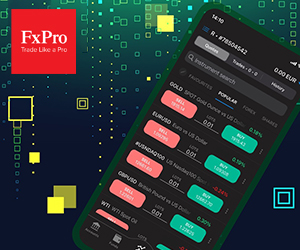Hoe u kunt inloggen en uw account kunt verifiëren op FxPro
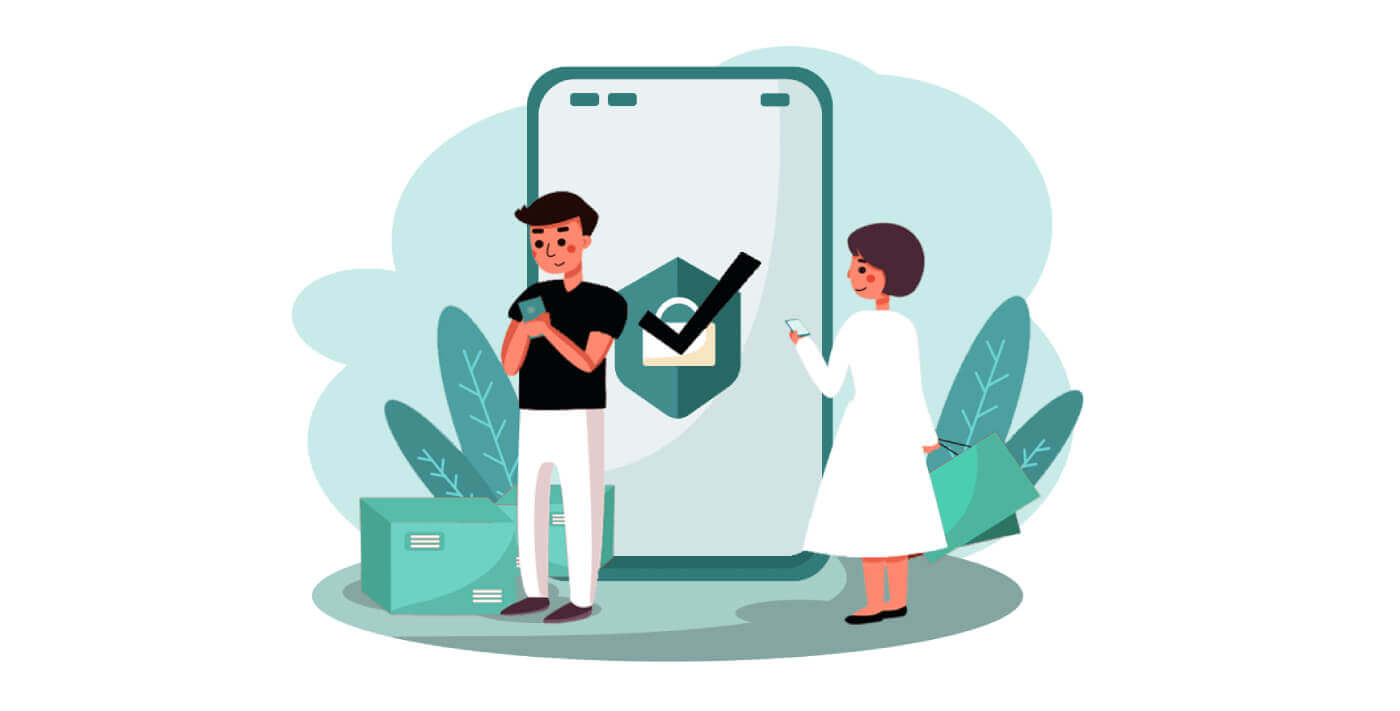
Hoe in te loggen op FxPro
Hoe in te loggen op FxPro [Web]
Ga eerst naar de FxPro-homepage en klik op de knop 'Inloggen' in de rechterbovenhoek van het scherm om naar de inlogpagina te worden geleid.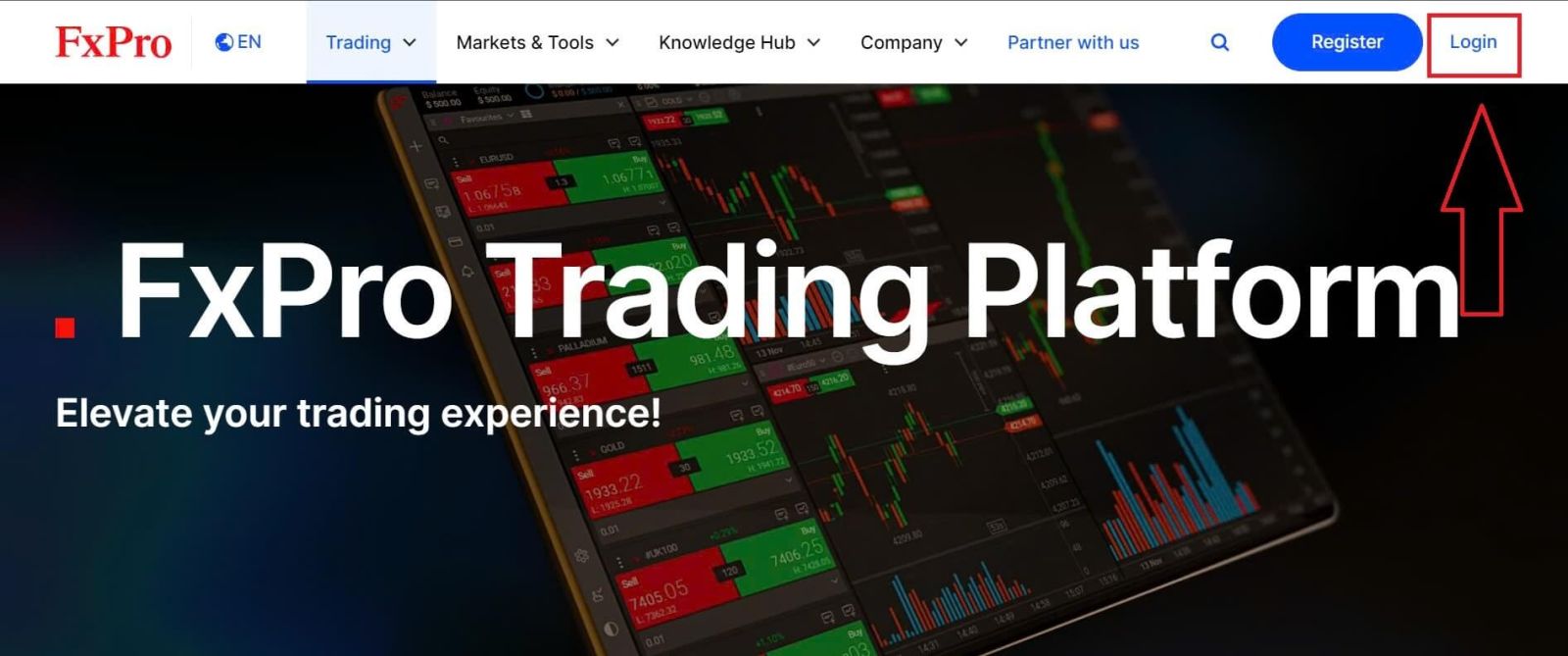
U wordt dan doorgestuurd naar de inlogpagina waar u inlogt met het e-mailadres en wachtwoord dat u hebt gebruikt om u te registreren. Zodra u klaar bent, klikt u op "Inloggen" om het inlogproces te voltooien.
Als u nog geen account bij FxPro hebt, volgt u de instructies in het volgende artikel: Hoe u een account registreert op FxPro .
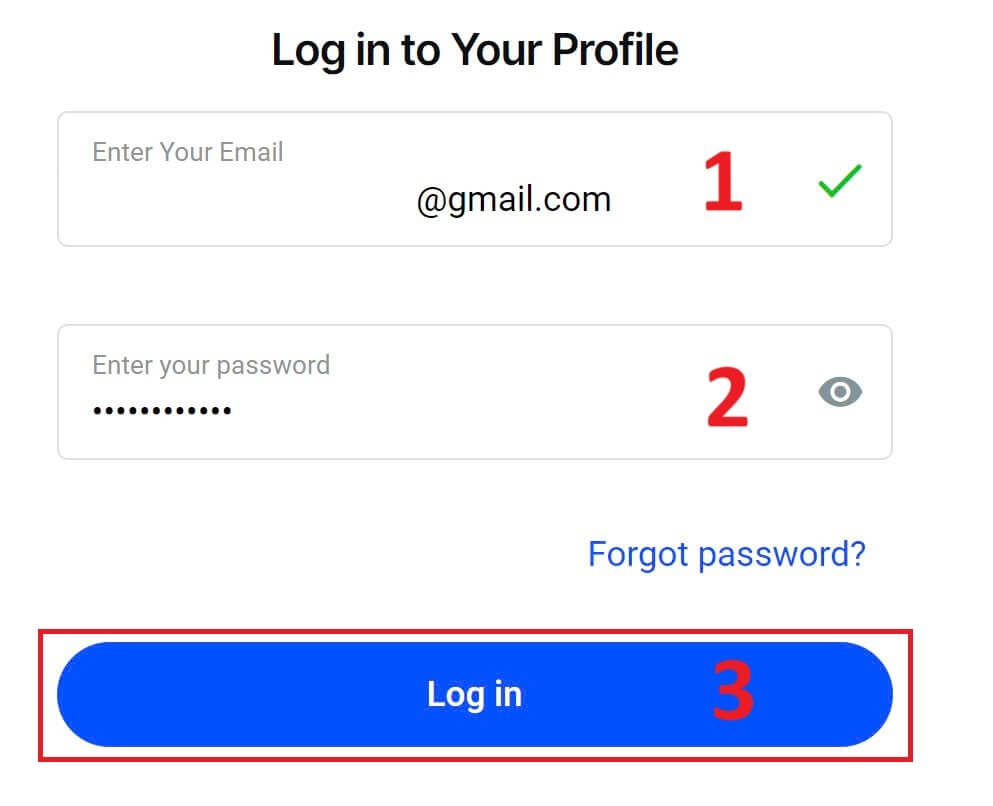
Inloggen op FxPro is eenvoudig: word nu lid! 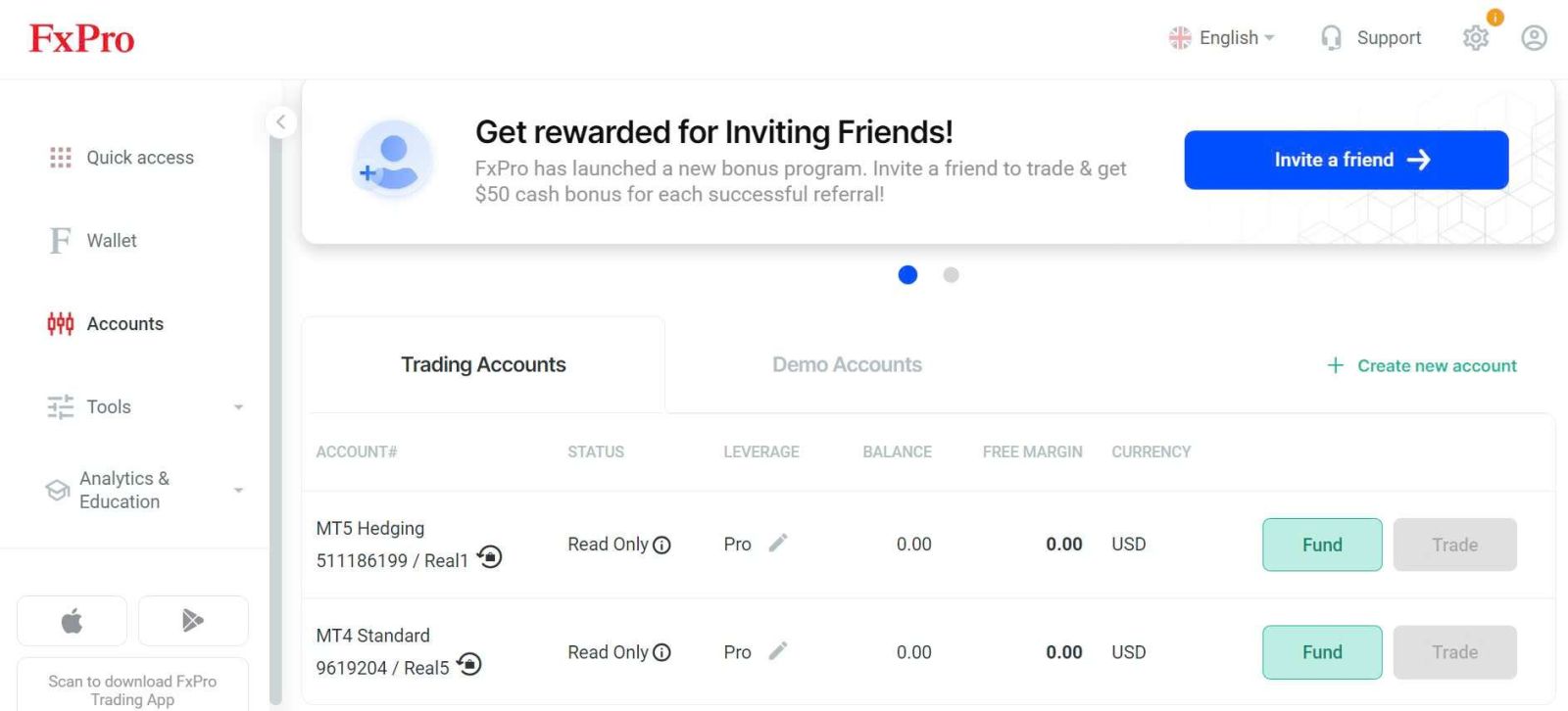
Hoe in te loggen op het handelsplatform: MT4
Om in te loggen op FxPro MT4, hebt u eerst de inloggegevens nodig die FxPro naar uw e-mail heeft gestuurd toen u uw account registreerde en nieuwe handelsaccounts aanmaakte. Controleer uw e-mail zorgvuldig. 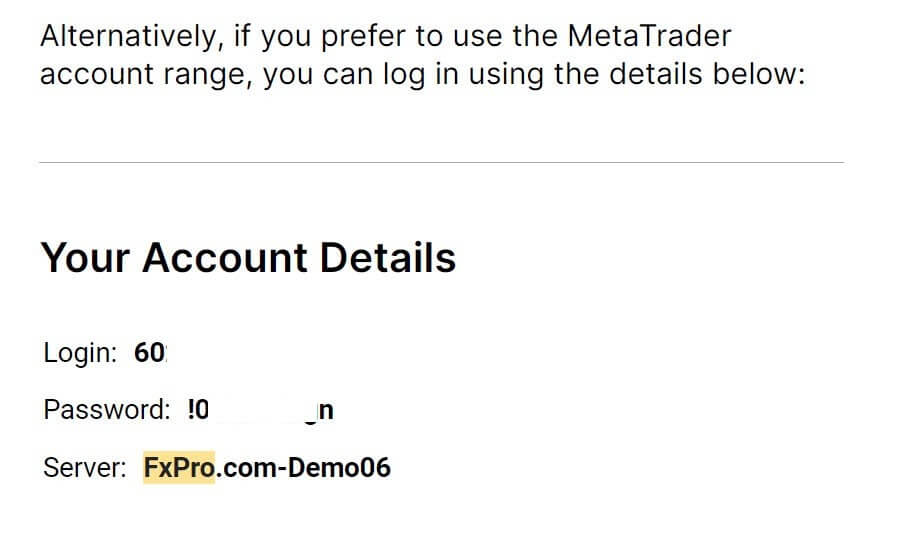
Selecteer direct onder uw inloggegevens de knop "OPEN DOWNLOAD CENTRE" om toegang te krijgen tot het handelsplatform. 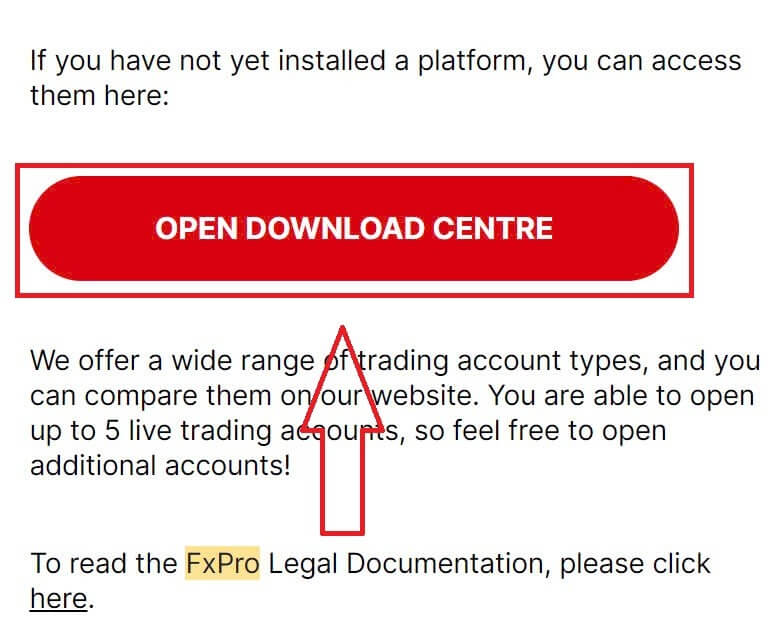
Afhankelijk van het platform ondersteunt FxPro gebruikers met verschillende handelsopties om de meest comfortabele ervaring te garanderen, waaronder:
Clientterminal downloaden.
MultiTerminal downloaden.
WebTrader-browser.
Mobiel platform.
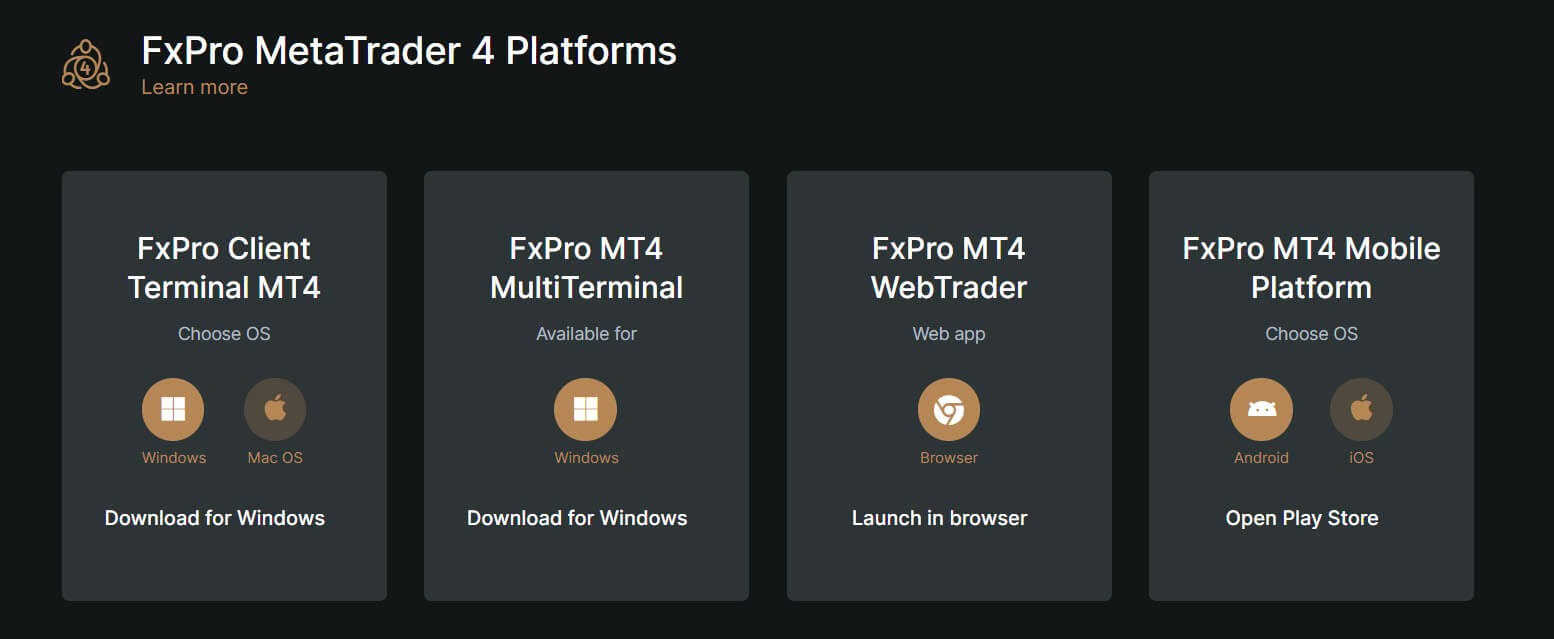
Nadat u de meest geschikte optie voor uzelf hebt geselecteerd, opent u MT4 en begint u met het kiezen van de server (let op: de server moet overeenkomen met de server die is opgegeven in uw inloggegevens uit de registratie-e-mail).
Zodra u klaar bent, klikt u op "Volgende" om door te gaan. 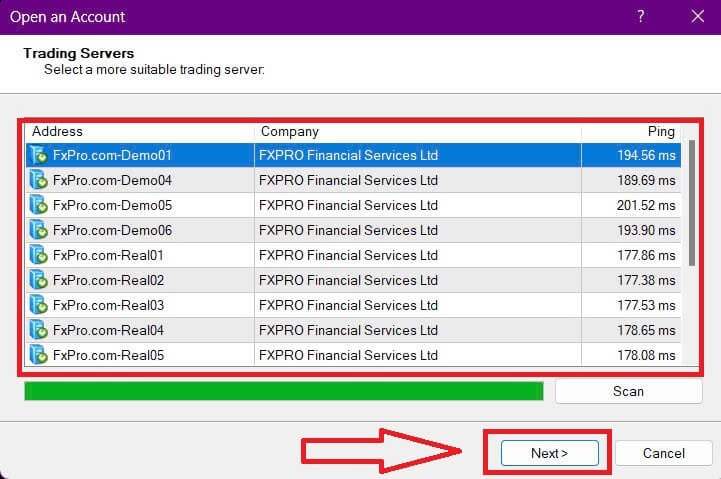
Selecteer vervolgens in het tweede venster dat verschijnt "Bestaande handelsrekening" en voer uw inloggegevens in de bijbehorende velden in.
Klik op "Finish" nadat u de informatie hebt ingevuld. 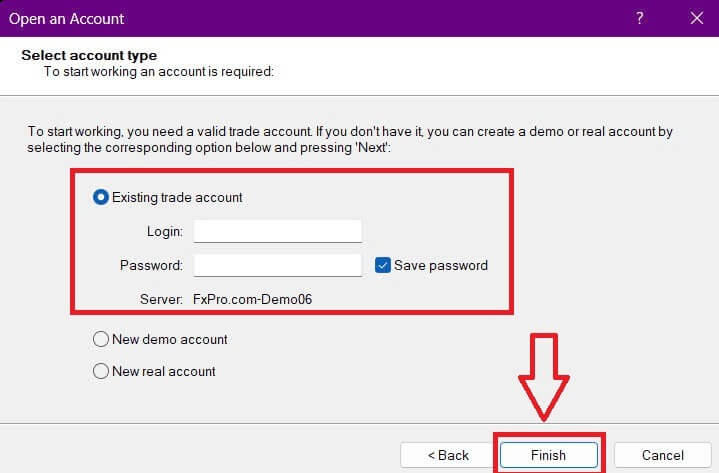
Gefeliciteerd! U kunt nu handelen op MT4.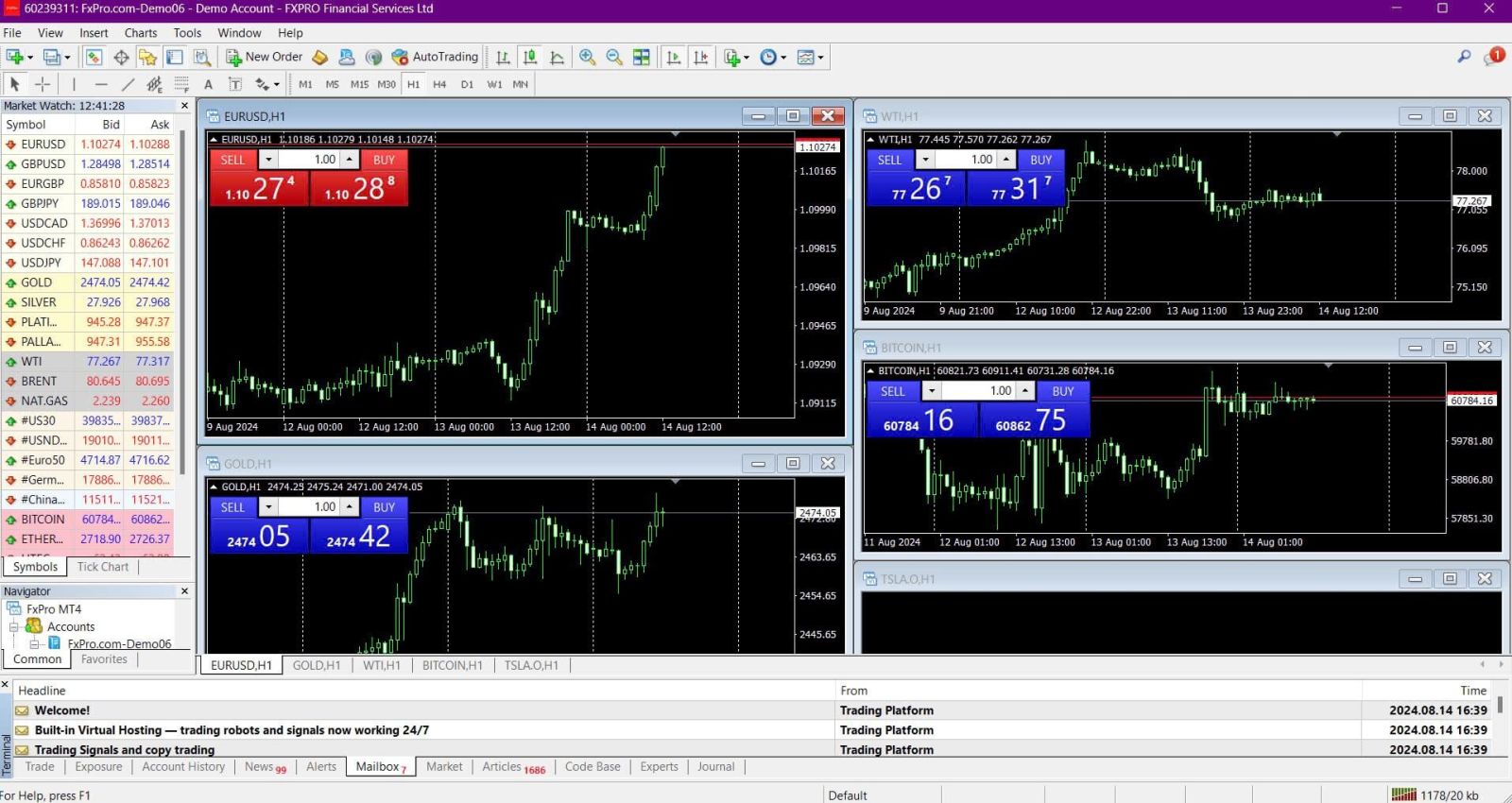
Hoe in te loggen op het handelsplatform: MT5
Om in te loggen op FxPro MT5, hebt u de inloggegevens nodig die FxPro naar uw e-mail heeft gestuurd toen u zich registreerde en uw handelsaccounts instelde. Controleer uw e-mail grondig. 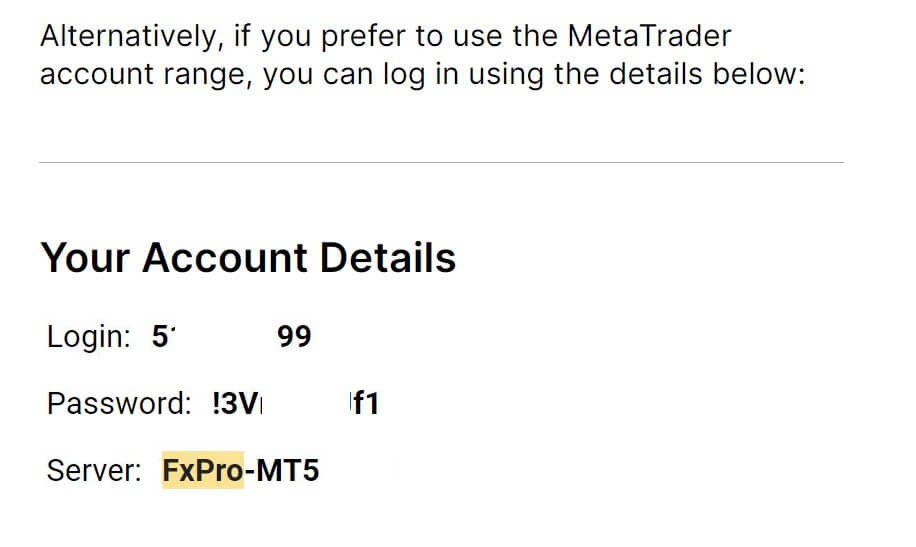
Klik net onder uw inloggegevens op de knop "OPEN DOWNLOAD CENTRE" om toegang te krijgen tot het handelsplatform. 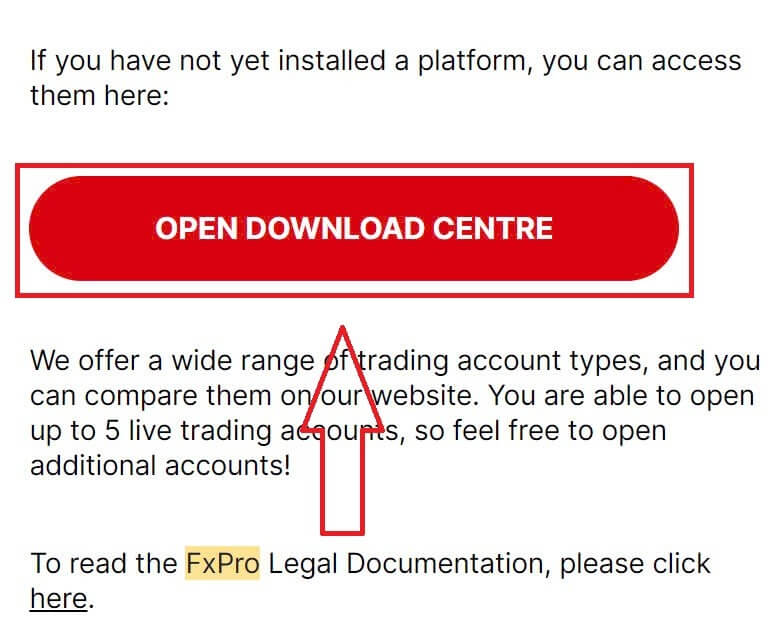
Afhankelijk van het platform biedt FxPro verschillende handelsopties om een handige ervaring te bieden, waaronder:
Clientterminal downloaden.
MultiTerminal downloaden.
WebTrader-browser.
Mobiel platform.
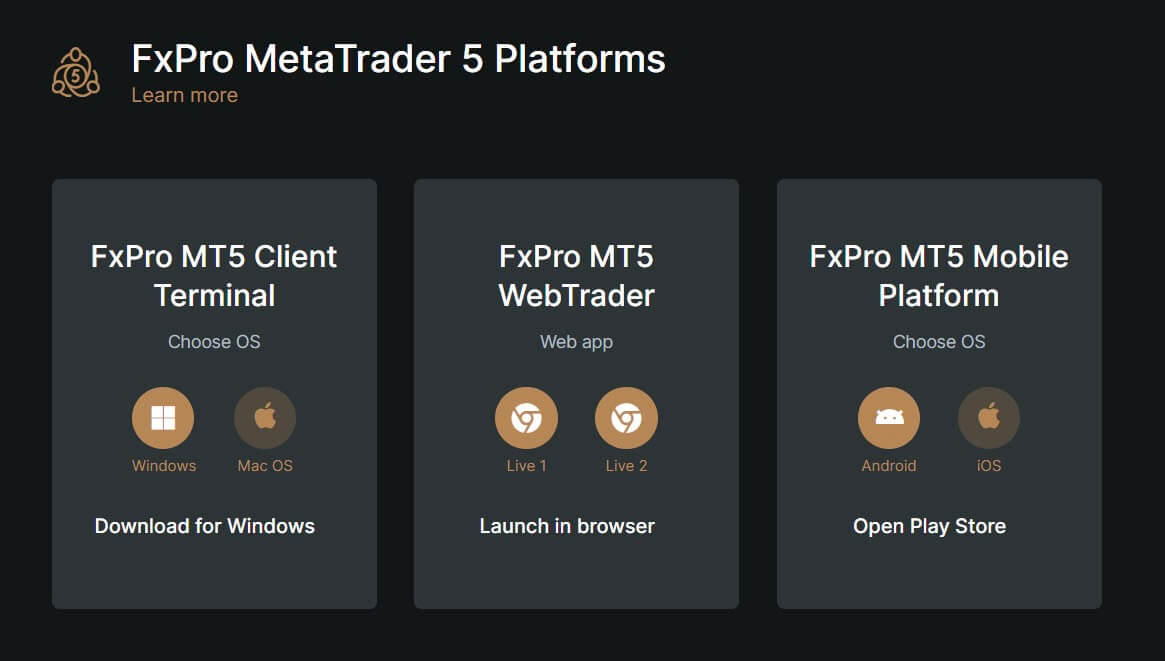
Nadat u toegang hebt gekregen tot MT5, selecteert u de optie "Verbinden met een bestaand handelsaccount" en voert u uw inloggegevens in, evenals de server die overeenkomt met die in uw e-mail. Klik vervolgens op "Voltooien" om het proces te voltooien. 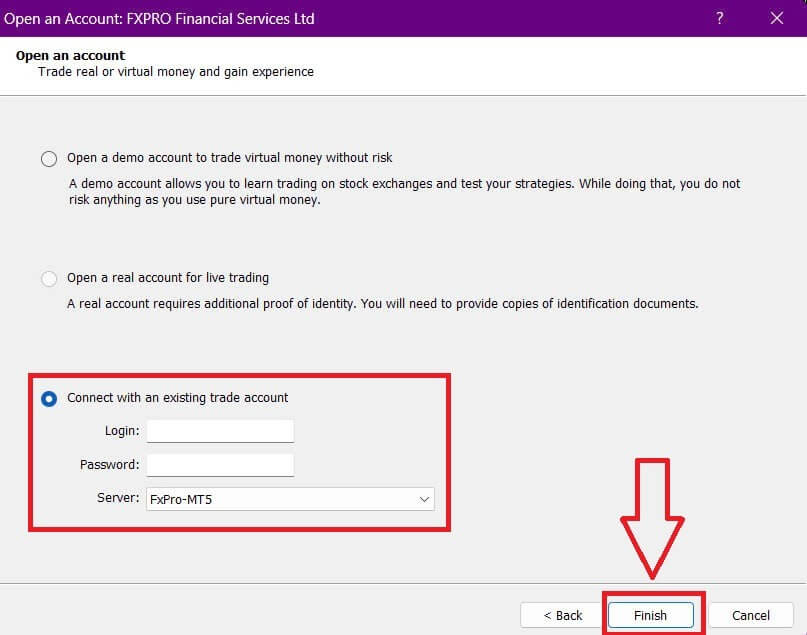
Gefeliciteerd met het succesvol inloggen op MT5 met FxPro. Ik wens u veel succes op uw reis om een handelsmeester te worden! 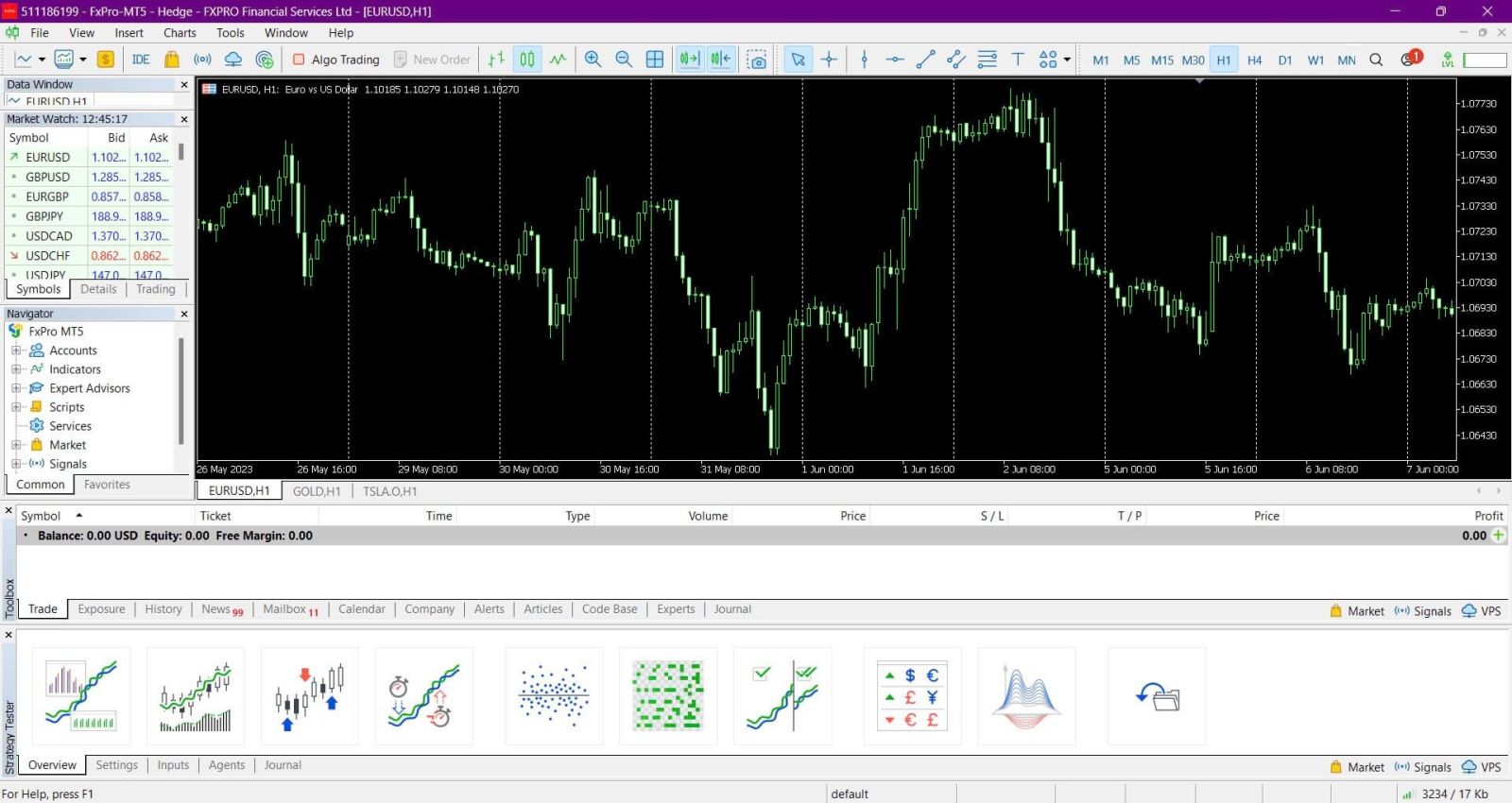
Hoe inloggen op FxPro [App]
Open eerst de App Store of Google Play op uw mobiele apparaat, zoek vervolgens naar "FxPro: Online Trading Broker" en download de app . 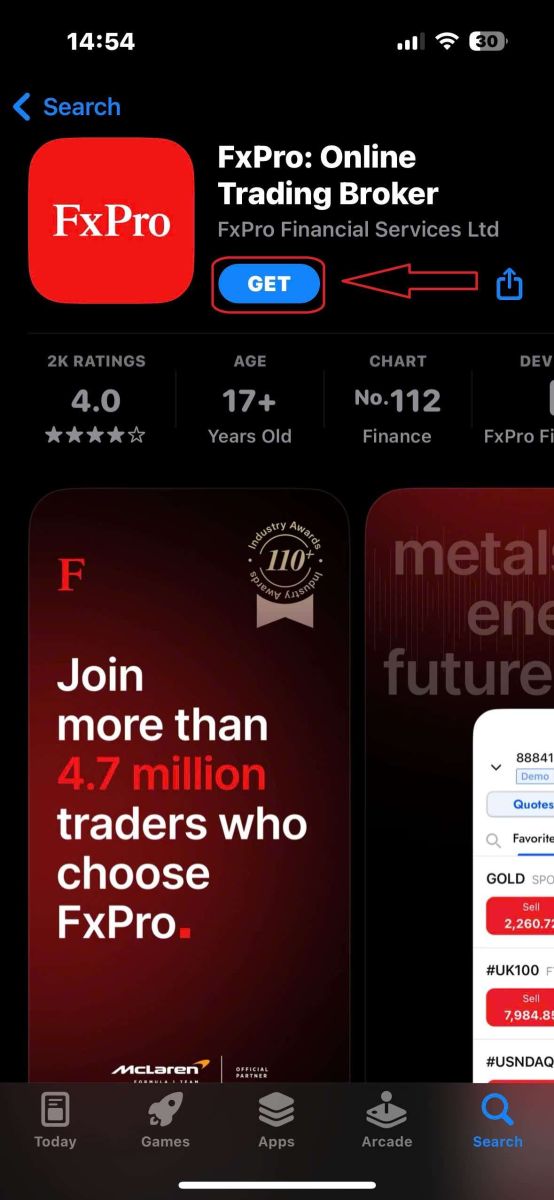
Nadat u de app hebt geïnstalleerd, opent u deze en selecteert u "Registreren bij FxPro" om het accountregistratieproces te starten.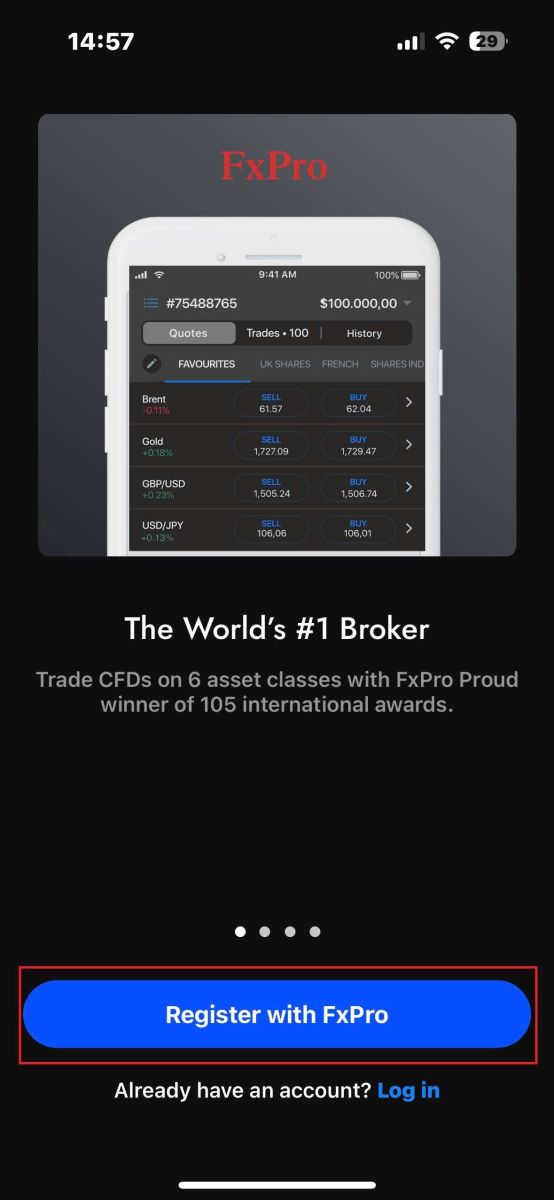
Nadat u de mobiele app hebt geïnstalleerd, logt u in met het e-mailadres en wachtwoord dat u hebt gebruikt om u te registreren. Zodra u klaar bent, tikt u op "Inloggen" om het inlogproces te voltooien.
Als u nog geen account bij FxPro hebt, volgt u de instructies in het volgende artikel: Hoe u een account registreert op FxPro . 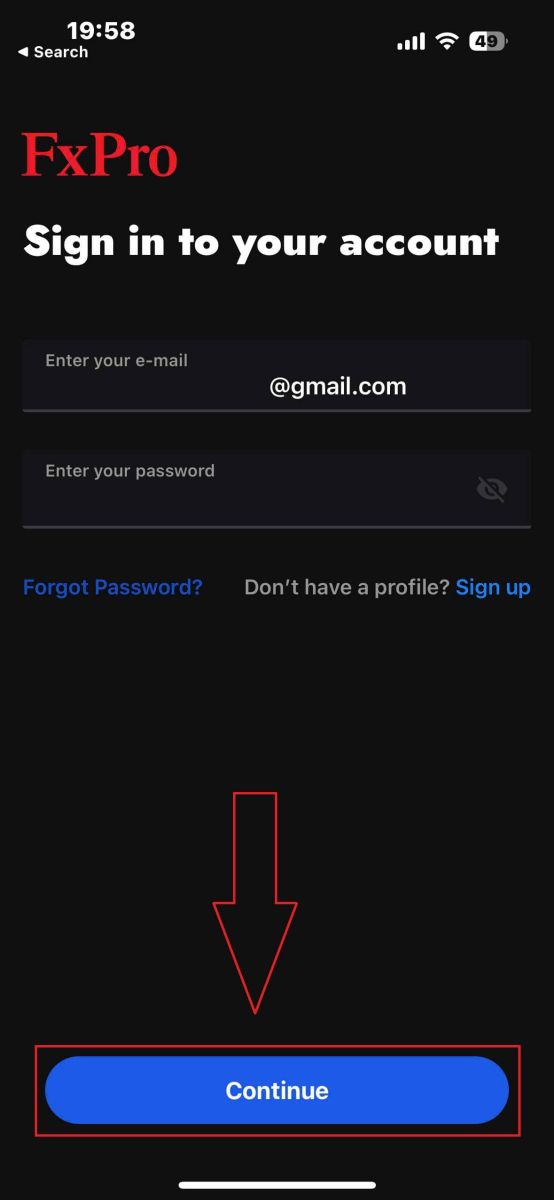
Gefeliciteerd met het succesvol inloggen op de FxPro mobiele app. Sluit u bij ons aan en handel wanneer en waar dan ook!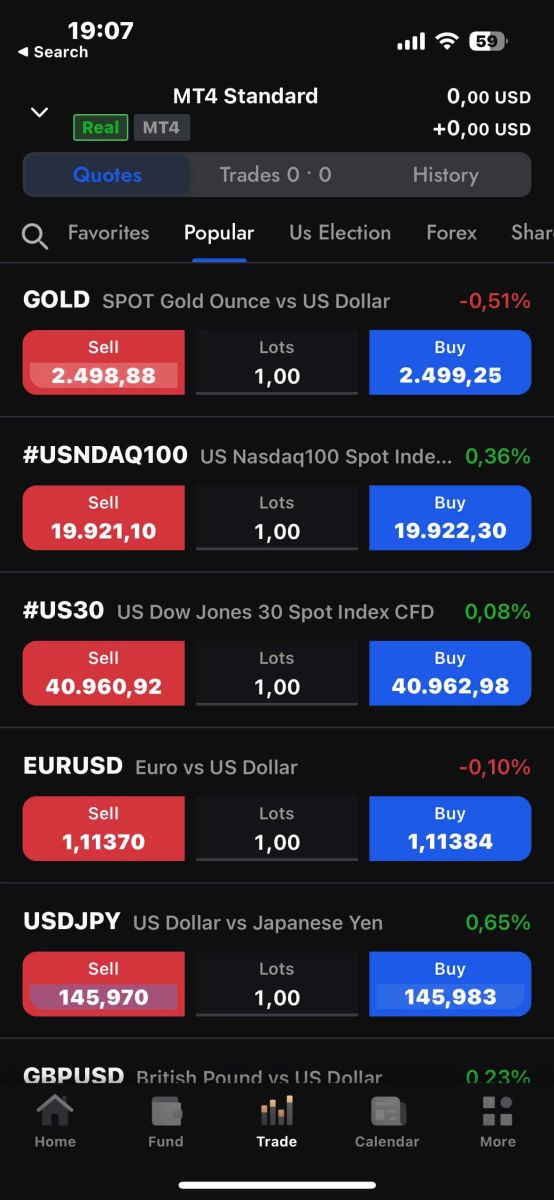
Hoe u uw FxPro-wachtwoord kunt herstellen
Om uw wachtwoord te herstellen, begint u met het bezoeken van de FxPro-website en klikt u op de knop "Inloggen" in de rechterbovenhoek van de pagina. 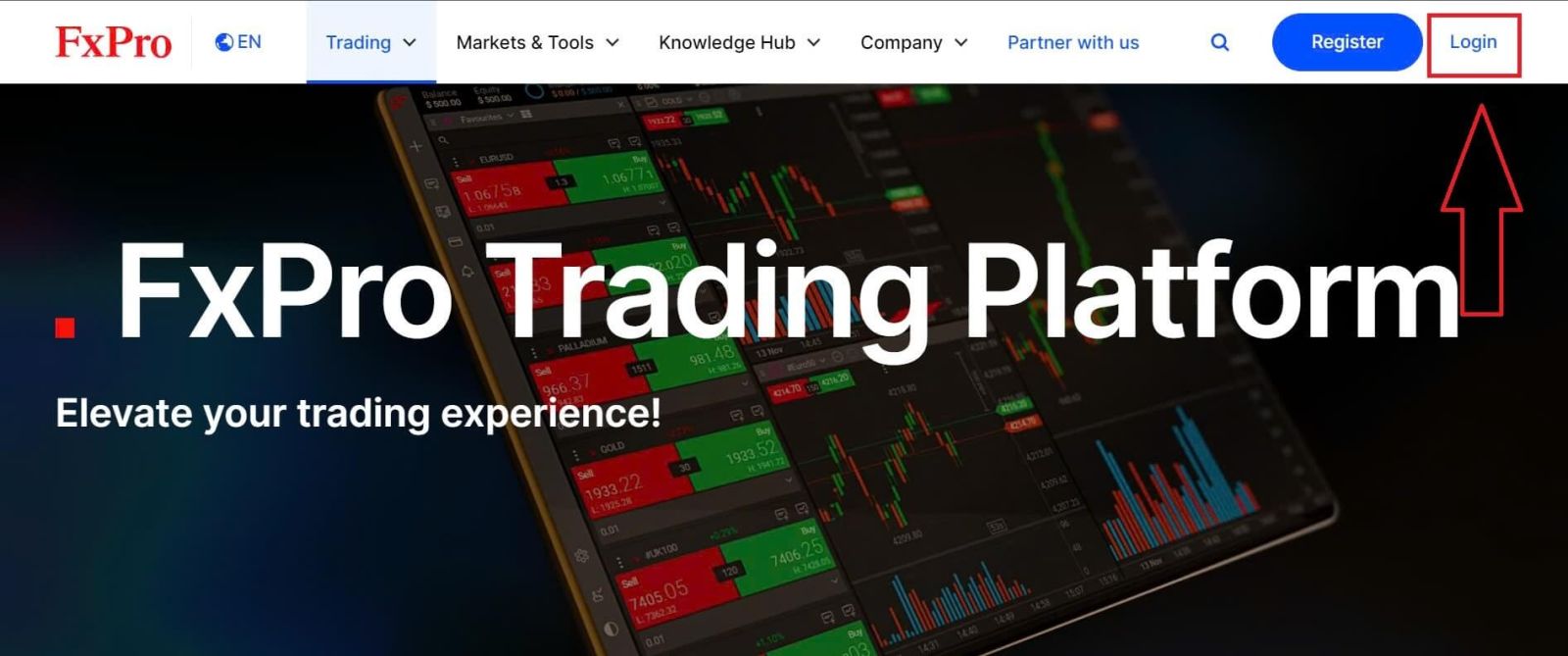
U wordt dan doorgestuurd naar de inlogpagina. Klik hier op de link "Wachtwoord vergeten?" (zoals weergegeven in de beschrijvende afbeelding) om het proces te starten. Voer 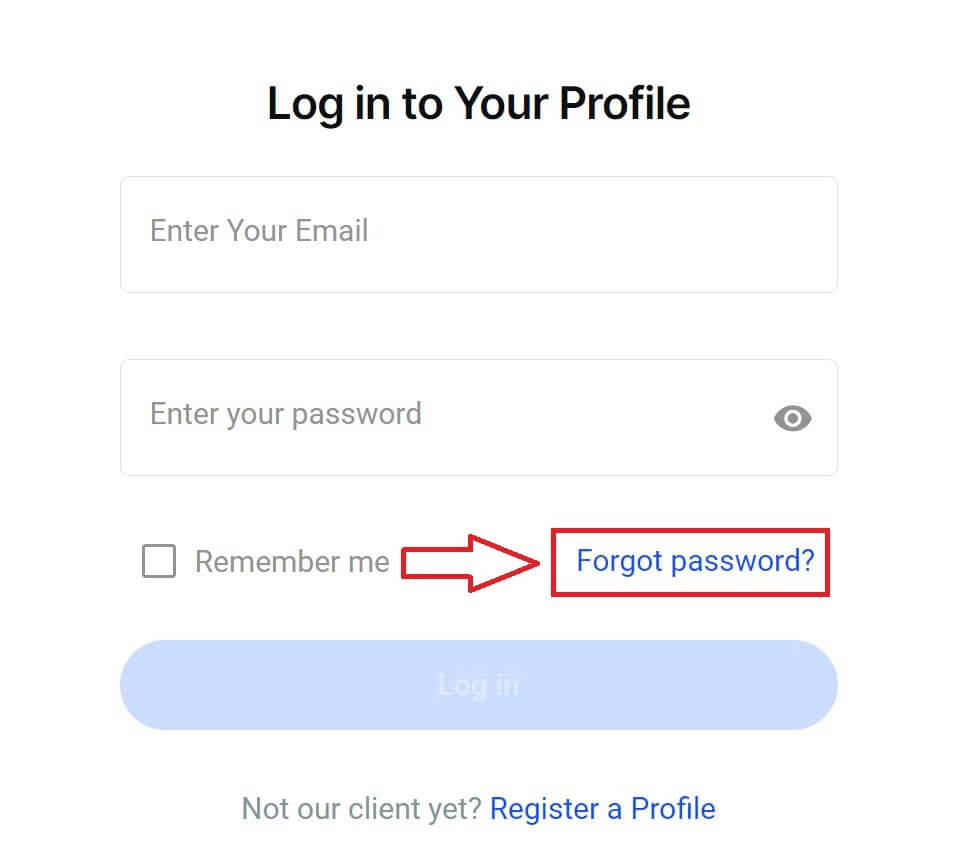
om te beginnen eerst het e-mailadres in dat u hebt gebruikt om uw account te registreren. Selecteer vervolgens "Wachtwoord opnieuw instellen".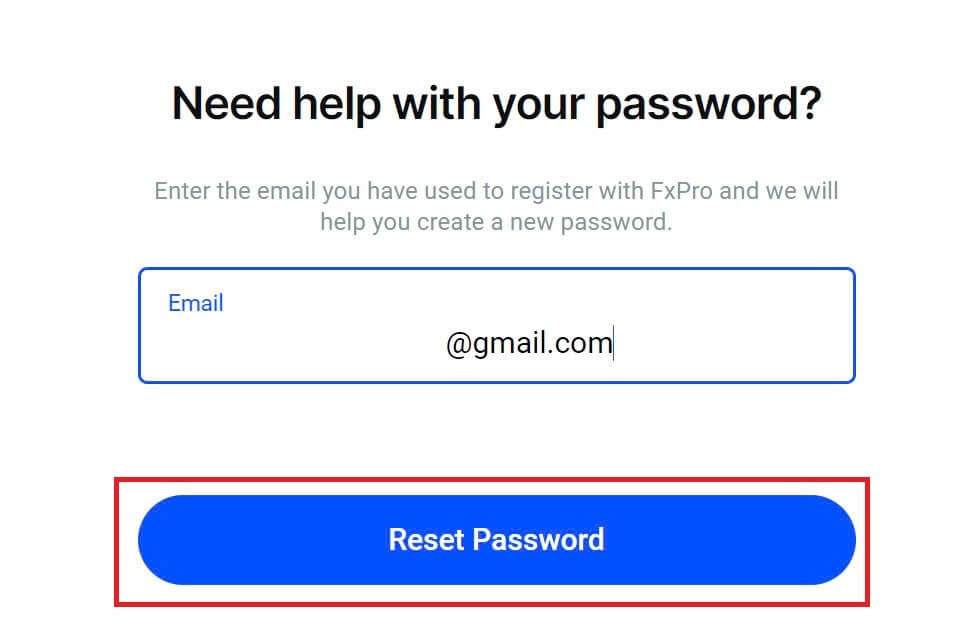
Er wordt onmiddellijk een e-mail met instructies om uw wachtwoord opnieuw in te stellen naar dat e-mailadres gestuurd. Controleer uw inbox zorgvuldig. 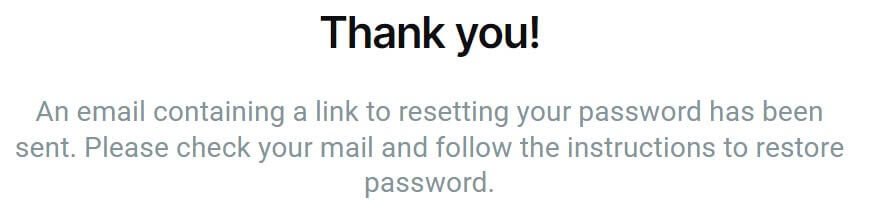
Scroll in de e-mail die u zojuist hebt ontvangen naar beneden en klik op de knop "WACHTWOORD WIJZIGEN" om naar de pagina voor het opnieuw instellen van uw wachtwoord te worden geleid. 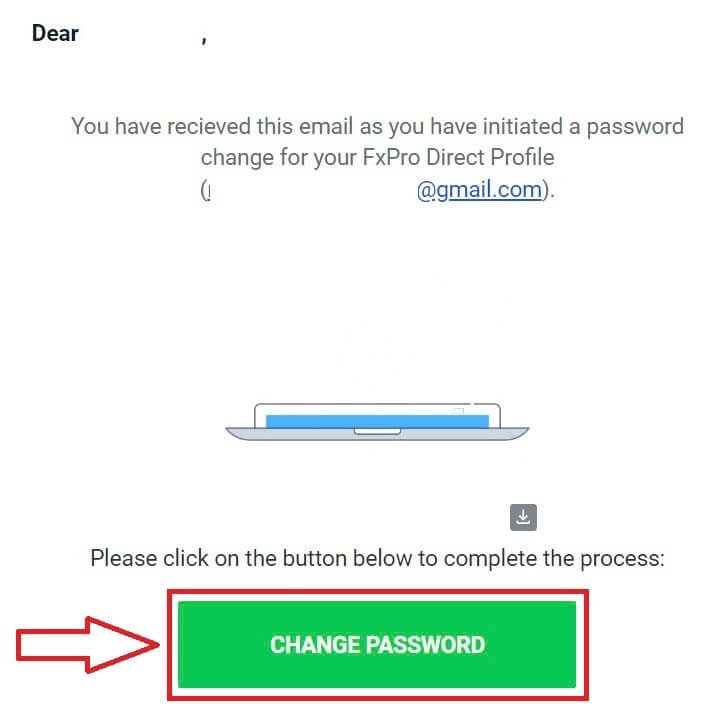
Voer op deze pagina uw nieuwe wachtwoord in beide velden in (let op: uw wachtwoord moet minimaal 8 tekens lang zijn, waaronder minimaal 1 hoofdletter, 1 cijfer en 1 speciaal teken - dit is een verplichte vereiste). 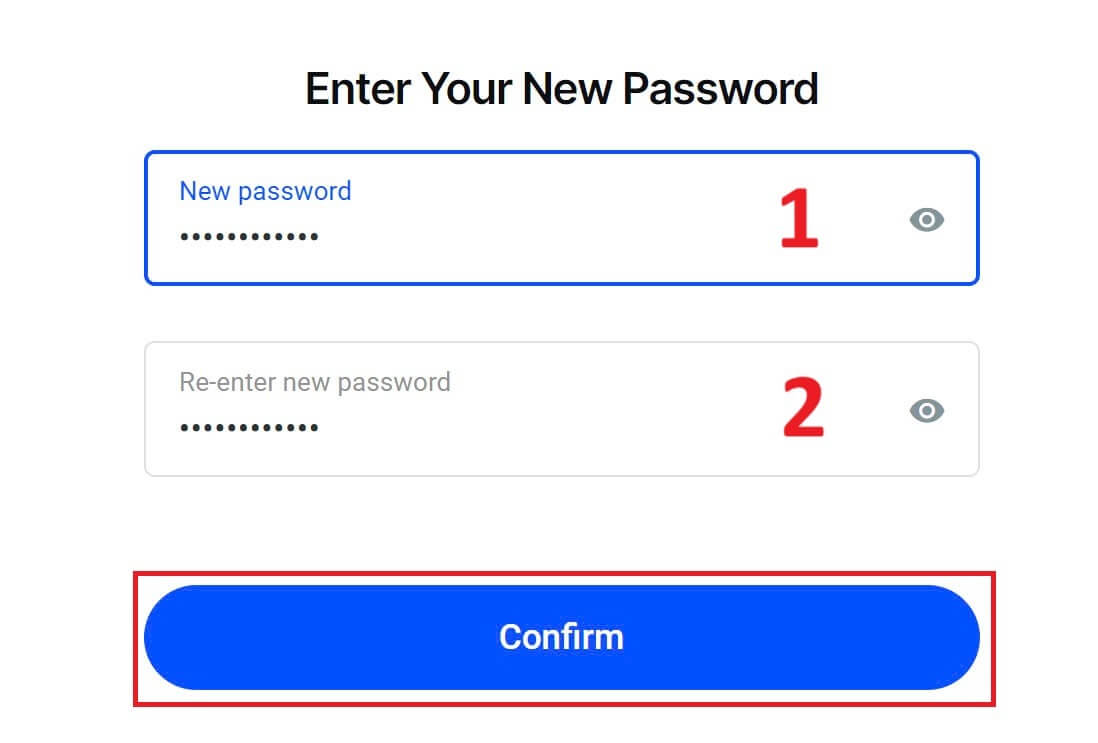
Gefeliciteerd met het succesvol opnieuw instellen van uw wachtwoord bij FxPro. Het is geweldig om te zien dat FxPro prioriteit geeft aan de veiligheid en beveiliging van zijn gebruikers. 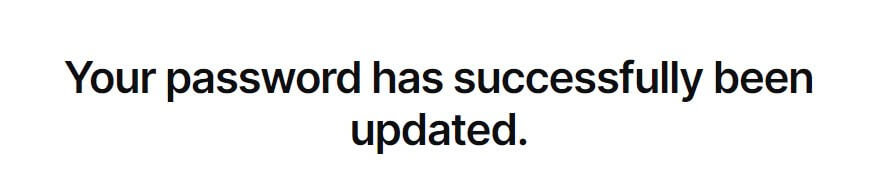
Ik kan niet inloggen op mijn FxPro Dashboard
Problemen met inloggen op uw Dashboard kunnen frustrerend zijn, maar hier is een checklist om u te helpen het probleem op te lossen:
Gebruikersnaam controleren
Zorg ervoor dat u uw volledige geregistreerde e-mailadres als gebruikersnaam gebruikt. Gebruik geen handelsaccountnummer of uw naam.
Wachtwoord controleren
Gebruik het PA-wachtwoord dat u tijdens de registratie hebt ingesteld.
Controleer of er geen extra spaties onbedoeld zijn toegevoegd, vooral als u het wachtwoord hebt gekopieerd en geplakt. Probeer het handmatig in te voeren als de problemen aanhouden.
Controleer of Caps Lock is ingeschakeld, aangezien wachtwoorden hoofdlettergevoelig zijn.
Als u uw wachtwoord bent vergeten, kunt u het opnieuw instellen via deze link om uw wachtwoord voor uw persoonlijke omgeving opnieuw in te stellen.
Accountcontrole
Als uw account eerder is beëindigd bij FxPro, kunt u die PA of dat e-mailadres niet meer gebruiken. Maak een nieuwe PA aan met een ander e-mailadres om u opnieuw te registreren.
We hopen dat dit helpt! Als u nog meer problemen ondervindt, neem dan contact op met ons ondersteuningsteam voor hulp.
Veelgestelde vragen (FAQ)
Hoe wijzig ik de hefboomwerking van mijn handelsaccount?
Meld u aan bij FxPro Direct, ga naar 'Mijn accounts', klik op het potloodpictogram naast uw accountnummer en selecteer 'Change Leverage' in het dropdownmenu.
Let op: om de leverage van uw tradingaccount te wijzigen, moeten alle open posities gesloten zijn.
Let op: de maximale leverage die voor u beschikbaar is, kan variëren, afhankelijk van uw rechtsgebied.
Hoe kan ik mijn account opnieuw activeren?
Let op: live accounts worden na 3 maanden inactiviteit uitgeschakeld, maar u kunt ze wel weer activeren. Helaas kunnen demo accounts niet worden gereactiveerd, maar u kunt wel extra accounts openen via FxPro Direct.
Zijn jullie platforms compatibel met Mac?
De FxPro MT4 en FxPro MT5 trading platforms zijn beide compatibel met Mac en kunnen worden gedownload van ons Download Centre. Let op: de web-based FxPro cTrader en FxPro cTrader platforms zijn ook beschikbaar op MAC.
Staan jullie het gebruik van handelsalgoritmen toe op jullie platformen?
Ja. Expert Advisors zijn volledig compatibel met onze FxPro MT4 en FxPro MT5 platforms, en cTrader Automate kan worden gebruikt op ons FxPro cTrader platform. Als u vragen hebt over Expert Advisors en cTrader Automate, neem dan contact op met onze Customer Support via [email protected].
Hoe kan ik de handelsplatformen MT4-MT5 downloaden?
Nadat u zich hebt geregistreerd en bent ingelogd op FxPro Direct, ziet u de relevante platformlinks handig weergegeven op uw 'Accounts'-pagina, naast elk accountnummer. Vanaf daar kunt u direct desktopplatforms installeren, webtrader openen of mobiele apps installeren. U kunt
ook vanaf de hoofdwebsite naar de sectie 'Alle tools' gaan en het 'Downloadcentrum' openen.
Scroll naar beneden om alle beschikbare platforms te zien. Er zijn verschillende soorten terminals beschikbaar: voor de desktop, webversie en mobiele applicatie.
Selecteer uw besturingssysteem en klik op 'Downloaden'. Het uploaden van het platform start automatisch.
Voer het installatieprogramma uit vanaf uw computer en volg de aanwijzingen door op 'Volgende' te klikken.
Nadat de installatie is voltooid, kunt u inloggen met de specifieke accountgegevens die u in uw e-mail hebt ontvangen na de registratie van het handelsaccount bij FxPro Direct. Nu kan uw handel met FxPro beginnen!
Hoe log ik in op het cTrader-platform?
Uw cTrader cTID wordt naar u verzonden via e-mail zodra de aanmaak van uw account is bevestigd.
Met cTID heeft u toegang tot alle FxPro cTrader-accounts (demo live) met slechts één login en wachtwoord.
Standaard is uw cTID-e-mailadres het geregistreerde e-mailadres van uw profiel en u kunt het wachtwoord naar eigen voorkeur wijzigen.
Nadat u bent ingelogd met de cTID, kunt u schakelen tussen alle FxPro cTrader-accounts die onder uw profiel zijn geregistreerd.
Hoe u uw account op FxPro kunt verifiëren
Account verifiëren op FxPro [Web]
Meld u eerst aan bij het FxPro Dashboard, selecteer het pictogram in de rechterbovenhoek van het scherm en kies vervolgens "Upload Document" om naar de verificatiepagina te worden geleid. 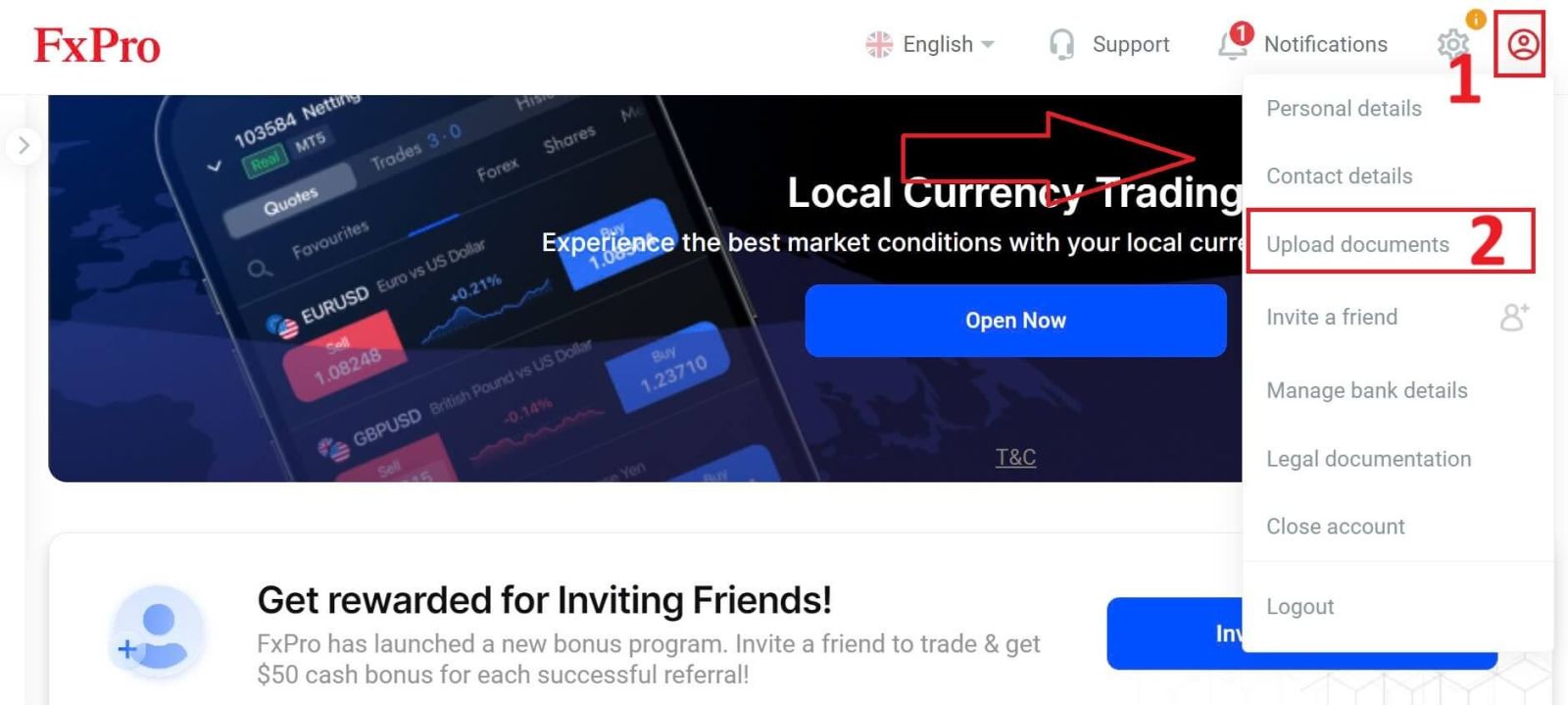
Het verificatieproces bestaat uit twee stappen, namelijk:
Upload een foto van uw identiteitsbewijs of rijbewijs.
Maak een selfie.
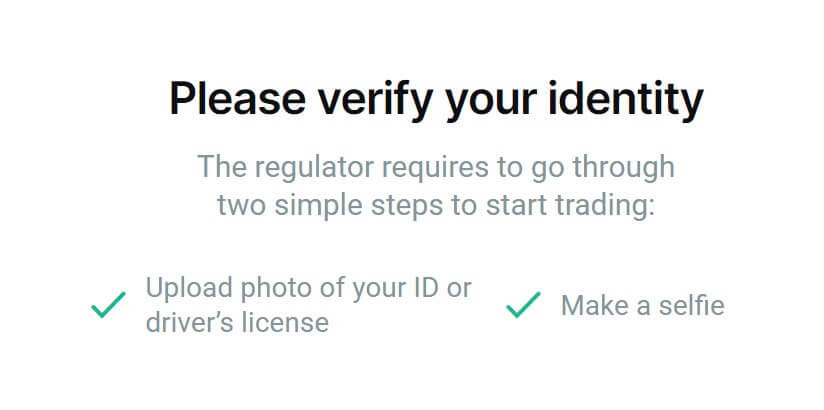
Wij ondersteunen twee methoden om het verificatieproces te voltooien (maar we raden u aan de mobiele app te gebruiken vanwege het gemak en de optimalisatie voor verificatie):
- Als u ervoor kiest om documenten te uploaden via een mobiel apparaat, opent u de camera en scant u de QR-code op het scherm. U wordt dan doorgestuurd naar de verificatiepagina, waar u het volledige proces op uw mobiele apparaat kunt voltooien.
U kunt het proces ook via uw webbrowser voltooien door op de knop 'Blijven en verifiëren via browser' te klikken .
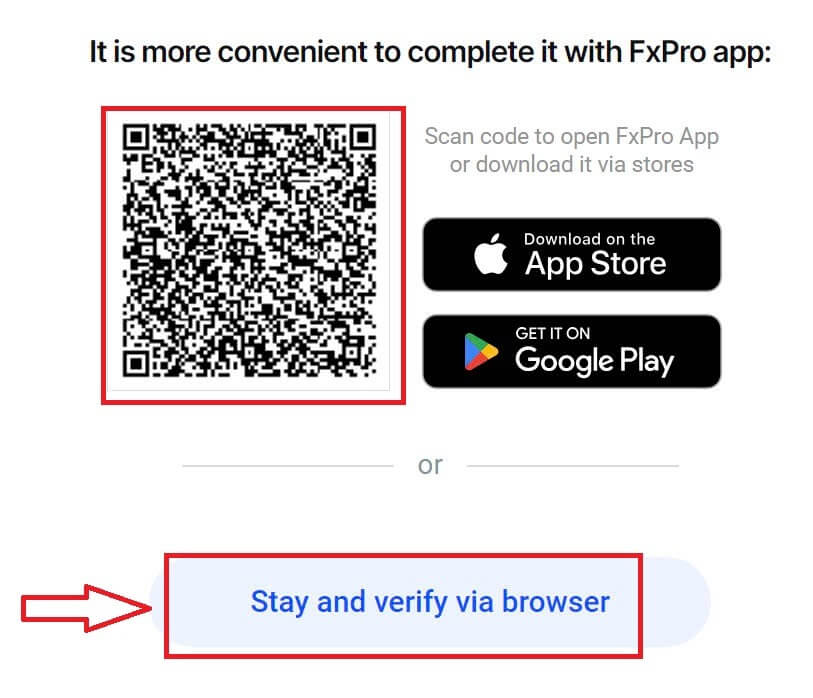
Selecteer de knop "Doorgaan op telefoon" op de volgende pagina om door te gaan met het verificatieproces. 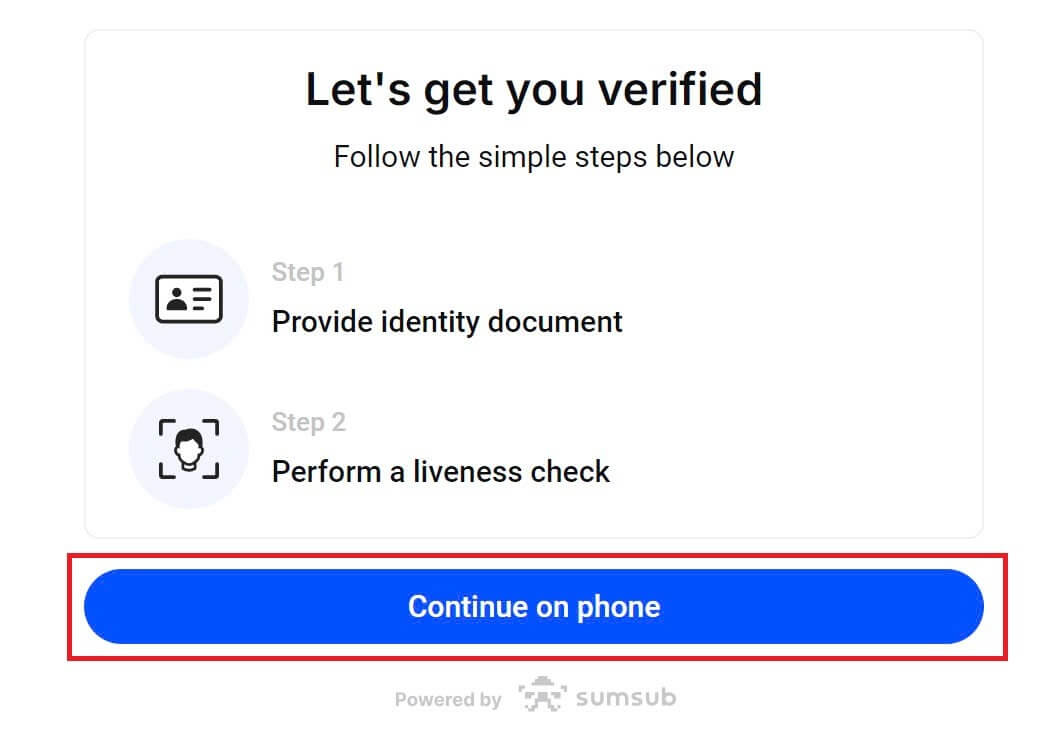
Laat FxPro eerst weten of u een inwoner van de VS bent, aangezien er speciale beleidsregels zijn voor het verificatieproces voor inwoners van de VS. Nadat u uw selectie hebt gemaakt, tikt u op "Akkoord en doorgaan" om naar de volgende pagina te gaan. 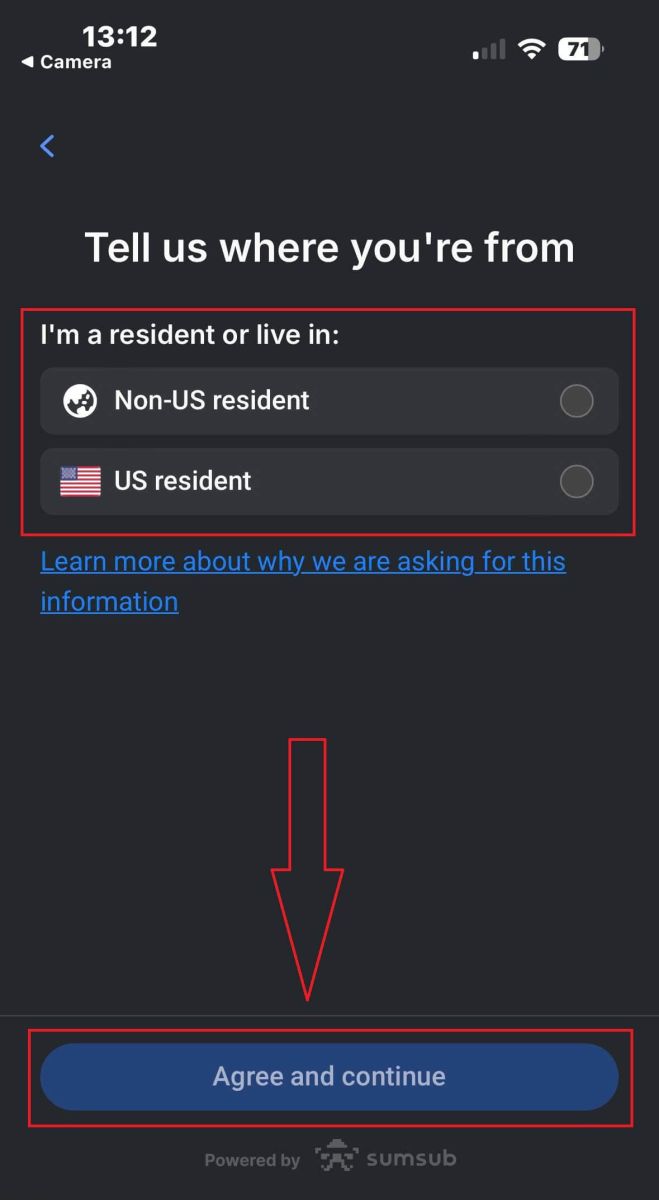
Op deze pagina selecteert u:
Het land van uitgifte.
Het documenttype (Rijbewijs/ID-kaart/Verblijfsvergunning/Paspoort).
Zodra u klaar bent, tikt u op " Volgende" om door te gaan. 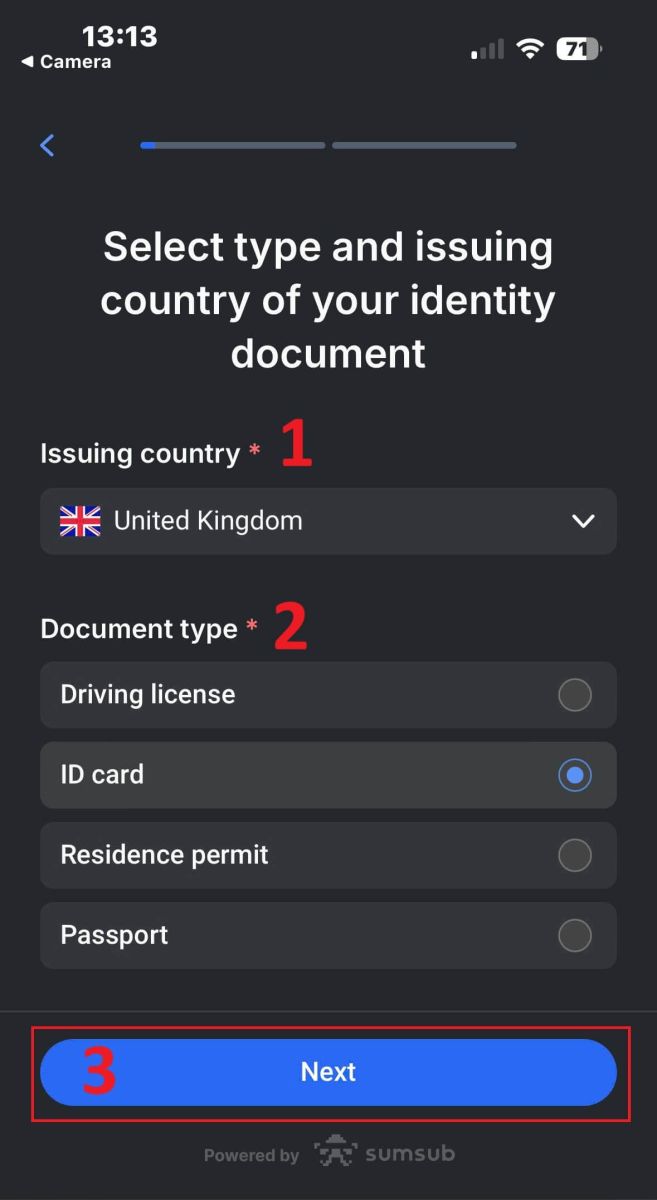
U komt nu bij de stap waar u documenten uploadt met behulp van afbeeldingen. U hebt twee opties:
Upload een kleurenfoto of bestand.
Maak een foto in een goed verlichte kamer.
Bewerk geen afbeeldingen van uw documenten.
Let goed op en tik op 'Doorgaan' om te beginnen met uploaden.
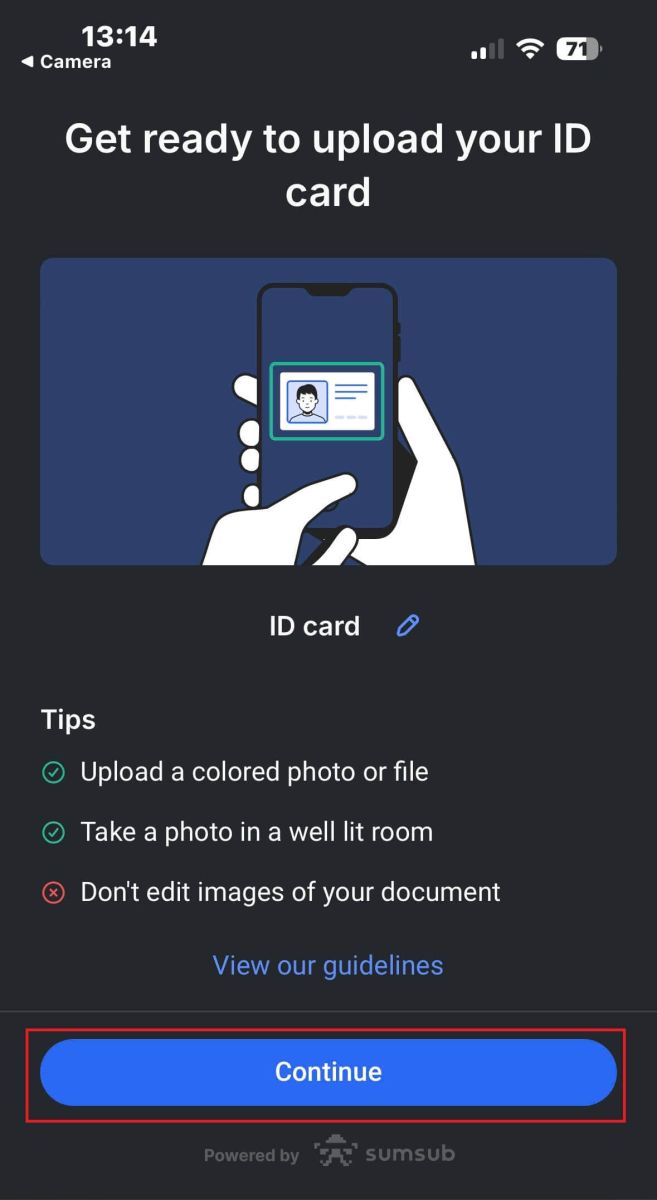
Hieronder staan enkele tips om betere resultaten te krijgen:
Goede belichting
Een omgeving met goede belichting helpt bij het herkennen van de tekens in de afbeelding. Wanneer de afbeelding te donker of te licht is, kan het document niet worden gevalideerd.
Vermijd reflecties
Gebruik de zaklamp van uw apparaat niet. Vermijd reflecties van lampen of omgevingslicht. Reflecties op de afbeelding verstoren de verwerking en extractie van gegevens.
Focus en scherpte
Zorg ervoor dat de afbeeldingen duidelijk zijn en dat er geen wazige gebieden zijn.
Hoek
Het document mag niet meer dan 10 graden in de horizontale of verticale richting worden getiteld. 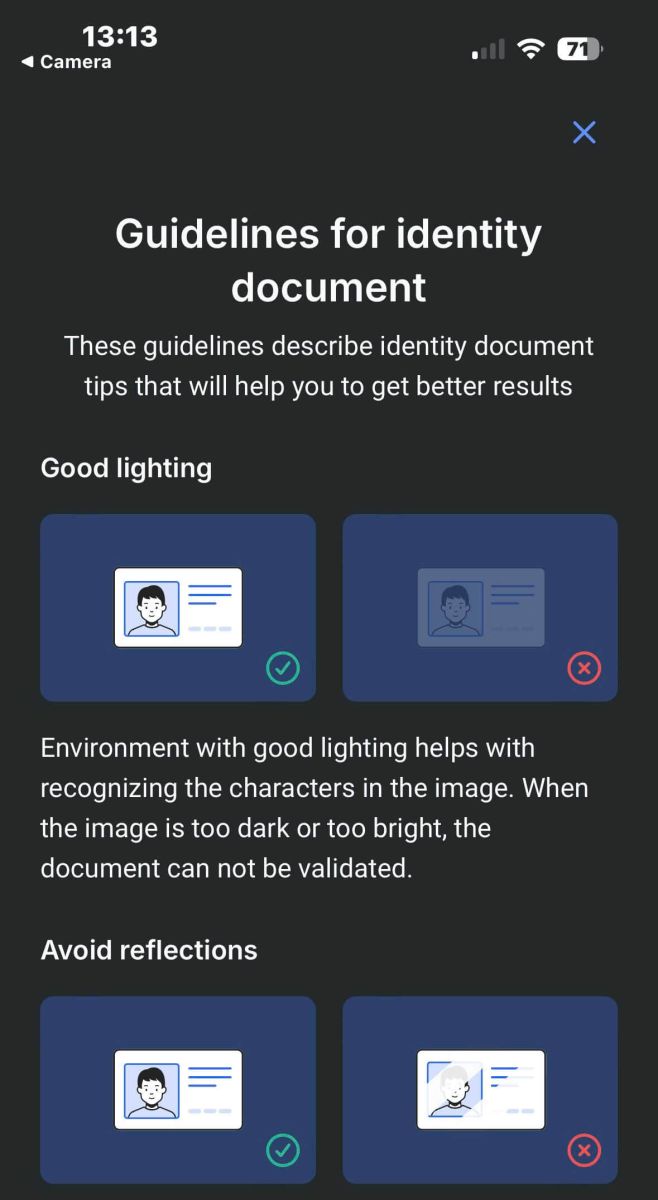
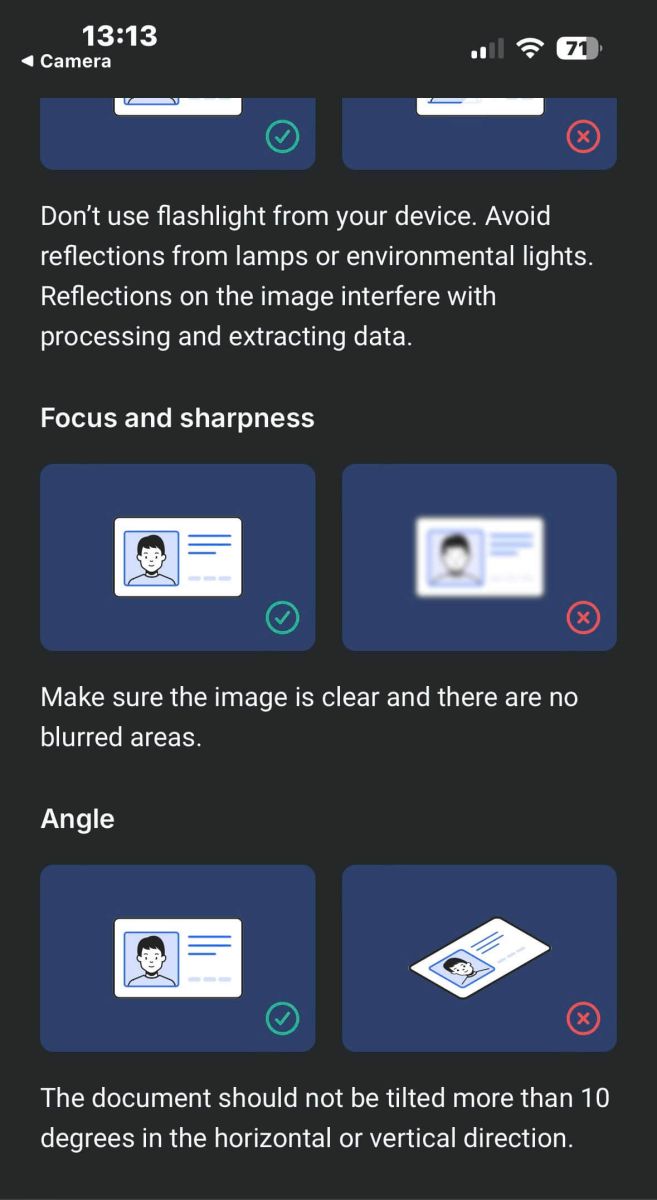
Vergeet daarnaast niet om de camera van het apparaat toegang te verlenen (dit is een verplichte vereiste).
Tik vervolgens op "Doorgaan" om te beginnen met uploaden 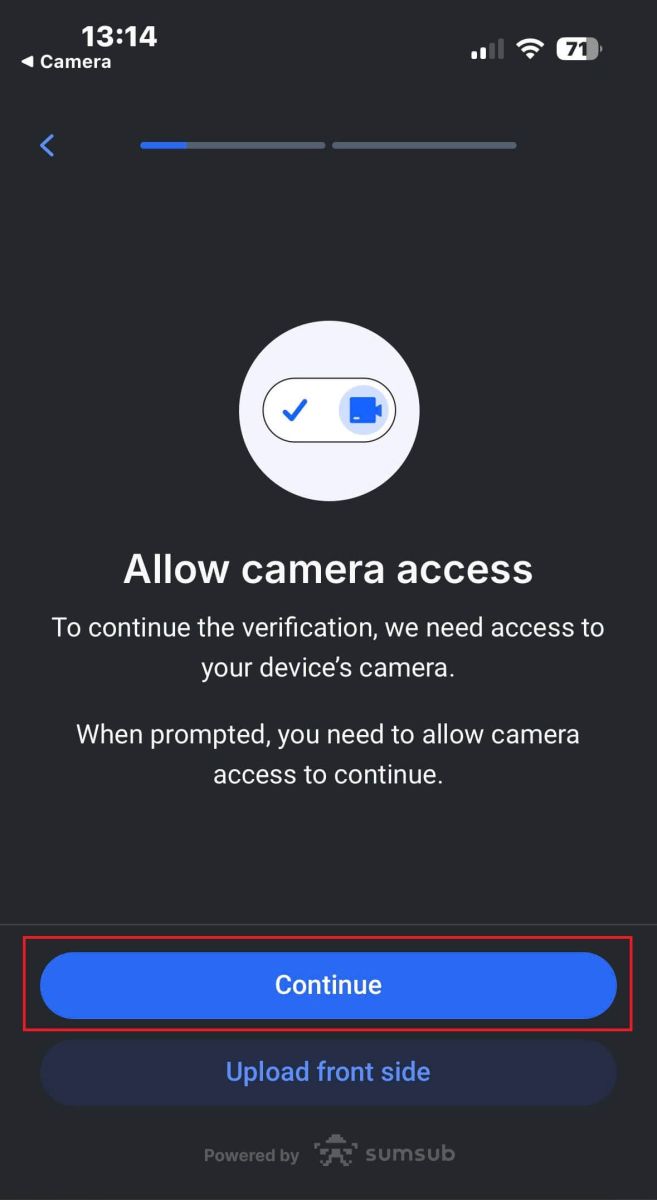
U krijgt twee manieren om uw documentafbeeldingen te uploaden:
Plaats het document binnen het kader op het scherm en tik vervolgens op de witte ronde knop onderaan (in de afbeelding aangeduid met nummer 1) om de afbeelding vast te leggen en op te slaan.
Selecteer de knop met het pictogram dat in de afbeelding wordt weergegeven (aangeduid met nummer 2) om een foto te uploaden vanuit de bestaande fotobibliotheek van uw apparaat.
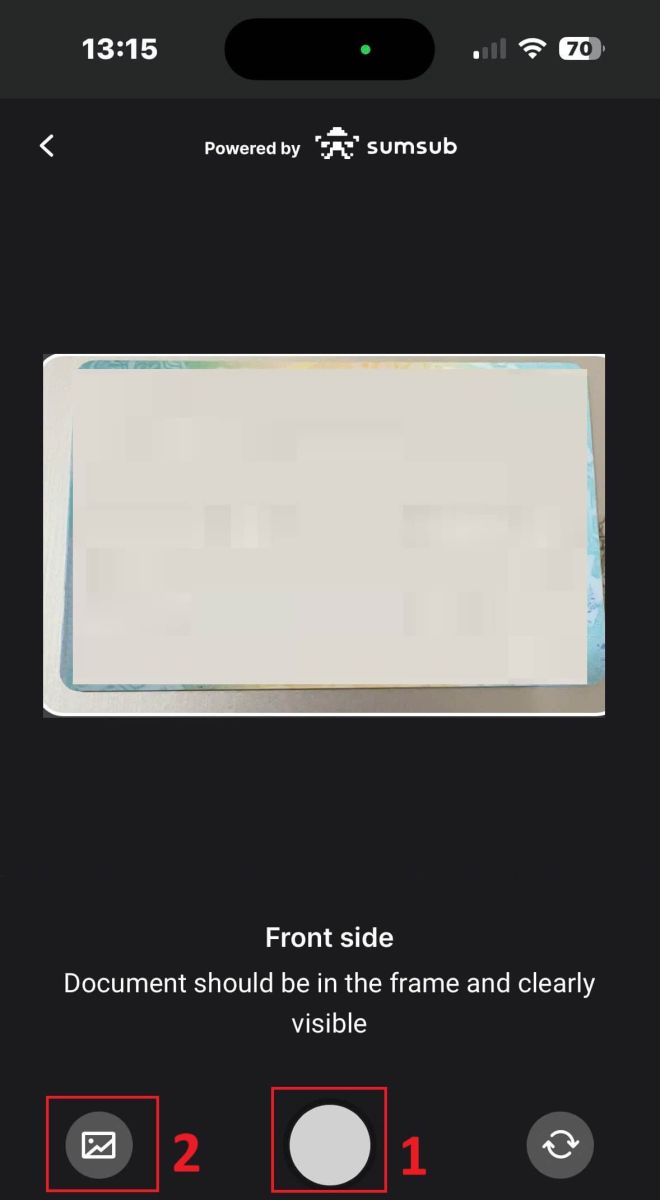
Controleer vervolgens of de afbeelding duidelijk zichtbaar en leesbaar is. Ga vervolgens door met hetzelfde proces voor de overige zijden van het document (het aantal vereiste zijden is afhankelijk van het type verificatiedocument dat u aanvankelijk hebt geselecteerd).
Als het aan de normen voldoet, selecteert u 'Doorgaan' om door te gaan naar de volgende stap. 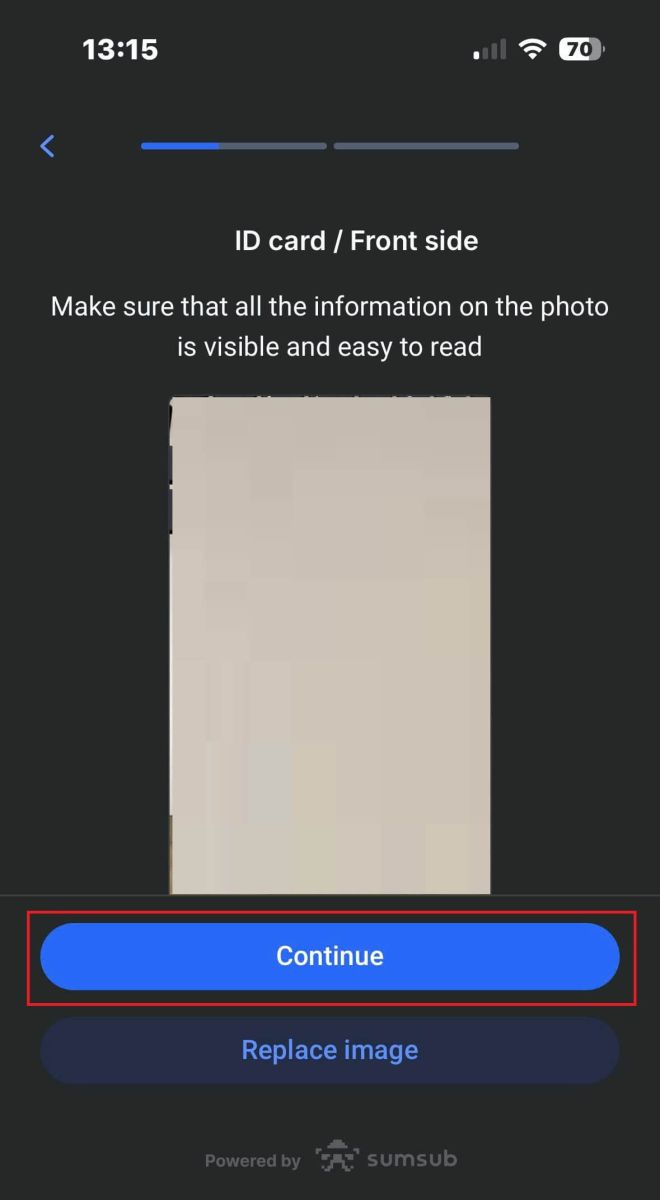
De volgende stap is de Liveness Check . Hieronder staan enkele tips om u te helpen deze stap soepel te voltooien:
Goede verlichting
Zorg ervoor dat de kamer goed verlicht is, zodat uw gegevens nauwkeurig kunnen worden geïdentificeerd om de controle te voltooien.
Correcte gezichtspositie
Zorg ervoor dat u niet te dichtbij of te ver van de camera af bent. Positioneer uw gezicht zodat het duidelijk zichtbaar is en correct in het frame past.
Natuurlijke look
Verander uw uiterlijk niet. Draag geen maskers, brillen en hoeden wanneer u de liveness check doorstaat. 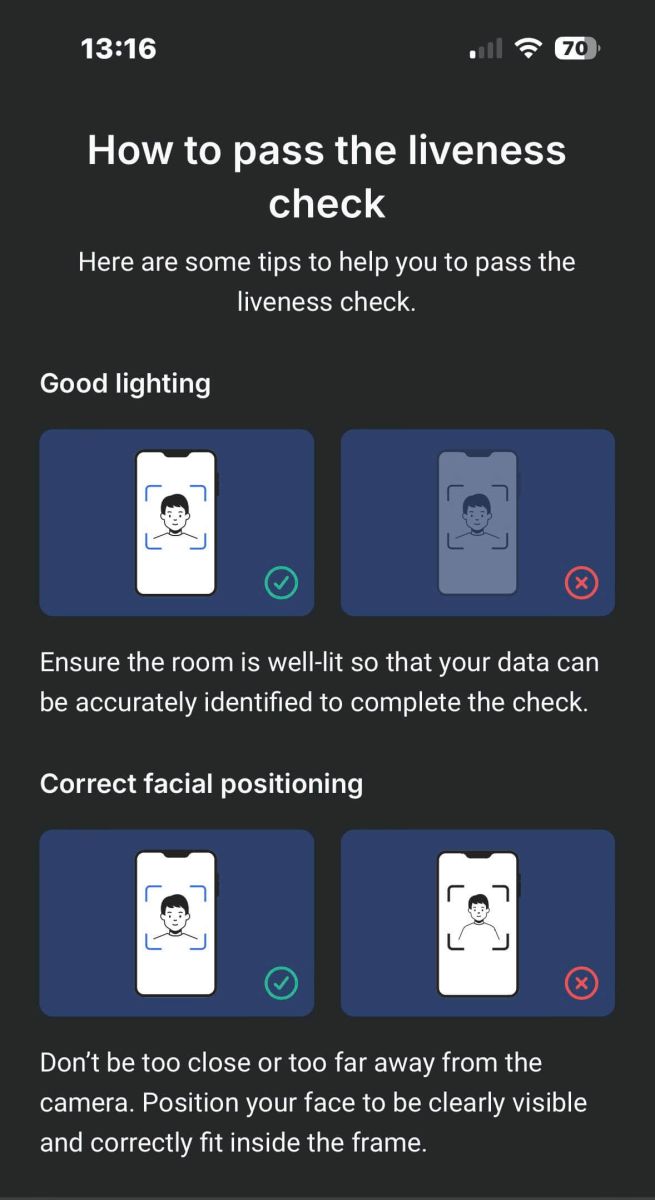
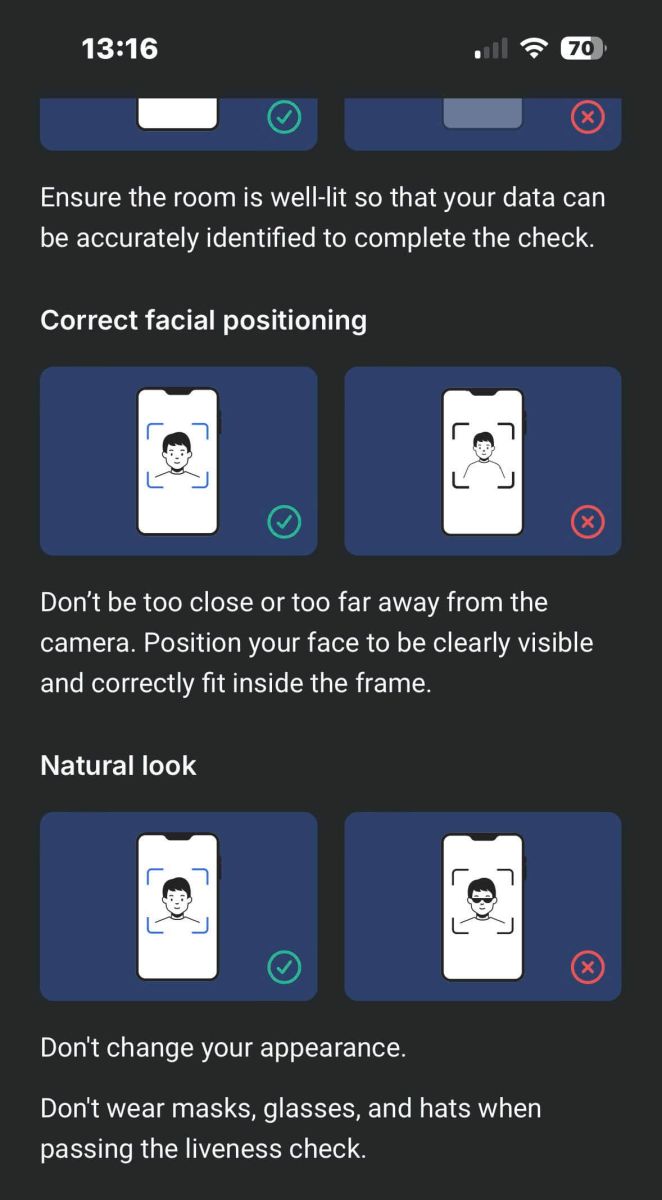
Positioneer uw gezicht binnen het frame en blijf 2 - 5 seconden stil zodat het systeem u kan identificeren. Als u slaagt, wordt u automatisch doorgestuurd naar het volgende scherm. 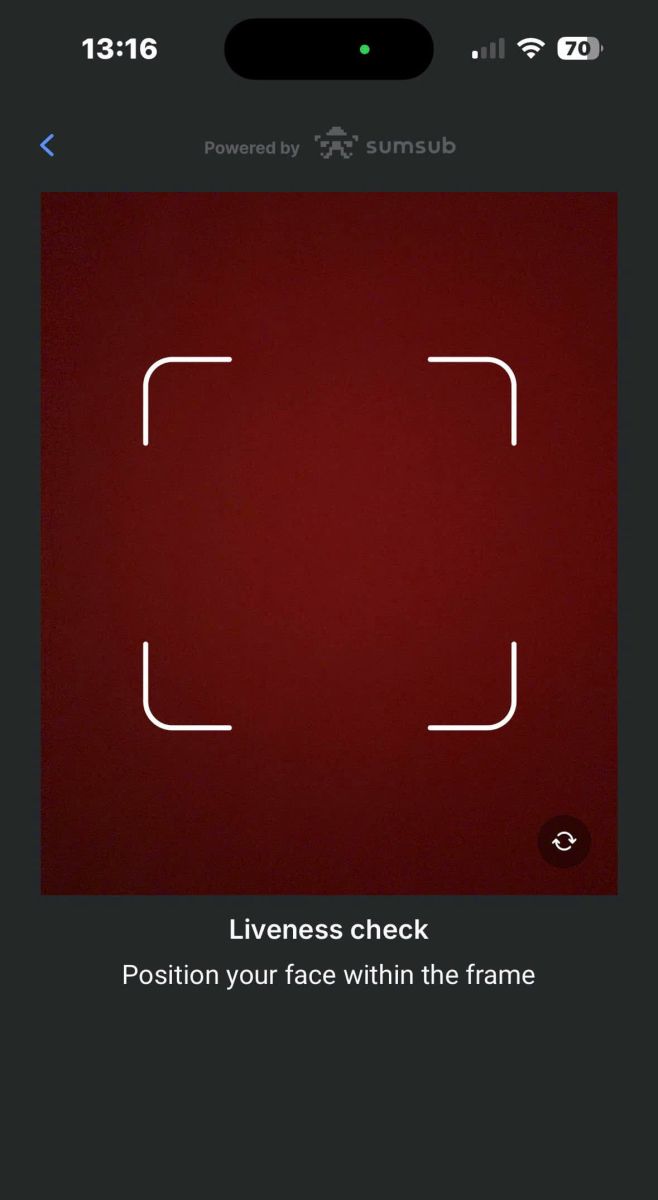
Houd op deze pagina uw gezicht binnen het frame en draai uw hoofd langzaam in een cirkel volgens de groene indicator. 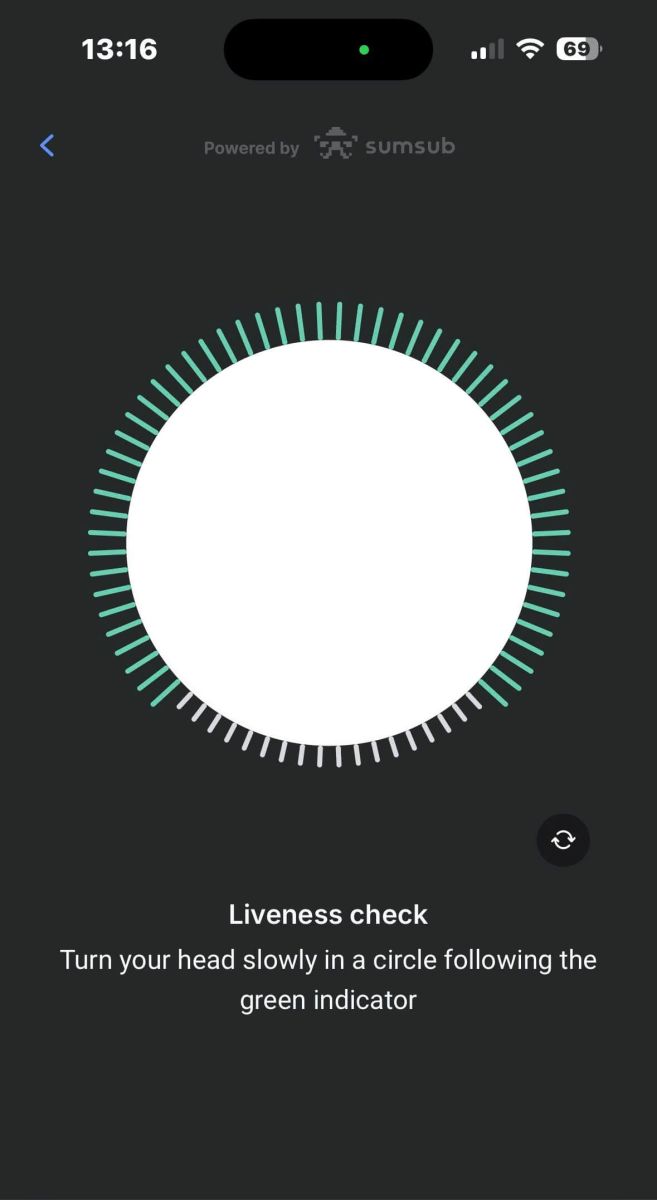
Gefeliciteerd met het succesvol doorstaan van de Liveness Check. 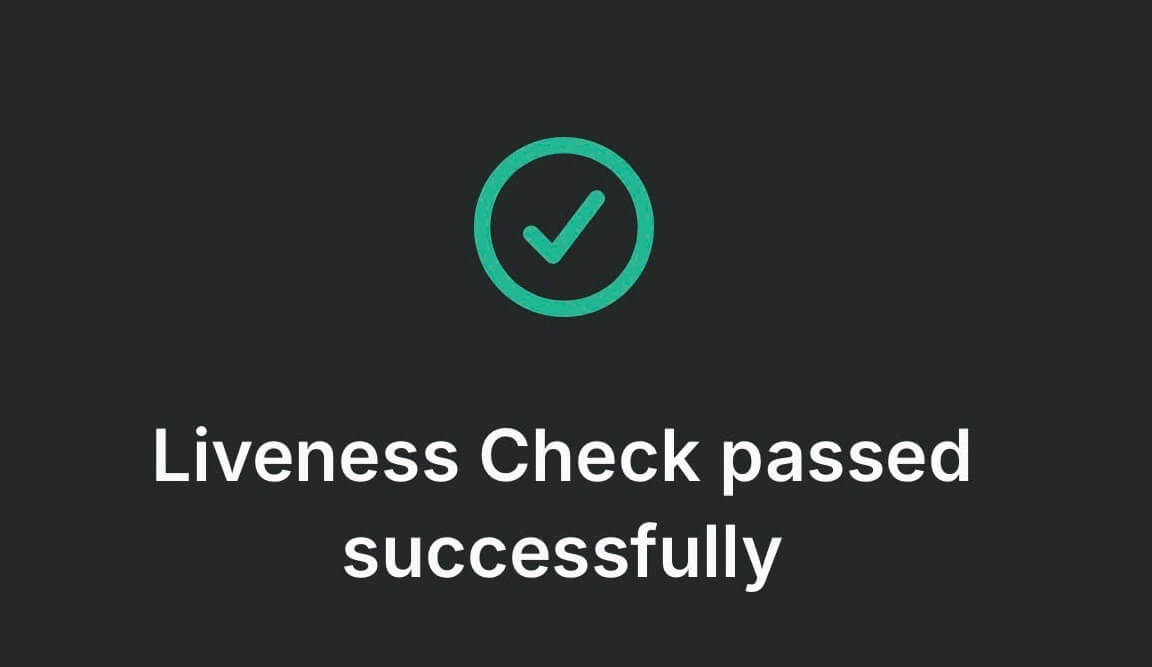
Wacht nu 5 tot 10 seconden totdat het systeem uw gegevens heeft verwerkt en de resultaten op het scherm heeft weergegeven. 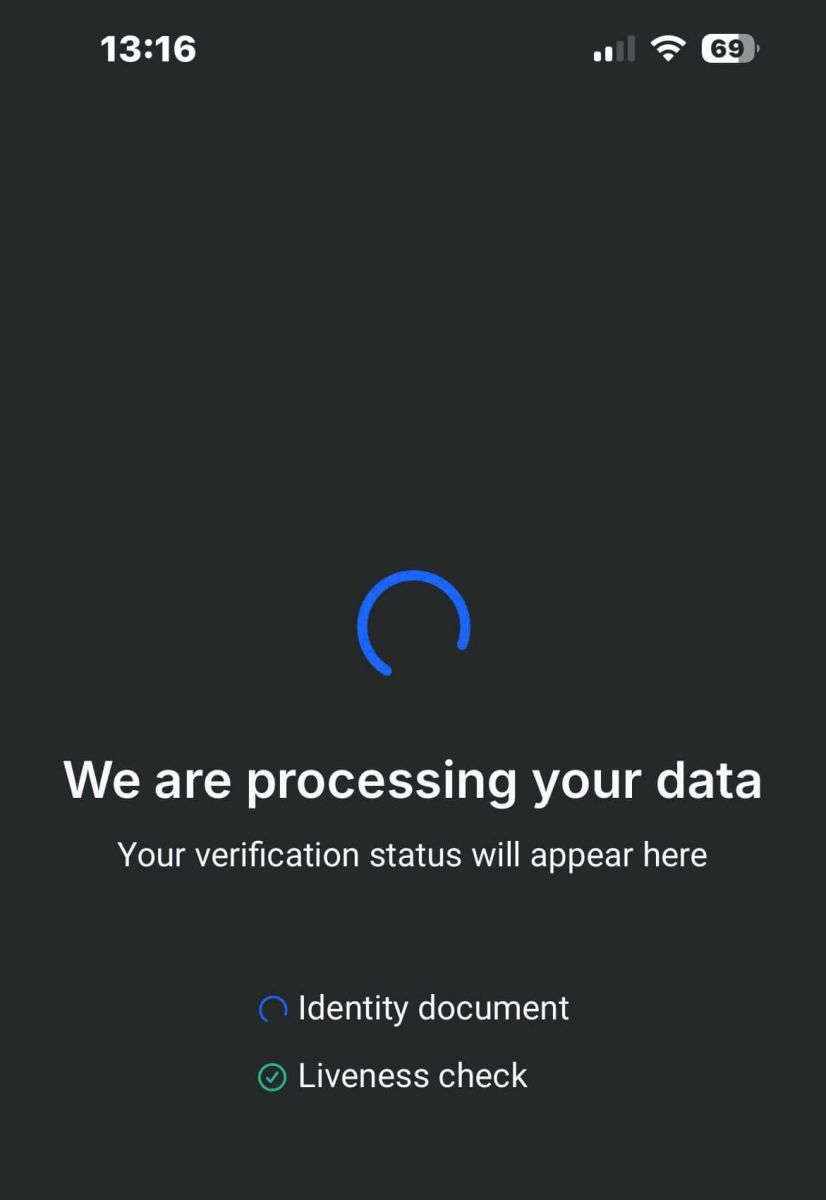
Gefeliciteerd met het succesvol verifiëren van uw profiel met FxPro. Het was eenvoudig en snel. 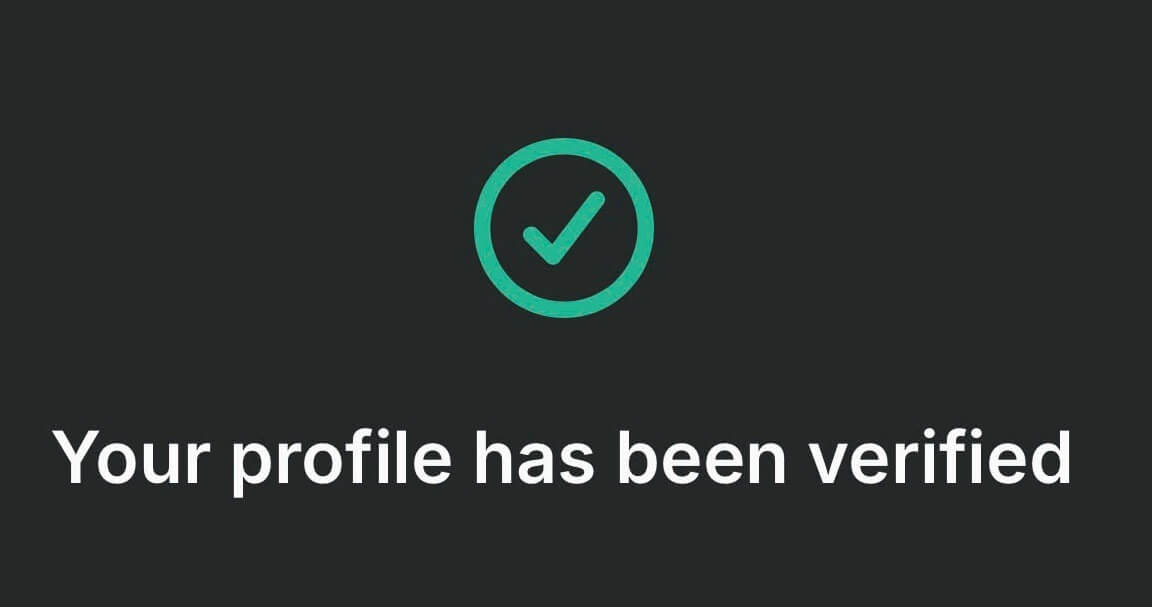
Account verifiëren op FxPro [App]
Open eerst de FxPro Mobile App op uw mobiele apparaat en selecteer vervolgens "Meer" in de rechteronderhoek van het scherm. 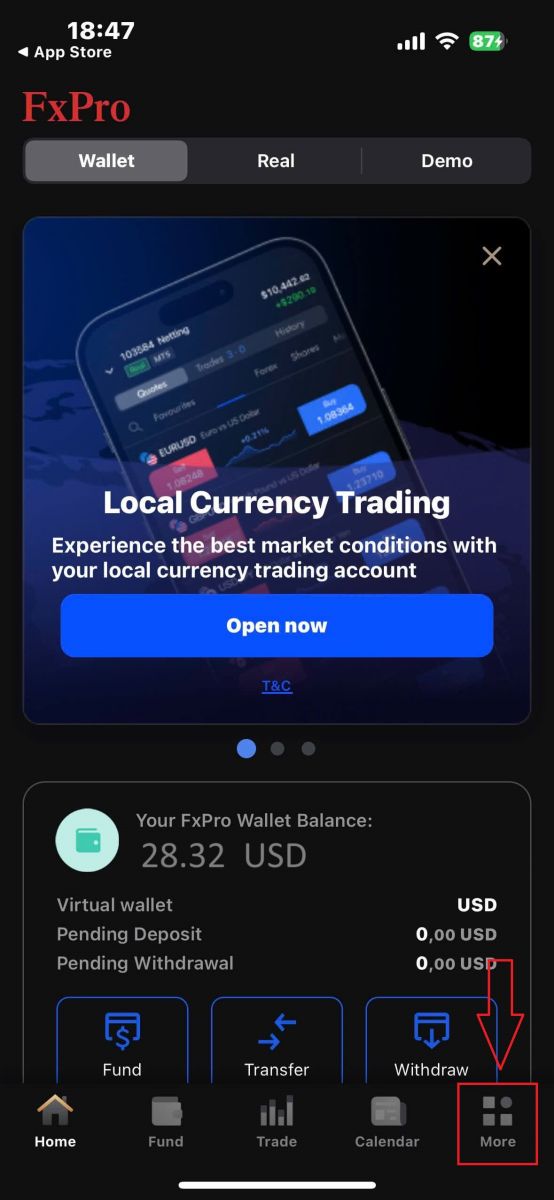
Ga daar verder door "Mijn profiel" te selecteren . 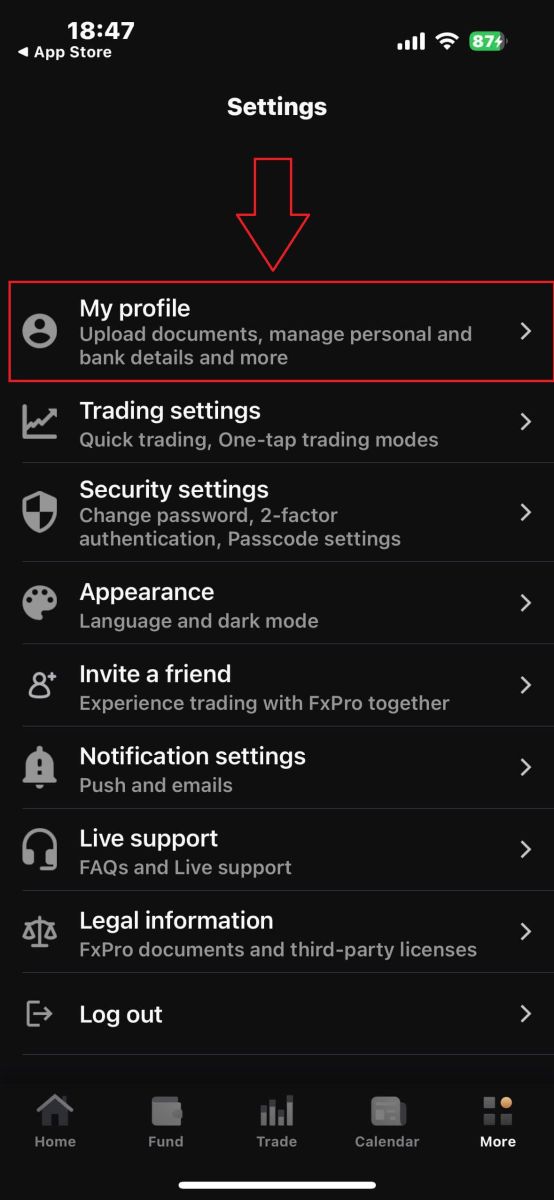
Kies vervolgens de sectie "Documenten uploaden" om het verificatieproces te starten.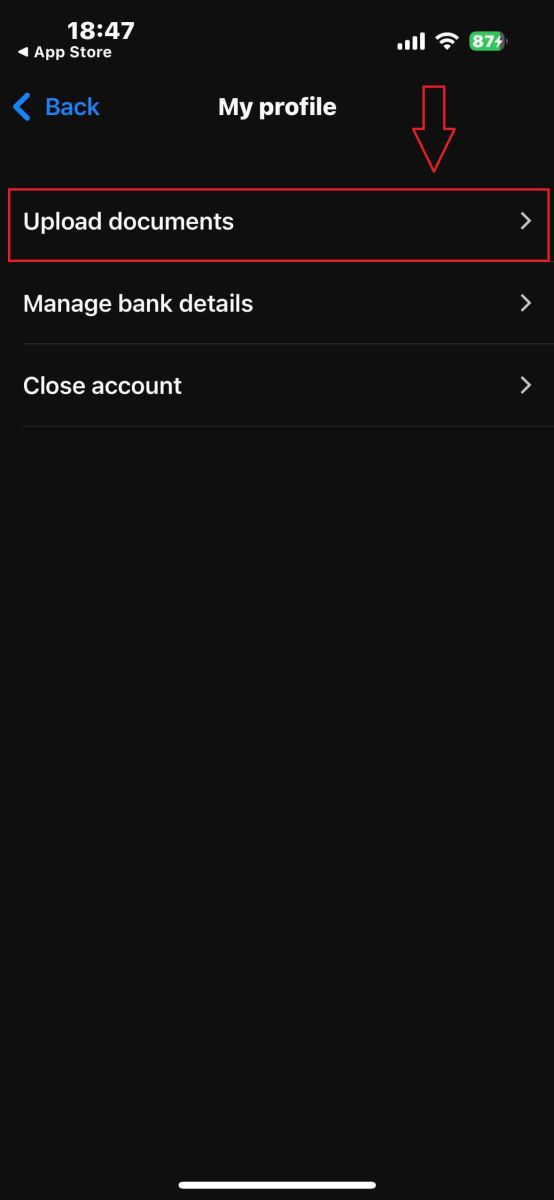
Informeer FxPro eerst of u een inwoner van de VS bent, aangezien er specifieke verificatiebeleidsregels zijn voor inwoners van de VS.
Zodra u uw keuze hebt gemaakt, tikt u op "Akkoord en doorgaan" om door te gaan naar de volgende pagina. 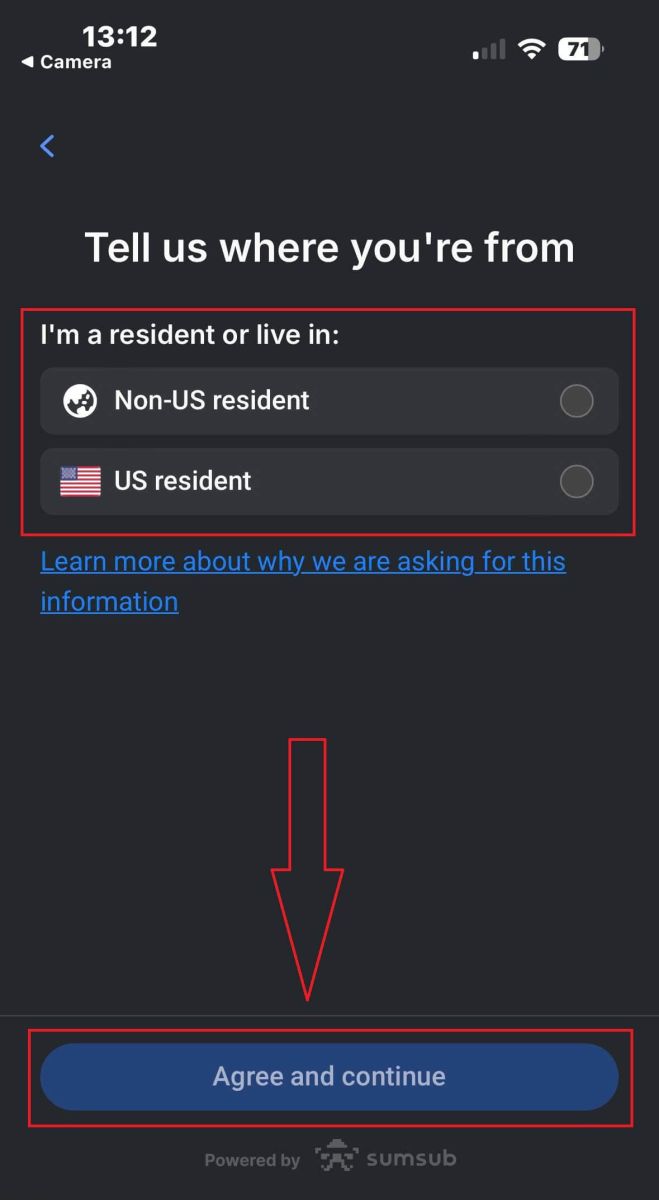
Op deze pagina moet u het volgende selecteren:
Het land van uitgifte.
Het documenttype (rijbewijs, identiteitskaart, verblijfsvergunning of paspoort).
Nadat u deze selecties hebt voltooid, tikt u op "Volgende" om door te gaan. 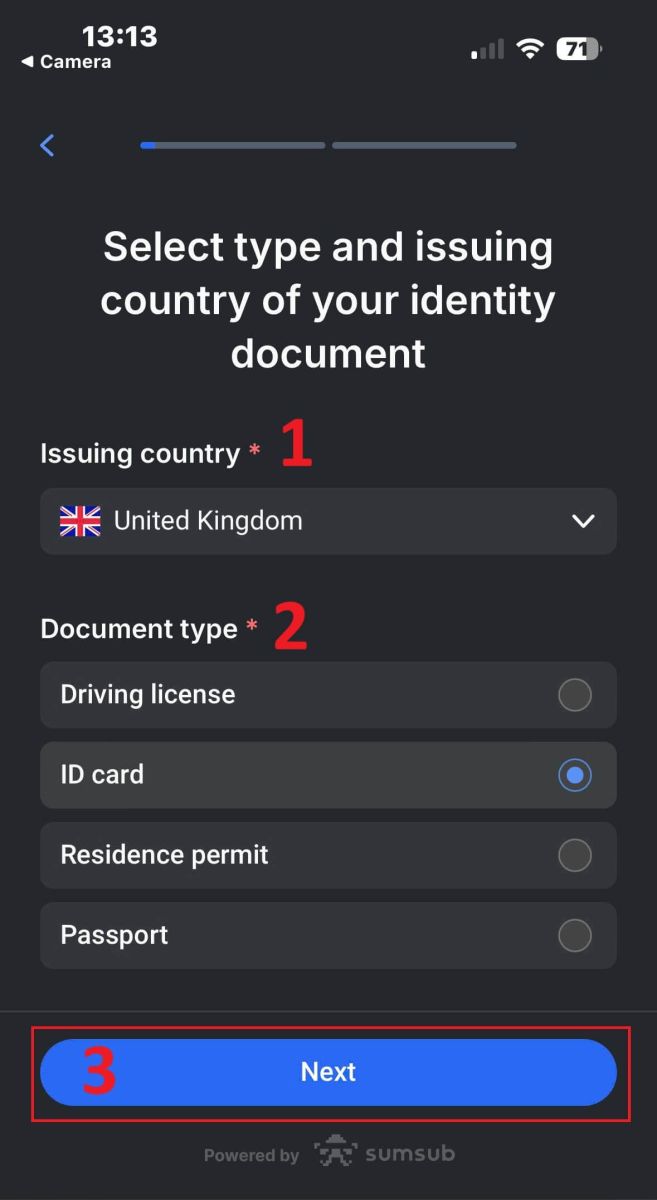
In deze stap moet u documenten uploaden met behulp van afbeeldingen. U hebt twee opties:
Upload een kleurenfoto of bestand.
Maak een foto op een goed verlichte plek.
Bewerk de afbeeldingen in uw documenten niet.
Lees deze instructies zorgvuldig door en tik vervolgens op 'Doorgaan' om het uploadproces te starten.
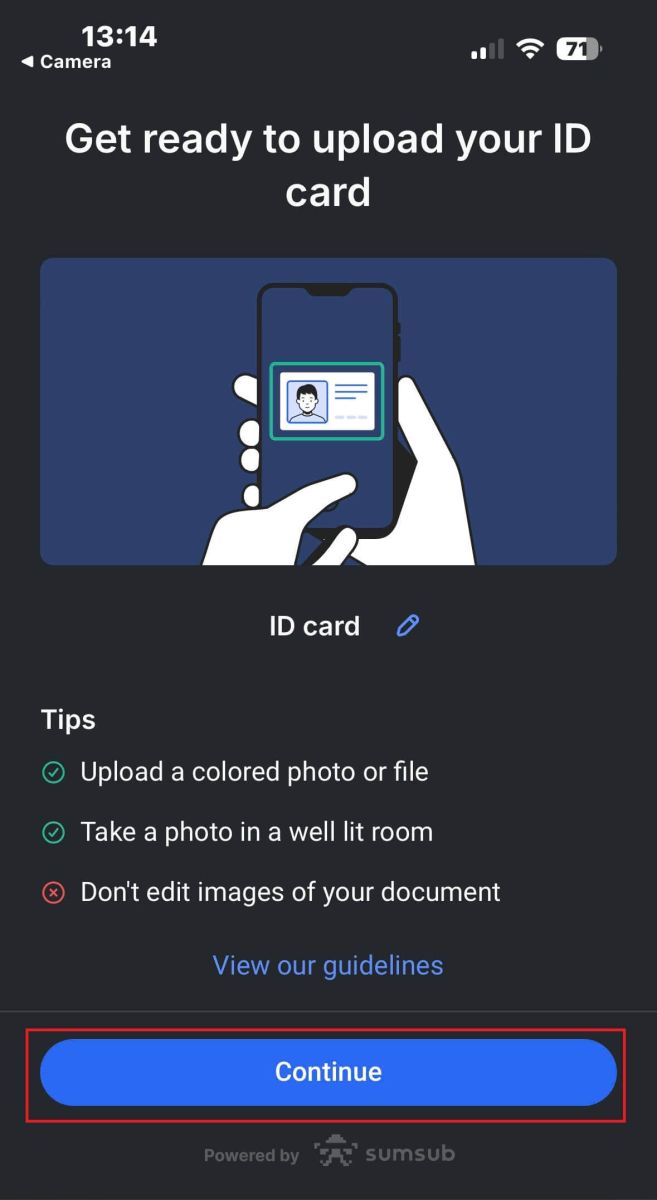
Hier zijn enkele tips om u te helpen betere resultaten te behalen:
Goede belichting
De omgeving met goede belichting helpt bij het herkennen van de tekens in de afbeelding. Wanneer de afbeelding te donker of te licht is, kan het document niet worden gevalideerd.
Vermijd reflecties
Gebruik de zaklamp van uw apparaat niet. Vermijd reflecties van lampen of omgevingslicht. Reflecties op de afbeelding verstoren de verwerking en extractie van gegevens.
Focus en scherpte
Zorg ervoor dat de afbeeldingen duidelijk zijn en dat er geen wazige gebieden zijn.
Hoek
Het document mag niet meer dan 10 graden in de horizontale of verticale richting worden getiteld. 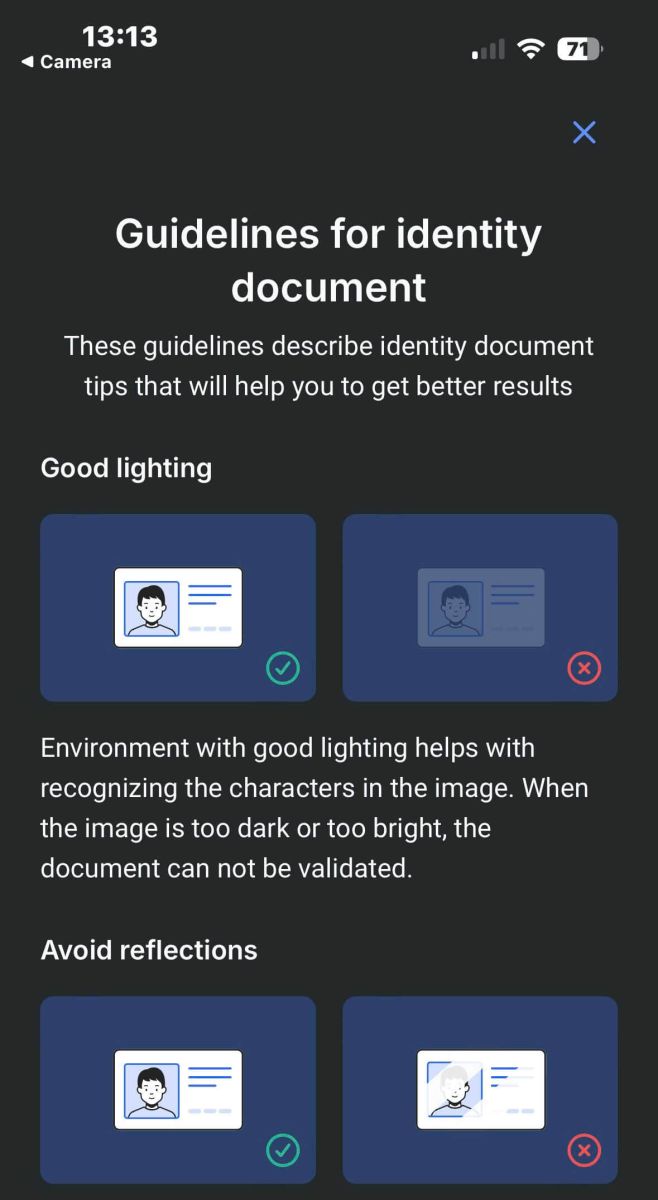
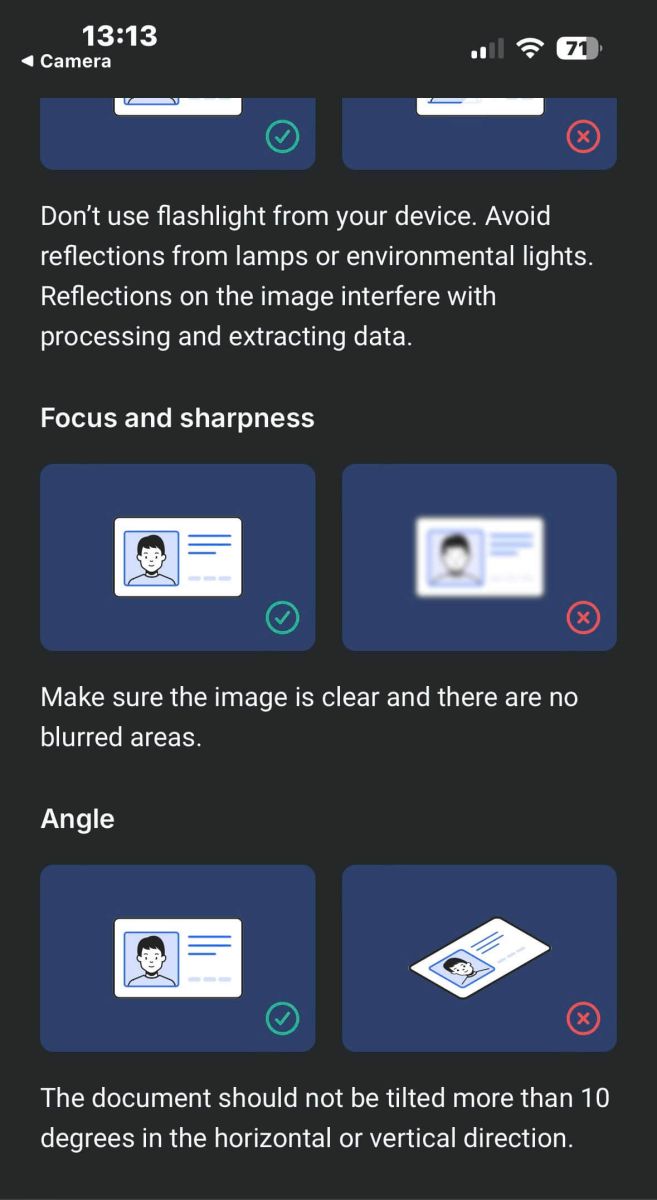
Zorg er ook voor dat u de camera van het apparaat toegang verleent, aangezien dit een verplichte vereiste is.
Klik daarna op "Doorgaan" om het uploadproces te starten. 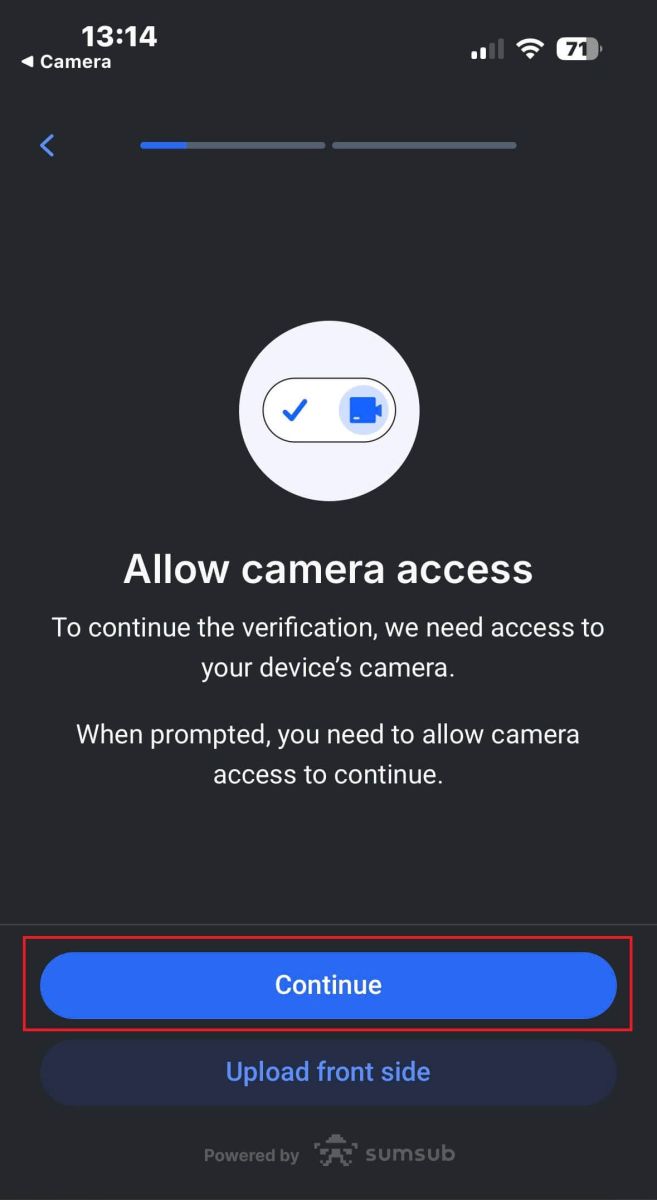
U hebt twee opties om uw documentafbeeldingen te uploaden:
Plaats het document binnen het kader op het scherm en tik vervolgens op de witte ronde knop onderaan (in de afbeelding aangeduid met nummer 1) om de afbeelding vast te leggen en op te slaan.
Selecteer de knop met het pictogram dat in de afbeelding wordt weergegeven (aangeduid met nummer 2) om een foto te uploaden vanuit de bestaande fotobibliotheek van uw apparaat.
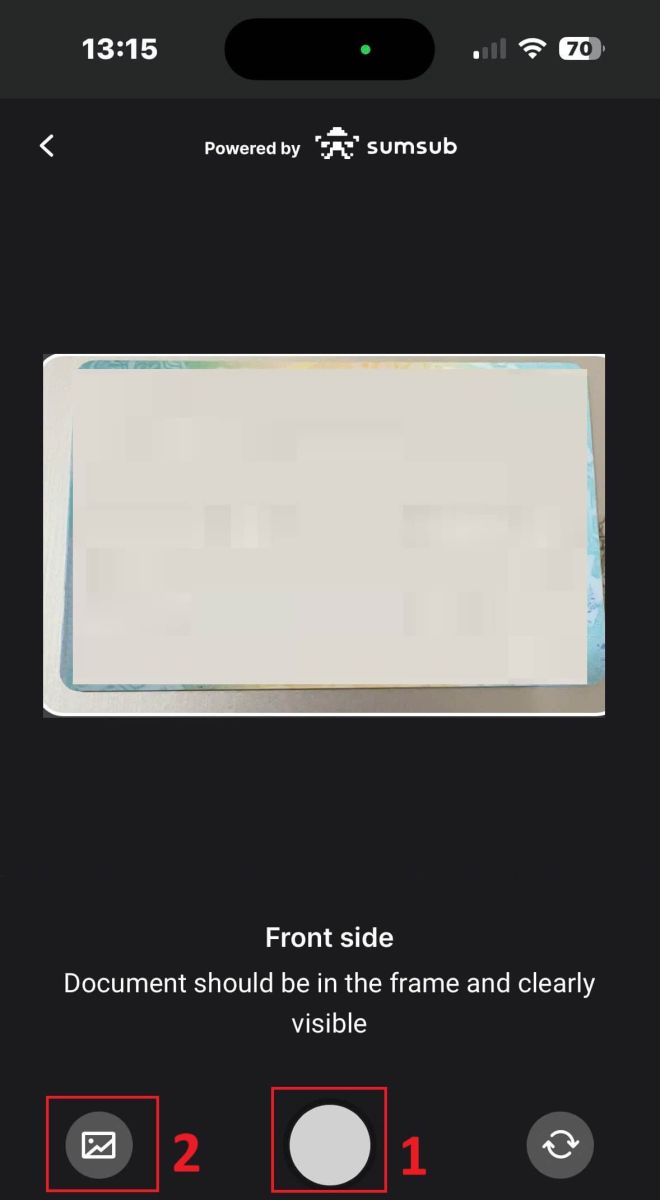
Zorg er vervolgens voor dat de afbeelding duidelijk en leesbaar is. Herhaal het proces voor alle resterende zijden van het document, afhankelijk van het type verificatiedocument dat u hebt geselecteerd.
Als de afbeeldingen aan de normen voldoen, tikt u op "Doorgaan" om door te gaan naar de volgende stap. 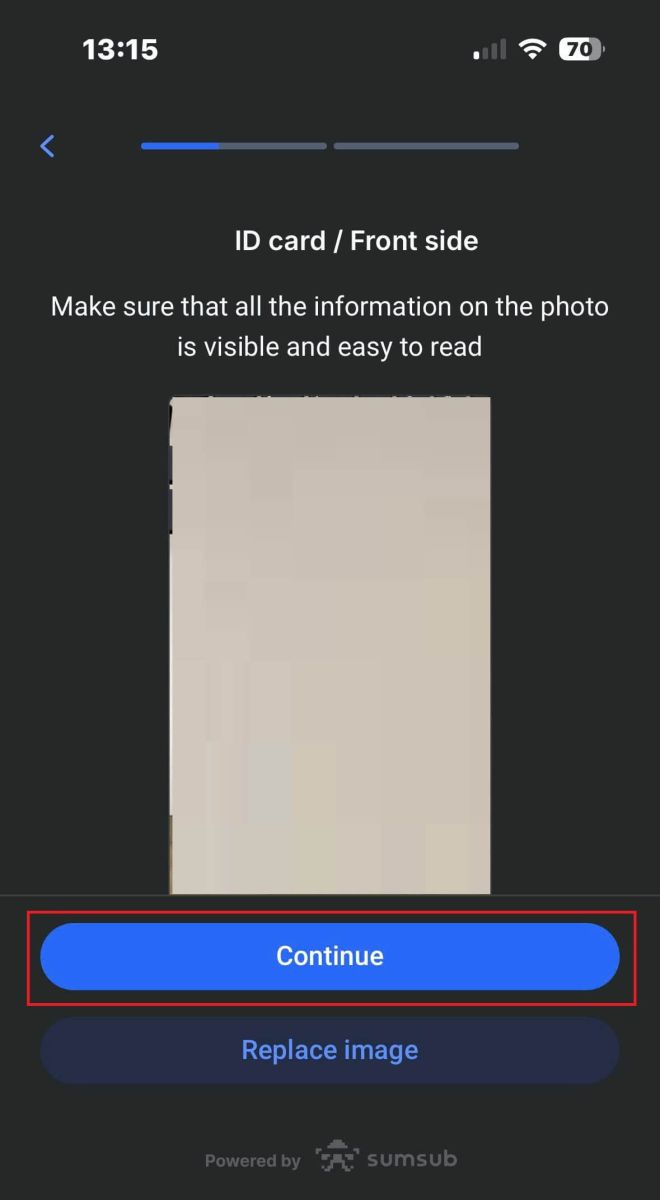
De volgende stap is de Liveness Check . Hieronder staan enkele tips om u te helpen deze stap soepel te voltooien:
Goede verlichting
Zorg ervoor dat de kamer goed verlicht is, zodat uw gegevens nauwkeurig kunnen worden geïdentificeerd om de controle te voltooien.
Correcte gezichtspositie
Zorg dat u niet te dichtbij of te ver van de camera staat. Positioneer uw gezicht zodat het duidelijk zichtbaar is en correct in het frame past.
Natuurlijke look
Verander uw uiterlijk niet. Draag geen maskers, brillen en hoeden wanneer u de liveness check doorstaat. 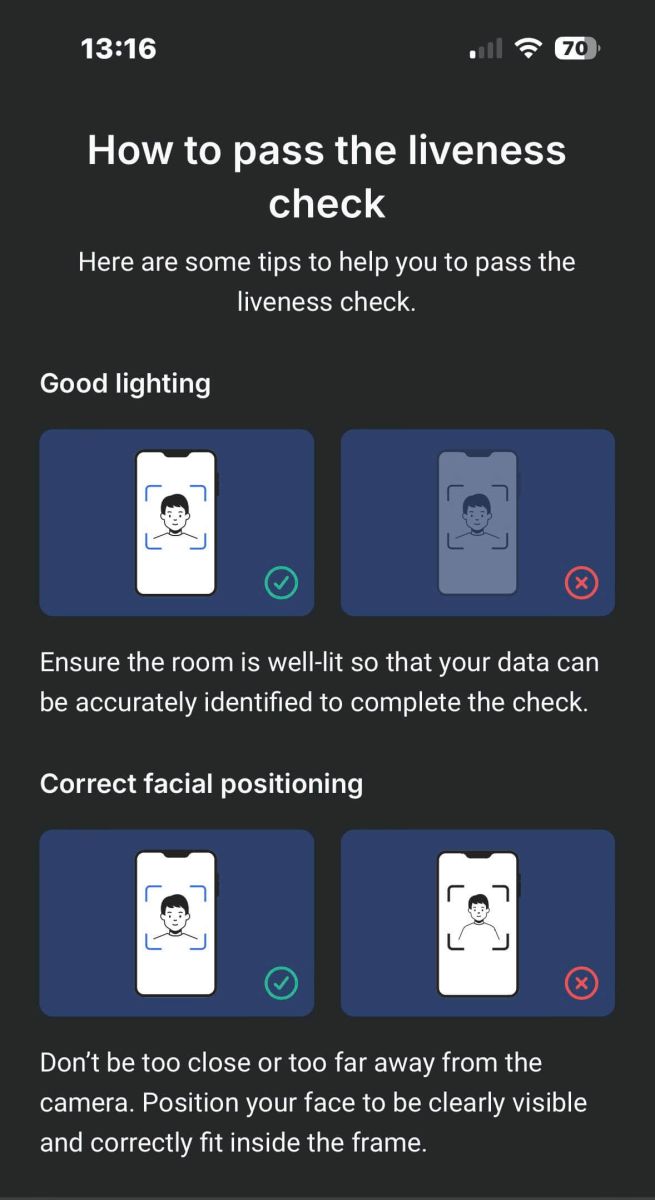
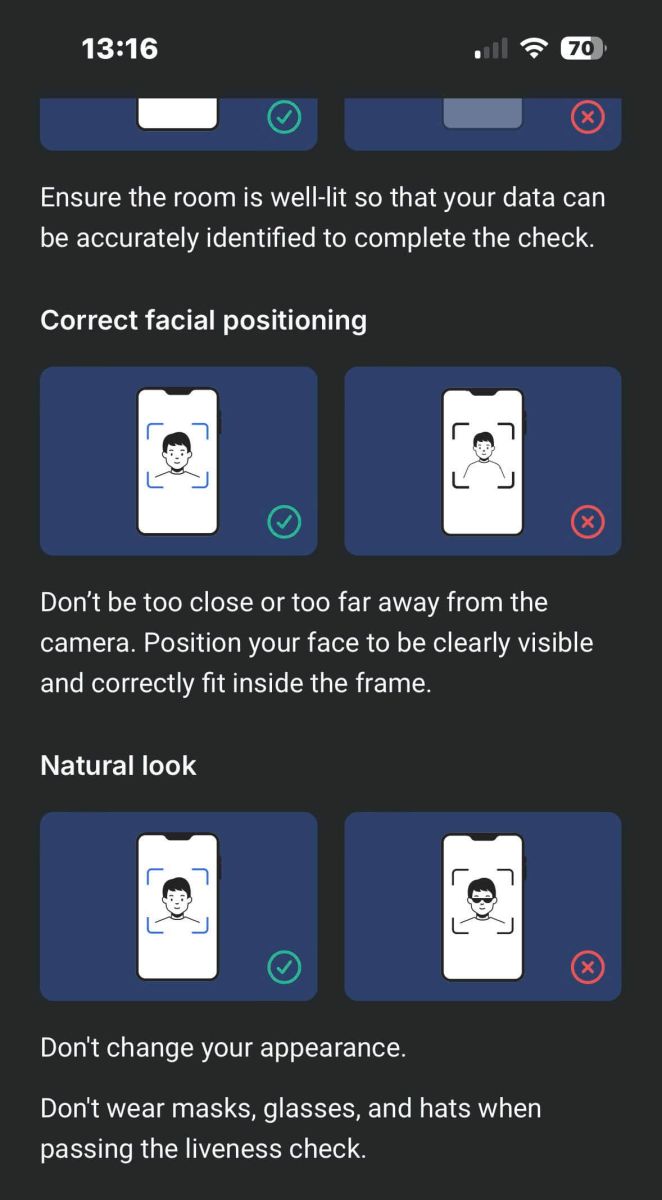
Positioneer uw gezicht binnen het frame en blijf 2 tot 5 seconden stil zodat het systeem u kan identificeren. Als dit lukt, wordt u automatisch doorgestuurd naar het volgende scherm. 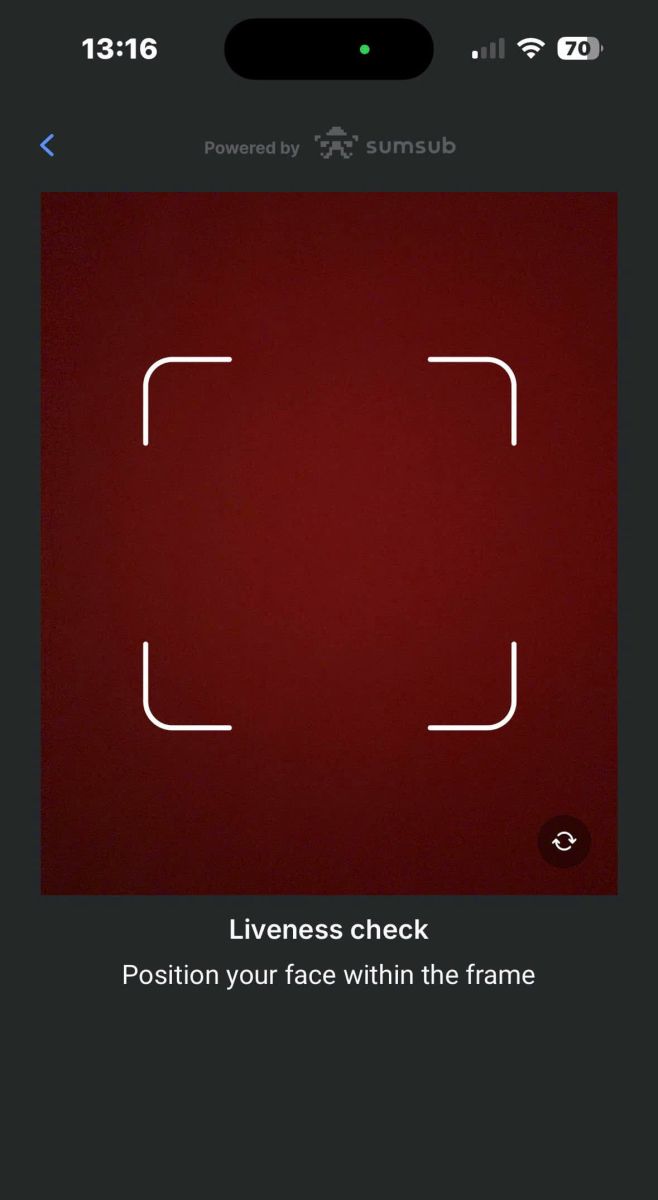
Houd op deze pagina uw gezicht binnen het frame en draai uw hoofd langzaam in een cirkelvormige beweging volgens de groene indicator. 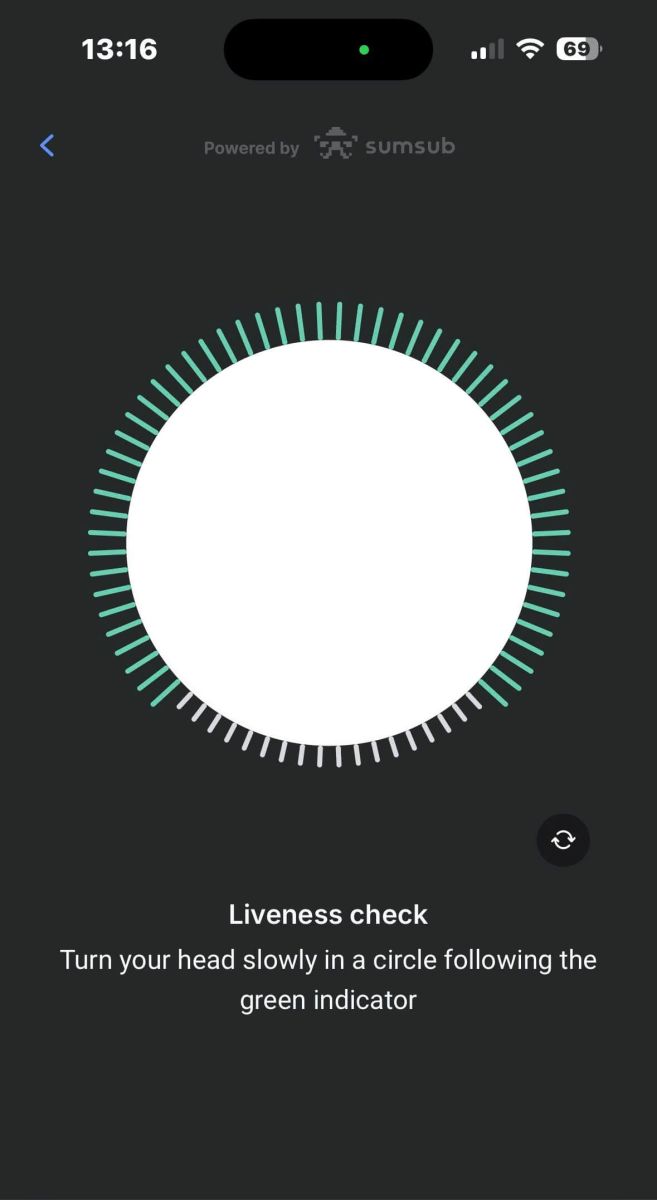
Gefeliciteerd met het succesvol voltooien van de Liveness Check! 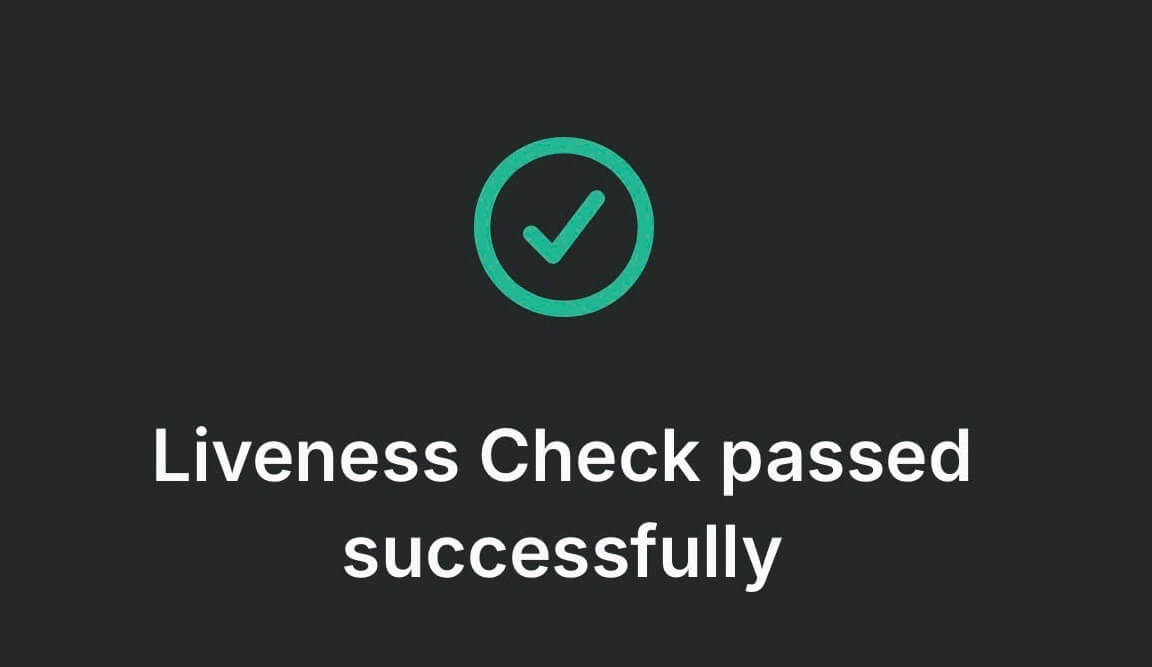
Wacht 5 tot 10 seconden terwijl het systeem uw gegevens verwerkt en de resultaten op het scherm weergeeft. 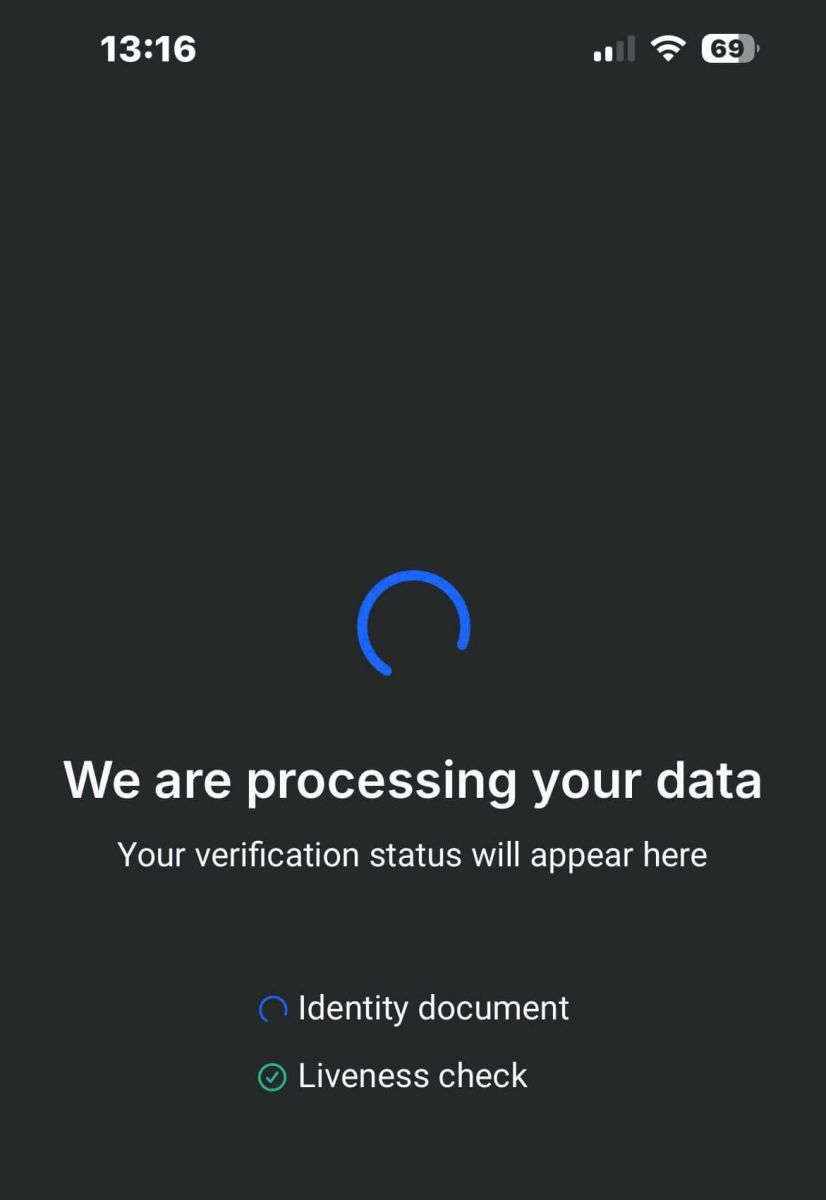
Gefeliciteerd met het succesvol verifiëren van uw profiel met FxPro! Zo'n eenvoudig en snel proces. 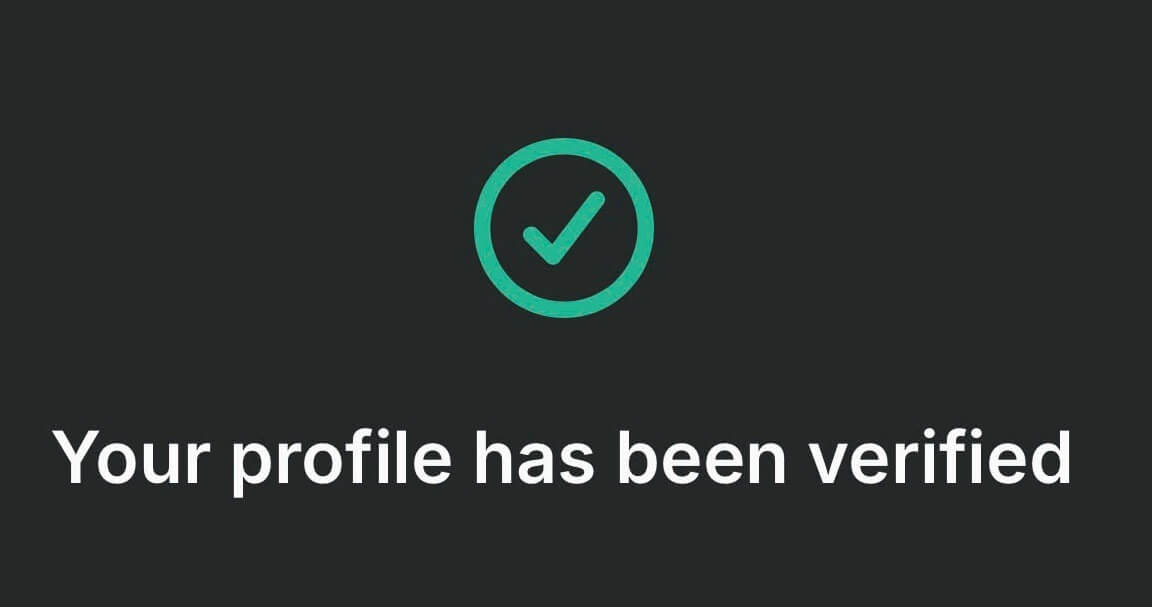
Veelgestelde vragen (FAQ)
Welke documenten heeft u nodig?
We hebben een kopie van uw geldige internationale paspoort, nationale identiteitskaart of rijbewijs nodig om uw identiteit te verifiëren.
We kunnen ook een bewijs van verblijf aanvragen met uw naam en adres, uitgegeven binnen de laatste 6 maanden.
De vereiste documenten en hun huidige verificatiestatus kunnen op elk gewenst moment worden bekeken via FxPro Direct.
Zijn mijn persoonlijke gegevens veilig bij u?
FxPro neemt serieuze voorzorgsmaatregelen om ervoor te zorgen dat uw persoonlijke gegevens absoluut vertrouwelijk worden behandeld. Uw wachtwoorden worden gecodeerd en uw persoonlijke gegevens worden opgeslagen op beveiligde servers en kunnen door niemand worden geopend, behalve door een zeer klein aantal geautoriseerde personeelsleden.
Wat moet ik doen als ik de geschiktheidstest niet haal?
Als gereguleerde broker moeten we de geschiktheid van onze cliënten beoordelen met betrekking tot hun begrip van CFD's en kennis van de betrokken risico's.
Als wordt geoordeeld dat u momenteel niet de vereiste ervaring hebt, kunt u doorgaan met het aanmaken van een demo-account. Zodra u denkt dat u klaar en ervaren genoeg bent om een live-account te openen en volledig op de hoogte bent van de betrokken risico's, neem dan contact met ons op zodat we uw geschiktheid opnieuw kunnen beoordelen.
Als de informatie die u ons op het registratieformulier hebt verstrekt onjuist was, laat het ons dan weten zodat we contact met u kunnen opnemen om eventuele fouten te verduidelijken.
Conclusie: Veilig en efficiënt accountbeheer met FxPro
Inloggen en verifiëren van uw account op FxPro is ontworpen om zowel veilig als gebruiksvriendelijk te zijn. Deze stappen beschermen niet alleen uw persoonlijke informatie, maar zorgen ook voor naleving van de regelgeving van de sector, waardoor u met een gerust hart kunt handelen. Met uw geverifieerde account kunt u vol vertrouwen alle functies verkennen die FxPro te bieden heeft, wetende dat uw handelsomgeving zowel veilig als efficiënt is.