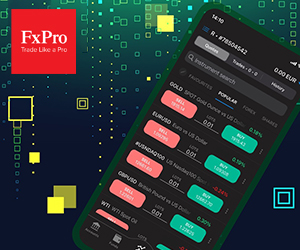Sådan logger du på og bekræfter din konto på FxPro
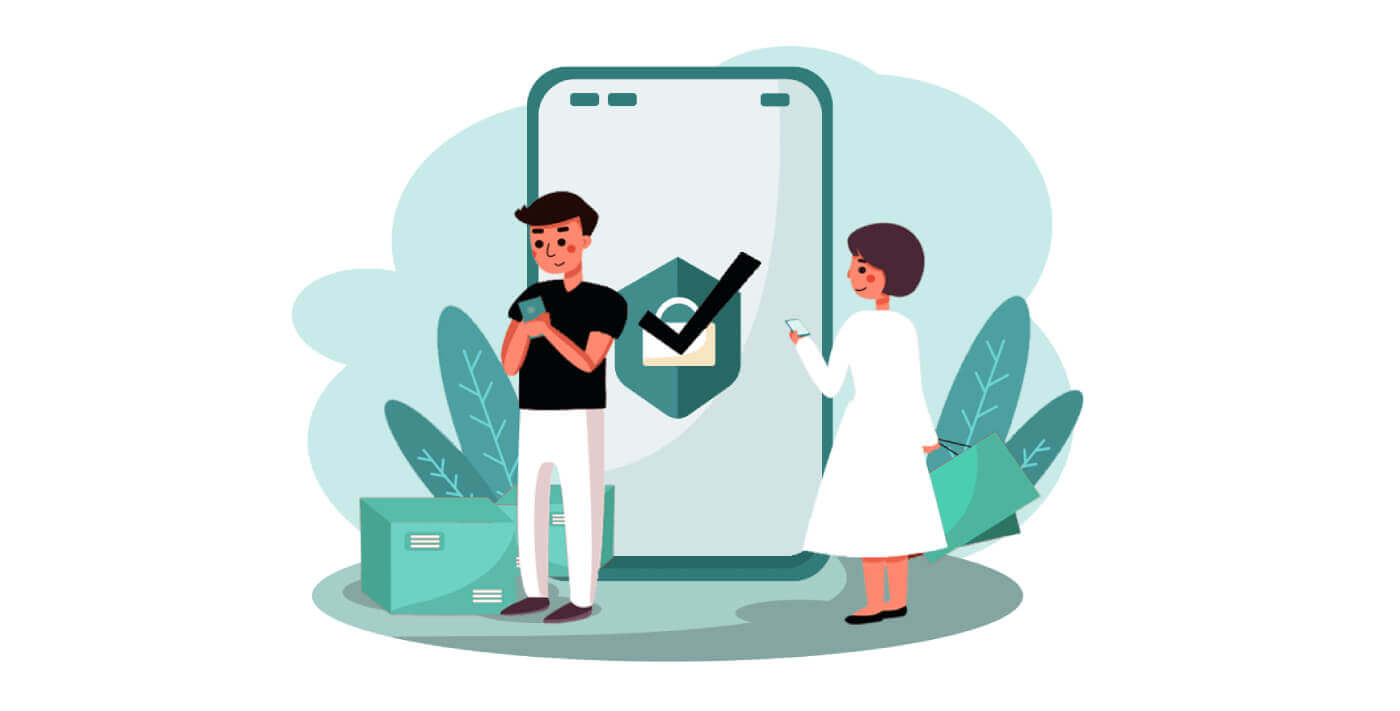
Sådan logger du på FxPro
Sådan logger du på FxPro [Web]
Besøg først FxPro-hjemmesiden og klik på "Login" -knappen i øverste højre hjørne af skærmen for at blive dirigeret til login-siden.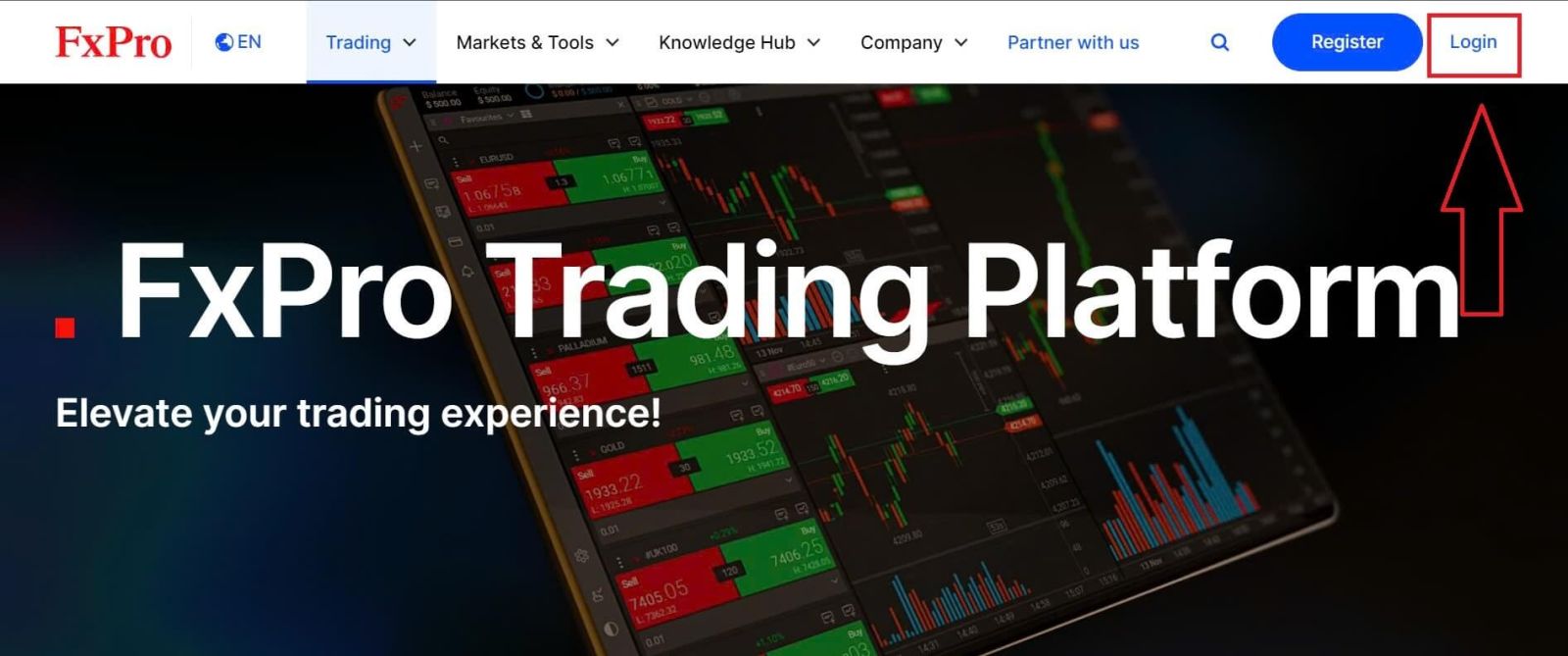
Du vil derefter blive dirigeret til login-siden, hvor du vil logge ind med den e-mailadresse og adgangskode, du brugte til at registrere. Når du er færdig, skal du klikke på "Log ind" for at fuldføre login-processen.
Hvis du endnu ikke har en konto hos FxPro, skal du følge instruktionerne i følgende artikel: Sådan registrerer du en konto på FxPro .
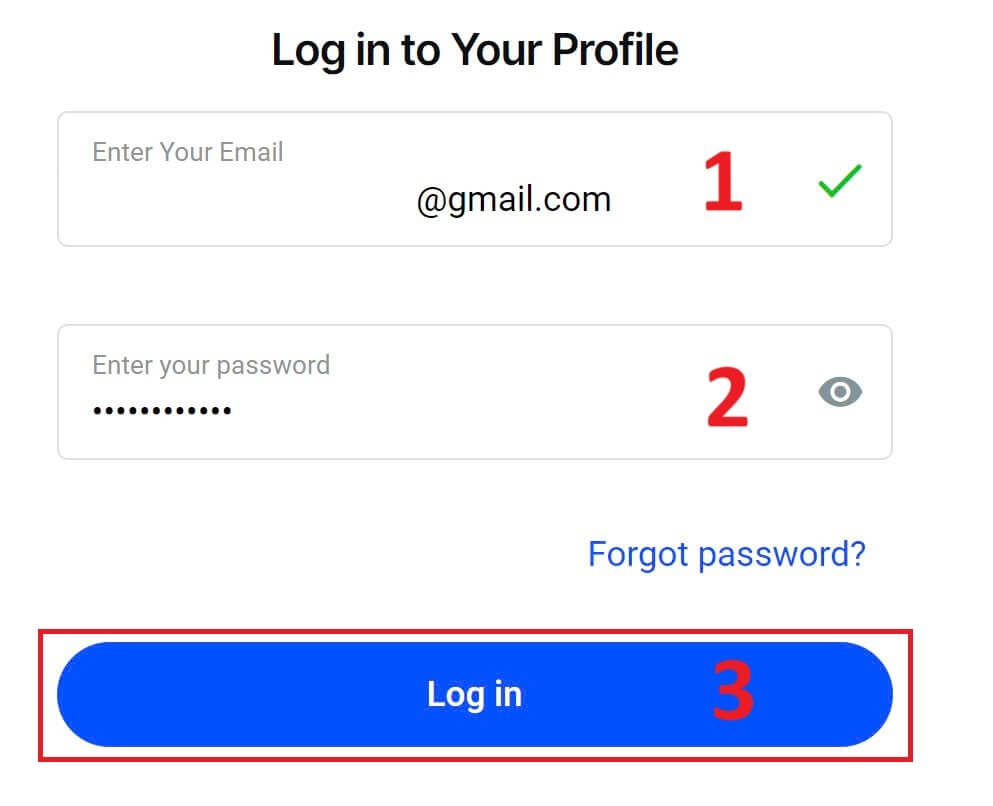
Det er nemt at logge ind på FxPro - slutt dig til os nu! 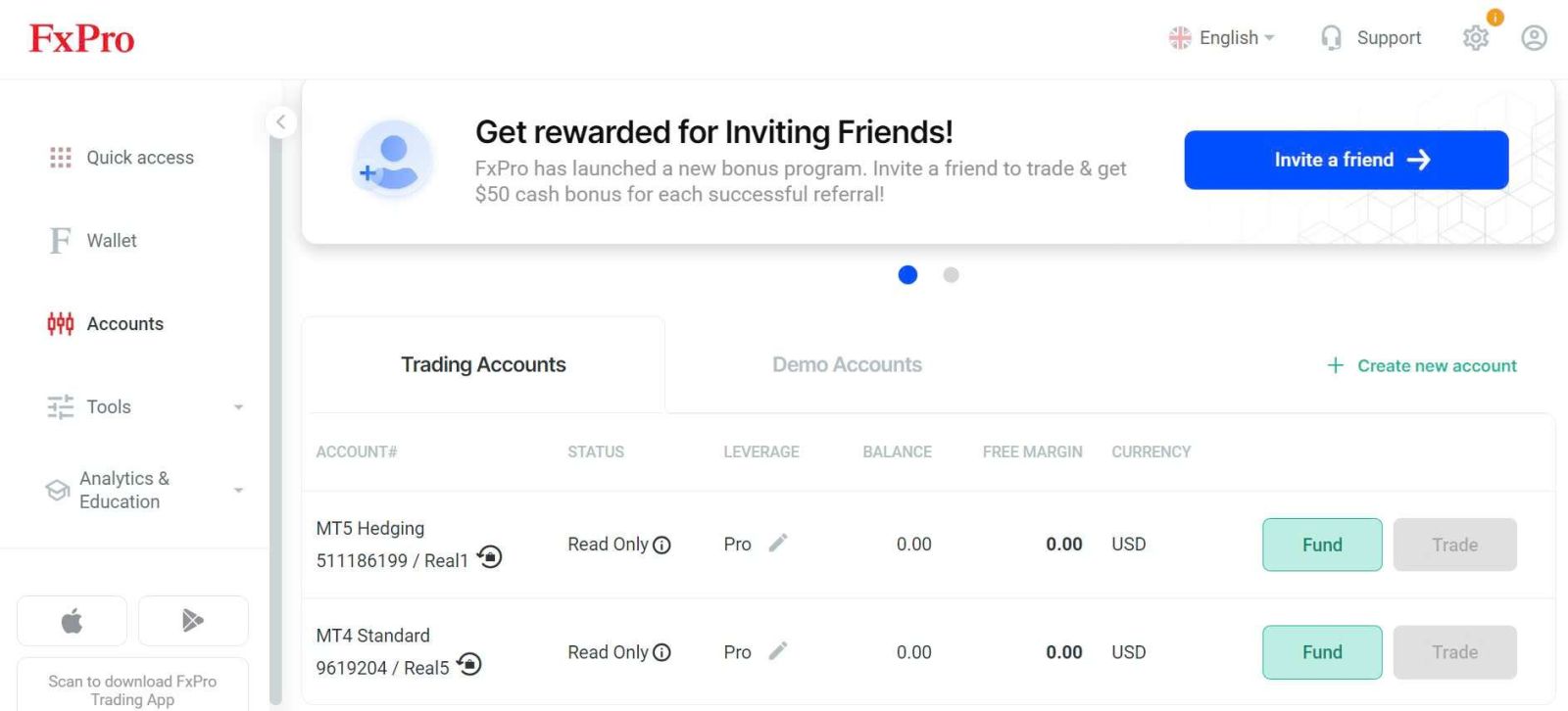
Sådan logger du på handelsplatform: MT4
For at logge ind på FxPro MT4 skal du først bruge de loginoplysninger, som FxPro sendte til din e-mail, da du registrerede din konto og oprettede nye handelskonti. Sørg for at tjekke din e-mail omhyggeligt. 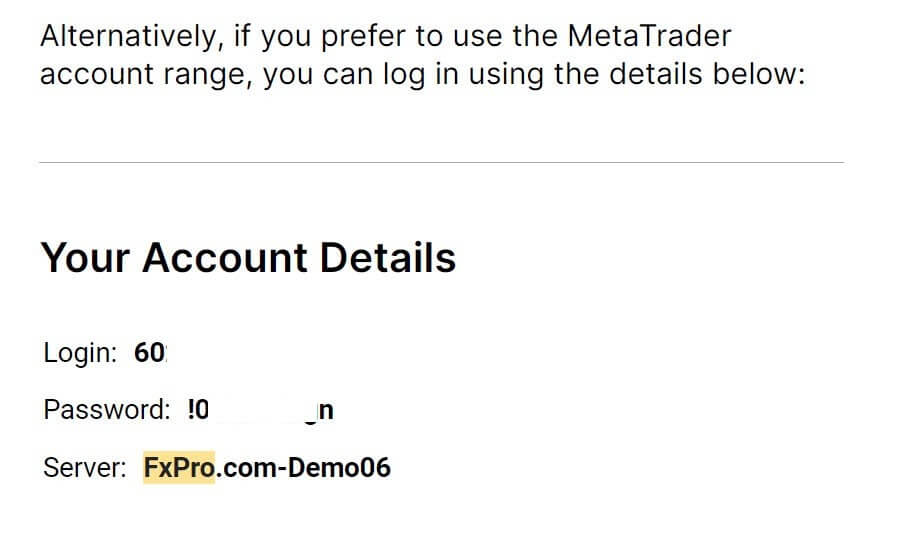
Lige under dine loginoplysninger skal du vælge knappen "ÅBN DOWNLOAD CENTRE" for at få adgang til handelsplatformen. 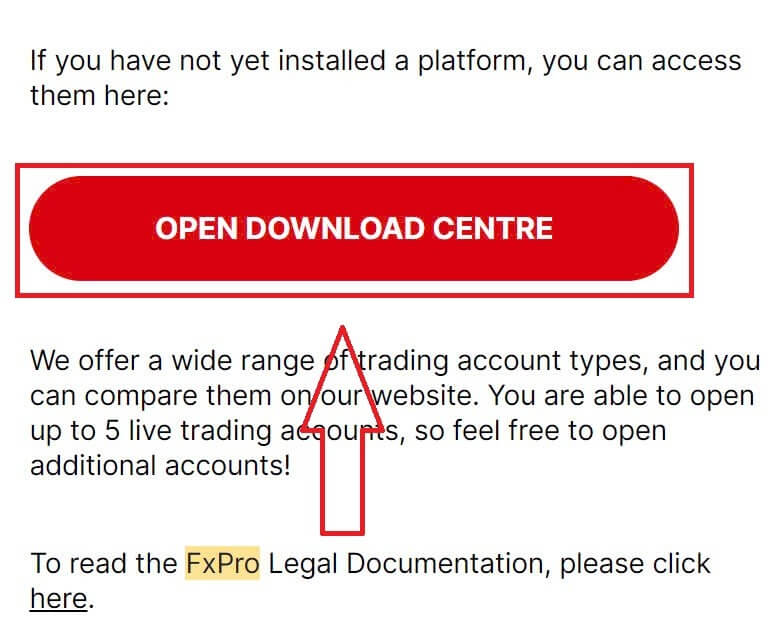
Afhængigt af platformen understøtter FxPro brugere med forskellige handelsmuligheder for at sikre den mest bekvemme oplevelse, herunder:
Download af klientterminal.
MultiTerminal download.
WebTrader browser.
Mobil platform.
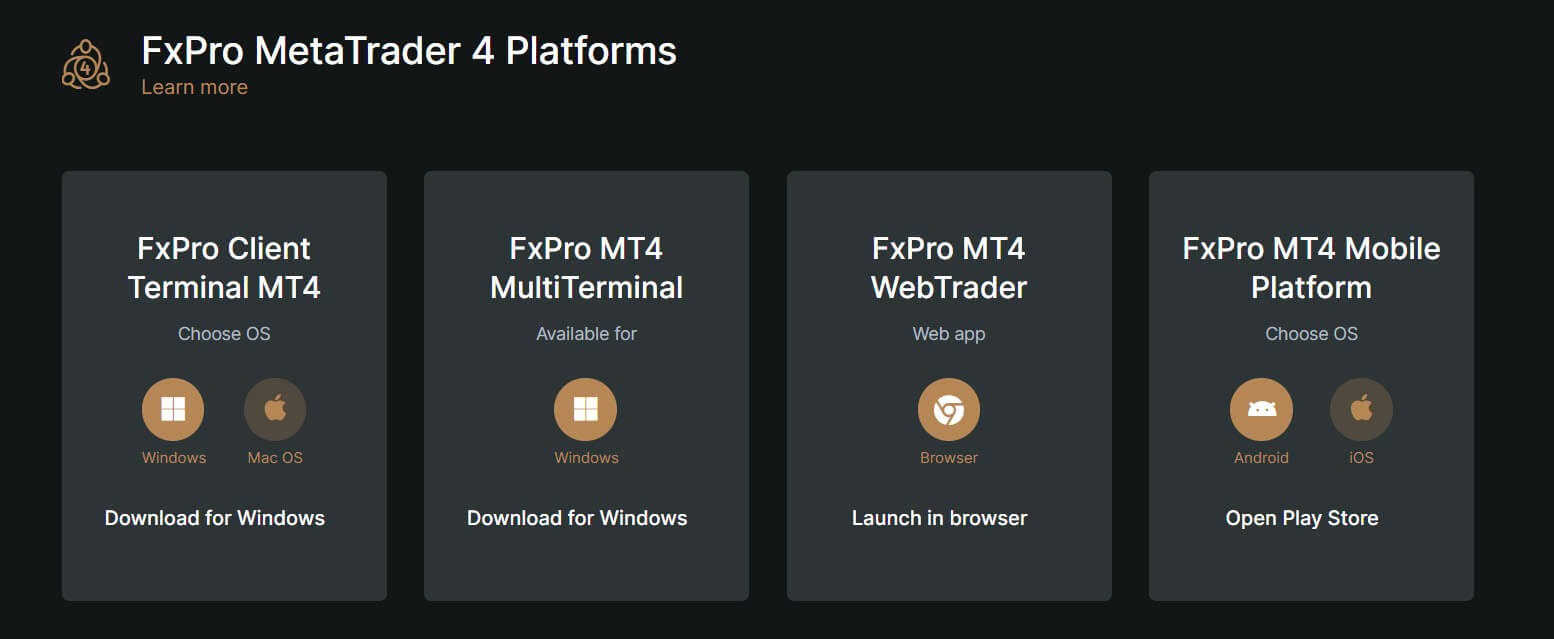
Når du har valgt den mest bekvemme mulighed for dig selv, skal du åbne MT4 og starte med at vælge serveren (bemærk venligst, at serveren skal matche den server, der er angivet i dine loginoplysninger fra registrerings-e-mailen).
Når du er færdig, skal du klikke på "Næste" for at fortsætte. 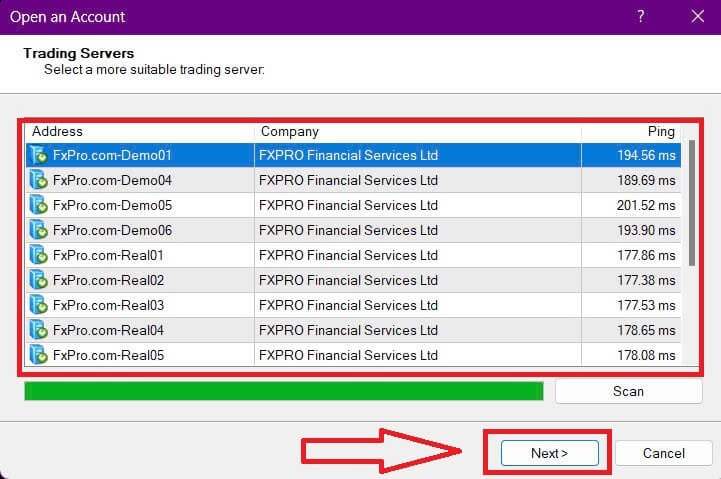
Vælg derefter "Eksisterende handelskonto" i det andet vindue, der vises, og indtast dine loginoplysninger i de tilsvarende felter.
Klik på "Udfør" efter at have udfyldt oplysningerne. 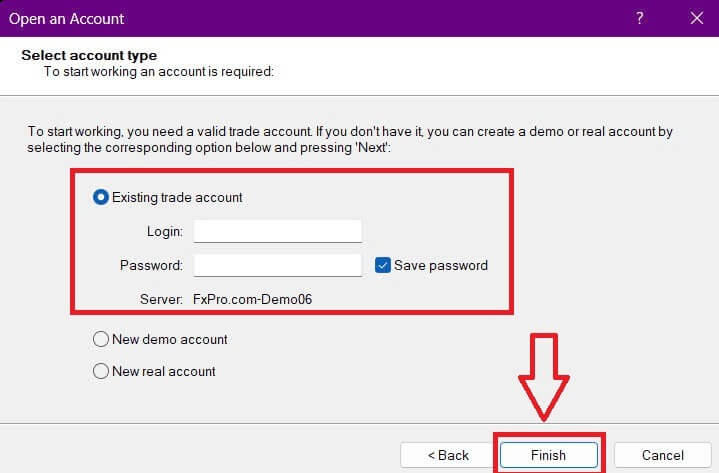
Tillykke! Nu kan du handle på MT4.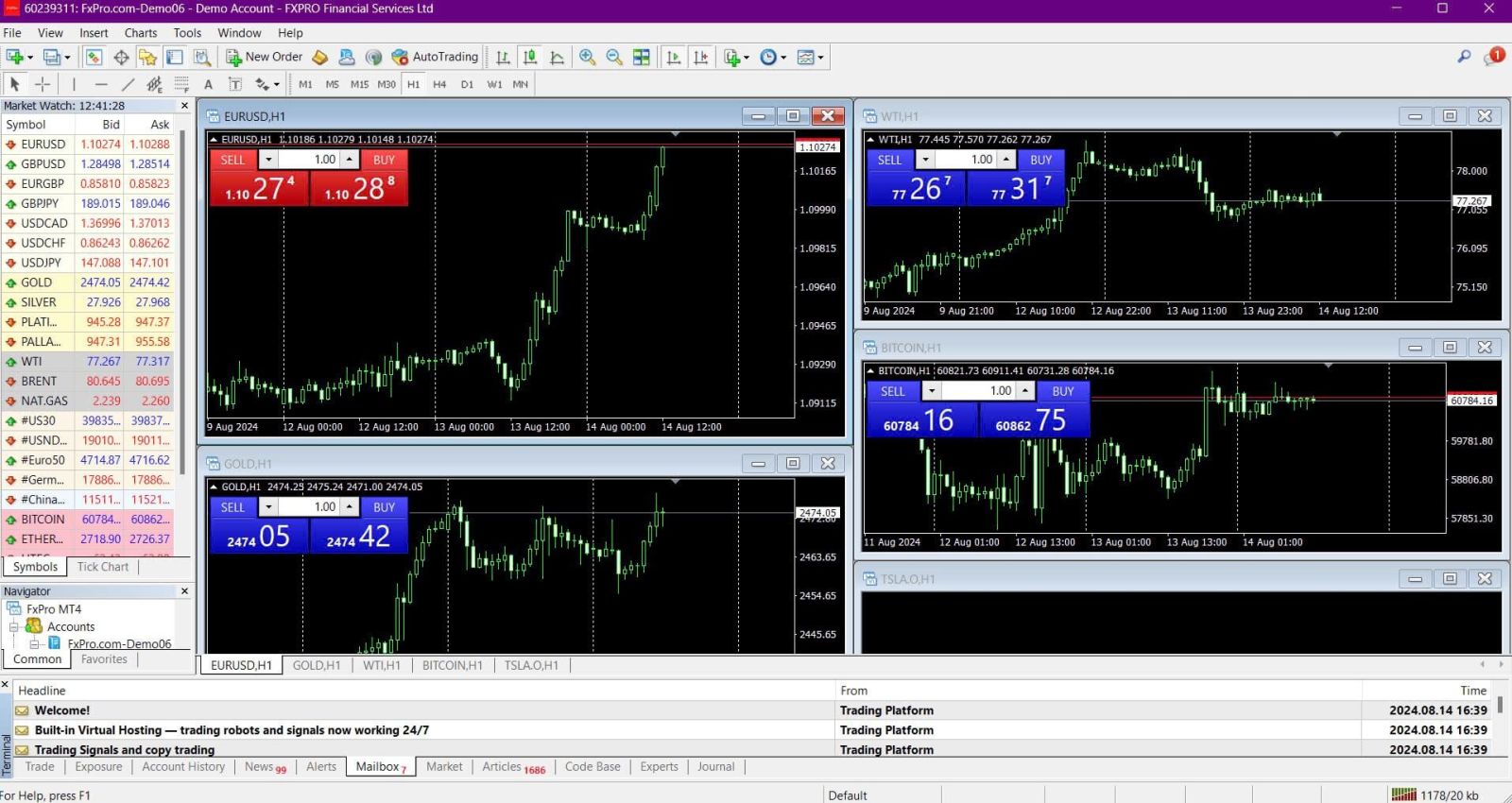
Sådan logger du på handelsplatform: MT5
For at logge ind på FxPro MT5 skal du bruge de loginoplysninger, som FxPro sendte til din e-mail, da du registrerede og oprettede dine handelskonti. Sørg for at tjekke din e-mail grundigt. 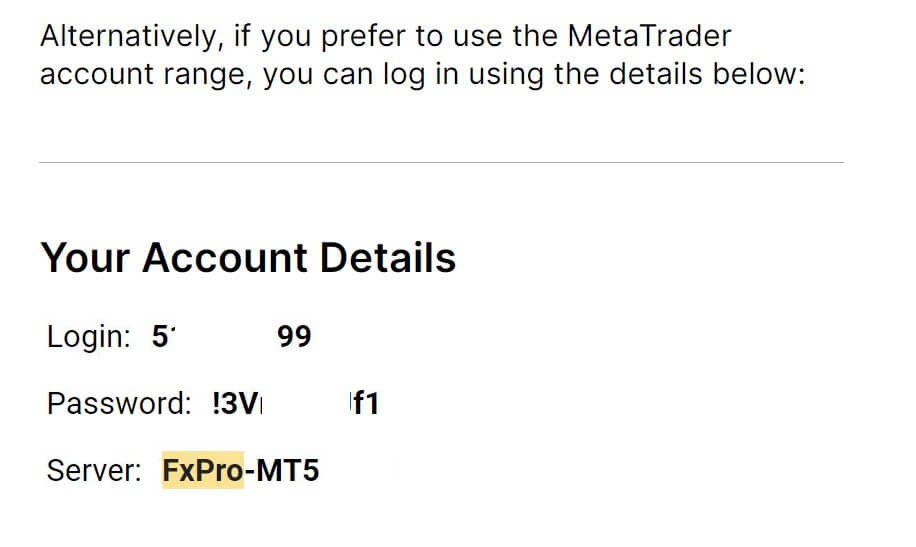
Lige under dine loginoplysninger skal du klikke på knappen "ÅBN DOWNLOAD CENTRE" for at få adgang til handelsplatformen. 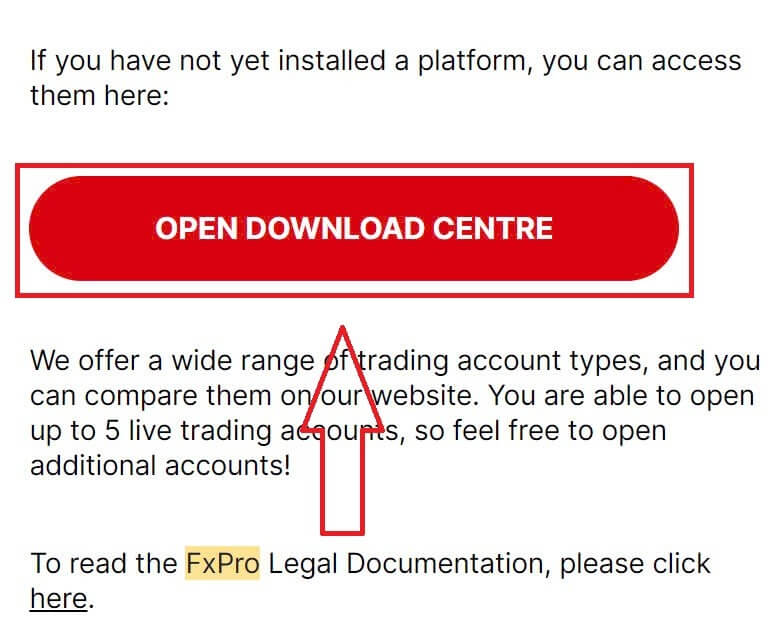
Afhængigt af platformen tilbyder FxPro flere handelsmuligheder for at give en bekvem oplevelse, herunder:
Download af klientterminal.
MultiTerminal download.
WebTrader browser.
Mobil platform.
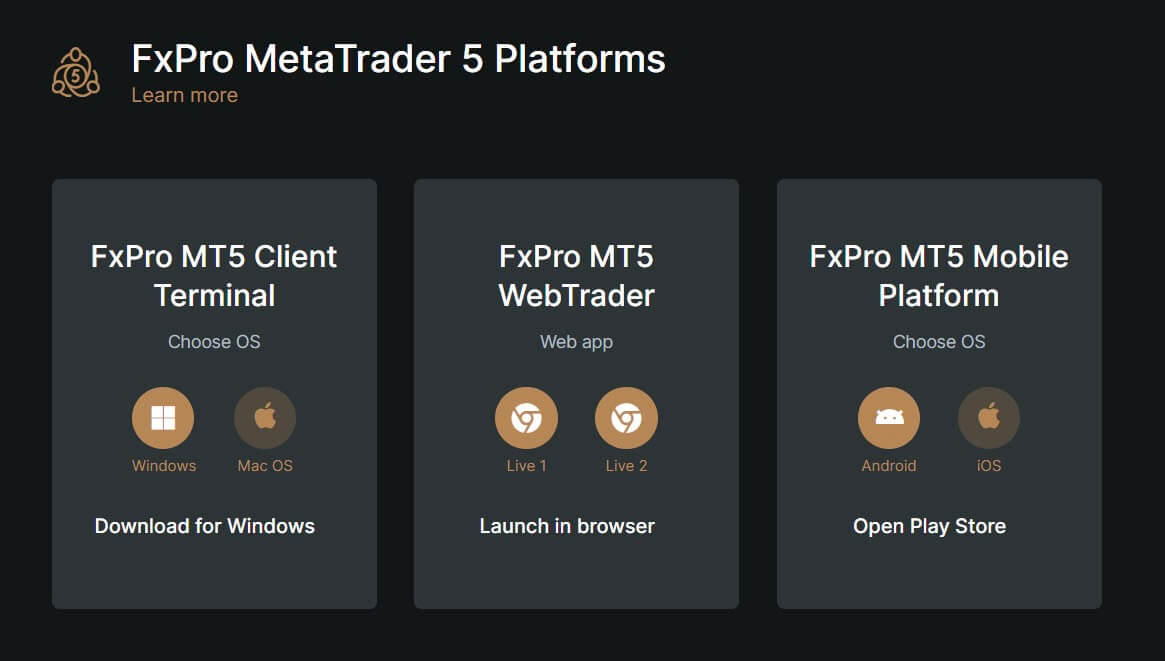
Efter adgang til MT5, vælg muligheden "Opret forbindelse til en eksisterende handelskonto" og indtast dine loginoplysninger samt vælg den server, der matcher den i din e-mail. Klik derefter på "Udfør" for at fuldføre processen. 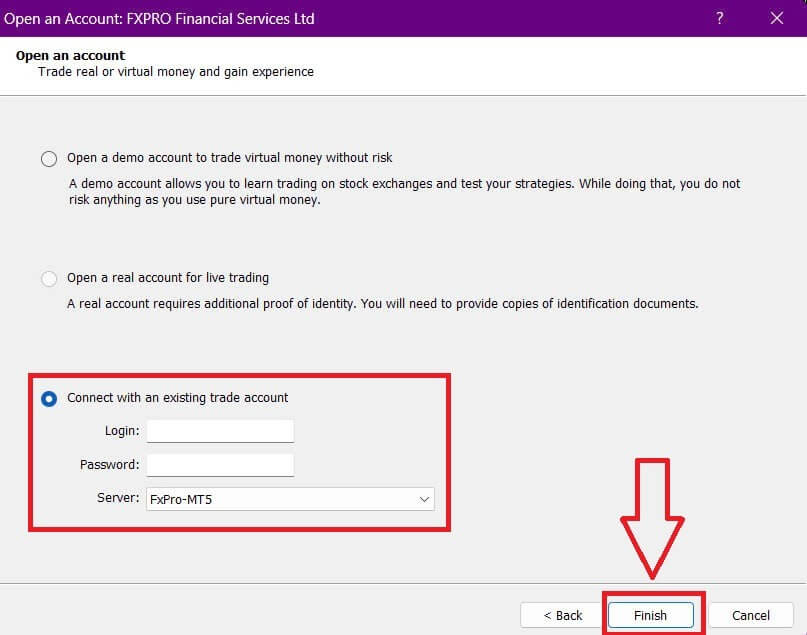
Tillykke med at logge ind på MT5 med FxPro. Jeg ønsker dig stor succes på din rejse til at blive en handelsmester! 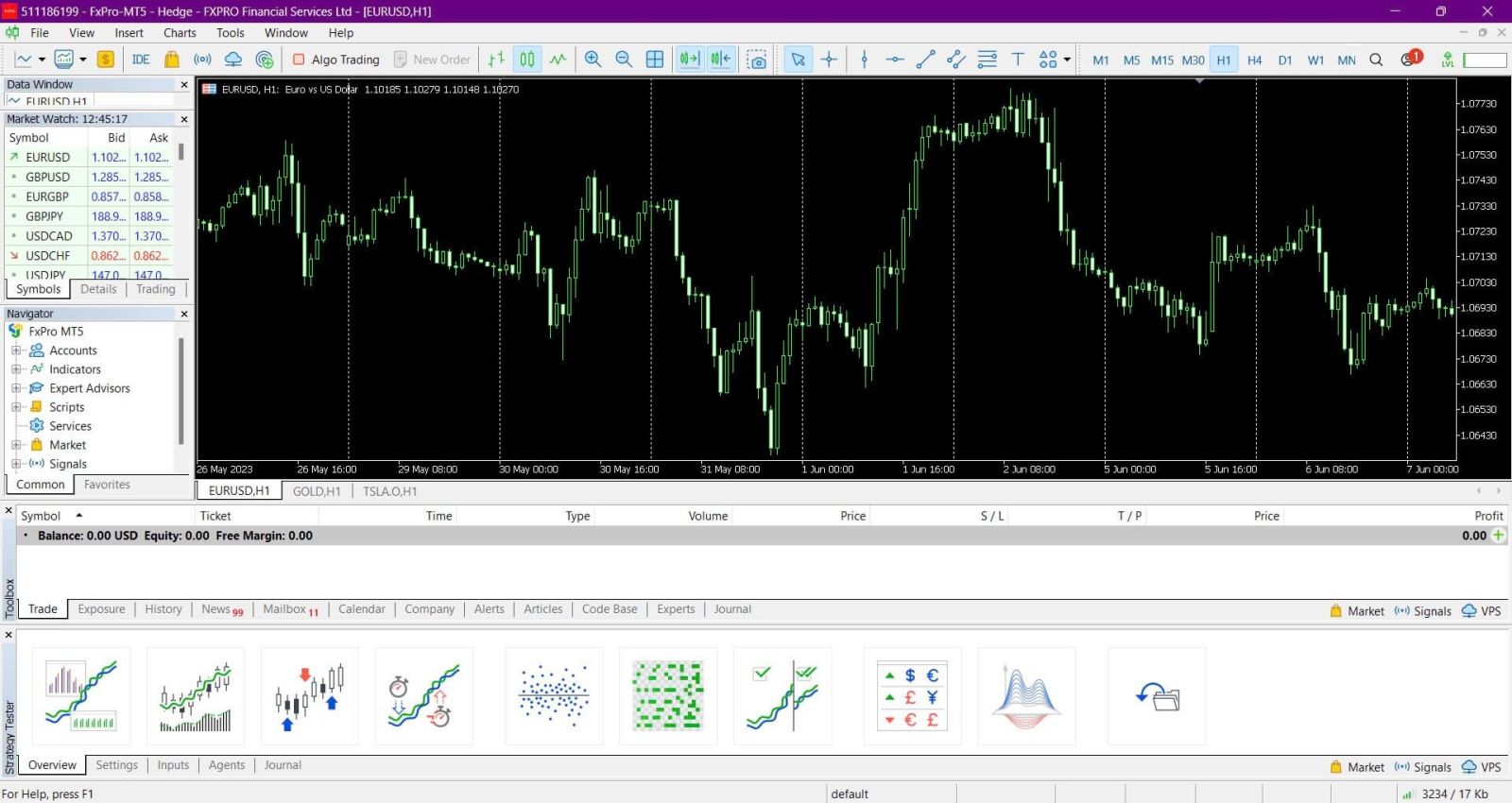
Sådan logger du på FxPro [App]
Åbn først App Store eller Google Play på din mobilenhed, søg derefter efter "FxPro: Online Trading Broker" og download appen . 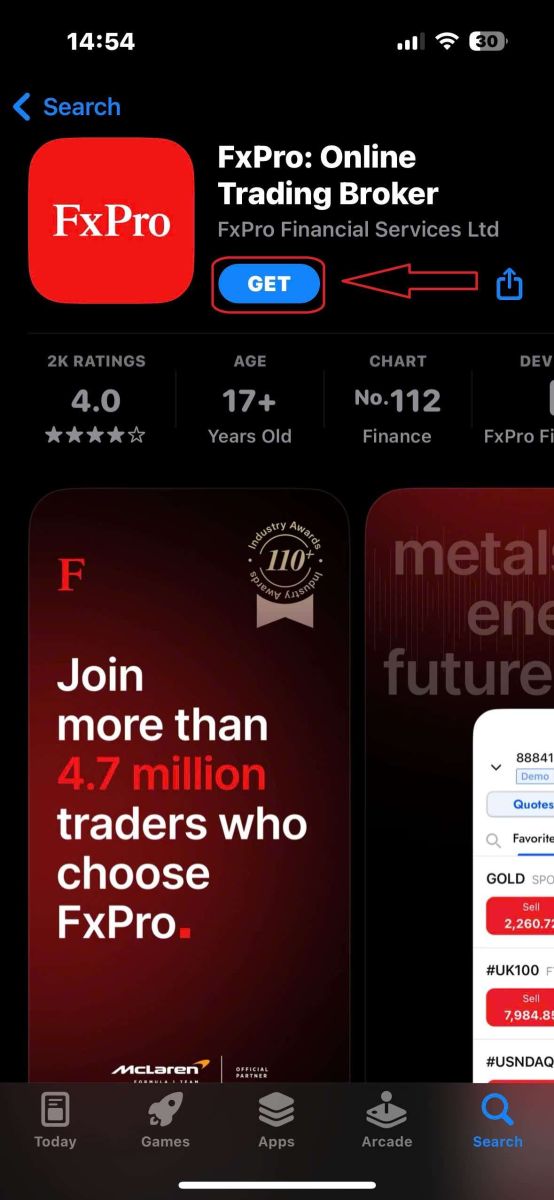
Når du har installeret appen, skal du åbne den og vælge "Register with FxPro" for at starte kontoregistreringsprocessen.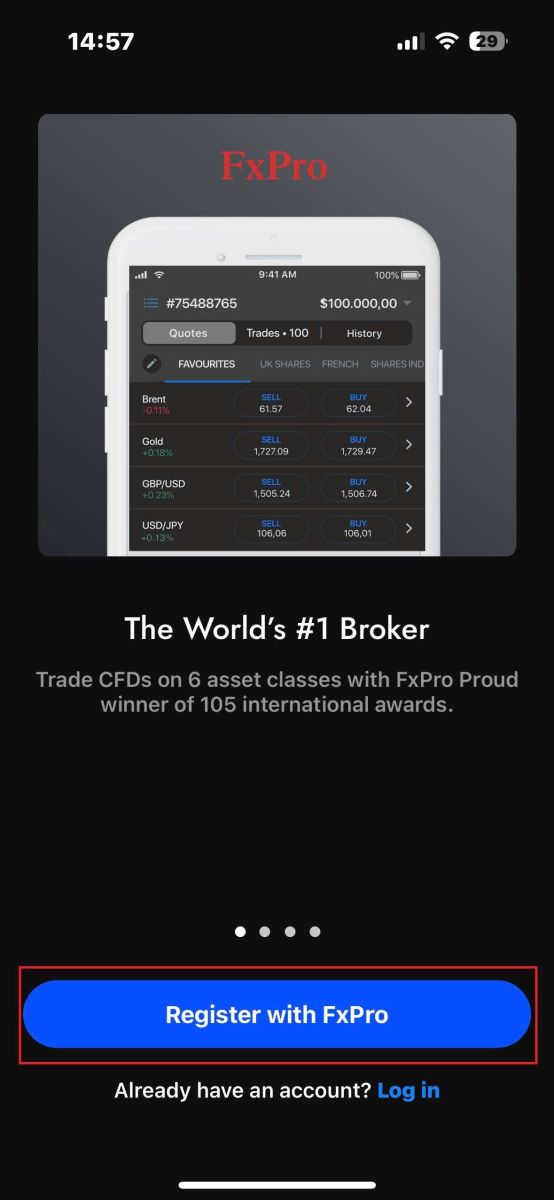
Når du har installeret mobilappen, skal du logge ind med den e-mailadresse og adgangskode, du brugte til at registrere. Når du er færdig, skal du trykke på "Log ind" for at fuldføre login-processen.
Hvis du endnu ikke har en konto hos FxPro, skal du følge instruktionerne i følgende artikel: Sådan registrerer du en konto på FxPro . 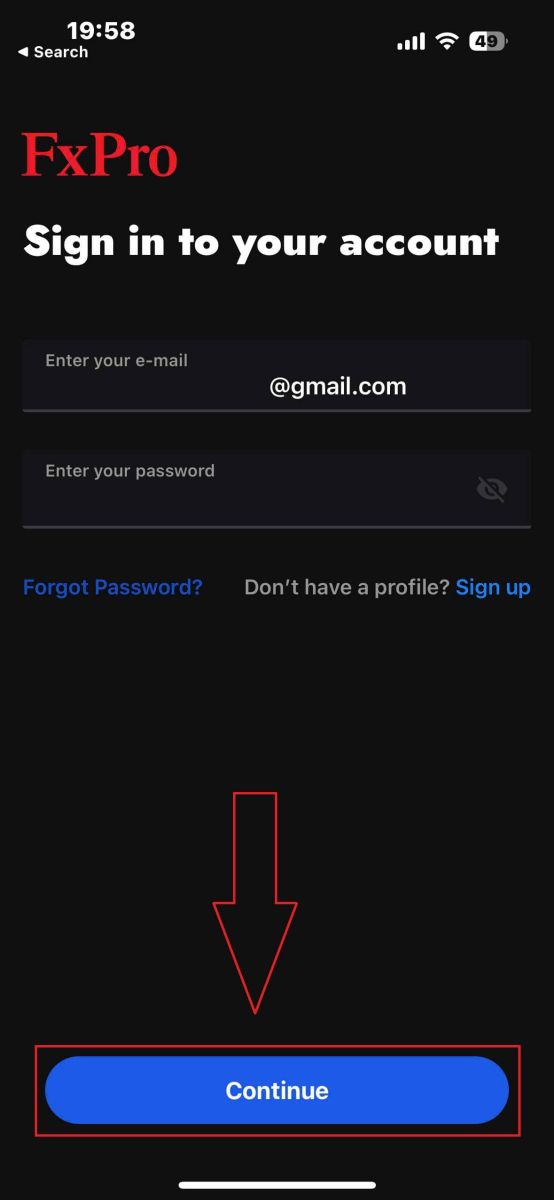
Tillykke med at logge ind på FxPro Mobile App. Slut dig til os og handle når som helst og hvor som helst!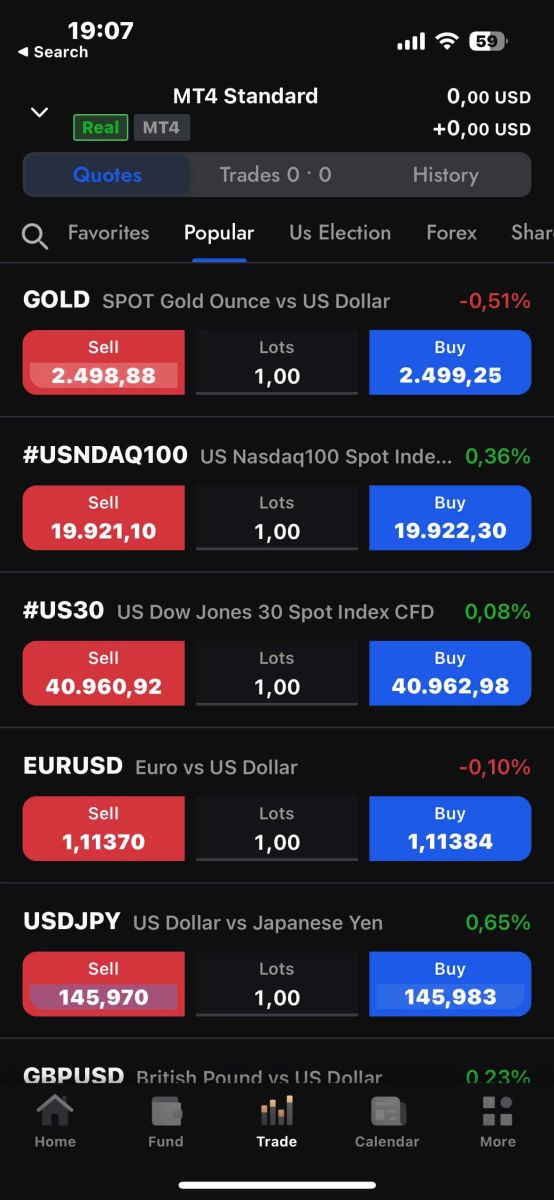
Sådan gendannes din FxPro-adgangskode
For at gendanne din adgangskode skal du starte med at besøge FxPro-webstedet og klikke på knappen "Log ind" i øverste højre hjørne af siden. 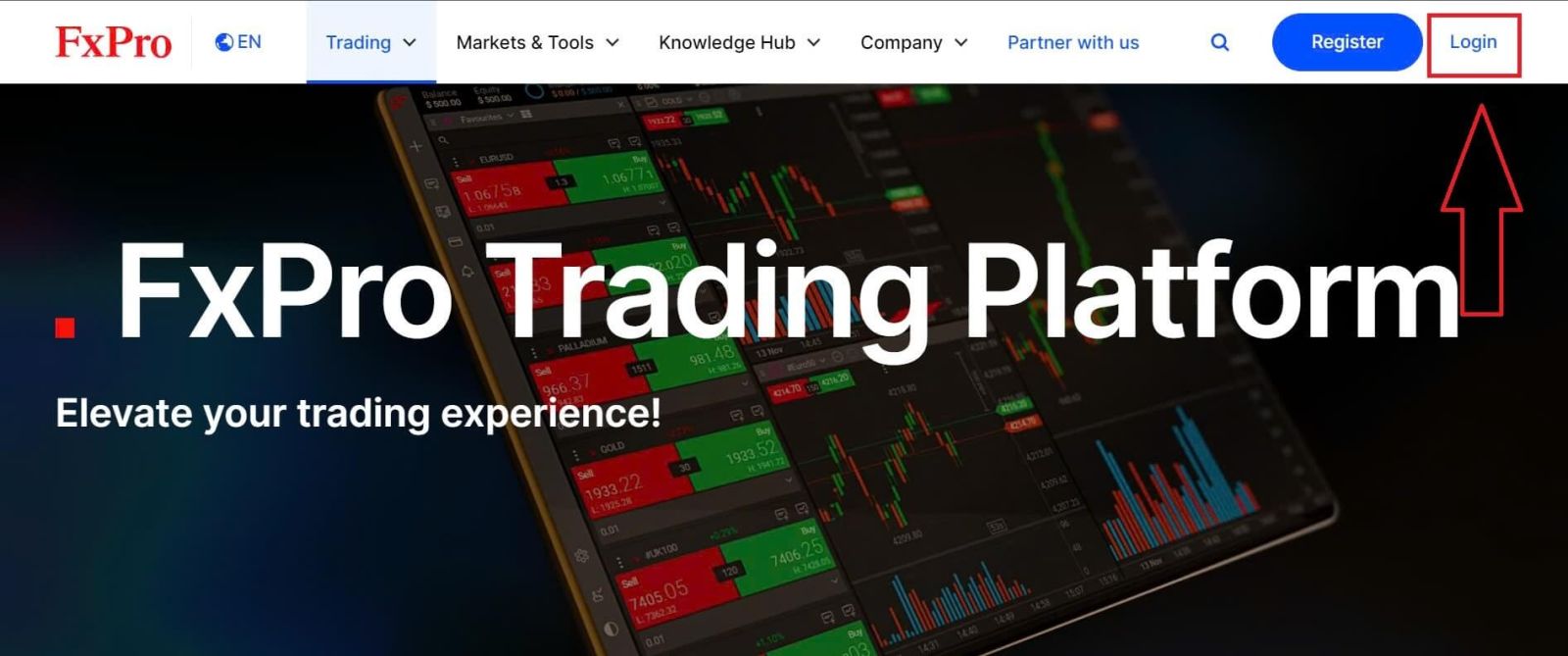
Du vil derefter blive dirigeret til login-siden. Klik her på "Glemt adgangskode?" link (som vist i det beskrivende billede) for at starte processen. 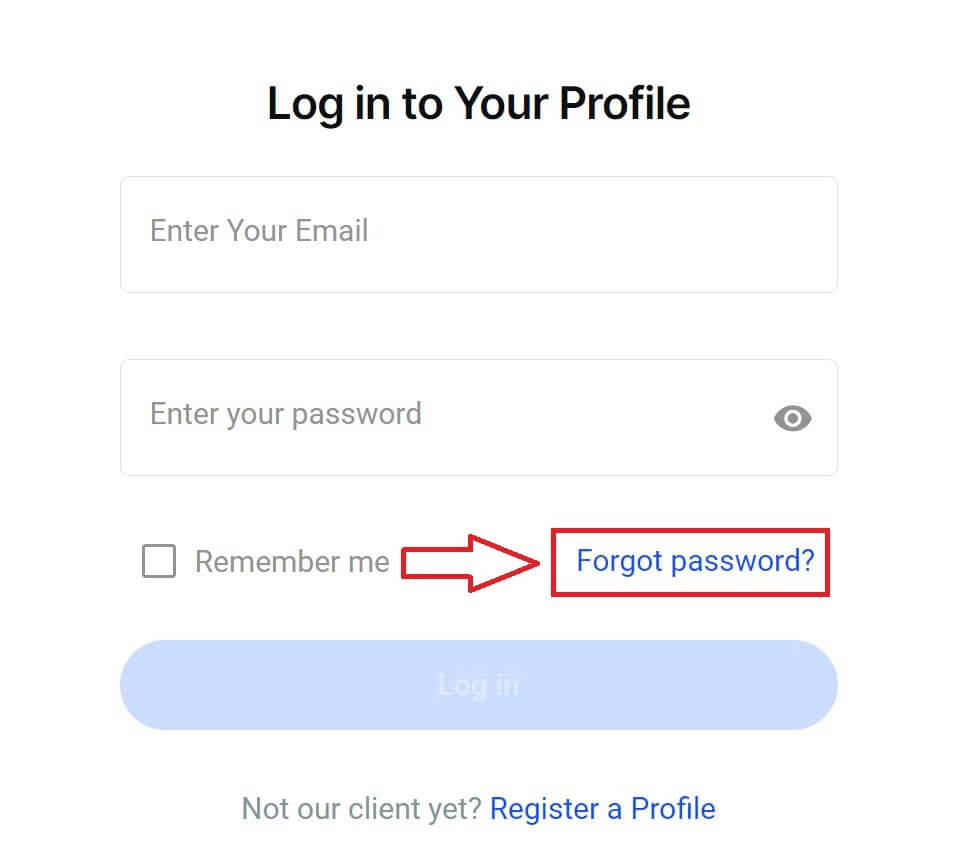
For at begynde skal du først indtaste den e-mailadresse, du brugte til at registrere din konto. Vælg derefter "Nulstil adgangskode".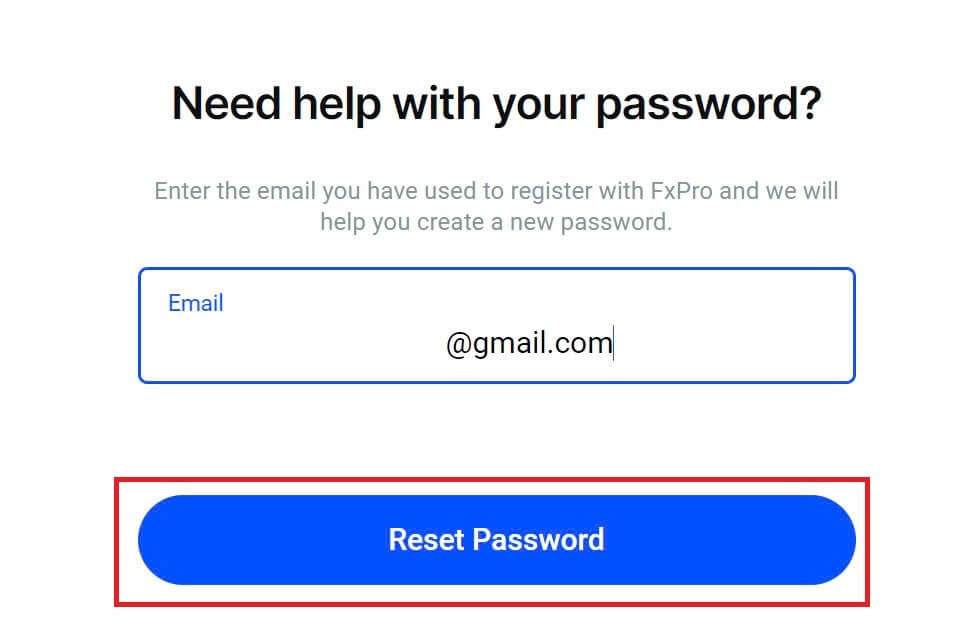
Straks sendes en e-mail med instruktioner til at nulstille din adgangskode til den e-mailadresse. Sørg for at tjekke din indbakke omhyggeligt. 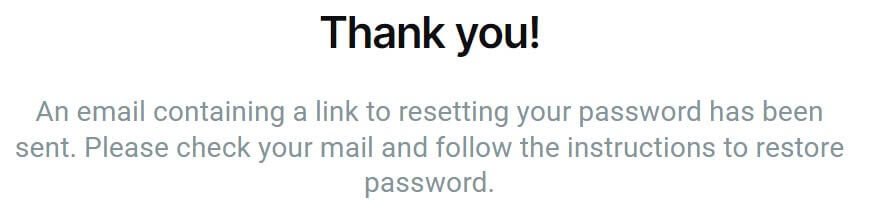
I den e-mail, du lige har modtaget, skal du rulle ned og klikke på knappen "SKIFT ADGANGSKODE" for at blive dirigeret til siden for nulstilling af adgangskode. 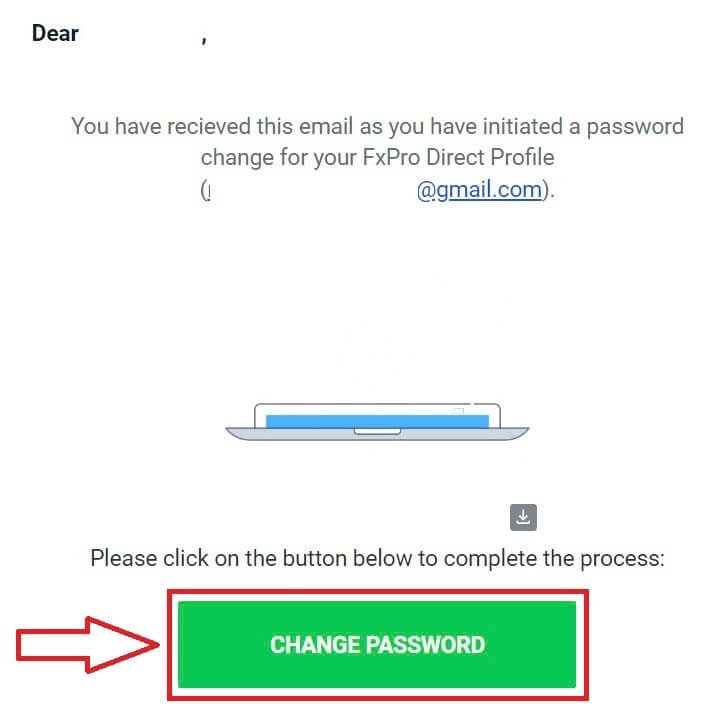
På denne side skal du indtaste din nye adgangskode i begge felter (bemærk, at din adgangskode skal være på mindst 8 tegn, inklusive mindst 1 stort bogstav, 1 tal og 1 specialtegn – dette er et obligatorisk krav). 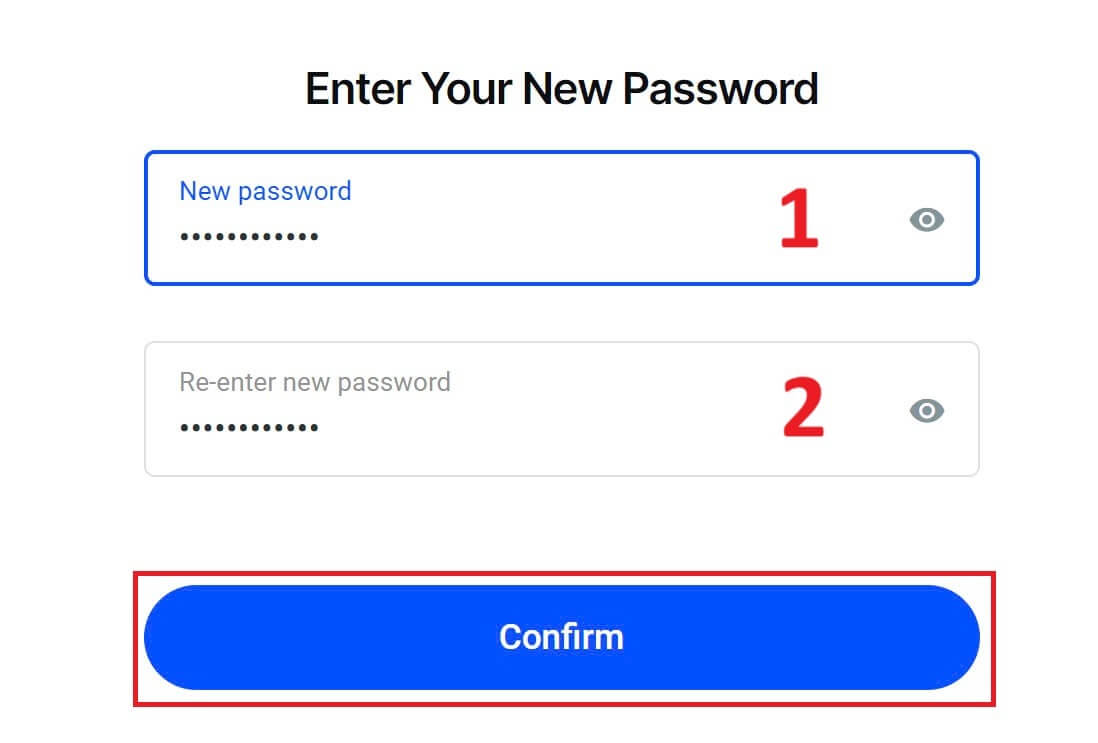
Tillykke med at nulstille din adgangskode med FxPro. Det er dejligt at se, at FxPro prioriterer sikkerheden og trygheden for sine brugere. 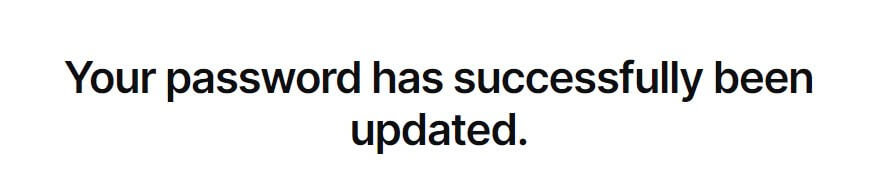
Jeg kan ikke logge ind på mit FxPro Dashboard
Det kan være frustrerende at have problemer med at logge ind på dit Dashboard, men her er en tjekliste, der hjælper dig med at løse problemet:
Brugernavn Tjek
Sørg for, at du bruger din fulde registrerede e-mailadresse som brugernavn. Brug ikke et handelskontonummer eller dit navn.
Adgangskodekontrol
Brug den PA-adgangskode, du indstillede under registreringen.
Bekræft, at der ikke er tilføjet ekstra mellemrum utilsigtet, især hvis du har kopieret og indsat adgangskoden. Prøv at indtaste det manuelt, hvis problemerne fortsætter.
Tjek, om Caps Lock er slået til, da der skelnes mellem store og små bogstaver i adgangskoder.
Hvis du har glemt din adgangskode, kan du nulstille den ved at bruge dette link for at nulstille din adgangskode til det personlige område.
Kontotjek
Hvis din konto tidligere er blevet afsluttet med FxPro, vil du ikke være i stand til at bruge denne PA eller e-mailadresse igen. Opret en ny PA med en anden e-mailadresse for at registrere dig igen.
Vi håber, at dette hjælper! Hvis du støder på yderligere problemer, bedes du kontakte vores supportteam for at få hjælp.
Ofte stillede spørgsmål (FAQ)
Hvordan ændrer jeg gearingen af min handelskonto?
Log ind på FxPro Direct, gå til 'Mine konti', klik på blyantikonet ved siden af dit kontonummer, og vælg 'Skift gearing' fra rullemenuen.
Bemærk venligst, at for at ændre din handelskontos gearing, skal alle åbne positioner lukkes.
Bemærk: Den maksimale gearing, der er tilgængelig for dig, kan variere afhængigt af din jurisdiktion.
Hvordan kan jeg genaktivere min konto?
Bemærk venligst, at live-konti deaktiveres efter 3 måneders inaktivitet, men du kan dog genaktivere dem. Demokonti kan desværre ikke genaktiveres, men du kan åbne flere via FxPro Direct.
Er dine platforme kompatible med Mac?
FxPro MT4 og FxPro MT5 handelsplatforme er begge kompatible med Mac og kan downloades fra vores downloadcenter. Bemærk venligst, at de webbaserede FxPro cTrader- og FxPro cTrader-platforme også er tilgængelige på MAC.
Tillader du brugen af handelsalgoritmer på dine platforme?
Ja. Ekspertrådgivere er fuldt ud kompatible med vores FxPro MT4- og FxPro MT5-platforme, og cTrader Automate kan bruges på vores FxPro cTrader-platform. Hvis du har spørgsmål vedrørende Expert Advisors og cTrader Automate, bedes du kontakte vores kundesupport på [email protected].
Hvordan downloader man handelsplatforme MT4-MT5?
Når du har registreret dig og logget ind på FxPro Direct, vil du se de relevante platformslinks bekvemt vist på din 'Konti'-side ud for hvert kontonummer. Derfra kan du direkte installere desktopplatforme, åbne webtrader eller installere mobilapps.
Alternativt kan du fra hovedwebstedet gå til sektionen "Alle værktøjer" og åbne "Downloadcenter".
Rul ned for at se alle tilgængelige platforme. Der findes flere typer terminaler: til desktop, webversion og mobilapplikation.
Vælg dit operativsystem og klik på "Download". Upload af platformen starter automatisk.
Kør installationsprogrammet fra din computer og følg vejledningen ved at klikke på "Næste".
Efter installationen er fuldført, kan du logge ind med de specifikke kontooplysninger, som du modtog i din e-mail efter handelskontoregistreringen hos FxPro Direct. Nu kan din handel med FxPro begynde!
Hvordan logger jeg ind på cTrader-platformen?
Dit cTrader cTID sendes til dig via e-mail, når oprettelsen af din konto er blevet bekræftet.
cTID giver adgang til alle FxPro cTrader-konti (demo live) med kun ét login og adgangskode.
Som standard vil din cTID-e-mail være den registrerede e-mailadresse på din profil, og du kan ændre adgangskoden til dine egne præferencer.
Når du er logget ind med cTID, vil du være i stand til at skifte mellem alle FxPro cTrader-konti, der er registreret under din profil.
Sådan bekræfter du konto på FxPro
Bekræft konto på FxPro [Web]
Først skal du logge ind på FxPro Dashboard, vælge ikonet i øverste højre hjørne af skærmen, og derefter vælge "Upload dokument" for at blive dirigeret til bekræftelsessiden. 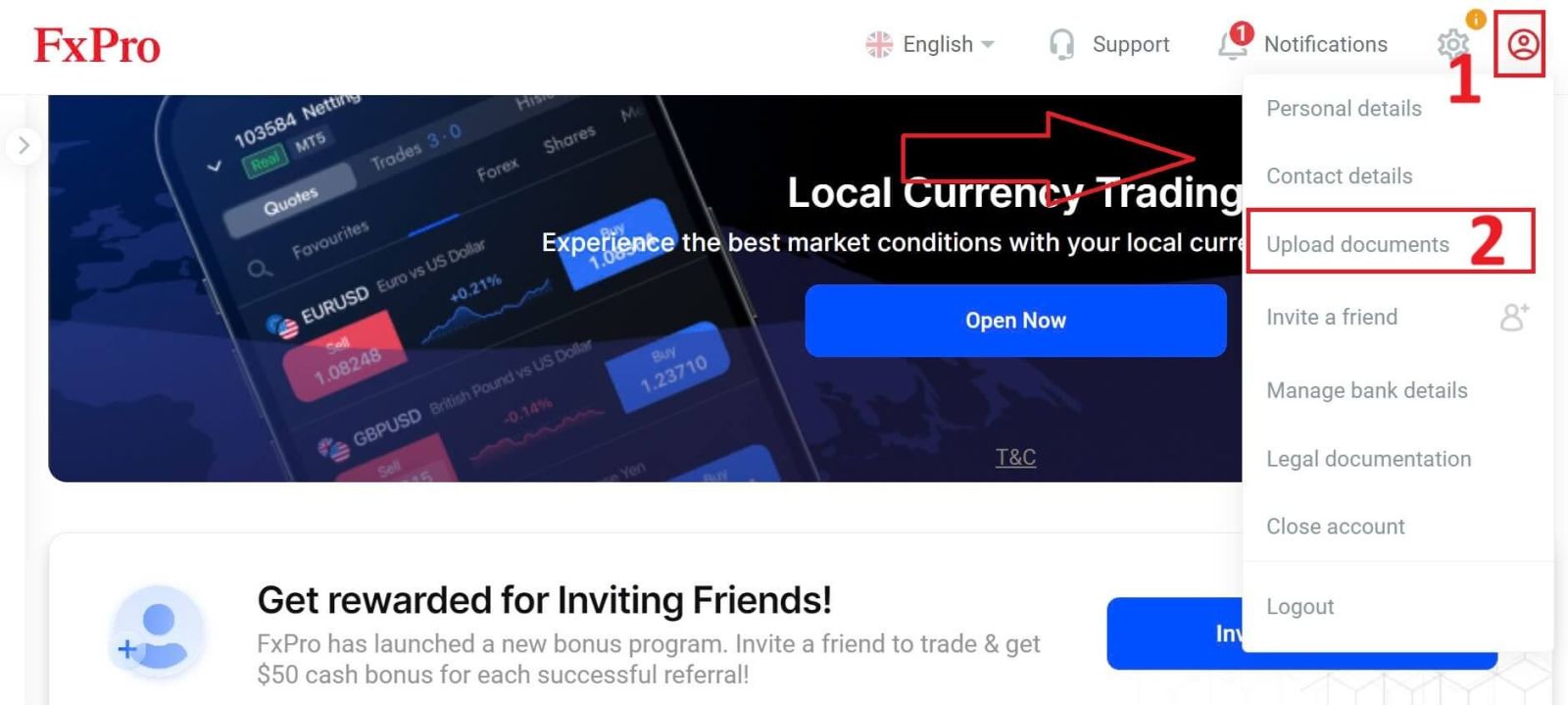
Verifikationsprocessen består af to trin som følger:
Upload billedet af dit ID eller kørekort.
Lav en selfie.
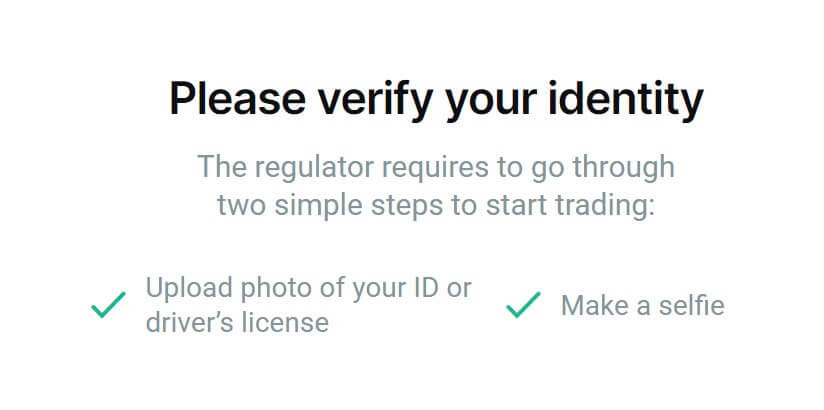
Vi understøtter to metoder til at fuldføre verifikationsprocessen (men vi anbefaler at bruge mobilappen på grund af dens bekvemmelighed og optimering til verifikation):
- Hvis du vælger at uploade dokumenter ved hjælp af en mobilenhed, skal du åbne kameraet og scanne QR-koden, der vises på skærmen, for at blive dirigeret til verifikationssiden, hvor du kan fuldføre hele processen på din mobilenhed.
Alternativt kan du fuldføre processen i din webbrowser ved at vælge knappen "Bliv og bekræft via browser" .
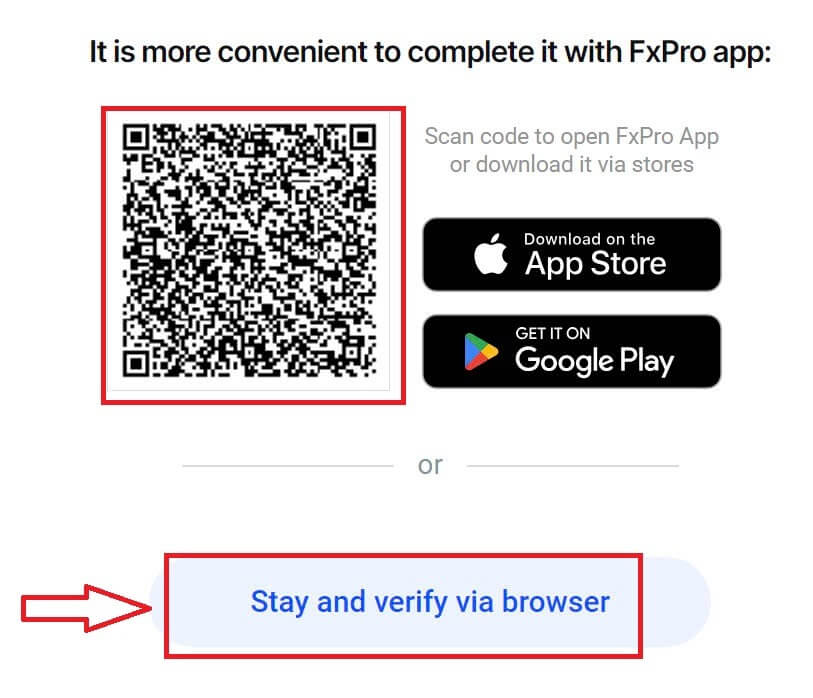
Vælg knappen "Fortsæt på telefon" på næste side for at fortsætte med bekræftelsesprocessen. 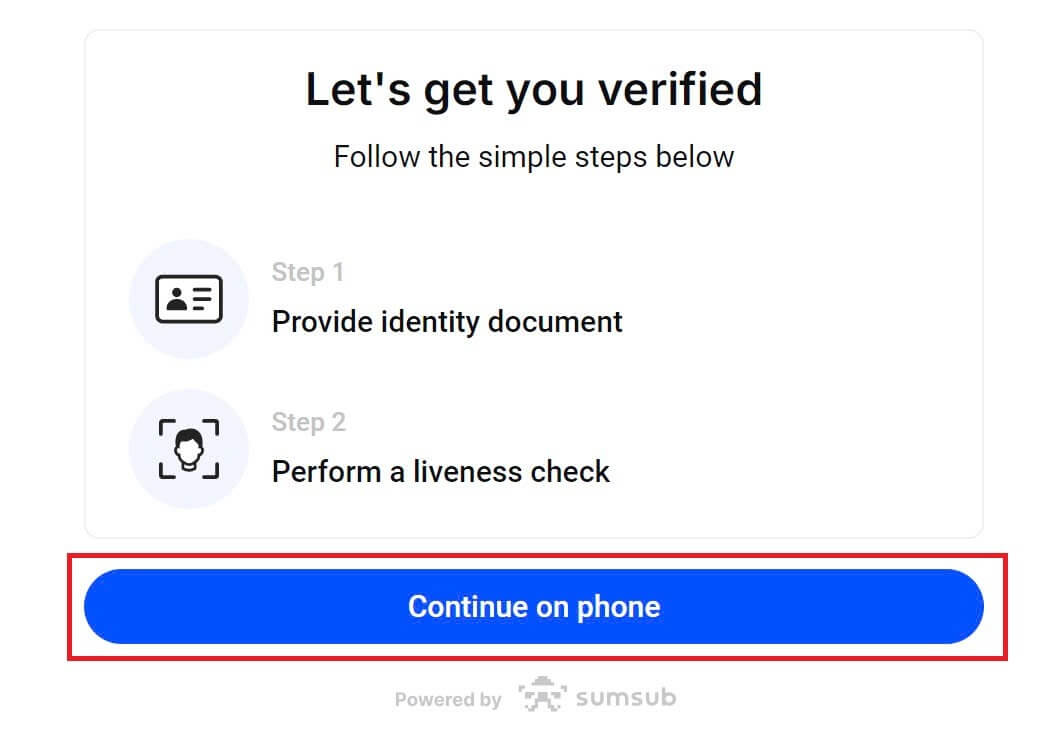
Lad først FxPro vide, om du er bosiddende i USA, da der er særlige politikker for verifikationsprocessen for indbyggere i USA. Når du har foretaget dit valg, skal du trykke på "Acceptér og fortsæt" for at gå til næste side. 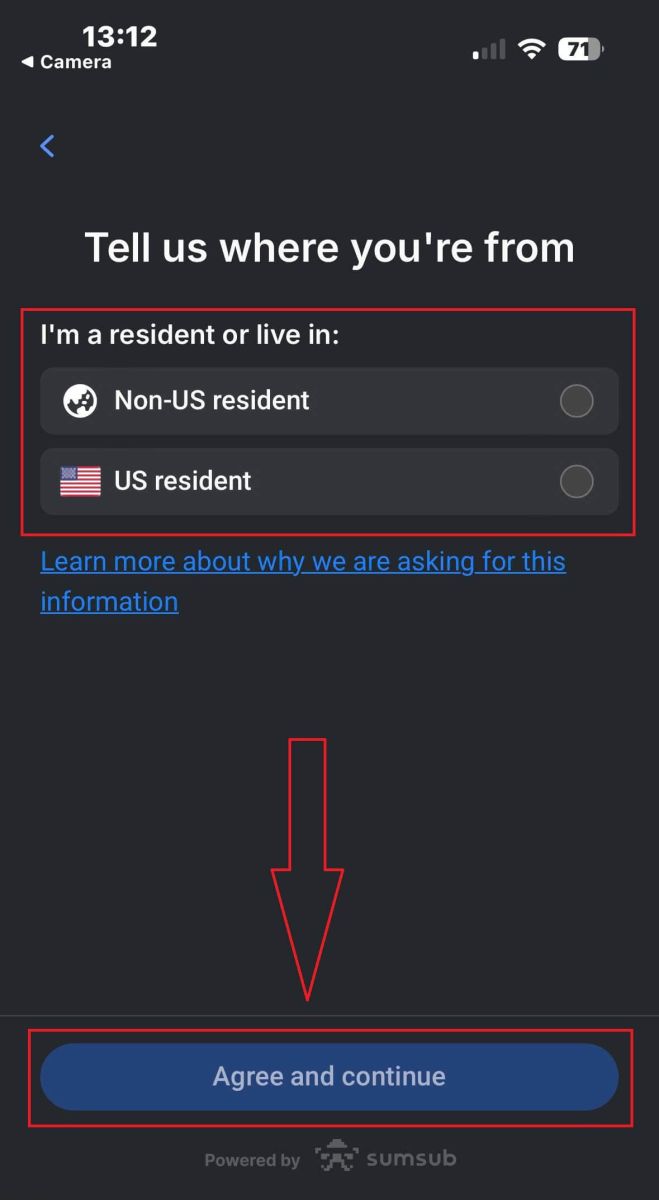
På denne side skal du vælge:
Det udstedende land.
Dokumenttypen (kørekort/id-kort/opholdstilladelse/pas).
Når du er færdig, skal du trykke på " Næste" for at fortsætte. 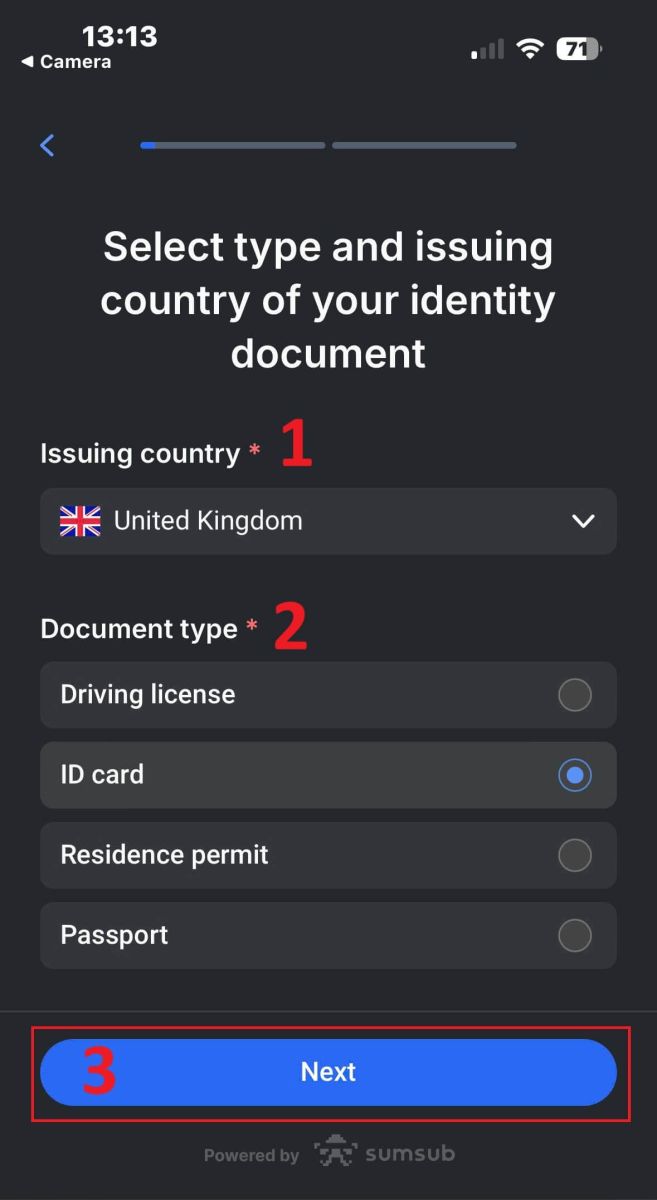
Nu kommer du til det trin, hvor du uploader dokumenter ved hjælp af billeder. Du vil have to muligheder:
Upload et farvet billede eller en fil.
Tag et billede i et godt oplyst rum.
Rediger venligst ikke billeder af dine dokumenter.
Vær venligst opmærksom på det, og tryk derefter på "Fortsæt" for at begynde at uploade.
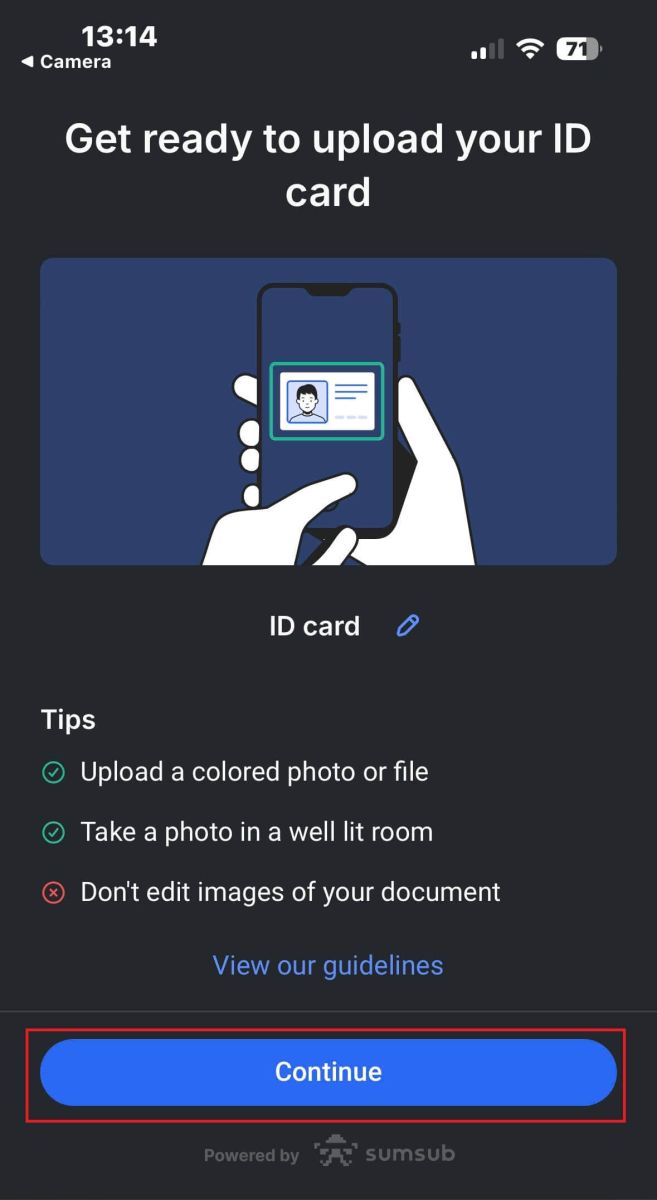
Nedenfor er nogle tips til, hvordan du får bedre resultater:
Godt lyn
Miljøet med god belysning hjælper med at genkende tegnene i billedet. Når billedet er for mørkt eller for lyst, kan dokumentet ikke valideres.
Undgå refleksioner
Brug ikke lommelygten fra din enhed. Undgå reflekser fra lamper eller omgivende lys. Refleksioner på billedet forstyrrer behandling og udtrækning af data.
Fokus og skarphed
Sørg for, at billederne er klare, og at der ikke er slørede områder.
Vinkel
Dokumentet bør ikke have en overskrift på mere end 10 grader i vandret eller lodret retning. 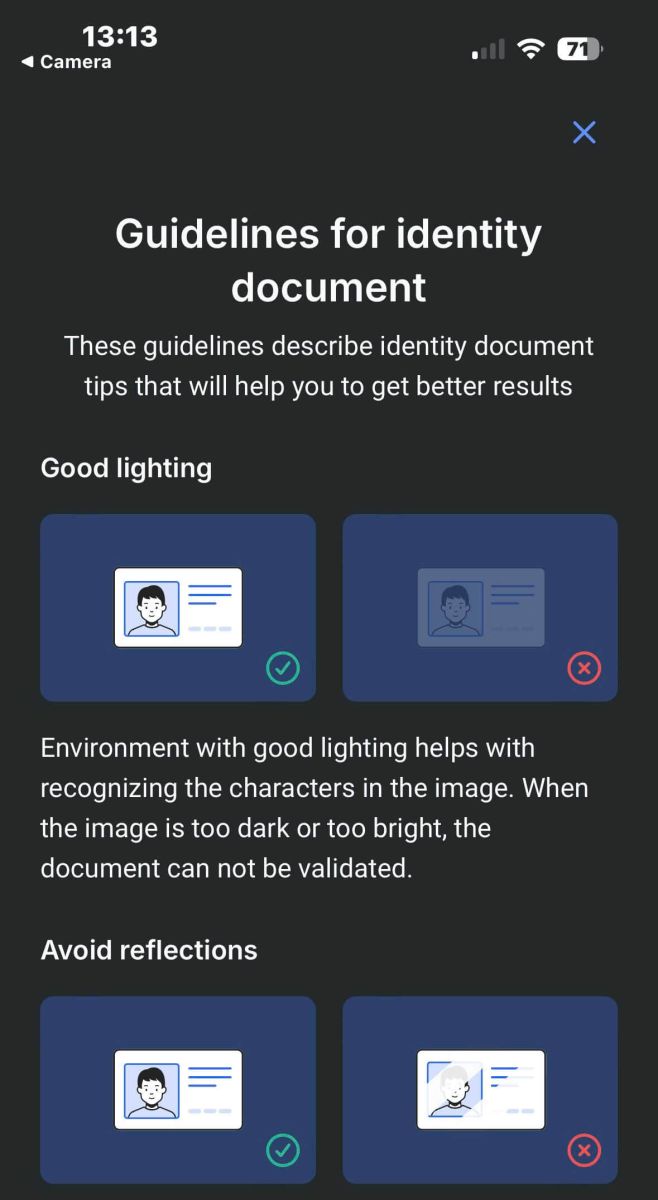
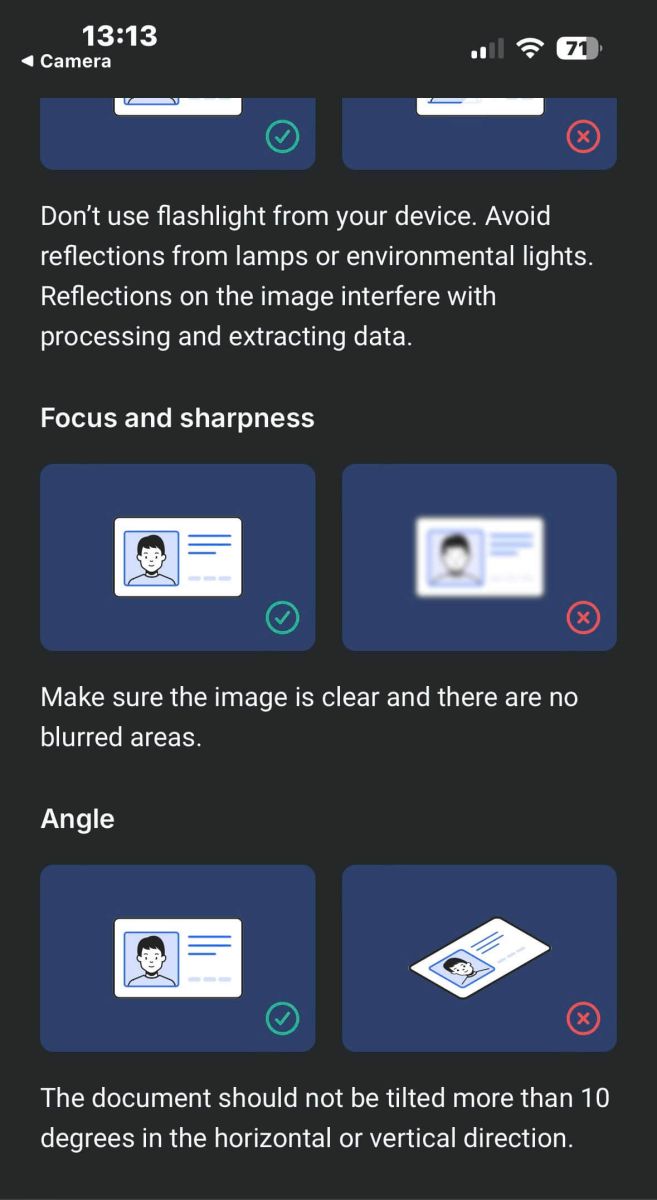
Derudover skal du huske at tillade enhedens kameraadgang (dette er et obligatorisk krav).
Tryk derefter på "Fortsæt" for at begynde at uploade. 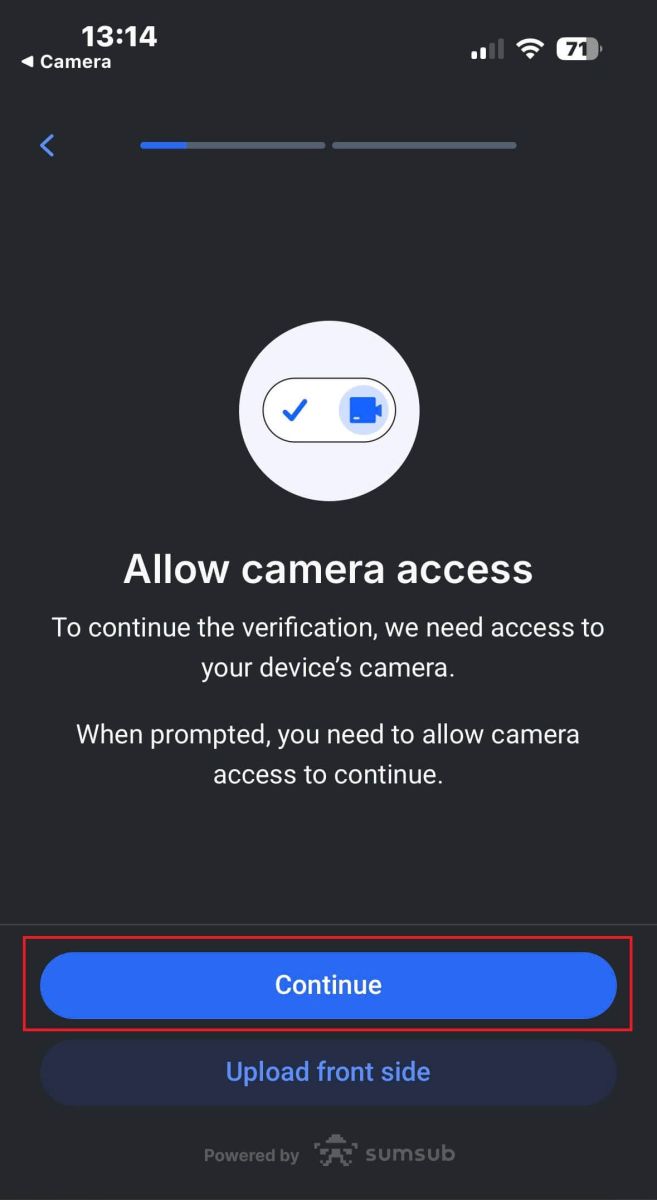
Du vil blive tilbudt to måder at uploade dine dokumentbilleder på:
Juster dokumentet inden for rammen på skærmen, og tryk derefter på den hvide cirkulære knap i bunden (mærket som nummer 1 på billedet) for at fange og gemme billedet.
Vælg knappen med ikonet vist på billedet (mærket som nummer 2) for at uploade et billede fra din enheds eksisterende fotobibliotek.
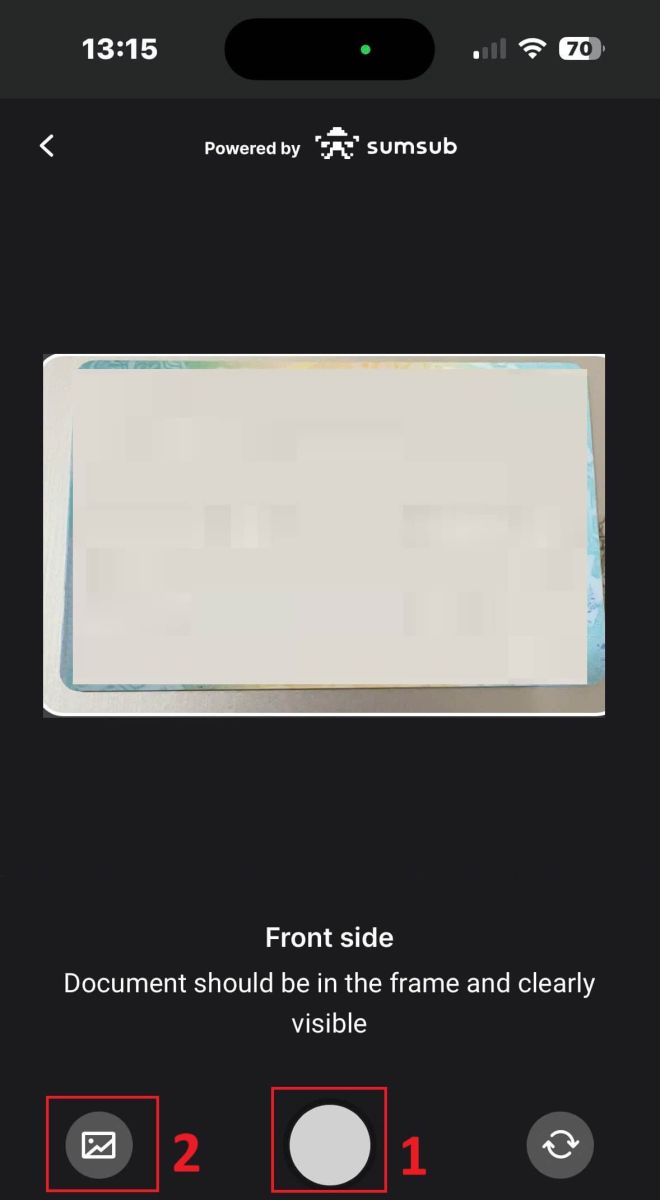
Kontroller derefter, at billedet er klart synligt og læsbart. Fortsæt derefter med den samme proces for de resterende sider af dokumentet (antallet af sider, der kræves, afhænger af den type verifikationsdokument, du oprindeligt valgte).
Hvis det opfylder standarderne, skal du vælge "Fortsæt" for at fortsætte til næste trin. 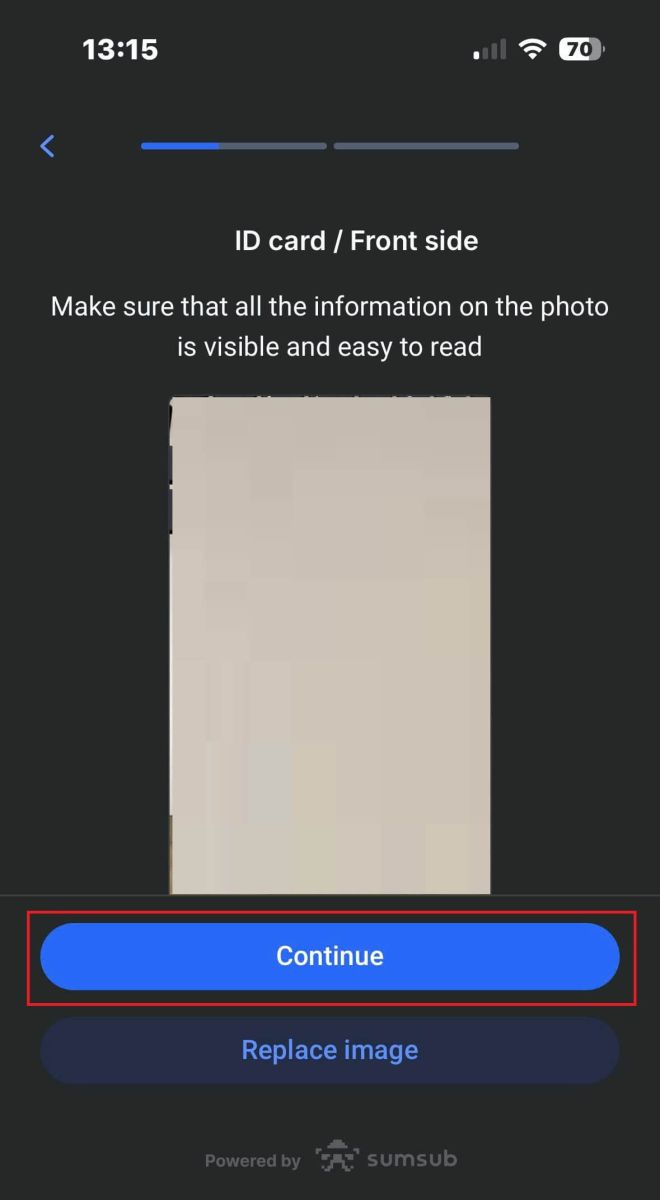
Det næste trin vil være Liveness Check . Nedenfor er nogle tips til at hjælpe dig med at fuldføre dette trin problemfrit:
God belysning
Sørg for, at rummet er godt oplyst, så dine data kan identificeres nøjagtigt for at fuldføre kontrollen.
Korrekt ansigtsposition
Vær venligst ikke for tæt på eller for langt væk fra kameraet. Placer dit ansigt, så det er klart synligt og passer korrekt inde i rammen.
Naturligt udseende
. Ændr ikke dit udseende. Bær ikke masker, briller og hatte, når du har bestået liveness-kontrollen. 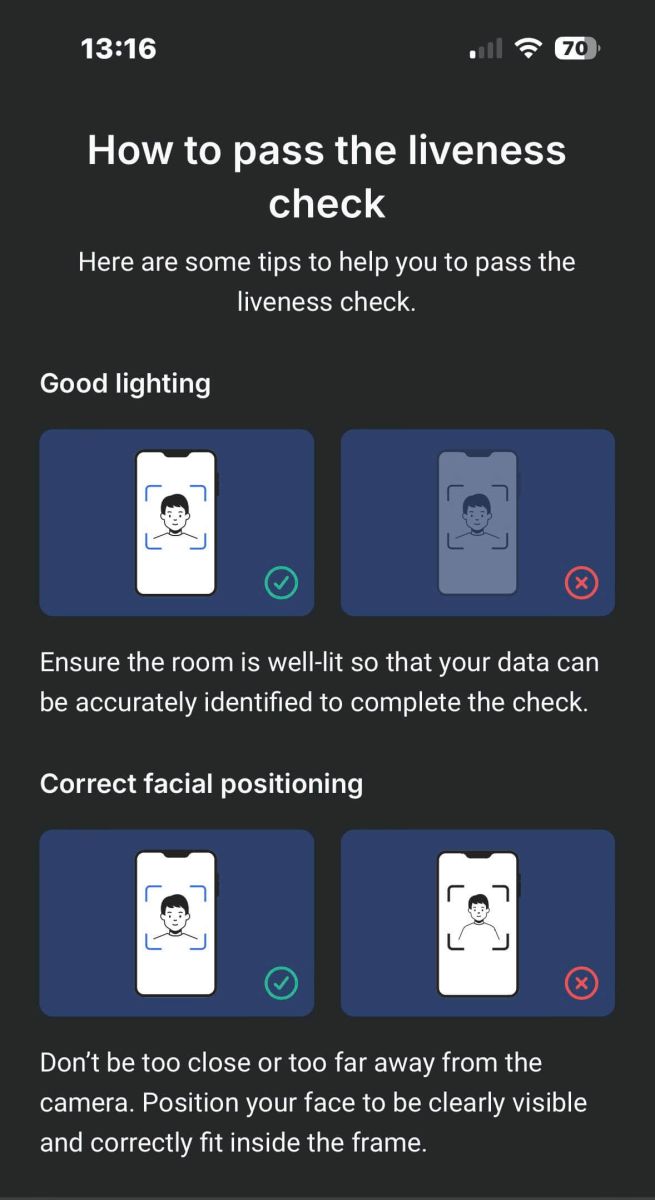
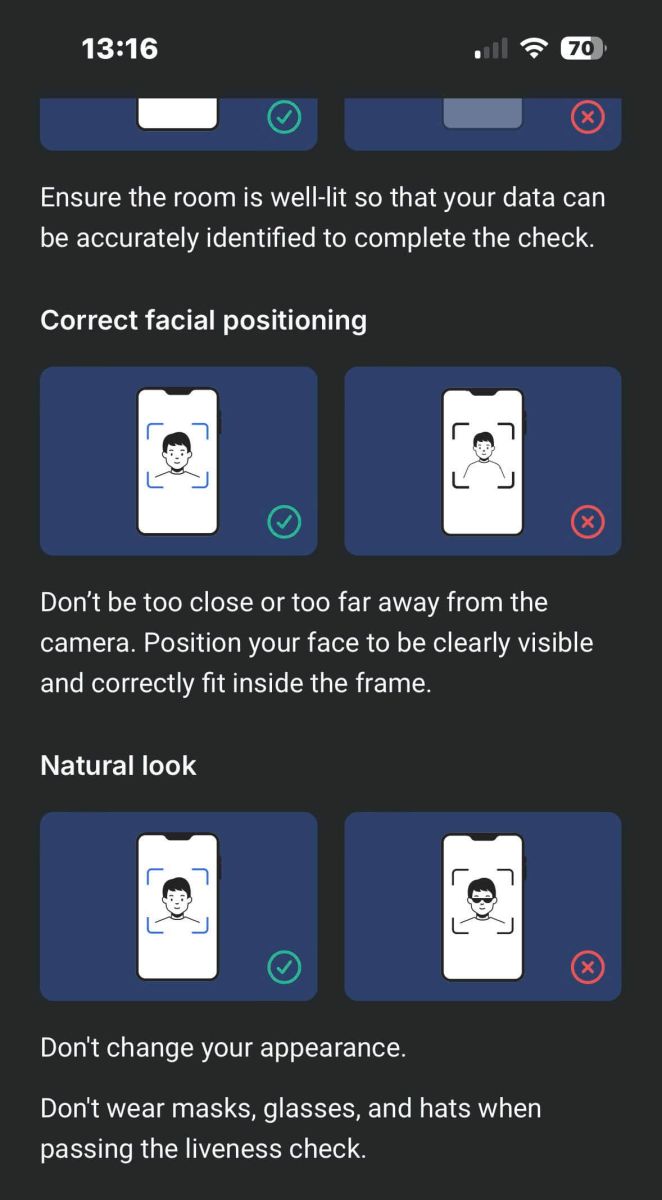
Placer venligst dit ansigt inden for rammen, og hold dig derefter stille i 2 - 5 sekunder for at systemet kan identificere dig. Hvis det lykkes, vil du automatisk blive dirigeret til næste skærmbillede. 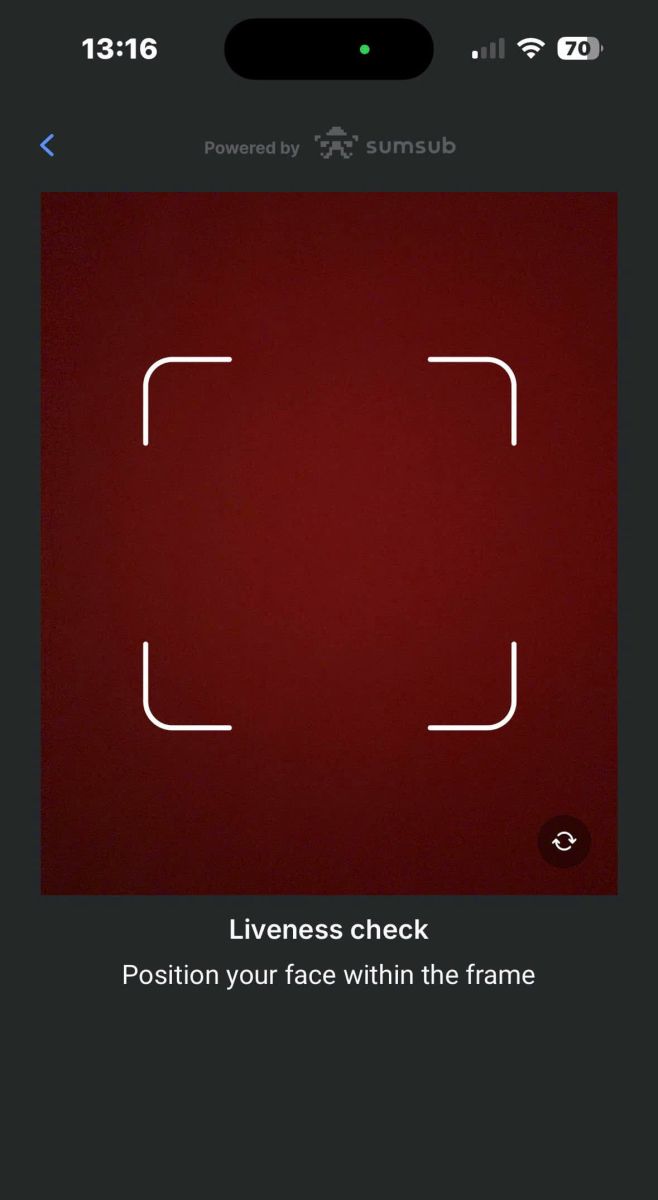
På denne side skal du holde dit ansigt inden for rammen og dreje dit hoved langsomt i en cirkel efter den grønne indikator. 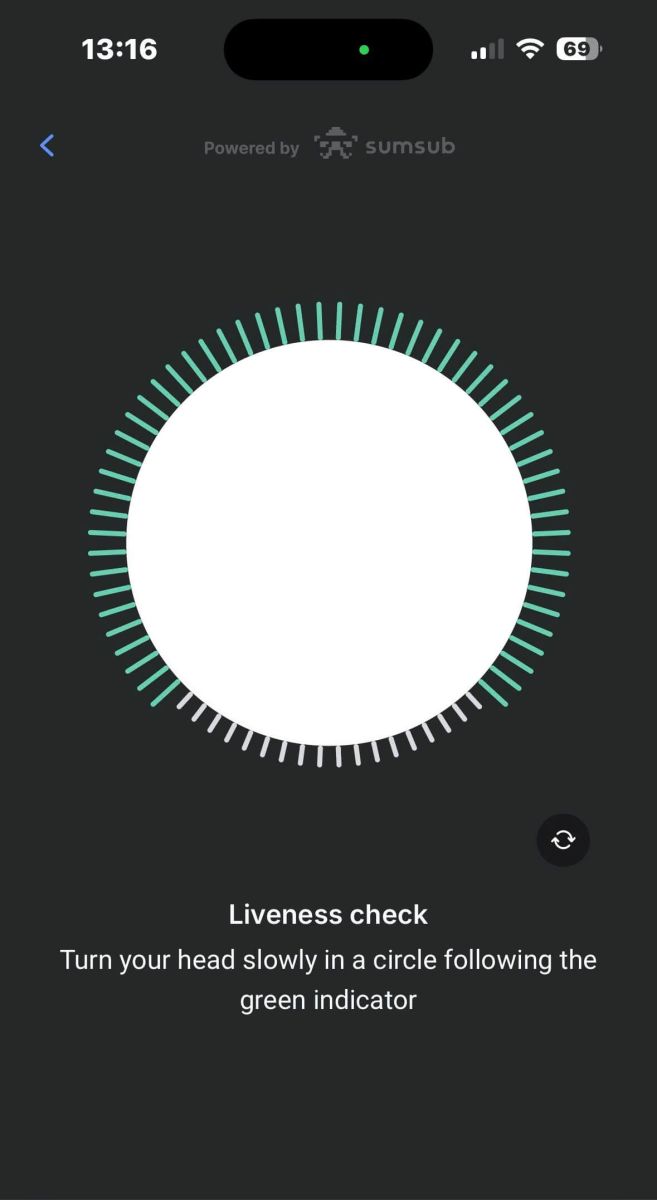
Tillykke med bestået Liveness Check. 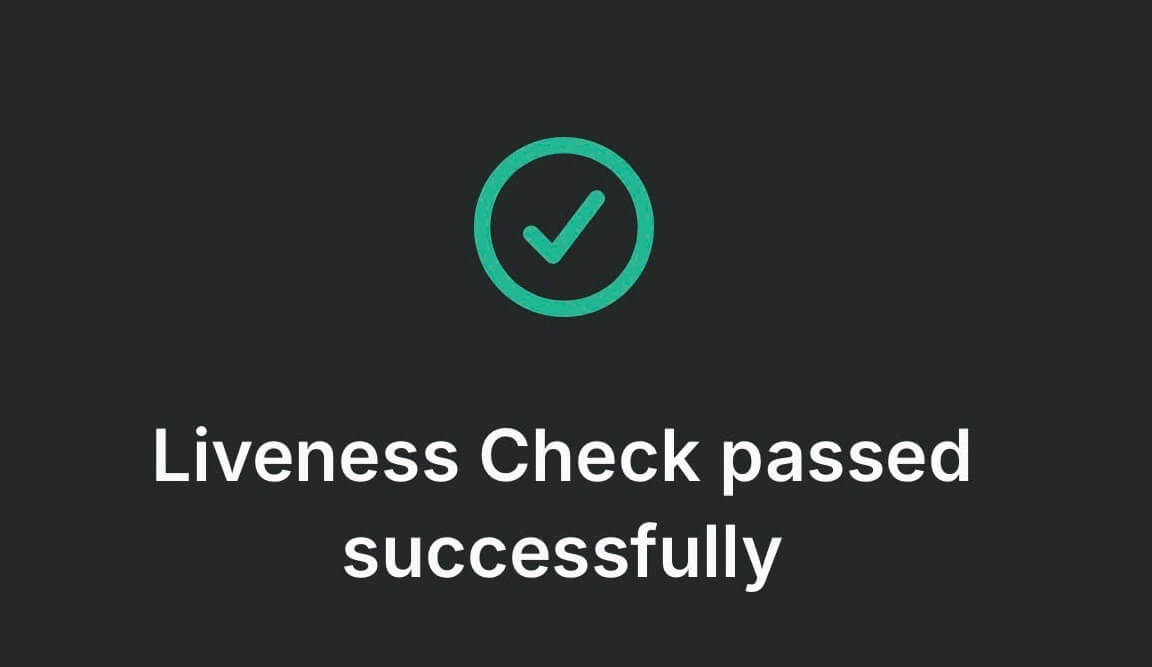
Vent nu fra 5 til 10 sekunder på, at systemet behandler dine data og viser resultaterne på skærmen. 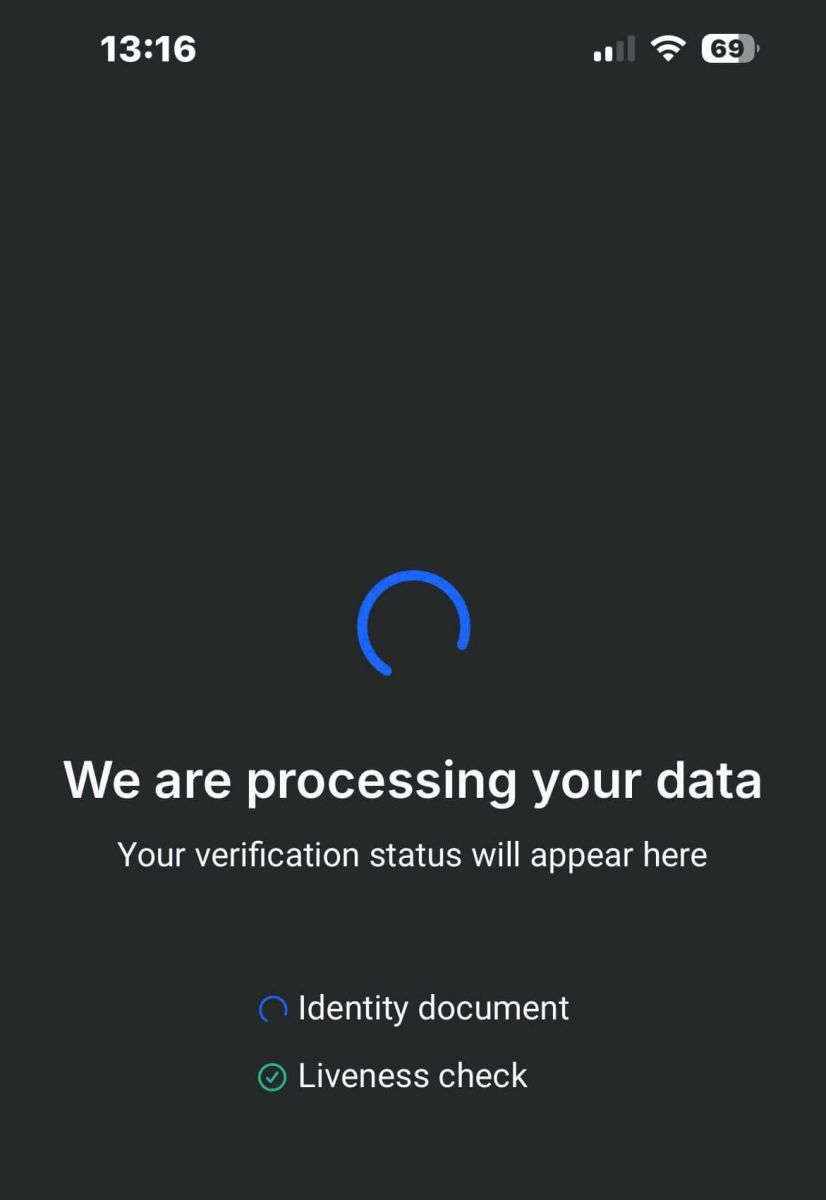
Tillykke med at verificere din profil med FxPro. Det var enkelt og hurtigt. 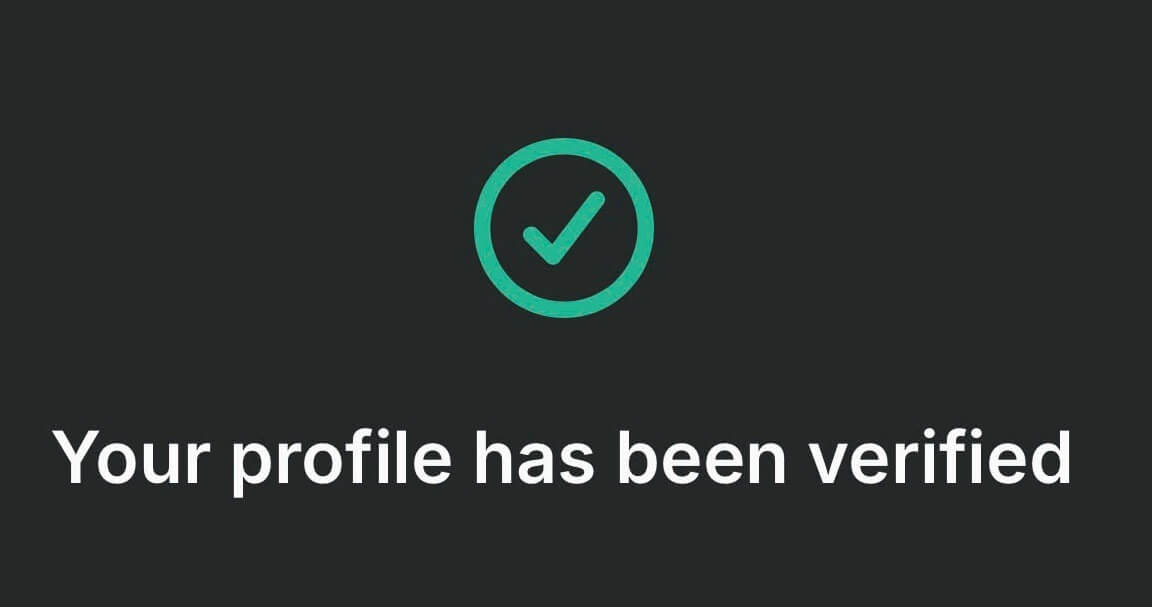
Bekræft konto på FxPro [App]
Åbn først FxPro Mobile App på din mobilenhed, og vælg derefter "Mere" i nederste højre hjørne af skærmen. 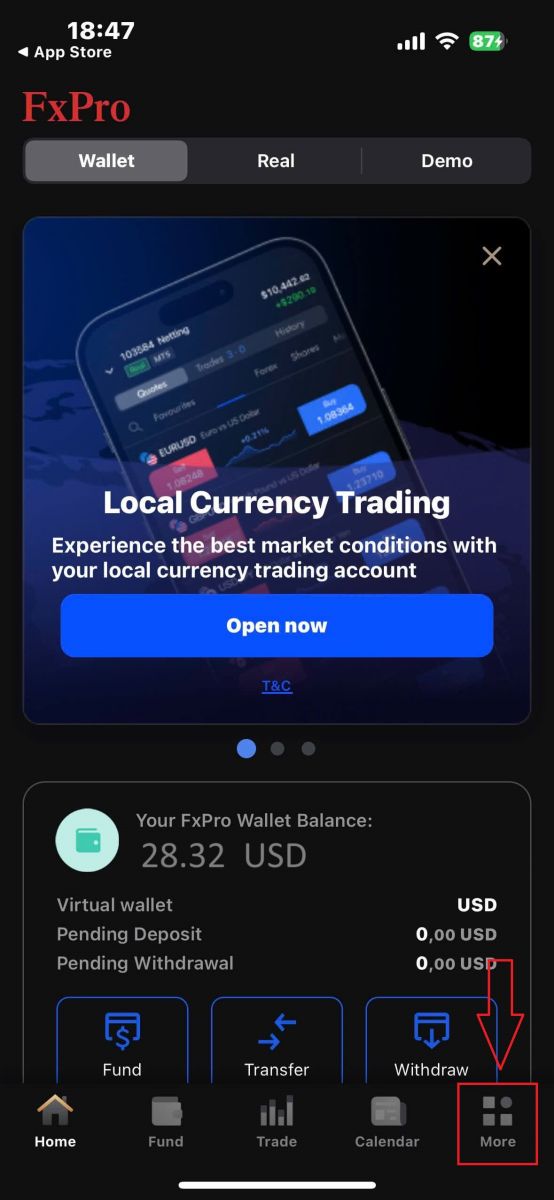
Fortsæt der ved at vælge "Min profil" . 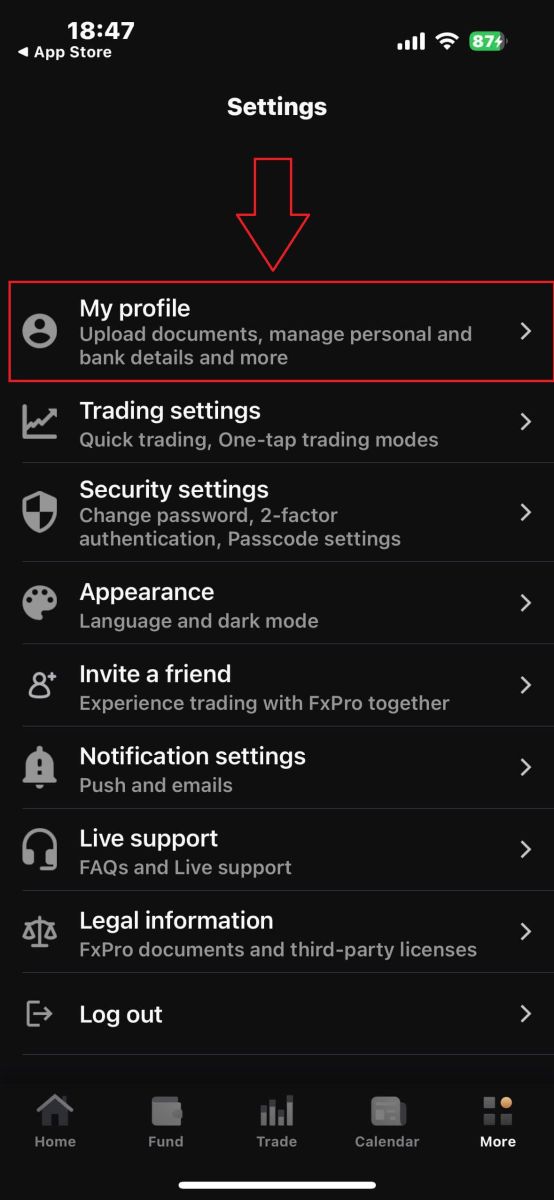
Vælg derefter afsnittet "Upload dokumenter" for at begynde bekræftelsesprocessen.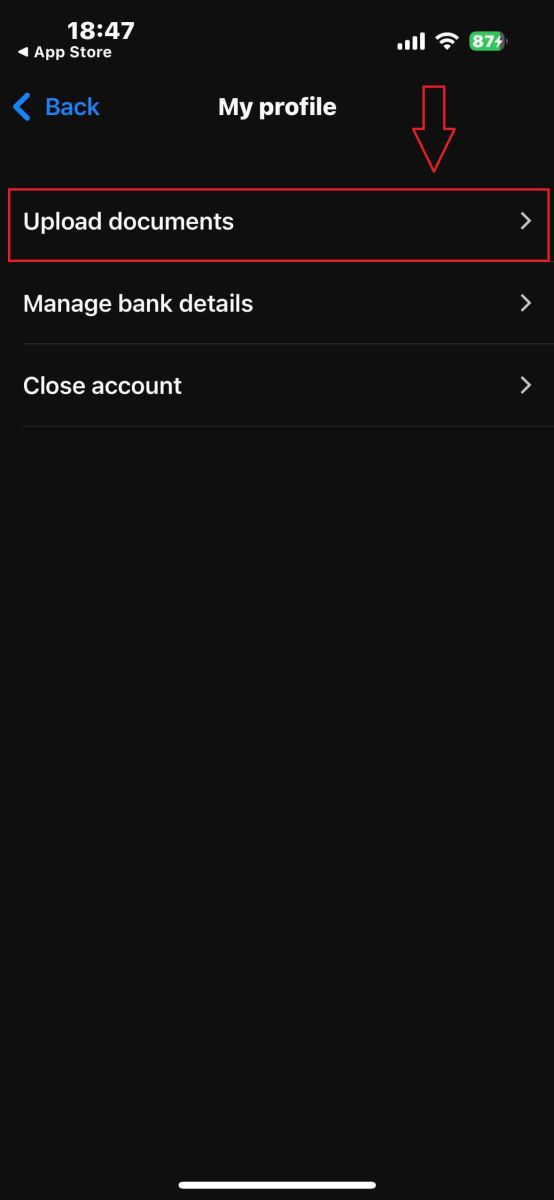
Først skal du informere FxPro om, hvorvidt du er bosiddende i USA, da der er specifikke verifikationspolitikker for indbyggere i USA.
Når du har foretaget dit valg, skal du trykke på "Acceptér og fortsæt" for at fortsætte til næste side. 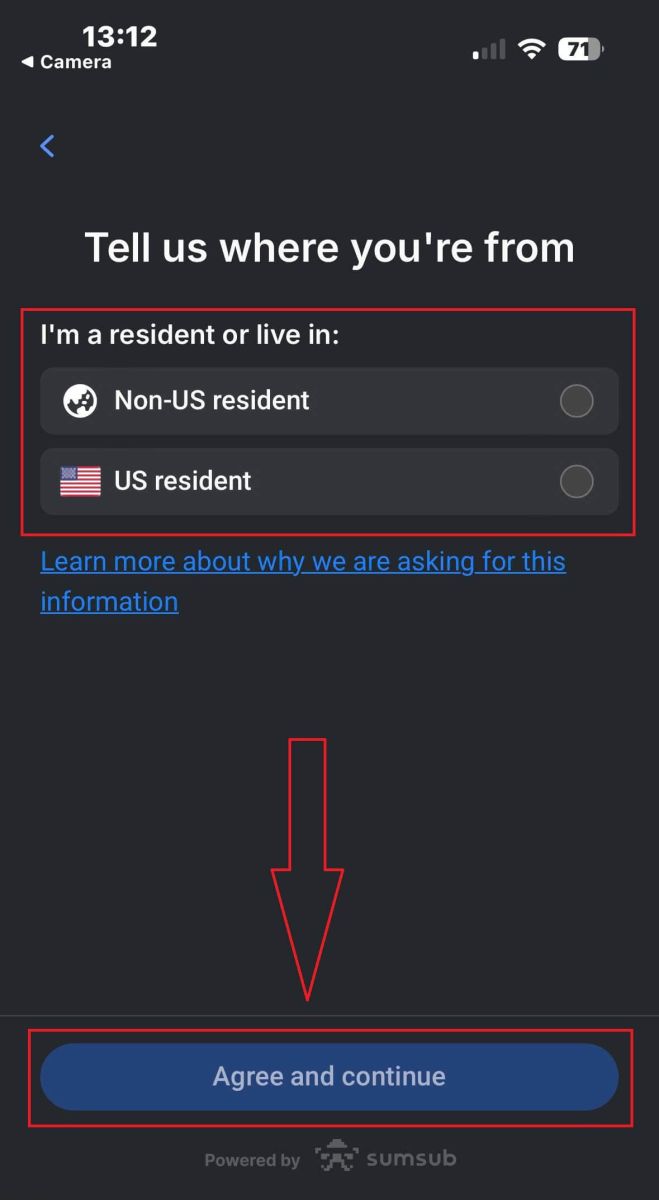
På denne side skal du vælge:
Det udstedende land.
Dokumenttypen (kørekort, ID-kort, opholdstilladelse eller pas).
Når du har gennemført disse valg, skal du trykke på "Næste" for at fortsætte. 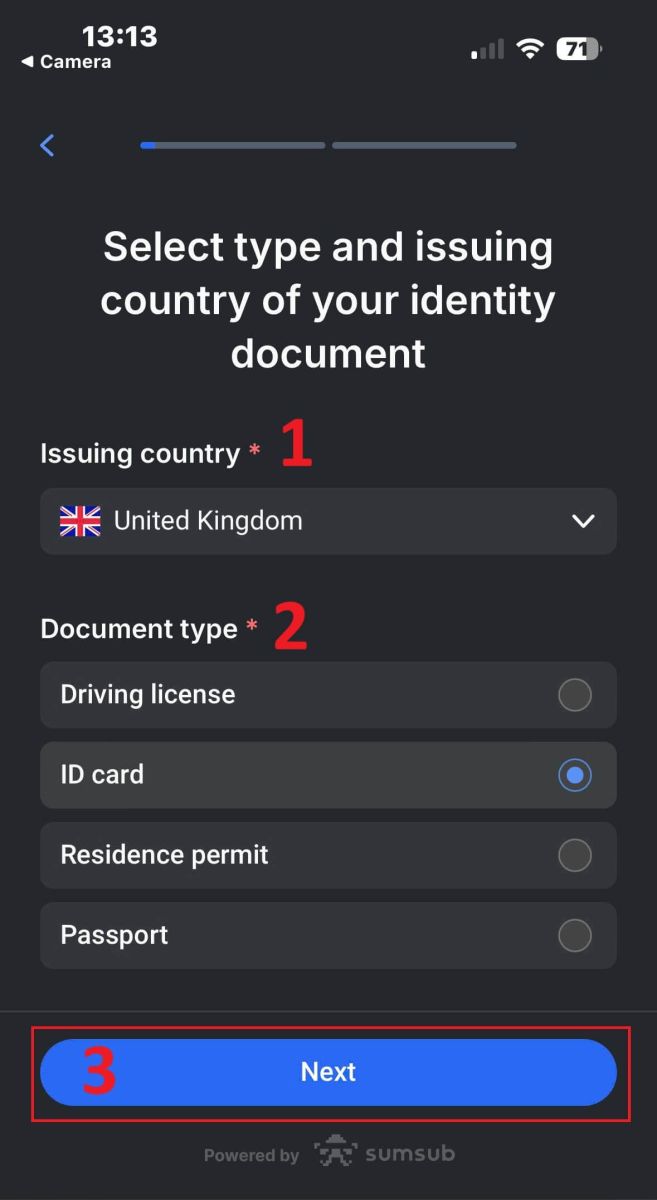
På dette trin skal du uploade dokumenter ved hjælp af billeder. Du har to muligheder:
Upload et farvet billede eller en fil.
Tag et billede i et godt oplyst område.
Rediger ikke billederne af dine dokumenter.
Gennemgå disse instruktioner omhyggeligt, og tryk derefter på "Fortsæt" for at starte uploadprocessen.
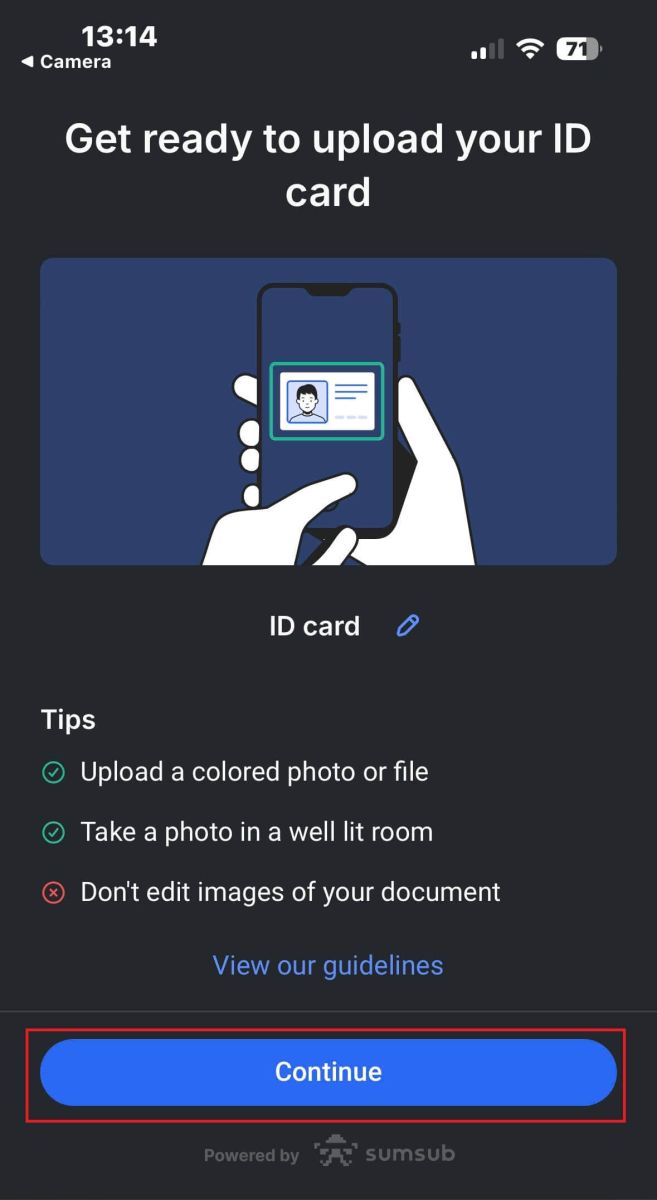
Her er nogle tips til at hjælpe dig med at opnå bedre resultater:
Godt lyn
Miljøet med god belysning hjælper med at genkende tegnene på billedet. Når billedet er for mørkt eller for lyst, kan dokumentet ikke valideres.
Undgå refleksioner
Brug ikke lommelygten fra din enhed. Undgå reflekser fra lamper eller omgivende lys. Refleksioner på billedet forstyrrer behandling og udtrækning af data.
Fokus og skarphed
Sørg for, at billederne er klare, og at der ikke er slørede områder.
Vinkel
Dokumentet bør ikke have en overskrift på mere end 10 grader i vandret eller lodret retning. 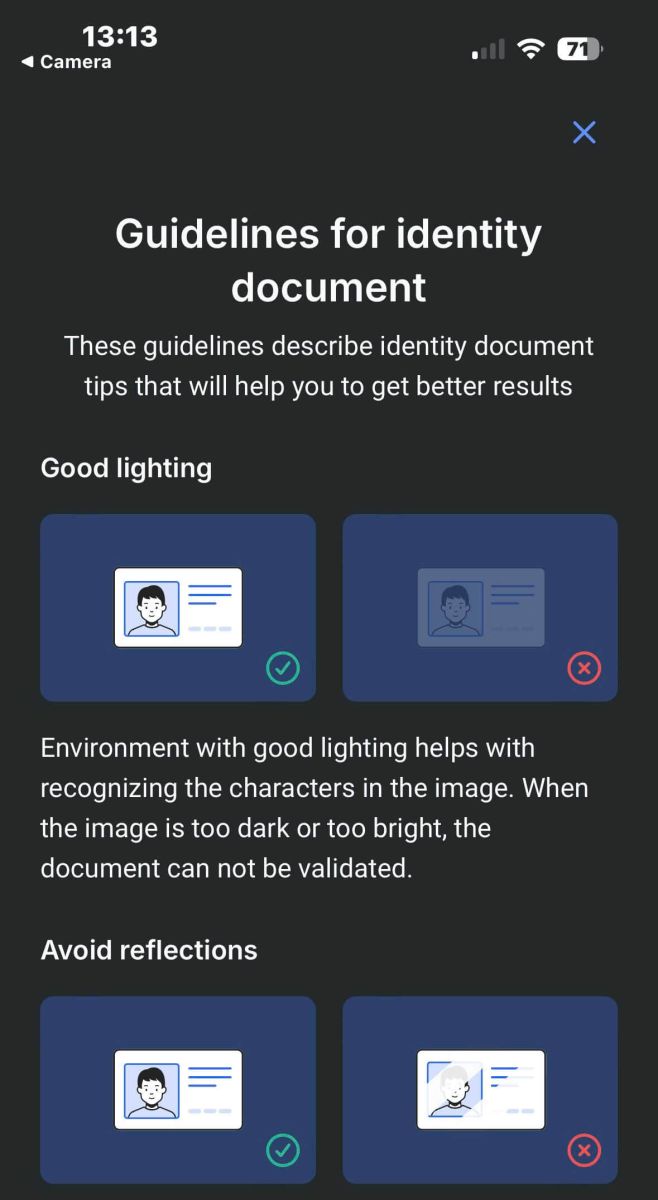
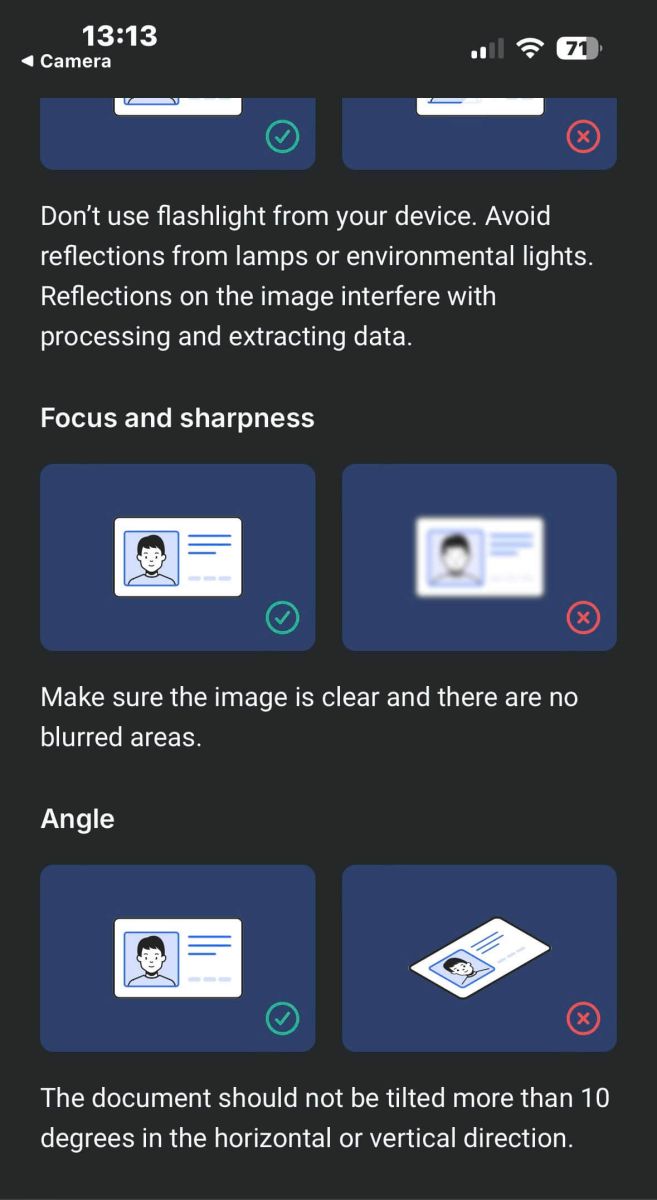
Sørg også for, at du tillader enhedens kameraadgang, da dette er et obligatorisk krav.
Klik derefter på "Fortsæt" for at starte uploadprocessen. 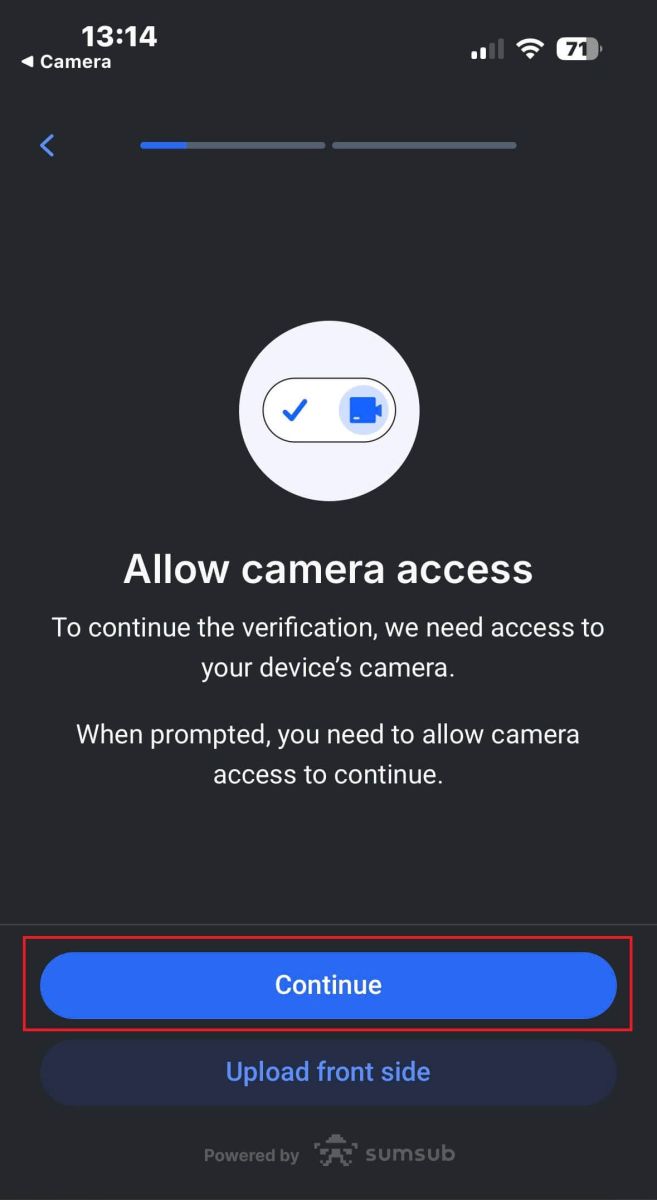
Du vil have to muligheder for at uploade dine dokumentbilleder:
Juster dokumentet inden for rammen på skærmen, og tryk derefter på den hvide cirkulære knap i bunden (mærket som nummer 1 på billedet) for at fange og gemme billedet.
Vælg knappen med ikonet vist på billedet (mærket som nummer 2) for at uploade et billede fra din enheds eksisterende fotobibliotek.
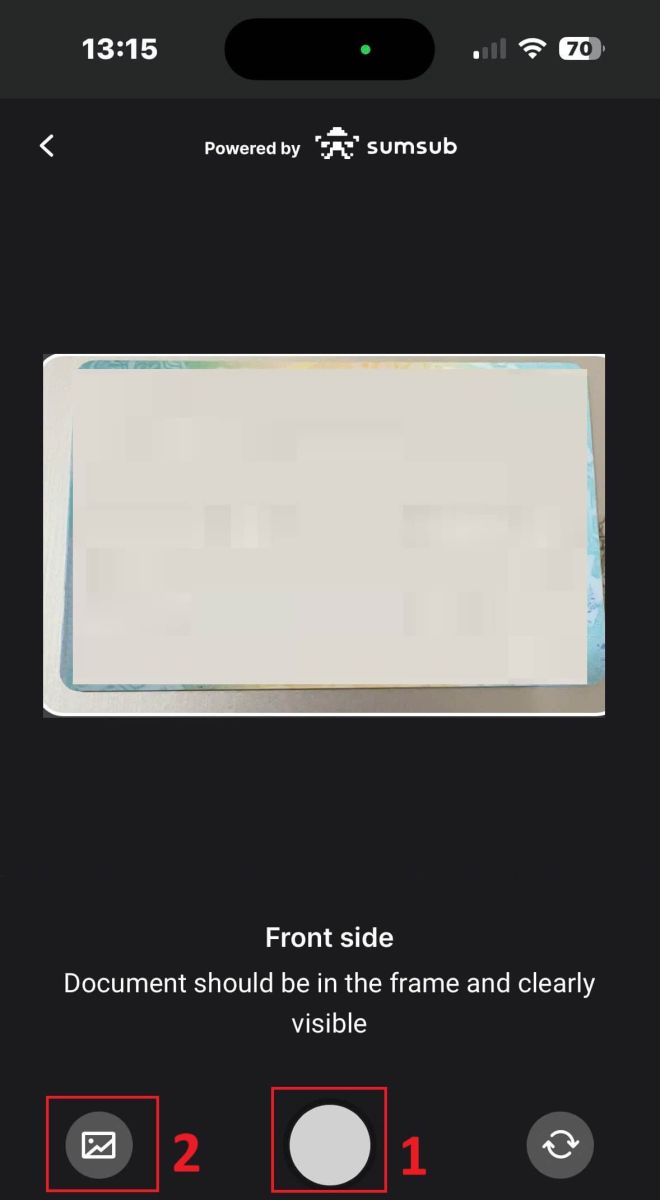
Dernæst skal du sikre dig, at billedet er klart og læsbart. Gentag processen for eventuelle resterende sider af dokumentet, afhængigt af den type bekræftelsesdokument, du har valgt.
Hvis billederne opfylder standarderne, skal du trykke på "Fortsæt" for at fortsætte til næste trin. 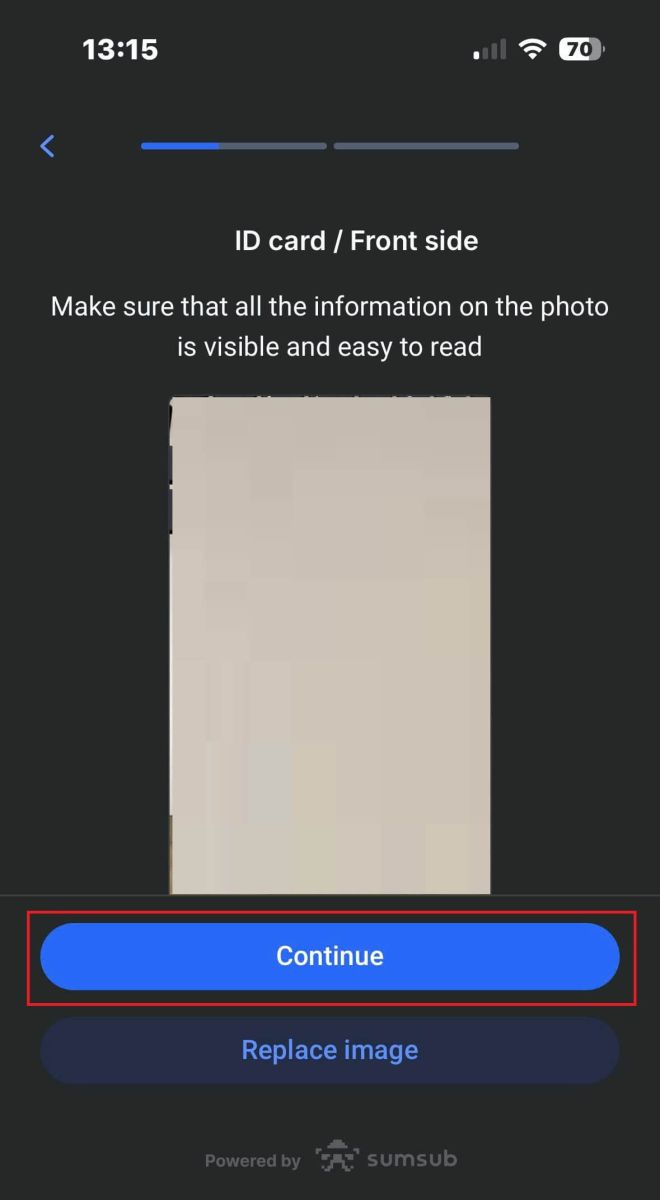
Det næste trin vil være Liveness Check . Nedenfor er nogle tips til at hjælpe dig med at fuldføre dette trin problemfrit:
God belysning
Sørg for, at rummet er godt oplyst, så dine data kan identificeres nøjagtigt for at fuldføre kontrollen.
Korrekt ansigtsposition
Vær venligst ikke for tæt på eller for langt væk fra kameraet. Placer dit ansigt, så det er klart synligt og passer korrekt inde i rammen.
Naturligt udseende
. Ændr ikke dit udseende. Bær ikke masker, briller og hatte, når du har bestået liveness-kontrollen. 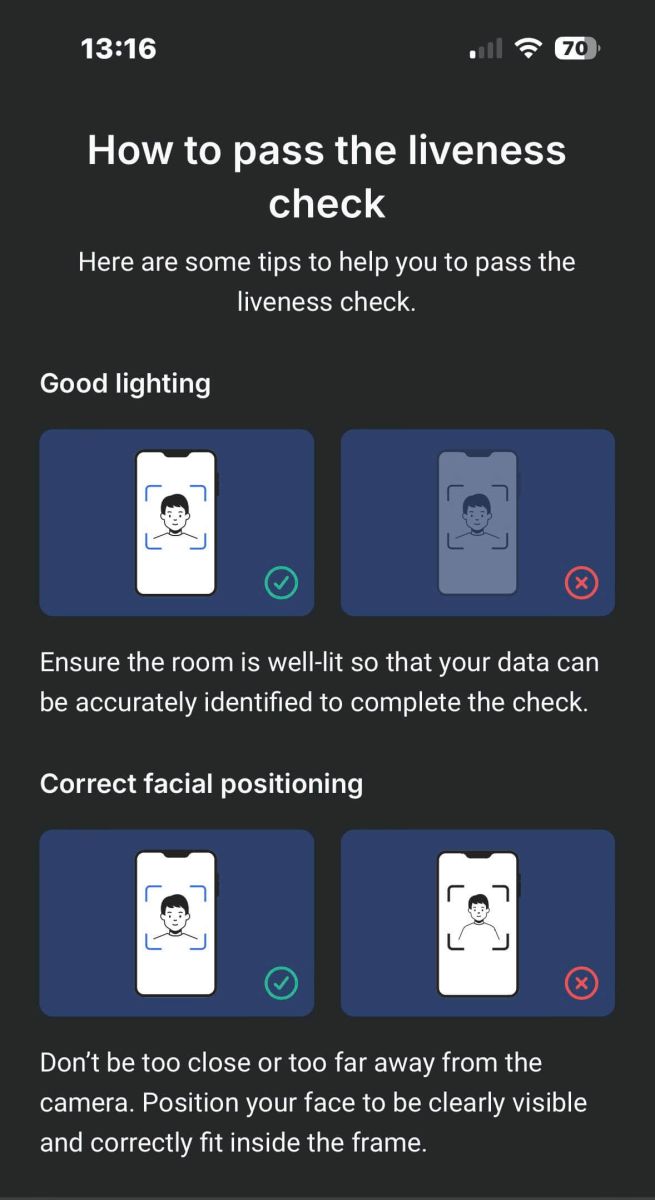
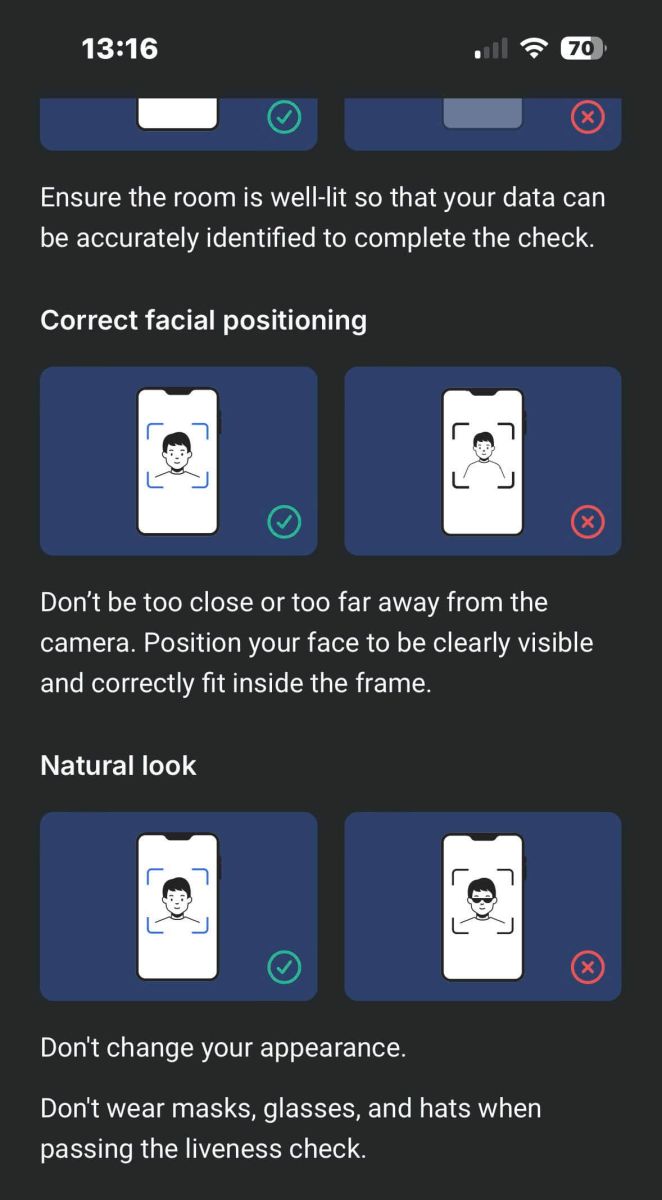
Placer dit ansigt inden for rammen og forbliv stille i 2 til 5 sekunder, for at systemet kan identificere dig. Hvis det lykkes, vil du automatisk blive omdirigeret til den næste skærm. 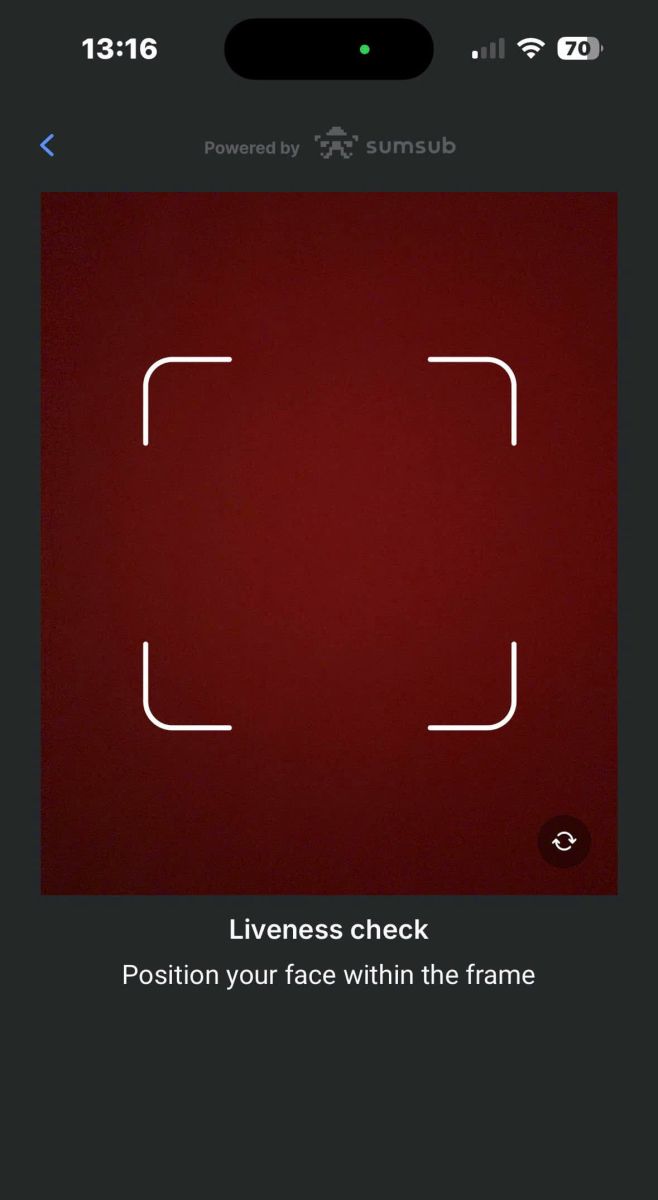
På denne side skal du holde dit ansigt inden for rammen og langsomt dreje dit hoved i en cirkulær bevægelse efter den grønne indikator. 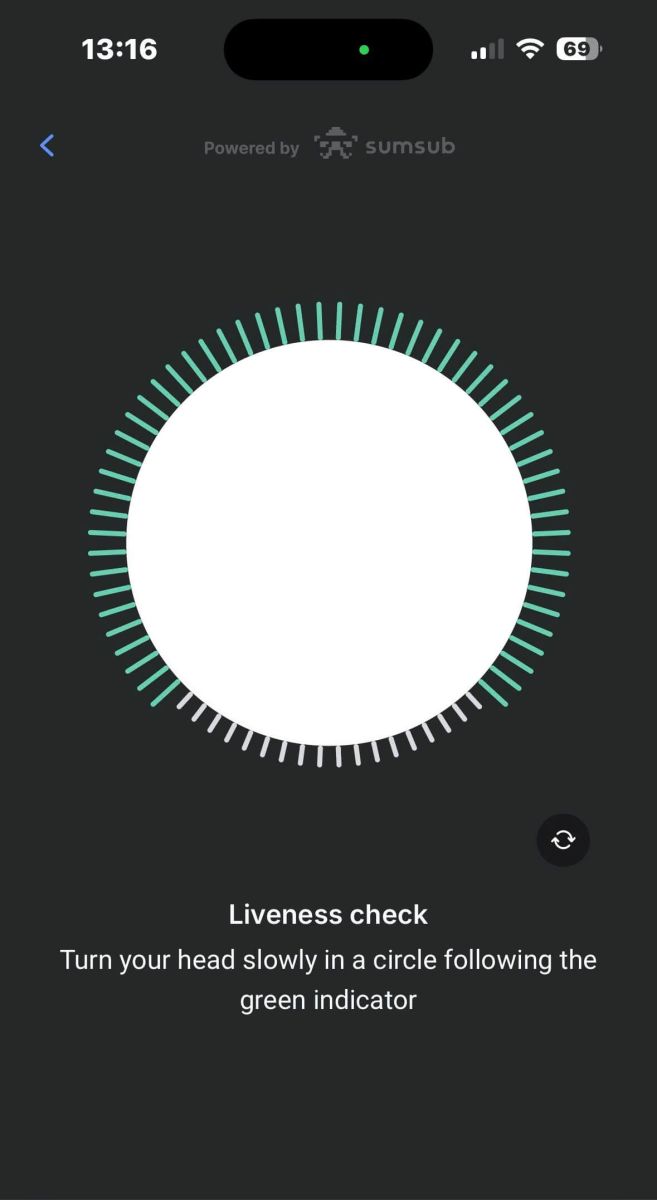
Tillykke med at have gennemført Liveness Check! 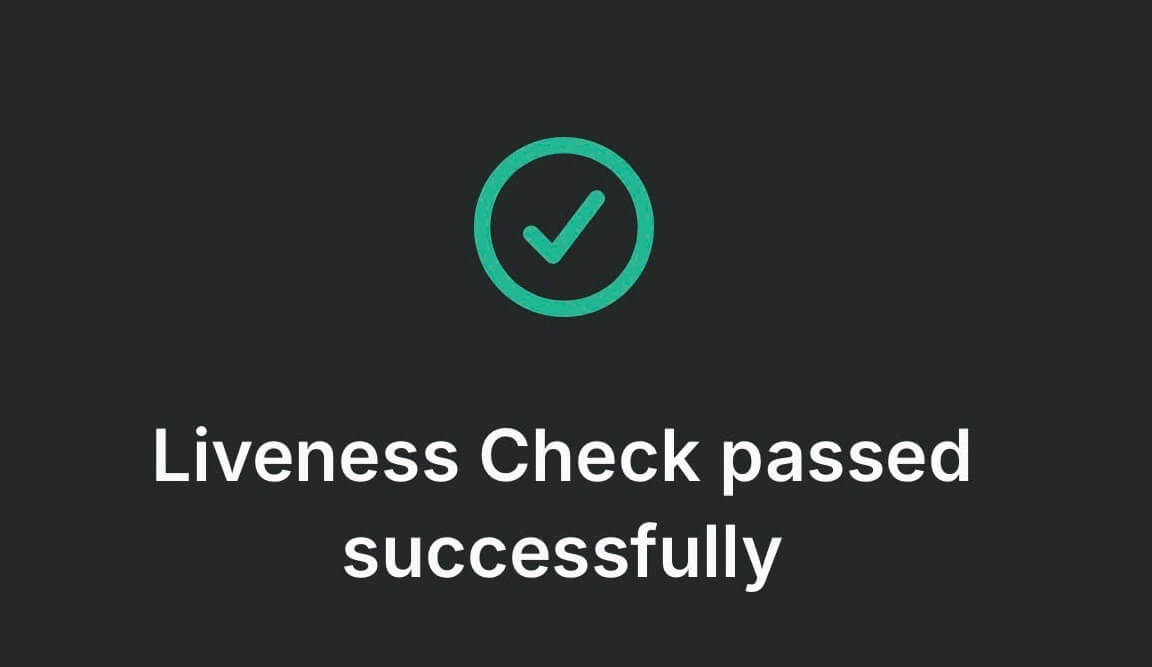
Vent venligst i 5 til 10 sekunder, mens systemet behandler dine data og viser resultaterne på skærmen. 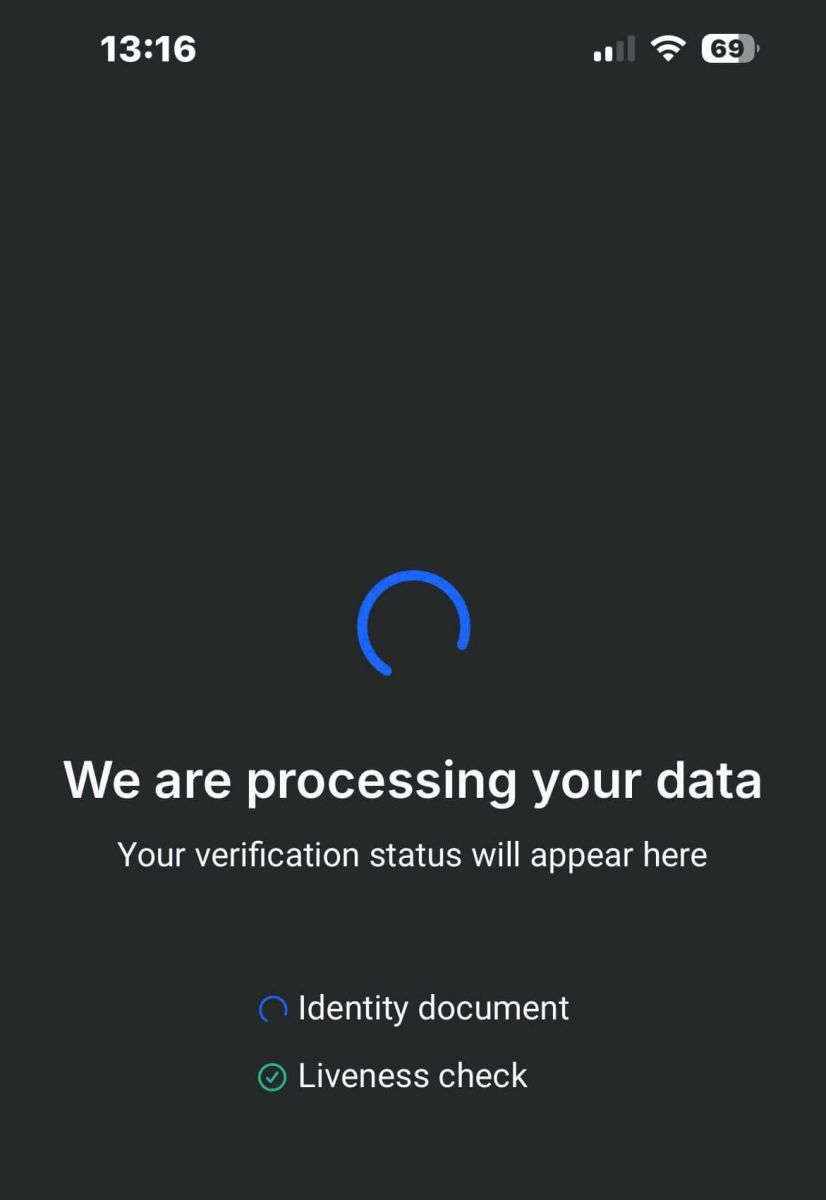
Tillykke med at verificere din profil med FxPro! Sådan en ligetil og hurtig proces. 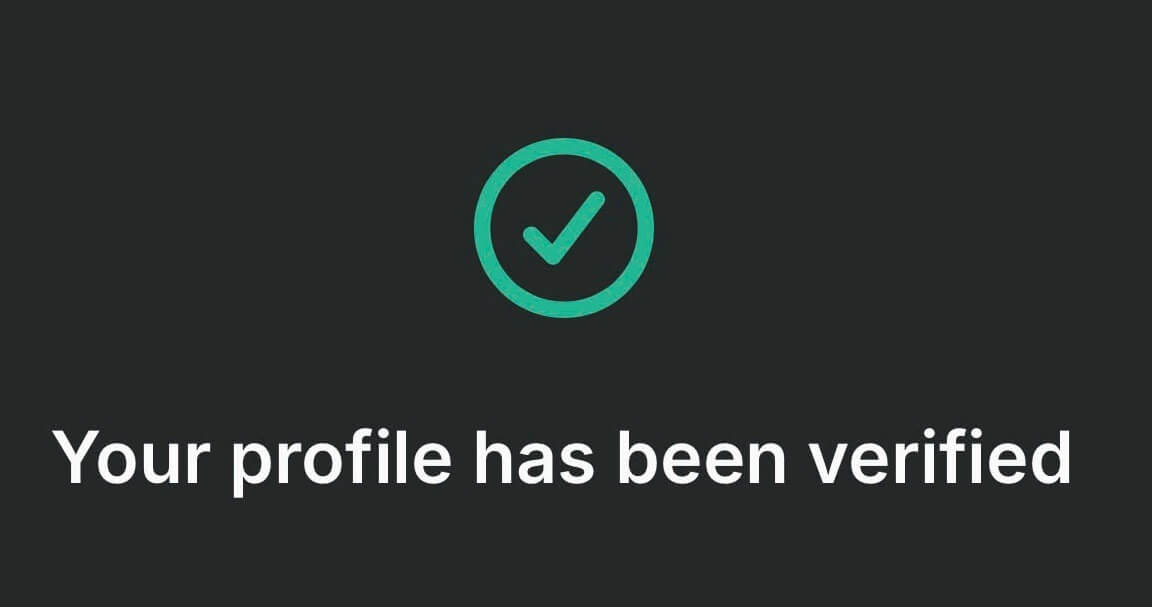
Ofte stillede spørgsmål (FAQ)
Hvilke dokumenter har du brug for?
Vi kræver en kopi af dit gyldige internationale pas, nationale ID-kort eller kørekort for at bekræfte din identitet.
Vi kan også anmode om et opholdsbevis, der viser dit navn og adresse, udstedt inden for de seneste 6 måneder.
Det eller de nødvendige dokumenter og deres aktuelle verifikationsstatus kan til enhver tid ses via FxPro Direct.
Er mine personlige oplysninger sikre hos dig?
FxPro tager alvorlige forholdsregler for at sikre, at dine personlige oplysninger opbevares i absolut fortrolighed. Dine adgangskoder er krypteret, og dine personlige oplysninger gemmes på sikre servere og kan ikke tilgås af nogen, undtagen et meget lille antal autoriserede medarbejdere.
Hvad skal jeg gøre, hvis jeg fejler egnethedsprøven?
Som en reguleret mægler er vi forpligtet til at vurdere vores kunders egnethed med hensyn til deres forståelse af CFD'er og viden om de involverede risici.
Hvis det vurderes, at du i øjeblikket ikke har den nødvendige erfaring, kan du fortsætte med at oprette en demokonto. Når du føler, at du er klar og erfaren nok til at åbne en live-konto og er fuldt ud klar over de involverede risici, bedes du kontakte os, så vi kan revurdere din egnethed.
Hvis de oplysninger, du har givet os på registreringsformularen, var unøjagtige, bedes du give os besked, så vi kan kontakte dig for at afklare eventuelle fejl.
Konklusion: Sikker og effektiv kontostyring med FxPro
At logge ind og bekræfte din konto på FxPro er designet til at være både sikkert og brugervenligt. Disse trin beskytter ikke kun dine personlige oplysninger, men sikrer også overholdelse af industriens regler, hvilket giver dig ro i sindet, mens du handler. Med din konto verificeret kan du trygt udforske alle de funktioner, FxPro har at tilbyde, velvidende at dit handelsmiljø er både sikkert og effektivt.