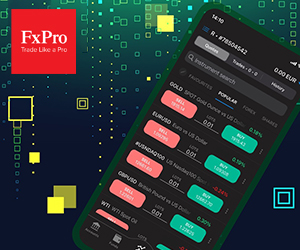Како да преземете и инсталирате FxPro апликација за лаптоп/компјутер (Windows, macOS)

Windows
Преземете и инсталирајте MT4 за Windows
За да го поставите MetaTrader 4 на уред со Windows:
Извршете ја датотеката за инсталација од вашиот прелистувач или лоцирајте ја во папката за преземања и кликнете двапати за да го започнете поставувањето.
Ако сакате да изберете одредена локација за инсталација, кликнете на „Поставки“ за да ја прилагодите. Во спротивно, кликнете „Следно“ за да го прифатите Договорот за лиценца за крајниот корисник и да продолжите.
Откако ќе заврши инсталацијата, кликнете „Заврши“ за автоматски да го стартувате MT4.
За вашето првично најавување, затворете го прозорецот „Отвори сметка“ со кликнување на „Откажи“ . Потоа ќе се појави прозорец за најавување, кој ќе ве поттикне да ги внесете вашите акредитиви за најавување.
Најавување на MT4
Прво, отворете го MT4 и започнете со избирање на серверот (забележете дека серверот мора да одговара на серверот наведен во вашите ингеренциите за најава од е-поштата за регистрација).
Откако ќе завршите, кликнете „Следно“ за да продолжите. 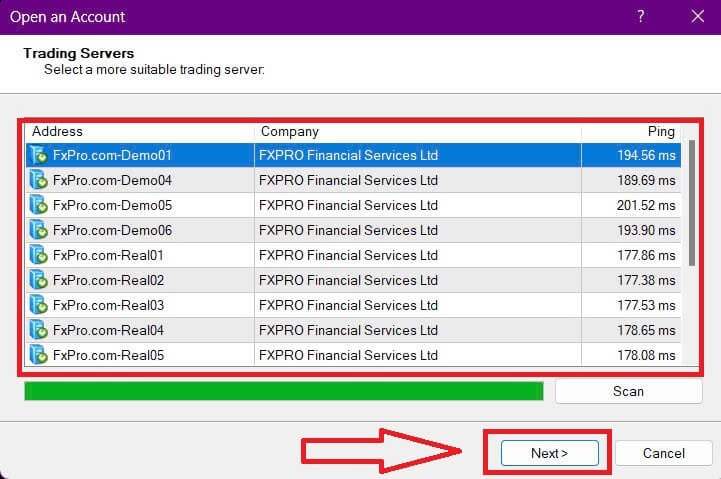
Потоа, во вториот прозорец што се појавува, изберете „Постоечка трговска сметка“ и внесете ги вашите ингеренциите за најавување во соодветните полиња.
Кликнете на „Заврши“ откако ќе ги пополните информациите. 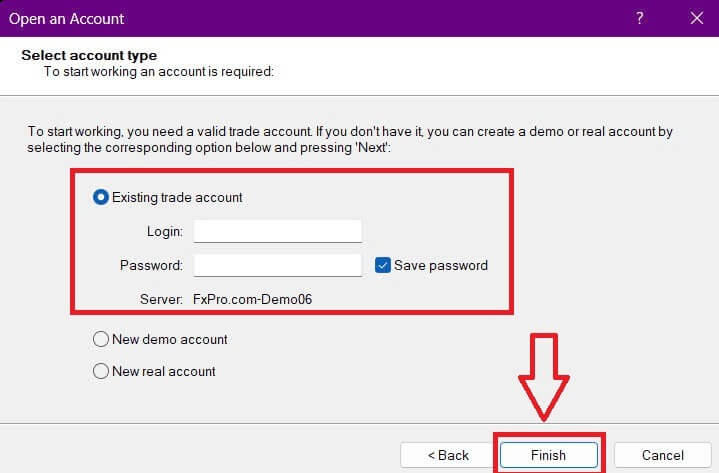
Секоја чест! Сега можете да тргувате на MT4.
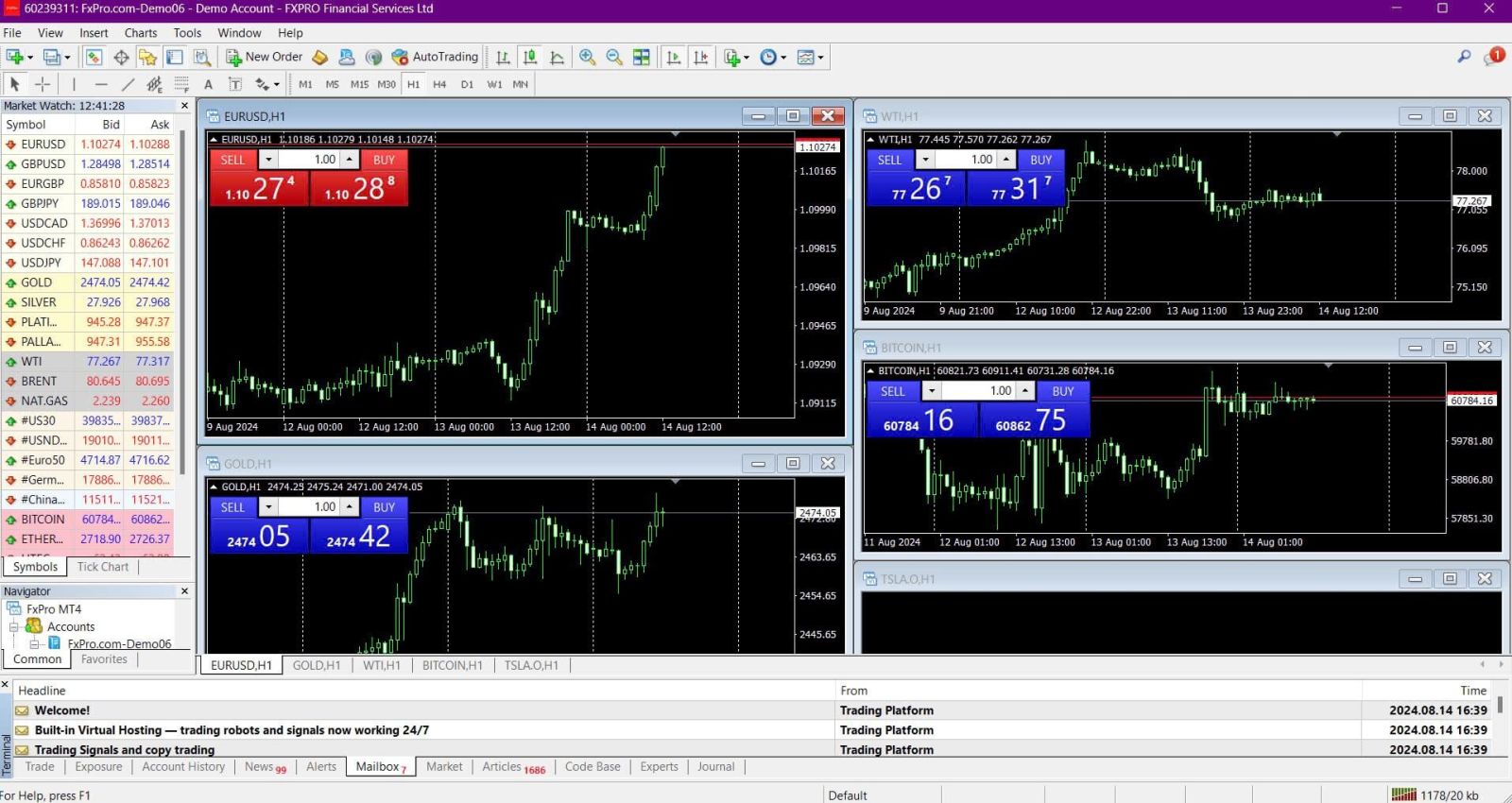
Преземете и инсталирајте MT5 за Windows
За да инсталирате MetaTrader 5 на компјутер со Windows, следете ги овие чекори:
Кликнете двапати на преземената инсталациона датотека за да го започнете поставувањето.
Прегледајте го Договорот за лиценца . Ако се согласувате со условите, штиклирајте го полето до „Да, се согласувам со сите услови од договорот за лиценца“, а потоа кликнете „Следно“ .
Изберете ја папката за инсталација за програмата. За да ја користите стандардната папка, кликнете „Следно“ . Во спротивно, кликнете на „ Преглед“ , изберете друга папка и потоа кликнете „Следно“ .
Во следниот прозорец, изберете го името на групата под кое ќе се појави програмата во менито Програми и кликнете „Следно“ .
Кликнете на „Следно“ за да продолжите со инсталирањето на платформата за тргување MetaTrader или кликнете „Назад“ за да направите какви било промени. Почекајте да заврши инсталацијата.
Откако ќе заврши инсталацијата, можете да ја стартувате платформата со кликнување на „Launch MetaTrader“ и потоа со кликнување на „Finish“ .
Најавување на MT5
Откако ќе пристапите до MT5, изберете ја опцијата „Поврзи се со постоечка трговска сметка“ и внесете ги вашите информации за најава, како и изберете го серверот што одговара на оној во вашата е-пошта. Потоа, кликнете „Заврши“ за да го завршите процесот.
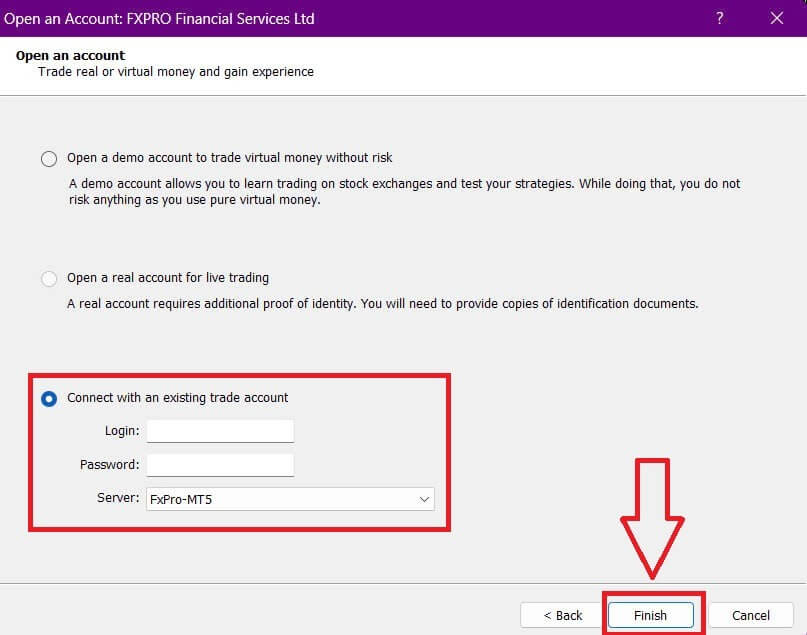
Честитки за успешното најавување на MT5 со FxPro. Ви посакуваме голем успех на вашето патување да станете мајстор за тргување!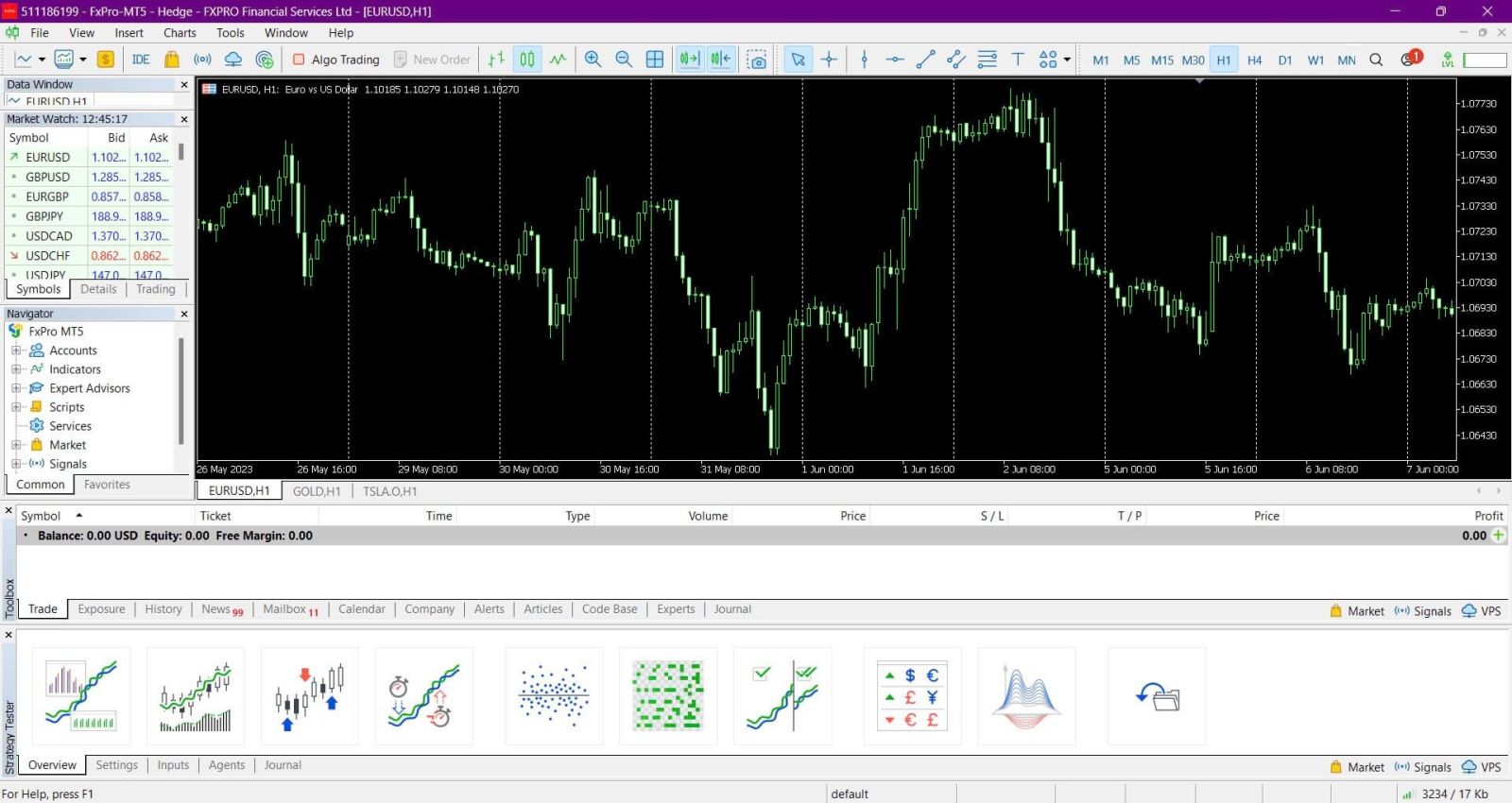
macOS
За корисниците на macOS, пристапот до MetaTrader 4 или MetaTrader 5 е едноставен. Можете да го користите веб-терминалот достапен на нашата веб-страница. Само најавете се користејќи го бројот на вашата сметка, лозинката и деталите на серверот за да пристапите на платформата директно преку вашиот веб-прелистувач.
Алтернативно, можете да ги преземете мобилните апликации MetaTrader 4 или MetaTrader 5, кои се достапни и за iOS и за Android уредите. Ова ви овозможува да тргувате во движење, обезбедувајќи флексибилност и удобност.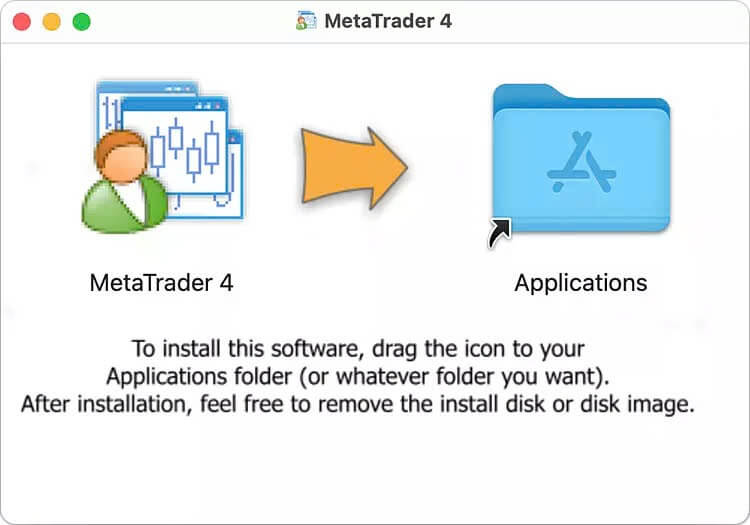
За да ги преземете мобилните апликации MetaTrader 4 или MetaTrader 5, едноставно кликнете на врската подолу: Како да преземете и инсталирате FxPro апликација за мобилен телефон (Android, iOS)
Заклучок: тргувајте во секое време со десктоп апликацијата на FxPro
Преземањето и инсталирањето на апликацијата FxPro на вашиот лаптоп или компјутер е едноставно и го подобрува вашето трговско искуство со обезбедување сигурна, лесна за употреба платформа. Без разлика дали користите Windows или macOS, апликацијата FxPro ви дава директен пристап до алатките за тргување, податоците во реално време и функциите за управување со сметки. Со десктоп апликацијата, можете беспрекорно да управувате со вашите занаети и да ги искористите можностите на пазарот, сето тоа од удобноста на вашиот компјутер.