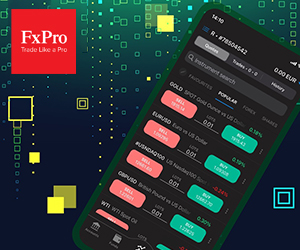ラップトップ/PC 用 FxPro アプリケーションをダウンロードしてインストールする方法 (Windows、macOS)

ウィンドウズ
Windows 用 MT4 のダウンロードとインストール
Windows デバイスでMetaTrader 4を設定するには:
ブラウザからインストール ファイルを実行するか、ダウンロード フォルダーでインストール ファイルを見つけてダブルクリックし、セットアップを開始します。
特定のインストール場所を選択する場合は、「設定」をクリックしてカスタマイズします。それ以外の場合は、「次へ」をクリックしてエンドユーザー使用許諾契約に同意し、続行します。
インストールが完了したら、「完了」をクリックしてMT4 を自動的に起動します。
初回ログインの場合は、「キャンセル」をクリックして「アカウントを開く」ウィンドウを閉じます。その後、ログイン ウィンドウが表示され、ログイン資格情報の入力を求められます。
MT4にログインする
まず、MT4 を開いてサーバーを選択してください (サーバーは登録メールのログイン認証情報で指定されたサーバーと一致している必要があります)。
完了したら、「次へ」をクリックして続行してください。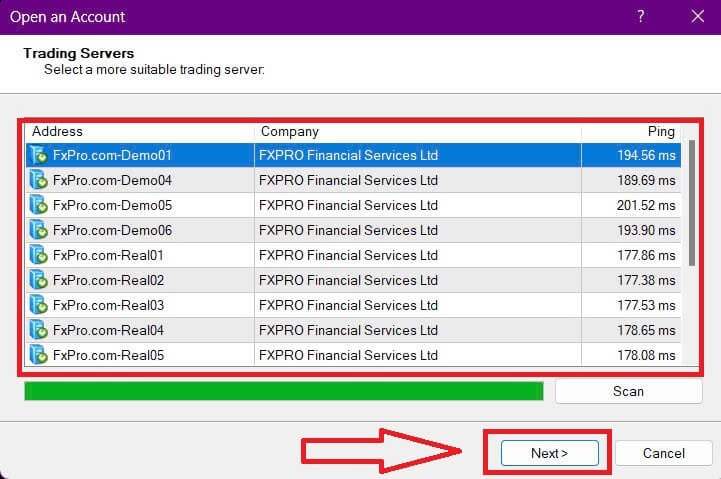
次に、表示される 2 番目のウィンドウで、「既存の取引アカウント」を選択し、対応するフィールドにログイン認証情報を入力します。情報を入力したら、「完了」
をクリックします。
おめでとうございます! これで、MT4 で取引できます。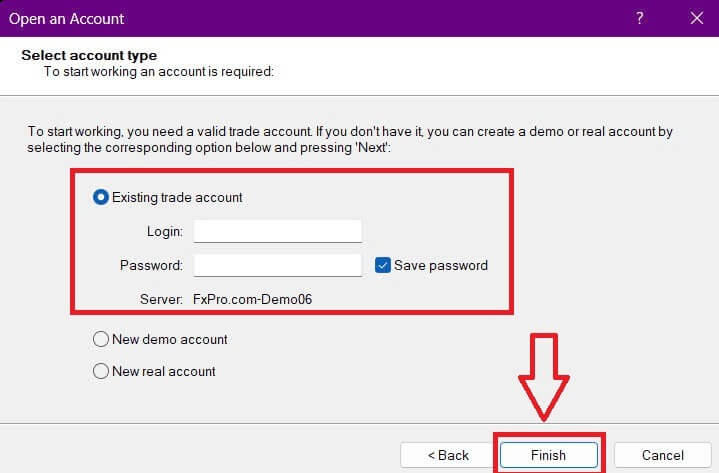
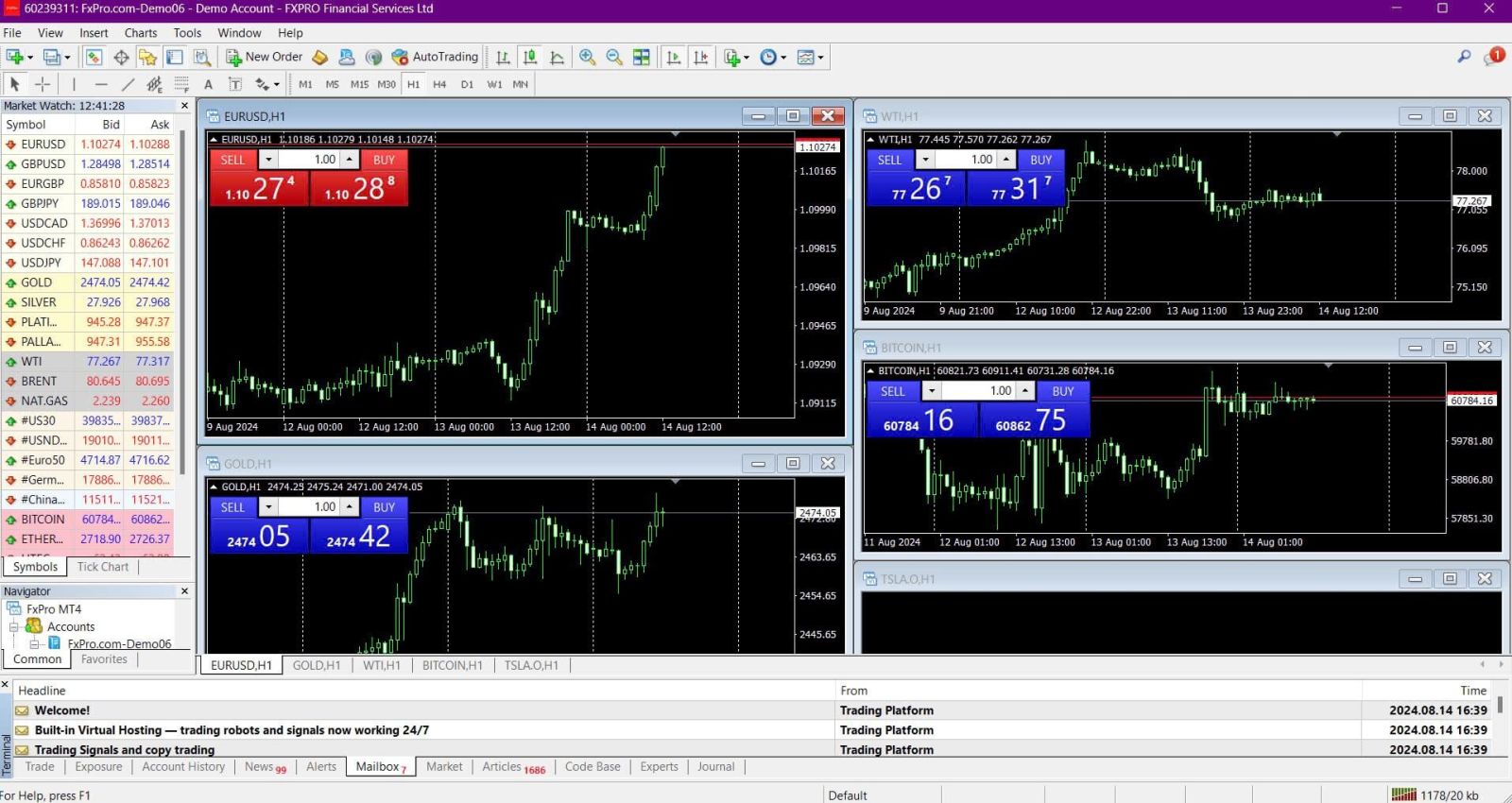
Windows 用 MT5 のダウンロードとインストール
Windows コンピュータにMetaTrader 5をインストールするには、次の手順に従います。
ダウンロードしたインストール ファイルをダブルクリックしてセットアップを開始します。
ライセンス契約書を確認します。条件に同意する場合は、「はい、ライセンス契約書のすべての条件に同意します」の横にあるチェックボックスをオンにして、「次へ」をクリックします。
プログラムのインストール フォルダを選択します。既定のフォルダを使用する場合は、[次へ]をクリックします。それ以外の場合は、[参照]をクリックし、別のフォルダを選択して、[次へ]をクリックします。
次のウィンドウで、プログラム メニューにプログラムが表示されるグループ名を選択し、「次へ」をクリックします。
「次へ」をクリックしてMetaTrader取引プラットフォームのインストールを続行するか、「戻る」をクリックして変更を加えます。インストールが完了するまでお待ちください。
インストールが完了したら、「MetaTrader の起動」をクリックし、「完了」をクリックしてプラットフォームを起動できます。
MT5にログインする
MT5 にアクセスした後、 「既存の取引口座に接続」オプションを選択し、ログイン情報を入力し、電子メールに記載されているサーバーと一致するサーバーを選択します。次に、「完了」をクリックしてプロセスを完了します。
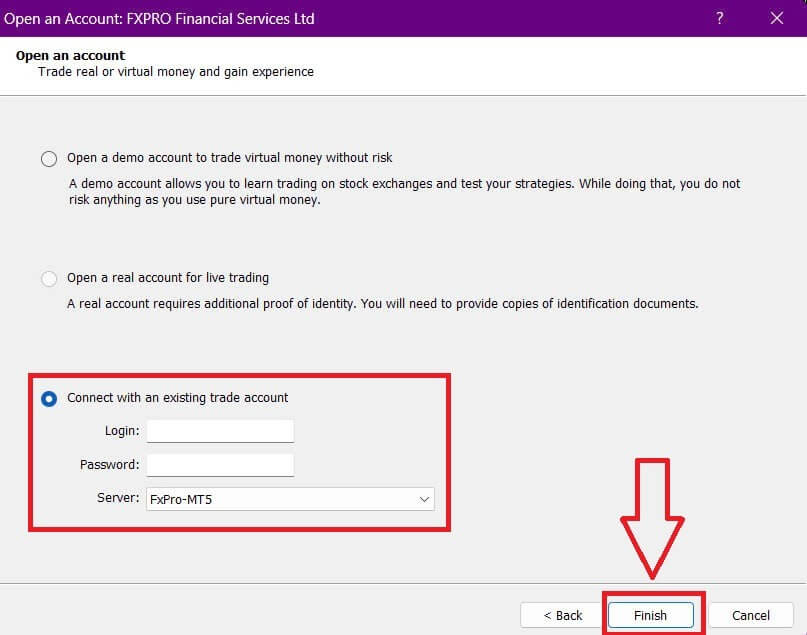
FxPro で MT5 にログインできたことをお祝い申し上げます。トレーディングの達人になるための旅が大成功することを祈っています!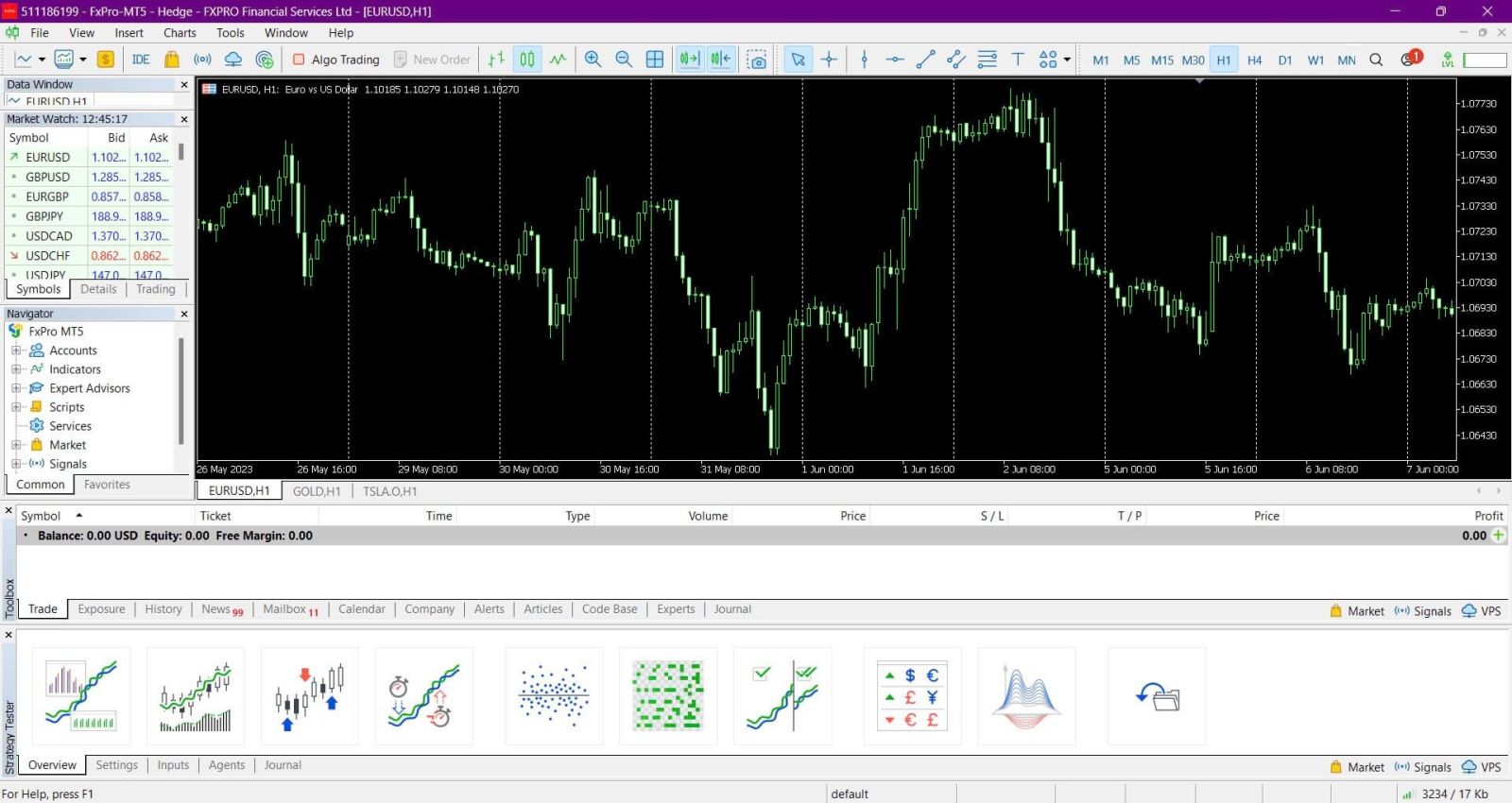
macOS
macOS ユーザーの場合、MetaTrader 4 または MetaTrader 5 へのアクセスは簡単です。当社の Web サイトで利用可能な Web ターミナルを使用できます。アカウント番号、パスワード、サーバーの詳細を使用してサインインするだけで、Web ブラウザから直接プラットフォームにアクセスできます。
または、iOS と Android の両方のデバイスで利用できる MetaTrader 4 または MetaTrader 5 モバイル アプリをダウンロードすることもできます。これにより、外出先でも取引でき、柔軟性と利便性が得られます。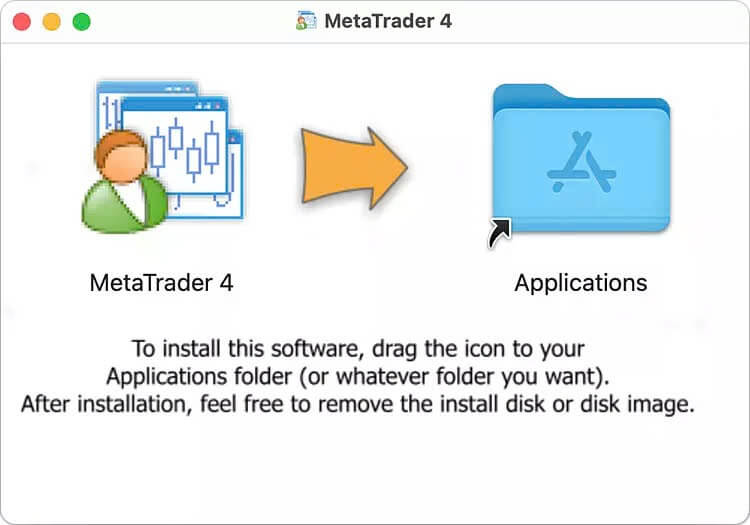
MetaTrader 4 または MetaTrader 5 モバイル アプリをダウンロードするには、以下のリンクをクリックしてください:モバイル フォン (Android、iOS) 用の FxPro アプリケーションのダウンロードとインストール方法
結論: FxProのデスクトップアプリケーションでいつでも取引
FxPro アプリケーションをラップトップまたは PC にダウンロードしてインストールするのは簡単で、信頼性が高く使いやすいプラットフォームを提供することで、取引体験を向上させます。Windows または macOS のどちらを使用していても、FxPro アプリを使用すると、取引ツール、リアルタイム データ、アカウント管理機能に直接アクセスできます。デスクトップ アプリケーションを使用すると、コンピューターからシームレスに取引を管理し、市場の機会を活用できます。