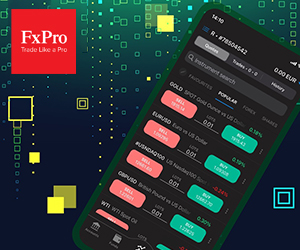ວິທີການດາວນ໌ໂຫລດແລະຕິດຕັ້ງຄໍາຮ້ອງສະຫມັກ FxPro ສໍາລັບ Laptop / PC (Windows, macOS)

Windows
ດາວໂຫລດແລະຕິດຕັ້ງ MT4 ສໍາລັບ Windows
ເພື່ອຕັ້ງຄ່າ MetaTrader 4 ໃນອຸປະກອນ Windows:
ແລ່ນໄຟລ໌ການຕິດຕັ້ງຈາກຕົວທ່ອງເວັບຂອງທ່ານ ຫຼືຊອກຫາມັນຢູ່ໃນໂຟນເດີດາວໂຫຼດຂອງທ່ານແລະຄລິກສອງຄັ້ງເພື່ອເລີ່ມຕົ້ນການຕິດຕັ້ງ.
ຖ້າທ່ານຕ້ອງການເລືອກສະຖານທີ່ຕິດຕັ້ງສະເພາະ, ໃຫ້ຄລິກໃສ່ "ການຕັ້ງຄ່າ" ເພື່ອປັບແຕ່ງ. ຖ້າບໍ່ດັ່ງນັ້ນ, ໃຫ້ຄລິກໃສ່ "ຕໍ່ໄປ" ເພື່ອຍອມຮັບ ຂໍ້ຕົກລົງໃບອະນຸຍາດຜູ້ໃຊ້ສຸດທ້າຍ ແລະດໍາເນີນການ.
ເມື່ອການຕິດຕັ້ງສໍາເລັດແລ້ວ, ໃຫ້ຄລິກໃສ່ "ສໍາເລັດຮູບ" ເພື່ອເປີດ MT4 ອັດຕະໂນມັດ.
ສໍາລັບການເຂົ້າສູ່ລະບົບເບື້ອງຕົ້ນຂອງທ່ານ, ປິດ ປ່ອງຢ້ຽມ "ເປີດບັນຊີ" ໂດຍການຄລິກໃສ່ "ຍົກເລີກ" . ຫຼັງຈາກນັ້ນປ່ອງຢ້ຽມເຂົ້າສູ່ລະບົບຈະປາກົດຂຶ້ນ, ກະຕຸ້ນໃຫ້ທ່ານໃສ່ການເຂົ້າສູ່ລະບົບຂອງທ່ານ.
ເຂົ້າສູ່ລະບົບ MT4
ກ່ອນອື່ນ, ກະລຸນາເປີດ MT4 ແລະເລີ່ມຕົ້ນໂດຍການເລືອກເຊີບເວີ (ກະລຸນາສັງເກດວ່າເຄື່ອງແມ່ຂ່າຍຕ້ອງກົງກັບເຄື່ອງແມ່ຂ່າຍທີ່ລະບຸໄວ້ໃນຂໍ້ມູນການເຂົ້າສູ່ລະບົບຂອງທ່ານຈາກອີເມລ໌ລົງທະບຽນ).
ເມື່ອທ່ານສໍາເລັດ, ກະລຸນາຄລິກ "ຕໍ່ໄປ" ເພື່ອດໍາເນີນການ. 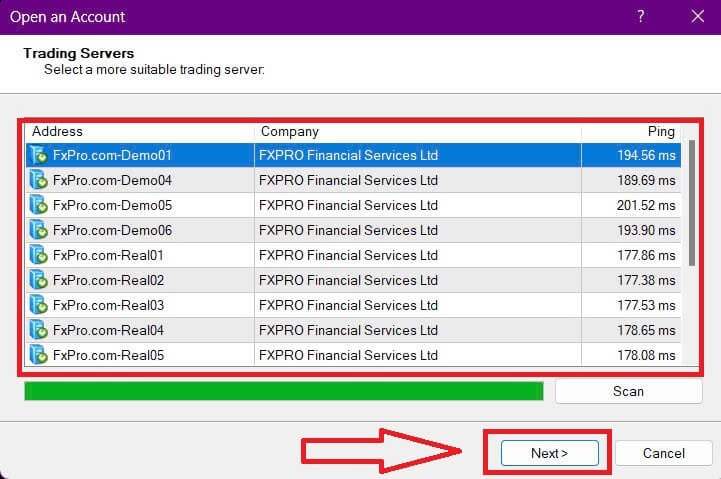
ຫຼັງຈາກນັ້ນ, ໃນປ່ອງຢ້ຽມທີສອງທີ່ປາກົດ, ເລືອກເອົາ "ບັນຊີການຄ້າທີ່ມີຢູ່ແລ້ວ" ແລະໃສ່ຂໍ້ມູນການເຂົ້າສູ່ລະບົບຂອງທ່ານເຂົ້າໄປໃນຊ່ອງທີ່ສອດຄ້ອງກັນ.
ໃຫ້ຄລິກໃສ່ "ສໍາເລັດຮູບ" ຫຼັງຈາກສໍາເລັດຂໍ້ມູນ. 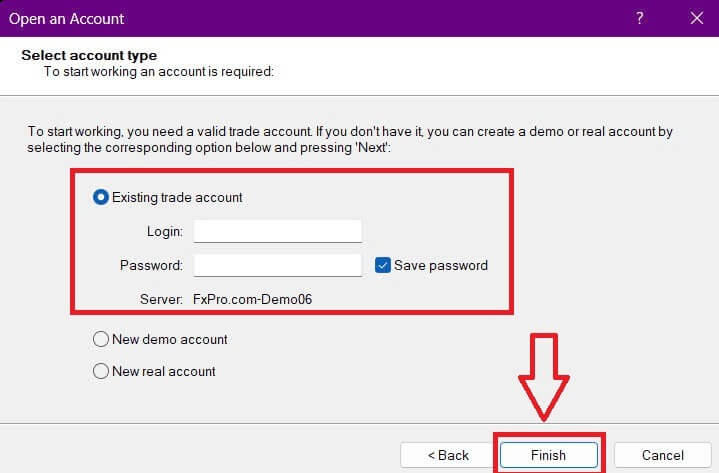
ຊົມເຊີຍ! ໃນປັດຈຸບັນທ່ານສາມາດຊື້ຂາຍໃນ MT4.
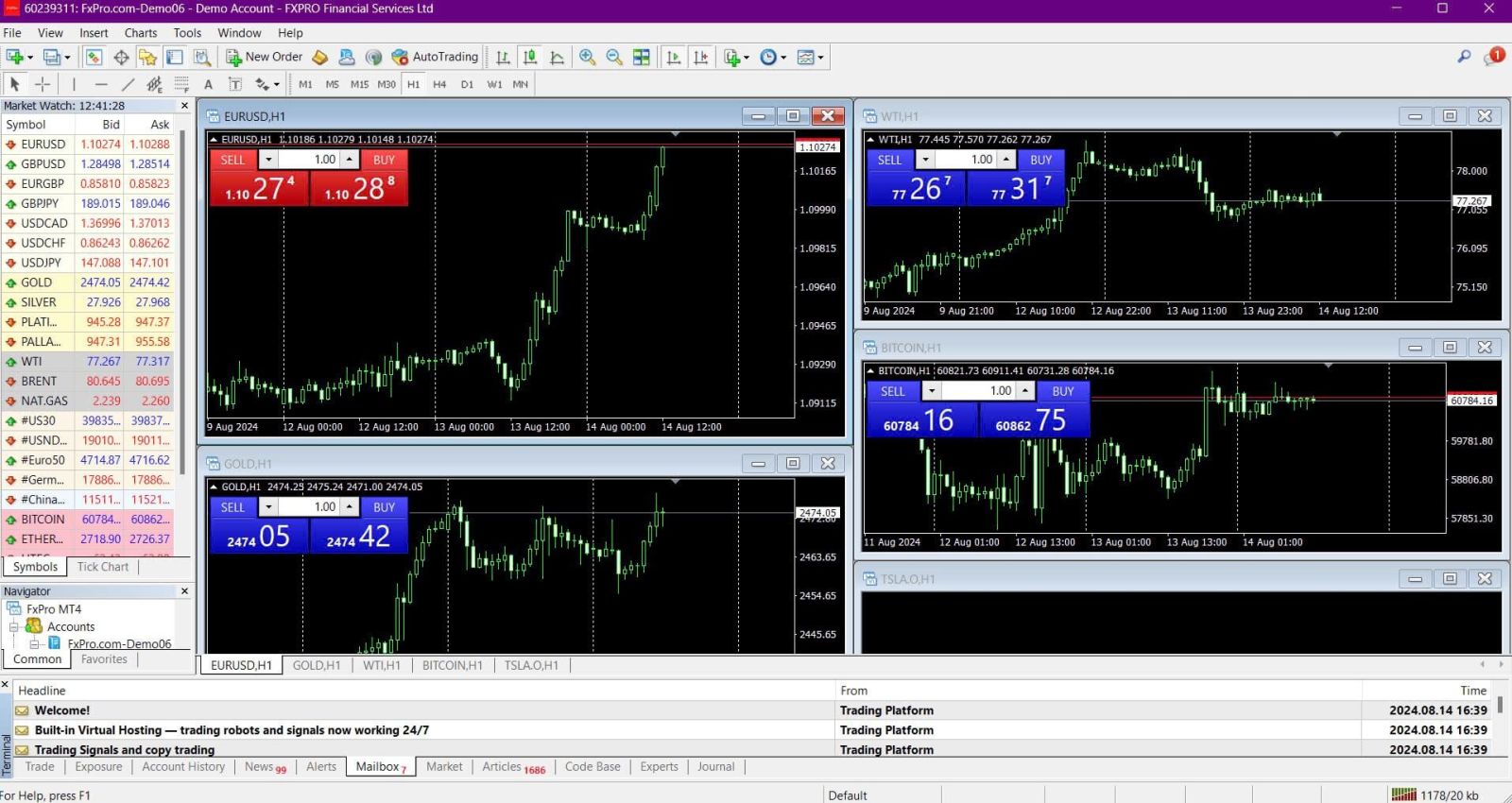
ດາວໂຫລດແລະຕິດຕັ້ງ MT5 ສໍາລັບ Windows
ເພື່ອຕິດຕັ້ງ MetaTrader 5 ໃນຄອມພິວເຕີ Windows, ປະຕິບັດຕາມຂັ້ນຕອນເຫຼົ່ານີ້:
ຄລິກສອງຄັ້ງໃສ່ໄຟລ໌ການຕິດຕັ້ງທີ່ດາວໂຫຼດໄວ້ເພື່ອເລີ່ມຕົ້ນການຕິດຕັ້ງ.
ກວດເບິ່ງ ຂໍ້ຕົກລົງໃບອະນຸຍາດ . ຖ້າທ່ານຕົກລົງເຫັນດີກັບເງື່ອນໄຂ, ໃຫ້ກວດເບິ່ງກ່ອງທີ່ຢູ່ຂ້າງ "ແມ່ນແລ້ວ, ຂ້ອຍເຫັນດີກັບເງື່ອນໄຂທັງຫມົດຂອງສັນຍາໃບອະນຸຍາດ", ແລະຫຼັງຈາກນັ້ນໃຫ້ຄລິກໃສ່ "ຕໍ່ໄປ" .
ເລືອກໂຟນເດີການຕິດຕັ້ງສໍາລັບໂຄງການ. ເພື່ອໃຊ້ໂຟນເດີເລີ່ມຕົ້ນ, ໃຫ້ຄລິກໃສ່ "ຕໍ່ໄປ" . ຖ້າບໍ່ດັ່ງນັ້ນ, ໃຫ້ຄລິກໃສ່ " Browse" , ເລືອກໂຟນເດີທີ່ແຕກຕ່າງກັນ, ແລະຫຼັງຈາກນັ້ນໃຫ້ຄລິກໃສ່ "Next" .
ໃນປ່ອງຢ້ຽມຕໍ່ໄປ, ເລືອກຊື່ກຸ່ມທີ່ໂຄງການຈະປາກົດຢູ່ໃນ ເມນູ Programs , ແລະໃຫ້ຄລິກໃສ່ "ຕໍ່ໄປ" .
ຄລິກ "ຕໍ່ໄປ" ເພື່ອດໍາເນີນການຕິດຕັ້ງແພລະຕະຟອມການຄ້າ MetaTrader, ຫຼືຄລິກ "ກັບຄືນ" ເພື່ອເຮັດການປ່ຽນແປງໃດໆ. ລໍຖ້າໃຫ້ການຕິດຕັ້ງສໍາເລັດ.
ເມື່ອການຕິດຕັ້ງສໍາເລັດແລ້ວ, ທ່ານສາມາດເລີ່ມຕົ້ນເວທີໂດຍການຄລິກໃສ່ "ເປີດ MetaTrader" ແລະຫຼັງຈາກນັ້ນໃຫ້ຄລິກໃສ່ "ສໍາເລັດຮູບ" .
ເຂົ້າສູ່ລະບົບ MT5
ຫຼັງຈາກການເຂົ້າເຖິງ MT5, ເລືອກຕົວເລືອກ "ເຊື່ອມຕໍ່ກັບບັນຊີການຄ້າທີ່ມີຢູ່ແລ້ວ" ແລະໃສ່ຂໍ້ມູນການເຂົ້າສູ່ລະບົບຂອງທ່ານເຊັ່ນດຽວກັນກັບເລືອກເຄື່ອງແມ່ຂ່າຍທີ່ກົງກັບຫນຶ່ງໃນອີເມວຂອງທ່ານ. ຫຼັງຈາກນັ້ນ, ໃຫ້ຄລິກໃສ່ "ສໍາເລັດຮູບ" ເພື່ອສໍາເລັດຂະບວນການ.
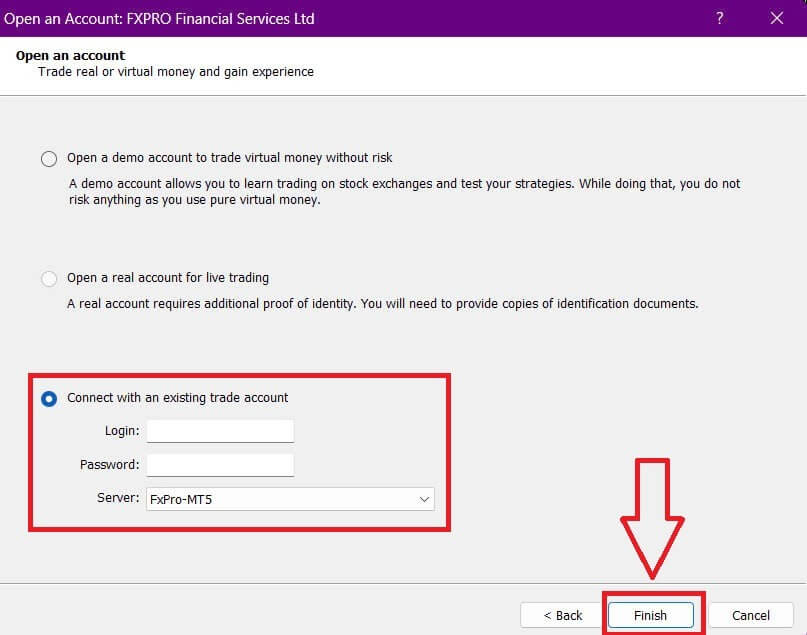
ຂໍສະແດງຄວາມຍິນດີກັບການເຂົ້າສູ່ລະບົບ MT5 ດ້ວຍ FxPro ຢ່າງສຳເລັດຜົນ. ຂໍອວຍພອນໃຫ້ເຈົ້າປະສົບຜົນສຳເລັດໃນການເດີນທາງໄປສູ່ການເປັນນາຍທຶນ!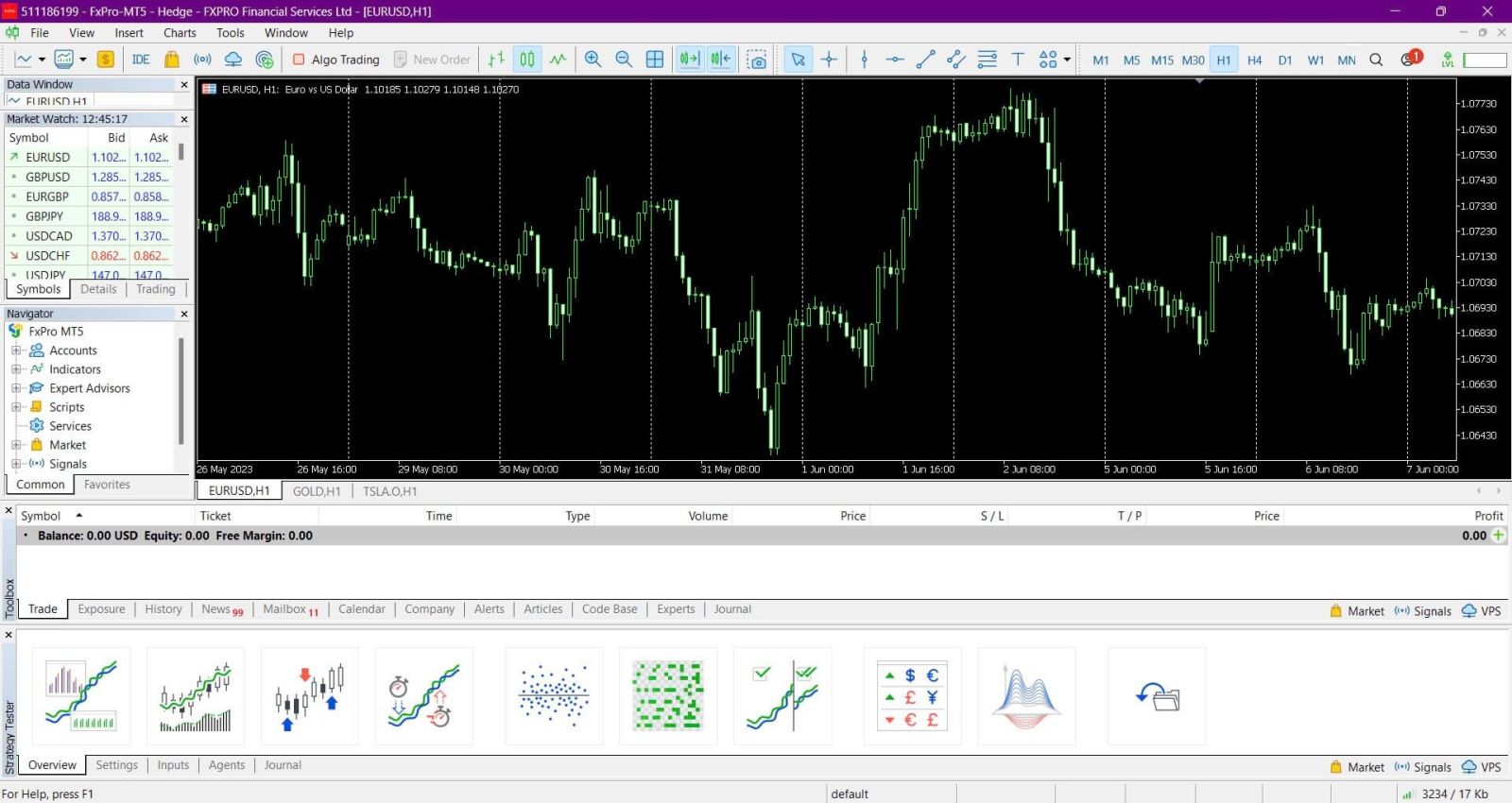
macOS
ສໍາລັບຜູ້ໃຊ້ macOS, ການເຂົ້າເຖິງ MetaTrader 4 ຫຼື MetaTrader 5 ແມ່ນງ່າຍດາຍ. ທ່ານສາມາດນໍາໃຊ້ terminal ເວັບໄຊຕ໌ທີ່ມີຢູ່ໃນເວັບໄຊທ໌ຂອງພວກເຮົາ. ພຽງແຕ່ເຂົ້າສູ່ລະບົບໂດຍນໍາໃຊ້ເລກບັນຊີຂອງທ່ານ, ລະຫັດຜ່ານ, ແລະລາຍລະອຽດຂອງເຄື່ອງແມ່ຂ່າຍເພື່ອເຂົ້າເຖິງເວທີໂດຍກົງຜ່ານຕົວທ່ອງເວັບຂອງທ່ານ.
ອີກທາງເລືອກ, ທ່ານສາມາດດາວໂຫລດແອັບຯມືຖື MetaTrader 4 ຫຼື MetaTrader 5, ເຊິ່ງສາມາດໃຊ້ໄດ້ທັງອຸປະກອນ iOS ແລະ Android. ນີ້ອະນຸຍາດໃຫ້ທ່ານສາມາດຊື້ຂາຍໃນເວລາເດີນທາງ, ສະຫນອງຄວາມຍືດຫຍຸ່ນແລະຄວາມສະດວກສະບາຍ.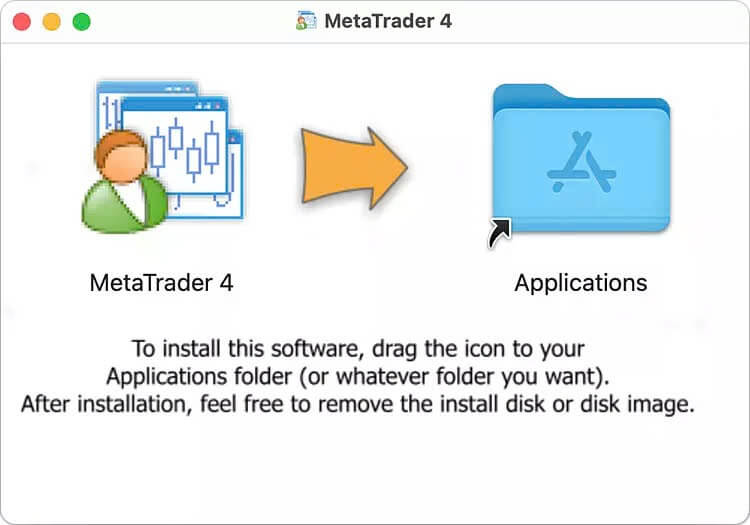
ເພື່ອດາວໂຫລດແອັບຯມືຖື MetaTrader 4 ຫຼື MetaTrader 5, ພຽງແຕ່ຄລິກໃສ່ການເຊື່ອມຕໍ່ຂ້າງລຸ່ມນີ້: ວິທີການດາວໂຫລດແລະຕິດຕັ້ງ FxPro Application ສໍາລັບໂທລະສັບມືຖື (Android, iOS)
ສະຫຼຸບ: ການຄ້າທຸກເວລາທີ່ມີຄໍາຮ້ອງສະຫມັກ desktop ຂອງ FxPro
ການດາວໂຫຼດ ແລະ ຕິດຕັ້ງແອັບພລິເຄຊັນ FxPro ເທິງແລັບທັອບ ຫຼື PC ຂອງທ່ານແມ່ນກົງໄປກົງມາ ແລະ ປັບປຸງປະສົບການການຊື້ຂາຍຂອງທ່ານໂດຍການສະໜອງແພລະຕະຟອມທີ່ເຊື່ອຖືໄດ້, ງ່າຍຕໍ່ການໃຊ້. ບໍ່ວ່າທ່ານຈະໃຊ້ Windows ຫຼື macOS, ແອັບ FxPro ໃຫ້ທ່ານເຂົ້າເຖິງເຄື່ອງມືການຊື້ຂາຍ, ຂໍ້ມູນໃນເວລາຈິງ, ແລະຄຸນສົມບັດການຈັດການບັນຊີ. ດ້ວຍແອັບພລິເຄຊັນ desktop, ທ່ານສາມາດຈັດການການຄ້າຂອງທ່ານໄດ້ຢ່າງບໍ່ຢຸດຢັ້ງ ແລະໃຊ້ປະໂຫຍດຈາກໂອກາດທາງການຕະຫຼາດ, ທັງໝົດຈາກຄວາມສະດວກສະບາຍຂອງຄອມພິວເຕີຂອງທ່ານ.