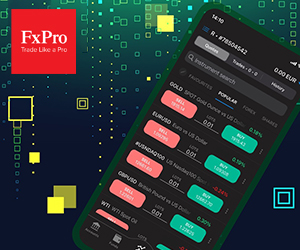কিভাবে ল্যাপটপ/পিসি (উইন্ডোজ, ম্যাকওএস) এর জন্য FxPro অ্যাপ্লিকেশন ডাউনলোড এবং ইনস্টল করবেন

উইন্ডোজ
উইন্ডোজের জন্য MT4 ডাউনলোড এবং ইনস্টল করুন
একটি উইন্ডোজ ডিভাইসে মেটাট্রেডার 4 সেট আপ করতে :
আপনার ব্রাউজার থেকে ইনস্টলেশন ফাইলটি চালান বা আপনার ডাউনলোড ফোল্ডারে এটি সনাক্ত করুন এবং সেটআপ শুরু করতে ডাবল-ক্লিক করুন।
আপনি যদি একটি নির্দিষ্ট ইনস্টলেশন অবস্থান চয়ন করতে চান, কাস্টমাইজ করতে "সেটিংস" এ ক্লিক করুন৷ অন্যথায়, শেষ-ব্যবহারকারী লাইসেন্স চুক্তি স্বীকার করতে "পরবর্তী" ক্লিক করুন এবং এগিয়ে যান।
ইনস্টলেশন শেষ হয়ে গেলে, MT4 স্বয়ংক্রিয়ভাবে চালু করতে "Finish" এ ক্লিক করুন।
আপনার প্রাথমিক লগইনের জন্য, " বাতিল করুন" ক্লিক করে "একটি অ্যাকাউন্ট খুলুন" উইন্ডোটি বন্ধ করুন ৷ তারপরে একটি লগইন উইন্ডো প্রদর্শিত হবে, আপনাকে আপনার লগইন শংসাপত্রগুলি প্রবেশ করতে অনুরোধ করবে।
MT4 এ লগ ইন করা হচ্ছে
প্রথমে, অনুগ্রহ করে MT4 খুলুন এবং সার্ভারটি বেছে নিয়ে শুরু করুন (অনুগ্রহ করে মনে রাখবেন যে সার্ভারটি অবশ্যই নিবন্ধন ইমেল থেকে আপনার লগইন শংসাপত্রে উল্লেখ করা সার্ভারের সাথে মেলে)।
একবার আপনি শেষ হয়ে গেলে, এগিয়ে যেতে দয়া করে "পরবর্তী"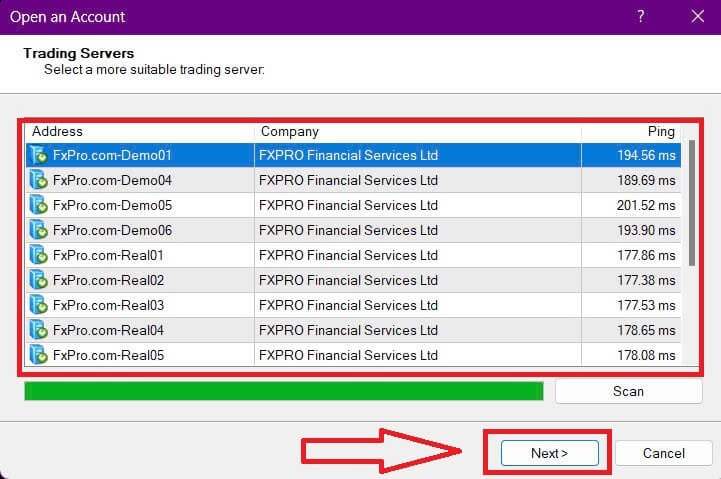
ক্লিক করুন৷
তারপরে, প্রদর্শিত দ্বিতীয় উইন্ডোতে, "বিদ্যমান ট্রেড অ্যাকাউন্ট" নির্বাচন করুন এবং সংশ্লিষ্ট ক্ষেত্রে আপনার লগইন শংসাপত্রগুলি লিখুন৷ তথ্য সম্পূর্ণ করার পরে "সমাপ্তি"
ক্লিক করুন ।
অভিনন্দন! এখন আপনি MT4 এ ট্রেড করতে পারেন।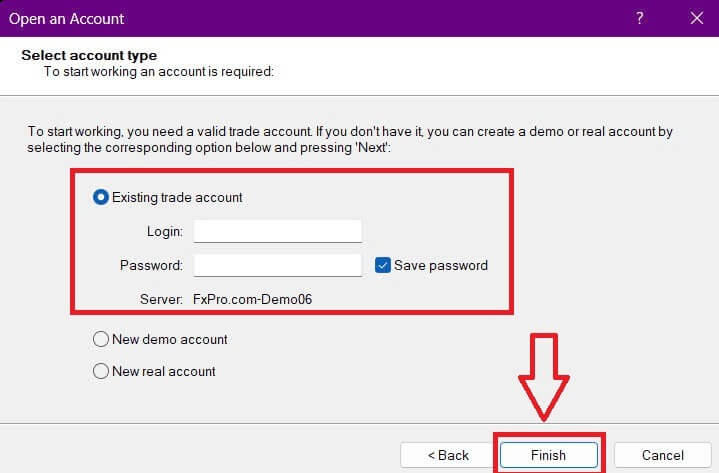
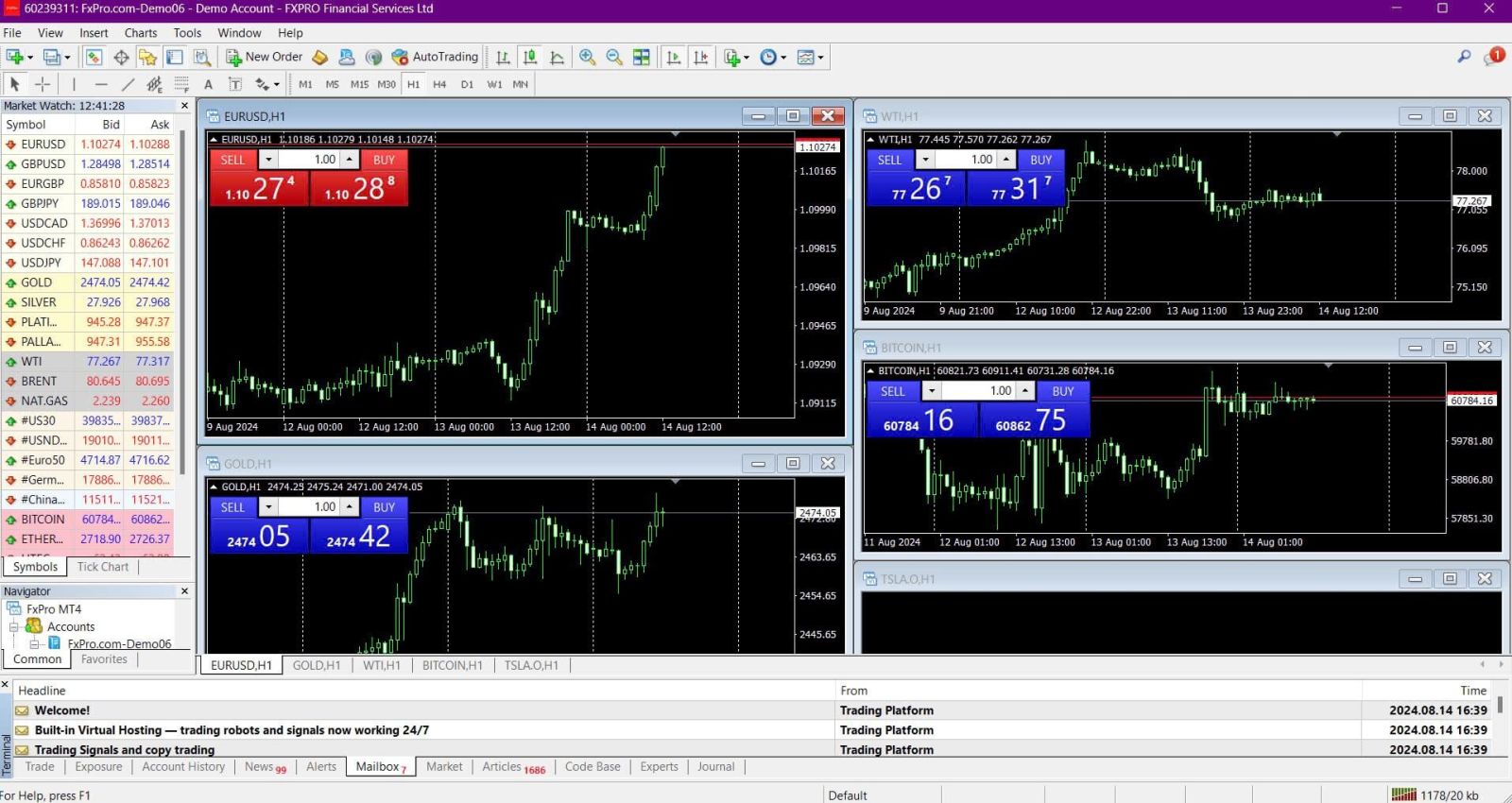
উইন্ডোজের জন্য MT5 ডাউনলোড এবং ইনস্টল করুন
একটি উইন্ডোজ কম্পিউটারে মেটাট্রেডার 5 ইনস্টল করতে , এই পদক্ষেপগুলি অনুসরণ করুন:
সেটআপ শুরু করতে ডাউনলোড করা ইনস্টলেশন ফাইলটিতে ডাবল-ক্লিক করুন।
লাইসেন্স চুক্তি পর্যালোচনা করুন . আপনি যদি শর্তাবলীতে সম্মত হন, "হ্যাঁ, আমি লাইসেন্স চুক্তির সমস্ত শর্তের সাথে একমত" এর পাশের বাক্সে টিক চিহ্ন দিন এবং তারপরে "পরবর্তী" ক্লিক করুন ৷
প্রোগ্রামের জন্য ইনস্টলেশন ফোল্ডার নির্বাচন করুন. ডিফল্ট ফোল্ডার ব্যবহার করতে, "পরবর্তী" ক্লিক করুন । অন্যথায়, " ব্রাউজ" এ ক্লিক করুন , একটি ভিন্ন ফোল্ডার নির্বাচন করুন এবং তারপরে "পরবর্তী" ক্লিক করুন ।
পরবর্তী উইন্ডোতে, গোষ্ঠীর নাম নির্বাচন করুন যার অধীনে প্রোগ্রামটি প্রোগ্রাম মেনুতে প্রদর্শিত হবে এবং "পরবর্তী" ক্লিক করুন ।
মেটাট্রেডার ট্রেডিং প্ল্যাটফর্মের ইনস্টলেশনের সাথে এগিয়ে যেতে "পরবর্তী" ক্লিক করুন , অথবা কোনো পরিবর্তন করতে "ব্যাক" এ ক্লিক করুন। ইনস্টলেশন সম্পূর্ণ হওয়ার জন্য অপেক্ষা করুন।
ইনস্টলেশন শেষ হয়ে গেলে, আপনি "Lunch MetaTrader" এ ক্লিক করে এবং তারপর "Finish" এ ক্লিক করে প্ল্যাটফর্মটি শুরু করতে পারেন ।
MT5 এ লগ ইন করা হচ্ছে
MT5 অ্যাক্সেস করার পরে, "একটি বিদ্যমান ট্রেড অ্যাকাউন্টের সাথে সংযোগ করুন" বিকল্পটি নির্বাচন করুন এবং আপনার লগইন তথ্য লিখুন এবং সেইসাথে আপনার ইমেলের সাথে মেলে এমন সার্ভারটি চয়ন করুন৷ তারপরে, প্রক্রিয়াটি সম্পূর্ণ করতে "সমাপ্ত" এ ক্লিক করুন।
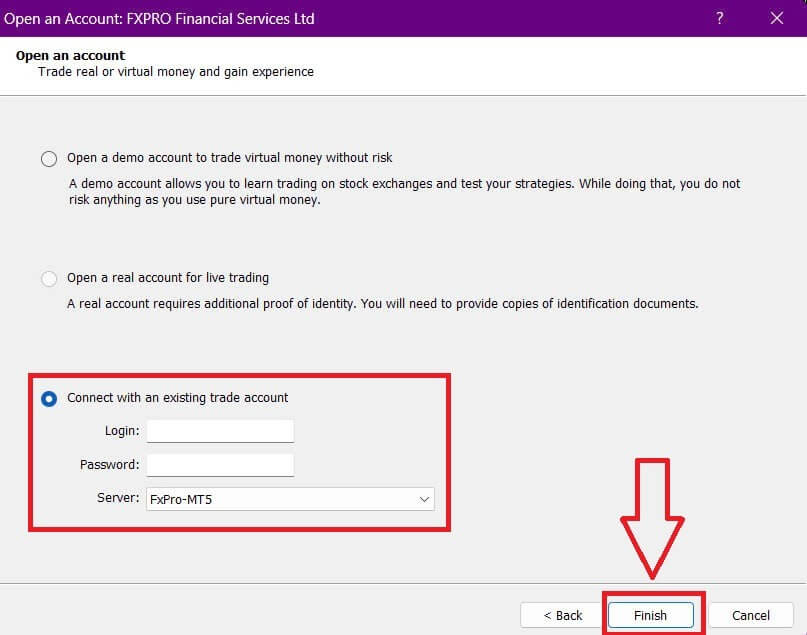
FxPro দিয়ে MT5-এ সফলভাবে লগ ইন করার জন্য অভিনন্দন। ট্রেডিং মাস্টার হয়ে ওঠার যাত্রায় আপনার সাফল্য কামনা করছি!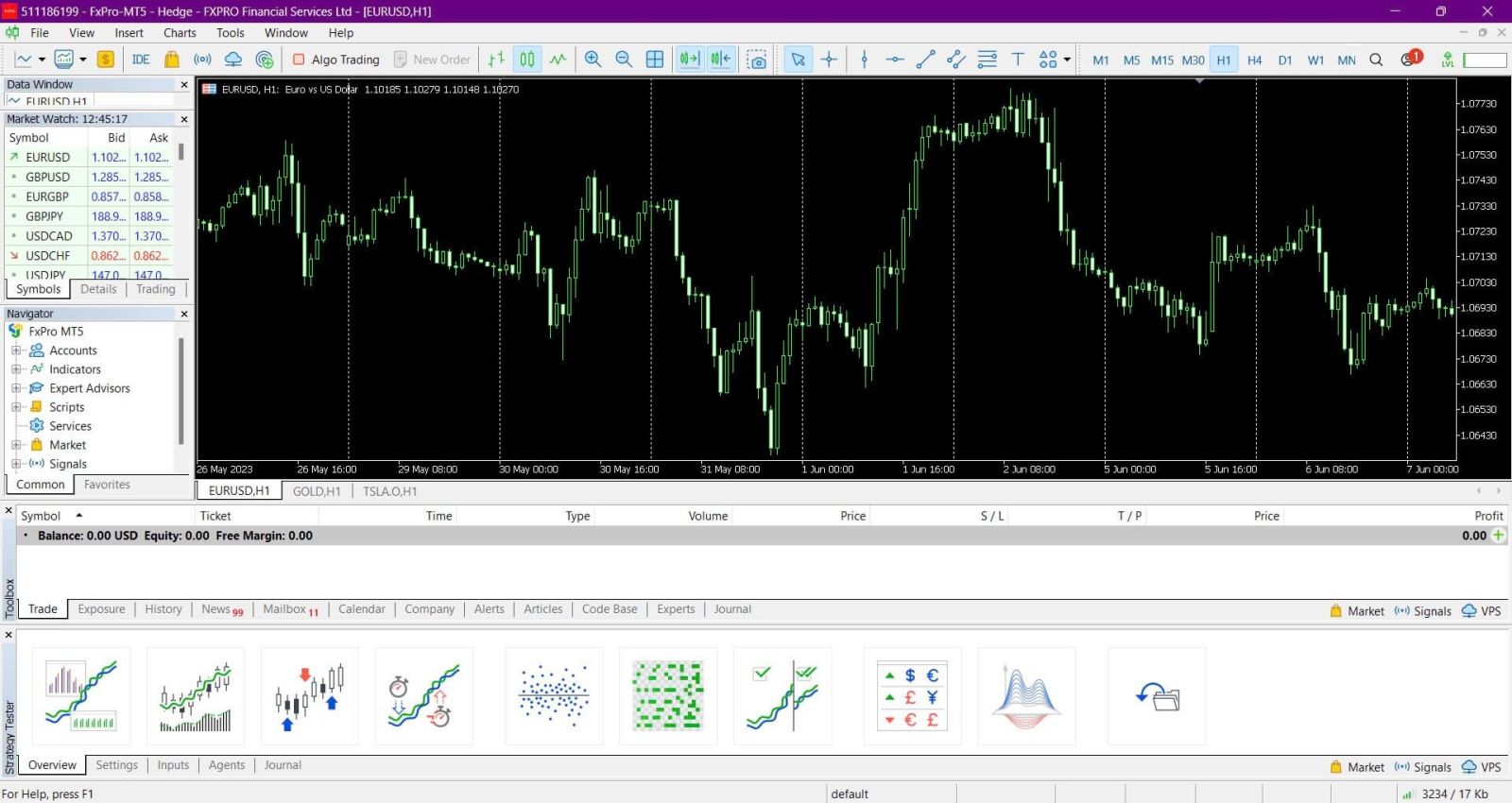
macOS
macOS ব্যবহারকারীদের জন্য, MetaTrader 4 বা MetaTrader 5 অ্যাক্সেস করা সহজ। আপনি আমাদের ওয়েবসাইটে উপলব্ধ ওয়েব টার্মিনাল ব্যবহার করতে পারেন. আপনার ওয়েব ব্রাউজারের মাধ্যমে সরাসরি প্ল্যাটফর্ম অ্যাক্সেস করতে আপনার অ্যাকাউন্ট নম্বর, পাসওয়ার্ড এবং সার্ভারের বিবরণ ব্যবহার করে সাইন ইন করুন।
বিকল্পভাবে, আপনি মেটাট্রেডার 4 বা মেটাট্রেডার 5 মোবাইল অ্যাপ ডাউনলোড করতে পারেন, যা iOS এবং অ্যান্ড্রয়েড উভয় ডিভাইসের জন্য উপলব্ধ। এটি আপনাকে নমনীয়তা এবং সুবিধা প্রদান করে চলতে চলতে ট্রেড করতে দেয়।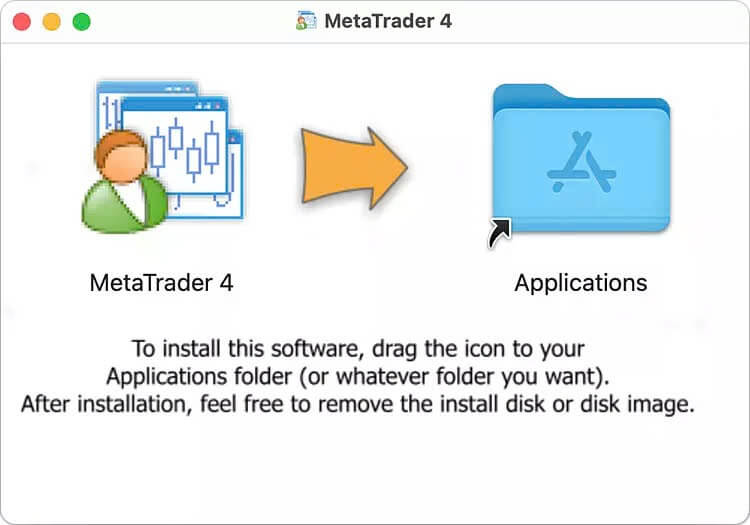
MetaTrader 4 বা MetaTrader 5 মোবাইল অ্যাপ ডাউনলোড করতে, নিচের লিঙ্কে ক্লিক করুন: মোবাইল ফোনের (Android, iOS) জন্য FxPro অ্যাপ্লিকেশন কীভাবে ডাউনলোড এবং ইনস্টল করবেন
উপসংহার: FxPro এর ডেস্কটপ অ্যাপ্লিকেশনের সাথে যে কোনো সময় ট্রেড করুন
আপনার ল্যাপটপ বা পিসিতে FxPro অ্যাপ্লিকেশন ডাউনলোড এবং ইনস্টল করা সহজ এবং একটি নির্ভরযোগ্য, সহজে ব্যবহারযোগ্য প্ল্যাটফর্ম প্রদান করে আপনার ট্রেডিং অভিজ্ঞতা বৃদ্ধি করে। আপনি Windows বা macOS ব্যবহার করুন না কেন, FxPro অ্যাপ আপনাকে ট্রেডিং টুল, রিয়েল-টাইম ডেটা এবং অ্যাকাউন্ট পরিচালনার বৈশিষ্ট্যগুলিতে সরাসরি অ্যাক্সেস দেয়। ডেস্কটপ অ্যাপ্লিকেশনের মাধ্যমে, আপনি নির্বিঘ্নে আপনার ব্যবসা পরিচালনা করতে পারেন এবং আপনার কম্পিউটারের আরাম থেকে বাজারের সুযোগের সুবিধা নিতে পারেন।