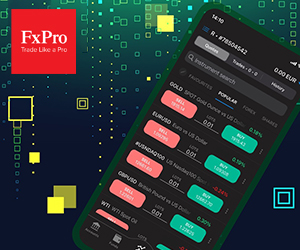Laptop/PC (Windows၊ macOS) အတွက် FxPro Application ကို ဒေါင်းလုဒ်လုပ်နည်း

ပြတင်းပေါက်
Windows အတွက် MT4 ကို ဒေါင်းလုဒ်လုပ်ပြီး ထည့်သွင်းပါ။
Windows စက်ပေါ်တွင် MetaTrader 4 ကို စနစ်ထည့်သွင်းရန် -
သင်၏ဘရောက်ဆာမှ တပ်ဆင်မှုဖိုင်ကိုဖွင့်ပါ သို့မဟုတ် သင့်ဒေါင်းလုဒ်များဖိုင်တွဲတွင် ၎င်းကိုရှာဖွေပြီး တပ်ဆင်မှုစတင်ရန် နှစ်ချက်နှိပ်ပါ။
သတ်မှတ်ထားသော တပ်ဆင်တည်နေရာကို ရွေးချယ်လိုပါက စိတ်ကြိုက်ပြင်ဆင်ရန် "ဆက်တင်များ" ကို နှိပ်ပါ။ မဟုတ်ပါက၊ End-User License Agreement ကို လက်ခံပြီး ရှေ့ဆက်ရန် "Next" ကိုနှိပ်ပါ။
တပ်ဆင်မှုပြီးသည်နှင့် MT4 အလိုအလျောက်စတင်ရန် "Finish" ကို နှိပ်ပါ။
သင်၏ကနဦးဝင်ရောက်မှုအတွက်၊ "Cancel" ကို နှိပ်ခြင်းဖြင့် "အကောင့်ဖွင့်ပါ" ဝင်းဒိုးကို ပိတ်ပါ ။ ထို့နောက် သင်၏ Login Credentials ကို ထည့်သွင်းရန် လှုံ့ဆော်ပေးသည့် အကောင့်ဝင်သည့် ဝင်းဒိုးတစ်ခု ပေါ်လာပါမည်။
MT4 သို့ လော့ဂ်အင်ဝင်ပါ။
ဦးစွာ ကျေးဇူးပြု၍ MT4 ကိုဖွင့်ပြီး ဆာဗာကို ရွေးချယ်ခြင်းဖြင့် စတင်ပါ (ဆာဗာသည် သင်၏ အကောင့်ဝင်ခြင်းဆိုင်ရာ အထောက်အထားများတွင် သတ်မှတ်ထားသည့် ဆာဗာနှင့် ကိုက်ညီရမည်ကို သတိပြုပါ)။
ပြီးသည်နှင့် ဆက်လက်ဆောင်ရွက်ရန် "Next"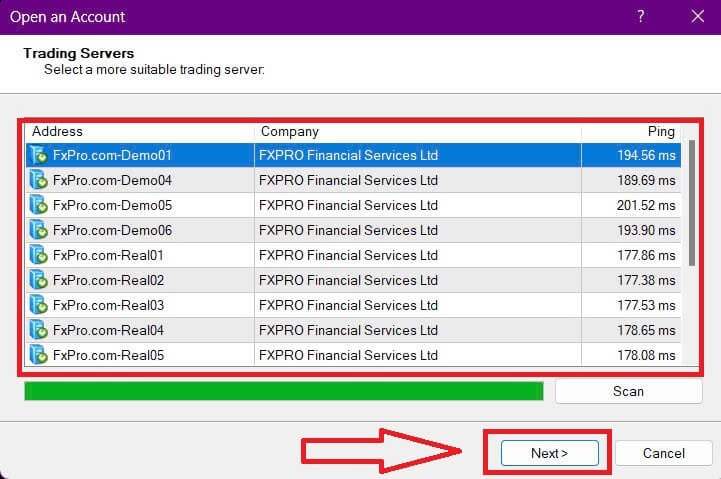
ကိုနှိပ်ပါ။
ထို့နောက်ပေါ်လာသောဒုတိယဝင်းဒိုးတွင်၊ "လက်ရှိကုန်သွယ်မှုအကောင့်" ကို ရွေးချယ်ပြီး သက်ဆိုင်ရာနယ်ပယ်များထဲသို့သင်၏ဝင်ရောက်ခြင်းအထောက်အထားများကိုထည့်ပါ။ အချက်အလက်များ ပြီးပါက "Finish"
ကိုနှိပ်ပါ ။
ဂုဏ်ယူပါသည်။ ယခု သင်သည် MT4 တွင်အရောင်းအ၀ယ်လုပ်နိုင်သည်။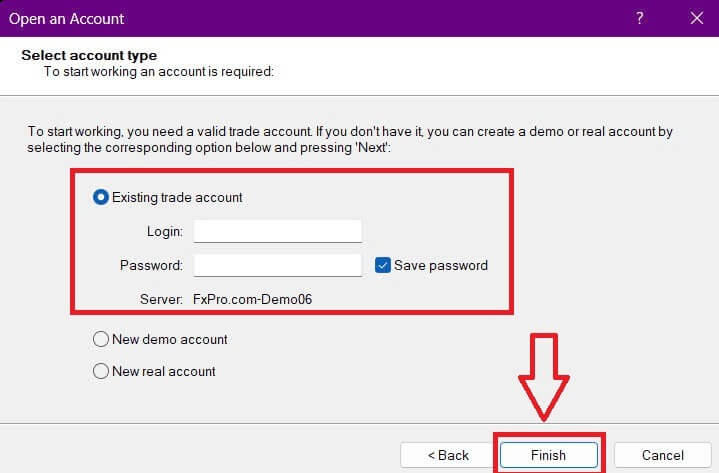
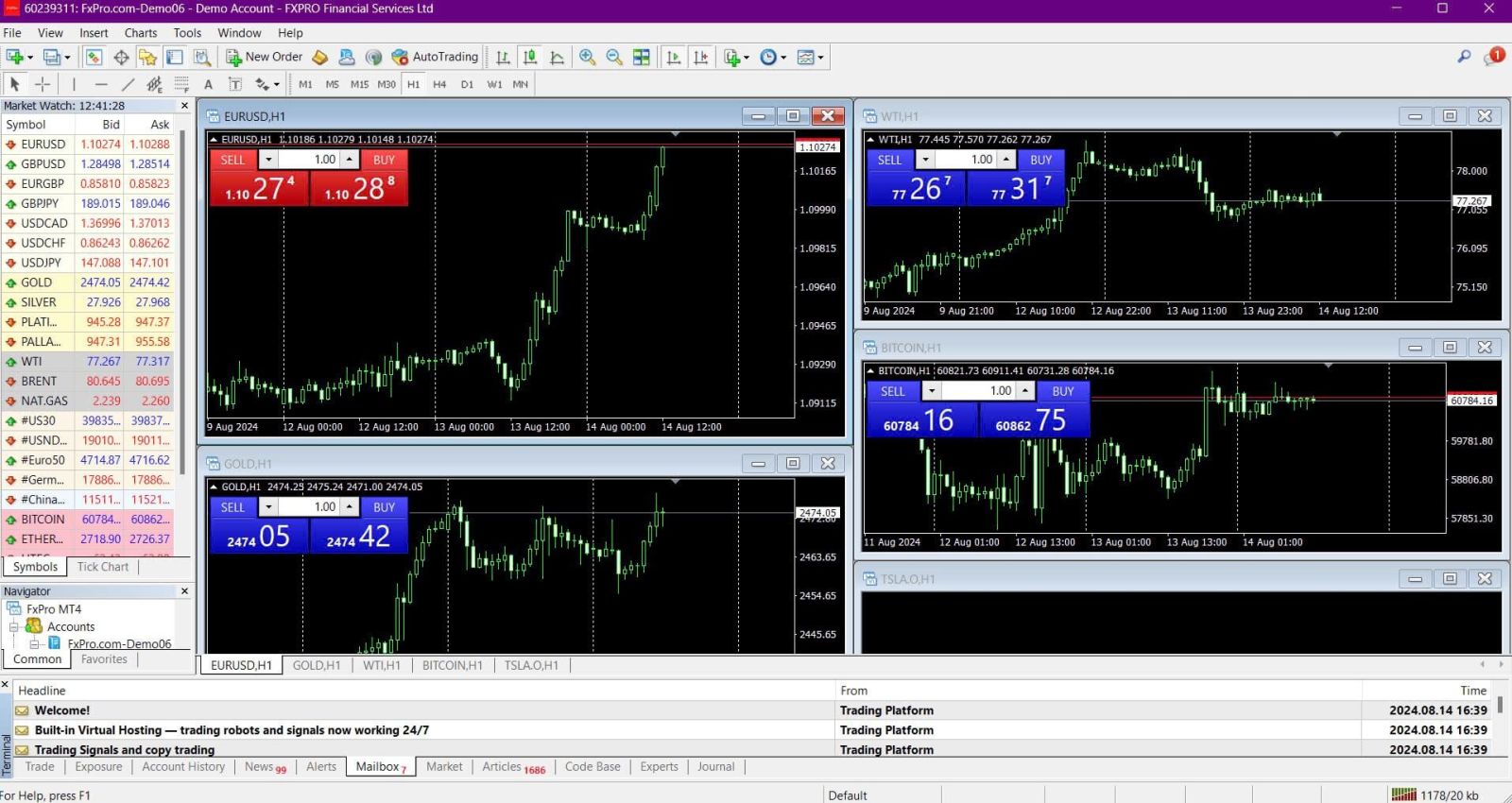
Windows အတွက် MT5 ကို ဒေါင်းလုဒ်လုပ်ပြီး ထည့်သွင်းပါ။
MetaTrader 5 ကို Windows ကွန်ပျူတာတွင် ထည့်သွင်းရန် ၊ အောက်ပါအဆင့်များကို လိုက်နာပါ-
တပ်ဆင်မှုစတင်ရန် ဒေါင်းလုဒ်လုပ်ထားသော တပ်ဆင်ဖိုင်ကို နှစ်ချက်နှိပ်ပါ။
လိုင်စင်သဘောတူညီချက်ကို ပြန်လည်သုံးသပ်ပါ ။ စည်းမျဥ်းများကို သဘောတူပါက၊ "Yes, I agree with all လိုင်စင်သဘောတူညီချက်" ဘေးရှိ အကွက်ကို အမှန်ခြစ်ပေးပြီး "Next" ကိုနှိပ်ပါ ။
ပရိုဂရမ်အတွက် တပ်ဆင်မှုဖိုဒါကို ရွေးပါ။ ပုံသေဖိုင်တွဲကိုအသုံးပြုရန် "Next" ကိုနှိပ်ပါ ။ မဟုတ်ပါက " Browse" ကိုနှိပ်ပါ ၊ အခြားဖိုင်တွဲတစ်ခုကို ရွေးပါ၊ ထို့နောက် "Next" ကိုနှိပ်ပါ ။
လာမည့်ဝင်းဒိုးတွင်၊ Programs မီနူး တွင် ပရိုဂရမ်ပေါ်လာမည့် အုပ်စုအမည်ကို ရွေးချယ်ပြီး "Next" ကိုနှိပ်ပါ ။
MetaTrader ကုန်သွယ်မှုပလပ်ဖောင်းကို တပ်ဆင်ခြင်းအား ဆက်လက်လုပ်ဆောင်ရန် "Next" ကိုနှိပ်ပါ ၊ သို့မဟုတ် အပြောင်းအလဲတစ်ခုခုပြုလုပ်ရန် "Back" ကိုနှိပ်ပါ။ တပ်ဆင်မှုပြီးအောင်စောင့်ပါ။
တပ်ဆင်ခြင်းပြီးသည်နှင့် "Launch MetaTrader" ကိုနှိပ်ပြီး "Finish" ကိုနှိပ်ခြင်း ဖြင့် platform ကိုစတင်နိုင်ပါသည် ။
MT5 သို့ဝင်ရောက်ပါ။
MT5 ကိုအသုံးပြုပြီးနောက်၊ "ရှိပြီးသားကုန်သွယ်မှုအကောင့်တစ်ခုနှင့်ချိတ်ဆက်ပါ" ရွေးချယ်စရာကိုရွေးချယ်ပြီး သင်၏ဝင်ရောက်မှုအချက်အလက်ကိုထည့်သွင်းကာ သင့်အီးမေးလ်ရှိတစ်ခုနှင့်ကိုက်ညီသည့်ဆာဗာကိုရွေးချယ်ပါ။ ထို့နောက် လုပ်ငန်းစဉ်ကို အပြီးသတ်ရန် "Finish" ကိုနှိပ်ပါ။
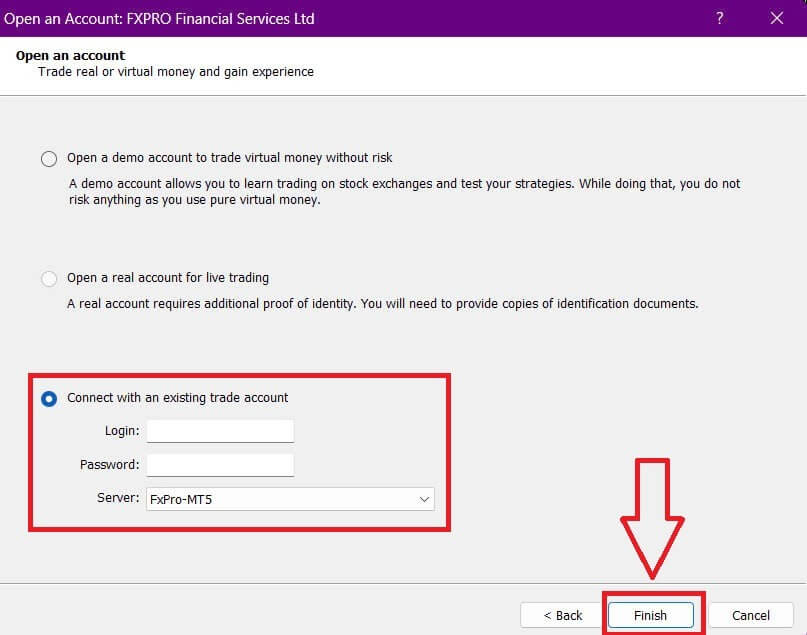
FxPro ဖြင့် MT5 သို့ အောင်မြင်စွာဝင်ရောက်ခြင်းအတွက် ဂုဏ်ယူပါသည်။ ကုန်သွယ်မာစတာဖြစ်လာရန် သင့်ခရီးတွင် အောင်မြင်ပါစေကြောင်း ဆုမွန်ကောင်းတောင်းအပ်ပါသည်။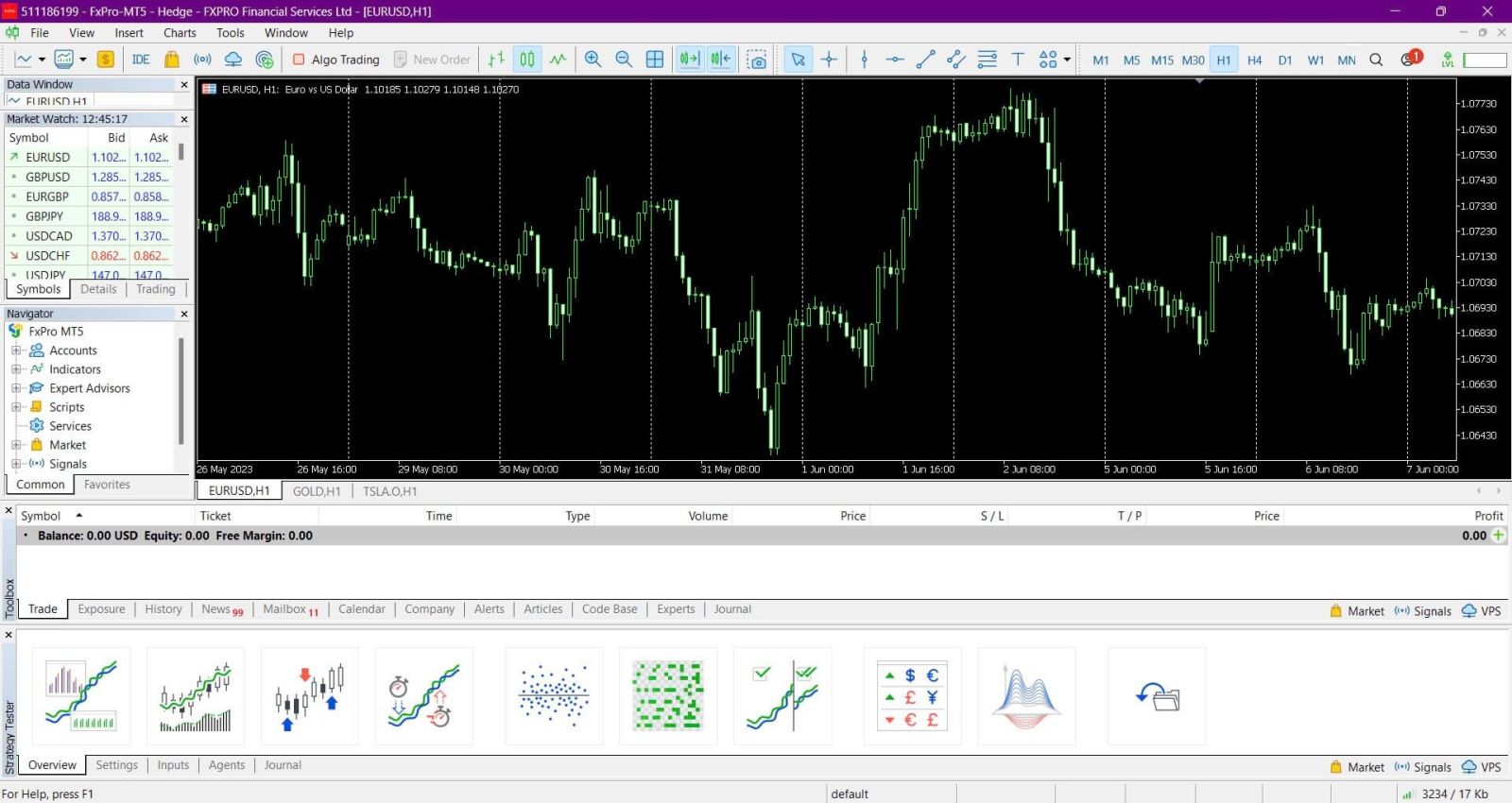
macOS
macOS အသုံးပြုသူများအတွက် MetaTrader 4 သို့မဟုတ် MetaTrader 5 ကို ဝင်ရောက်အသုံးပြုခြင်းသည် ရိုးရှင်းပါသည်။ ကျွန်ုပ်တို့၏ ဝဘ်ဆိုဒ်တွင် ရရှိနိုင်သော ဝဘ်ဂိတ်ကို သင်အသုံးပြုနိုင်ပါသည်။ သင့်ဝဘ်ဘရောက်ဆာမှတဆင့် ပလပ်ဖောင်းကို တိုက်ရိုက်ဝင်ရောက်ကြည့်ရှုရန် သင့်အကောင့်နံပါတ်၊ စကားဝှက်နှင့် ဆာဗာအသေးစိတ်အချက်အလက်များကို အသုံးပြု၍ လက်မှတ်ထိုးဝင်ပါ။
တနည်းအားဖြင့် သင်သည် iOS နှင့် Android စက်များတွင် ရနိုင်သော MetaTrader 4 သို့မဟုတ် MetaTrader 5 မိုဘိုင်းအက်ပ်များကို ဒေါင်းလုဒ်လုပ်နိုင်သည်။ ၎င်းသည် သင်သွားရင်းလာရင်း ကုန်သွယ်မှုပြုနိုင်သည်၊ ပြောင်းလွယ်ပြင်လွယ်နှင့် အဆင်ပြေမှုတို့ကို ပေးစွမ်းနိုင်သည်။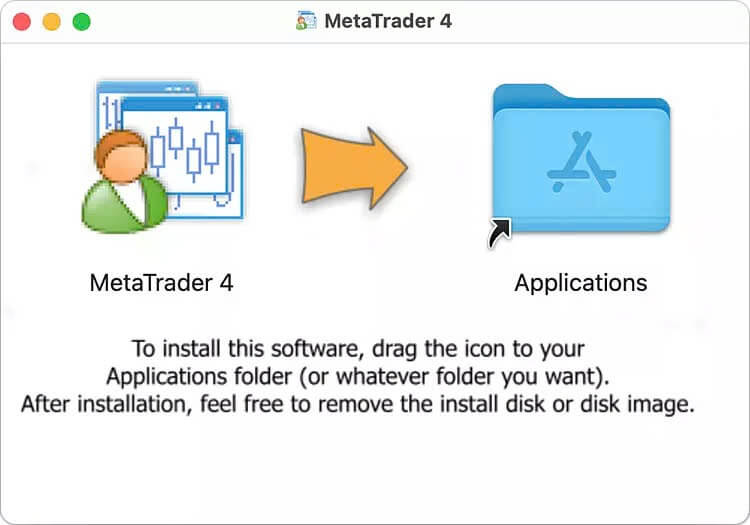
MetaTrader 4 သို့မဟုတ် MetaTrader 5 မိုဘိုင်းအက်ပ်များကို ဒေါင်းလုဒ်လုပ်ရန်၊ အောက်ပါလင့်ခ်ကို နှိပ်ပါ- မိုဘိုင်းလ်ဖုန်းအတွက် FxPro Application ကို ဒေါင်းလုဒ်လုပ်နည်း (Android၊ iOS)
နိဂုံး- FxPro ၏ ဒက်စ်တော့ အက်ပ်လီကေးရှင်းဖြင့် အချိန်မရွေး ကုန်သွယ်မှုပြုပါ။
သင့်လက်ပ်တော့ သို့မဟုတ် PC တွင် FxPro အက်ပ်ကို ဒေါင်းလုဒ်လုပ်ပြီး ထည့်သွင်းခြင်းသည် ရိုးရှင်းပြီး ယုံကြည်စိတ်ချရသော၊ အသုံးပြုရလွယ်ကူသော ပလပ်ဖောင်းကို ပံ့ပိုးပေးခြင်းဖြင့် သင်၏ကုန်သွယ်မှုအတွေ့အကြုံကို မြှင့်တင်ပေးပါသည်။ သင်သည် Windows သို့မဟုတ် macOS ကိုသုံးသည်ဖြစ်စေ FxPro အက်ပ်သည် သင့်အား ကုန်သွယ်မှုကိရိယာများ၊ အချိန်နှင့်တစ်ပြေးညီဒေတာနှင့် အကောင့်စီမံခန့်ခွဲမှုအင်္ဂါရပ်များသို့ တိုက်ရိုက်ဝင်ရောက်ခွင့်ပေးသည်။ desktop application ဖြင့်၊ သင်သည် သင်၏ ကုန်သွယ်မှုများကို ချောမွေ့စွာ စီမံခန့်ခွဲနိုင်ပြီး၊ သင့်ကွန်ပြူတာ၏ သက်တောင့်သက်သာရှိမှုမှ စျေးကွက်အခွင့်အလမ်းများကို အခွင့်ကောင်းယူနိုင်ပါသည်။