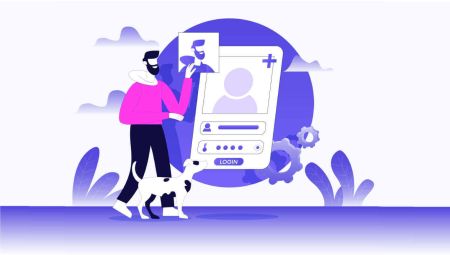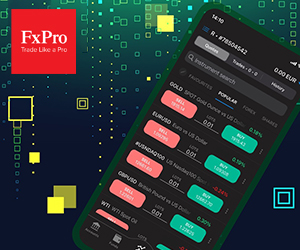How to Open Account and Sign in to FxPro
Starting your trading journey with FxPro is a hassle-free process that involves registering for an account and seamlessly transitioning into logging in. This comprehensive guide outlines the steps involved, ensuring a smooth onboarding experience for both new and experienced traders.
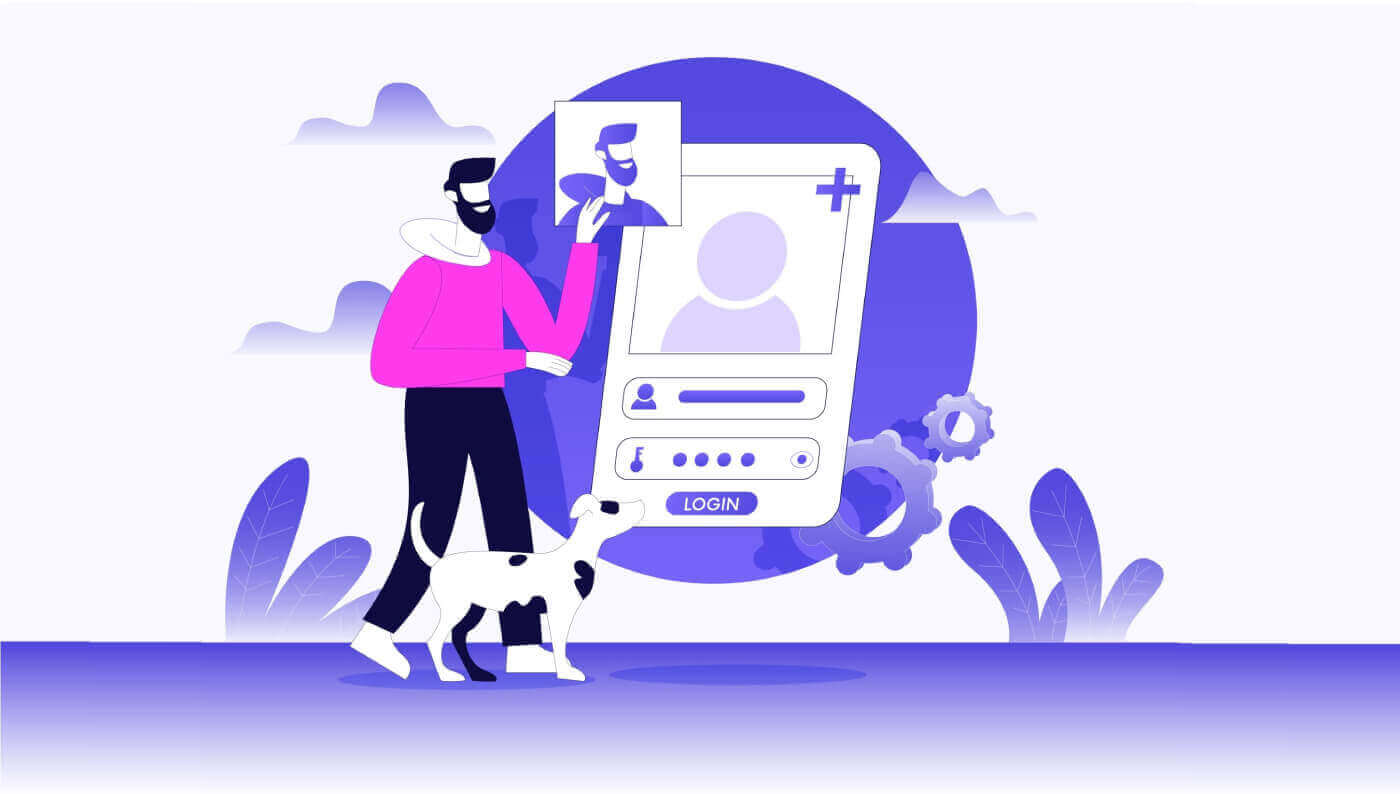
How to Open an Account on FxPro
How to Open a FxPro Account [Web]
How to Open an Account
First, visit the FxPro homepage and select "Register" to begin the account opening process.
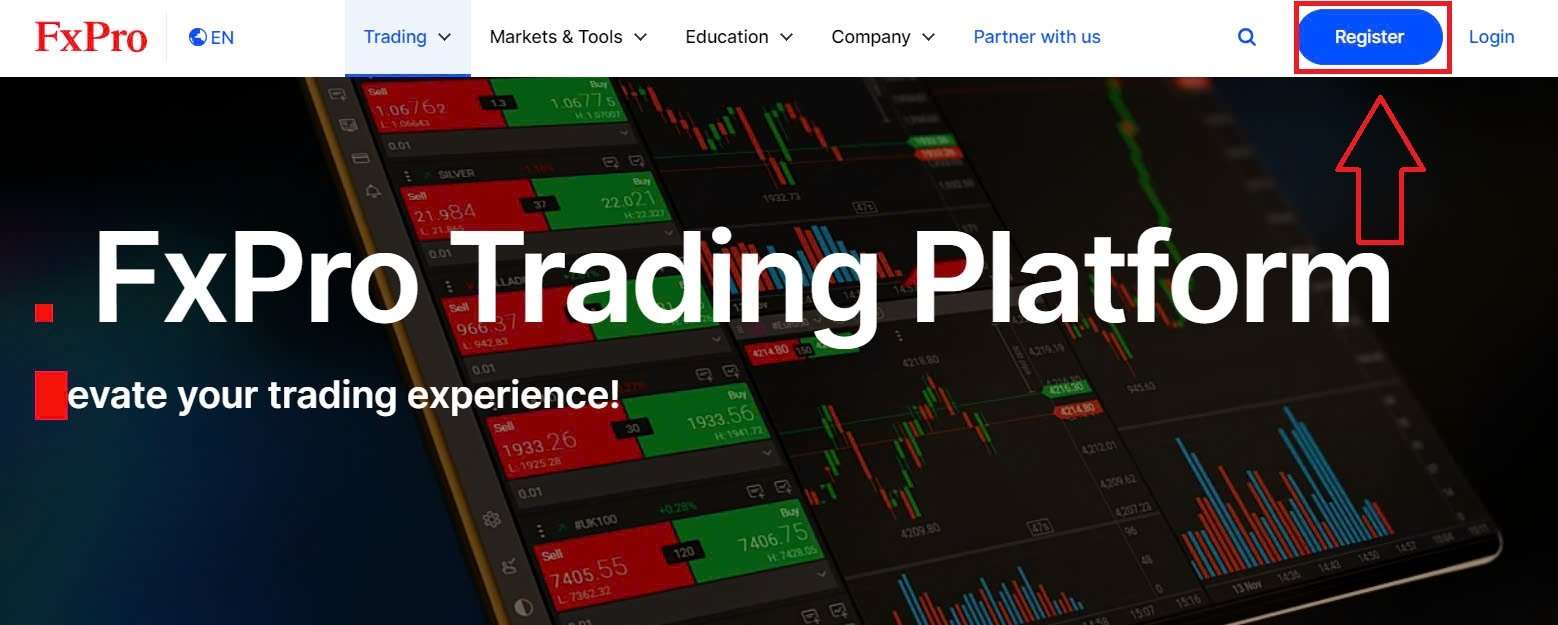
You will immediately be directed to the account opening page. On the first account opening page, please provide FxPro with some basic information, including:
-
Country of residence.
-
Email.
-
Your password (Please note that your password must meet certain security requirements, such as having at least 8 characters, including 1 uppercase letter, 1 number, and 1 special character).
After providing all the required information, select "Register" to continue.
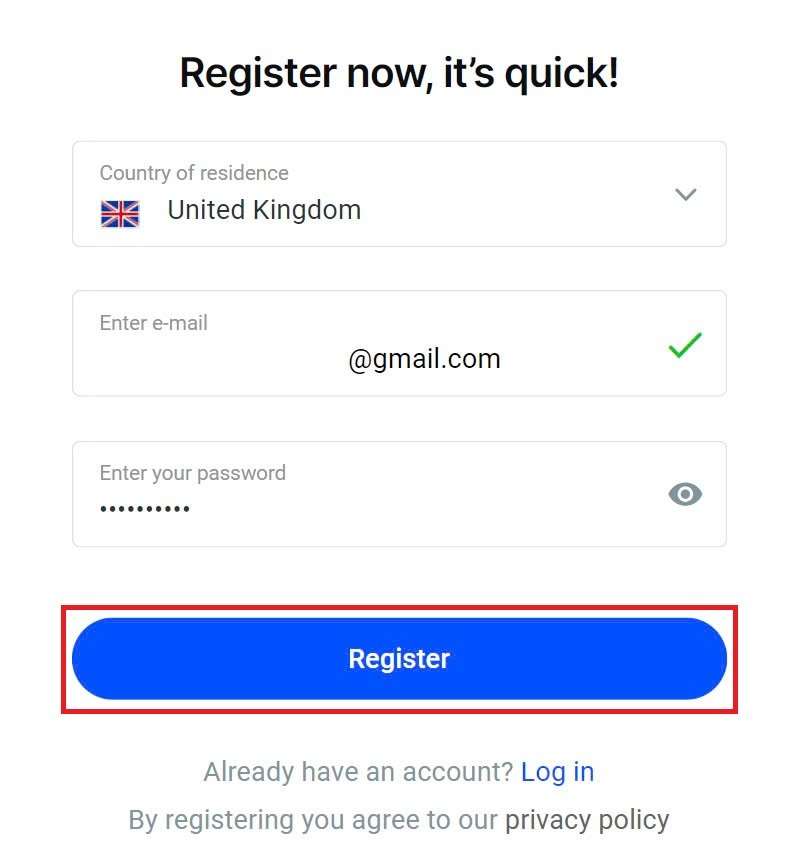
On the next account opening page, you will provide information under "Personal Details" with fields such as:
-
First name.
-
Last name.
-
Date of Birth.
-
Your mobile number.
After completing the form, select "Save and Continue" to proceed.
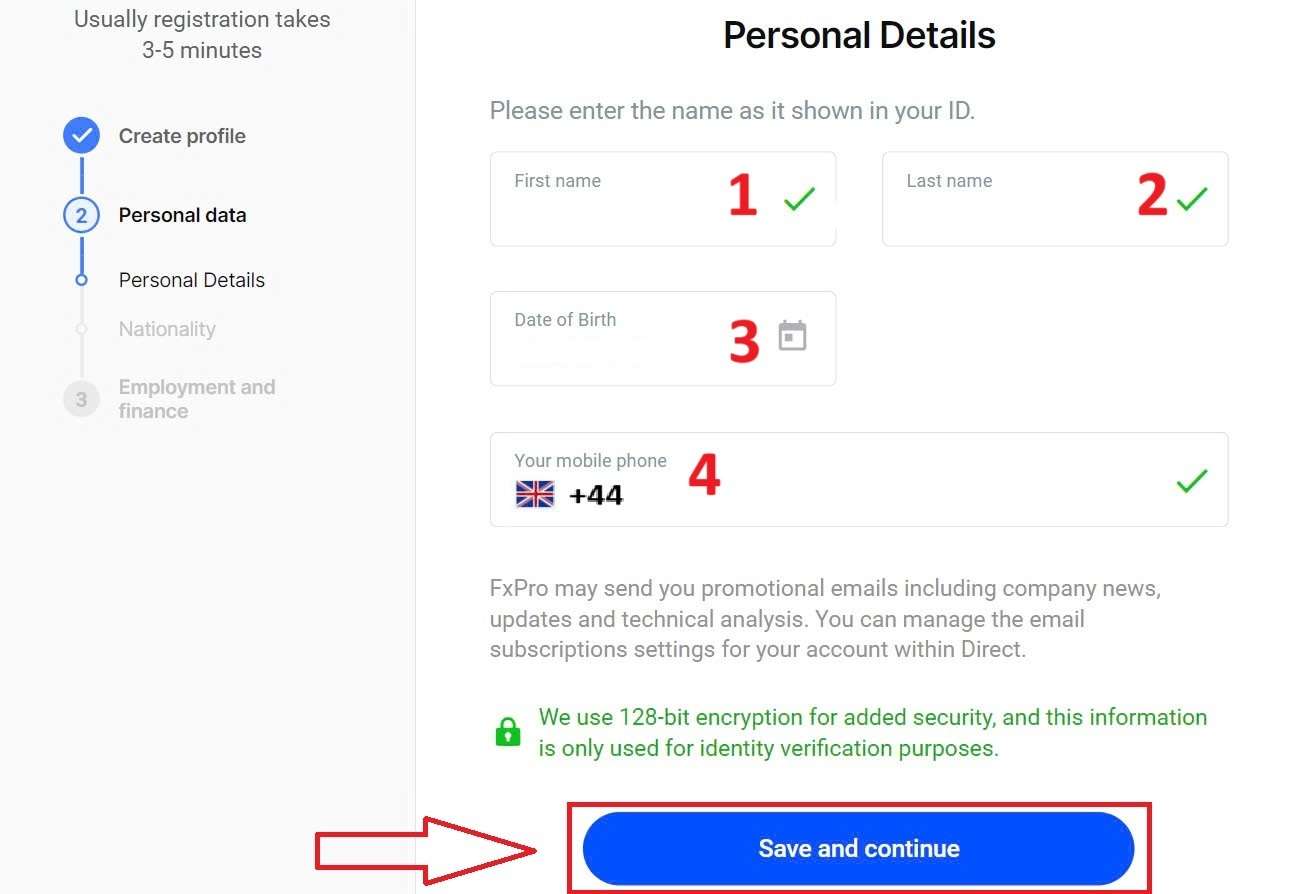
The next step is to specify your nationality under the "Nationality" section. If you have more than one nationality, check the box I have more than one nationality and select the additional nationalities. Then, select "Save and continue" to proceed with the account opening process.
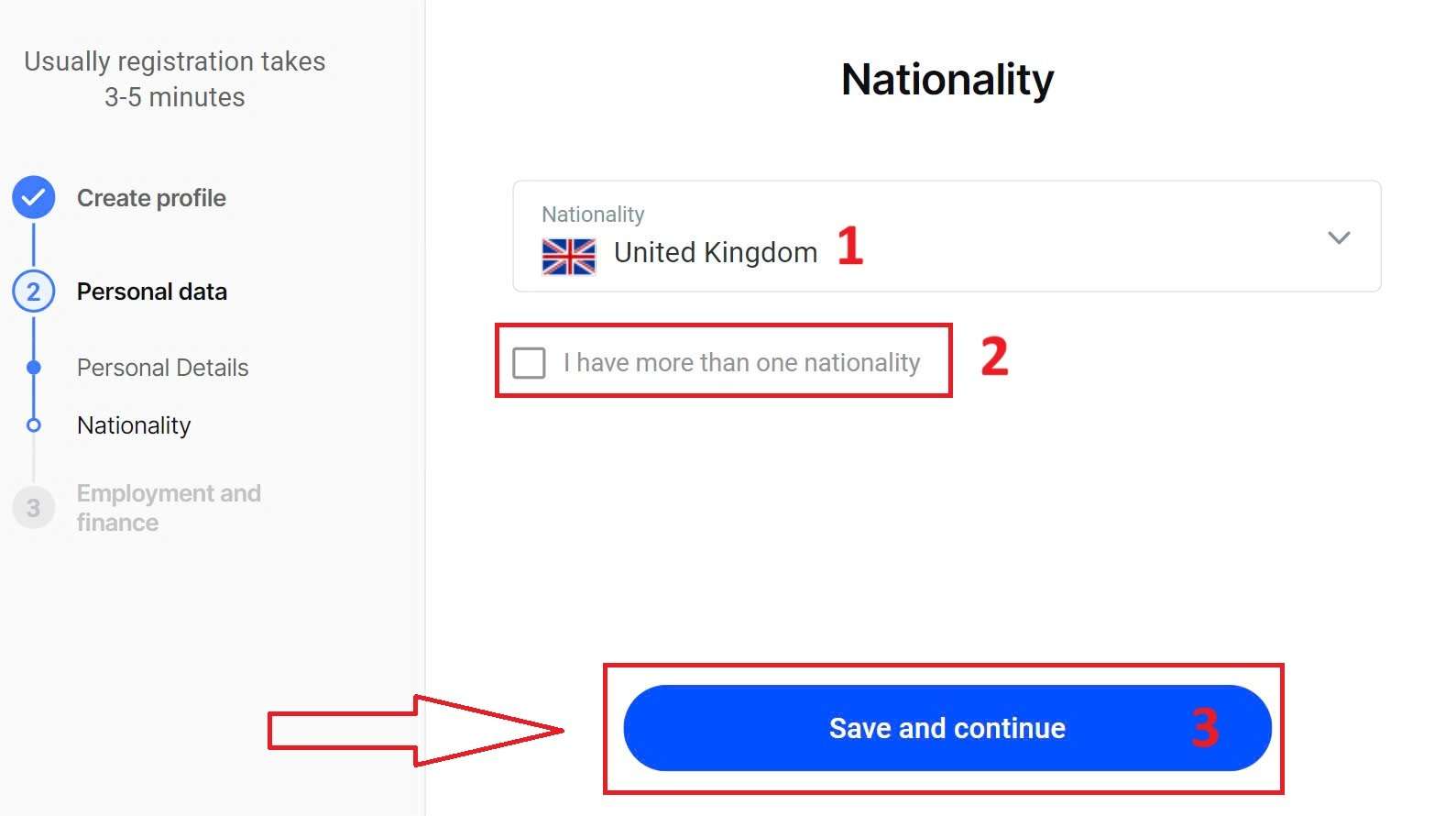
On this page, you must provide FxPro with information about your Employment Status and Industry in the Employment Information Section. Once you finish, click "Save and continue" to move to the next page.
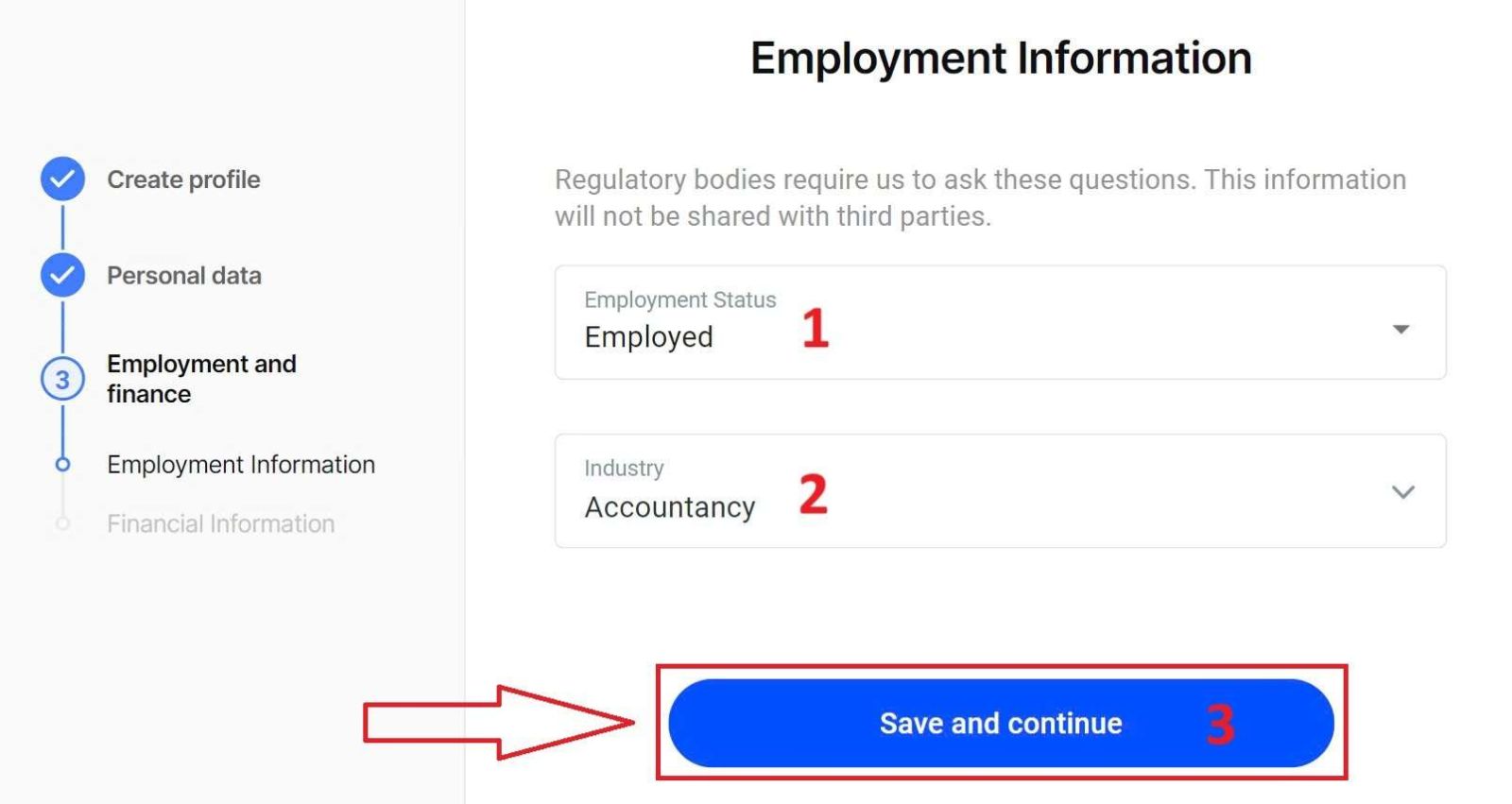
On this page, you will need to provide FxPro with some information about Financial Information such as:
-
Annual Income.
-
Estimated Net Worth (excluding your primary residence).
-
Source of Wealth.
-
How much do you expect to fund in the next 12 months?
After completing the information fields, select "Save and continue" to complete the account opening process.
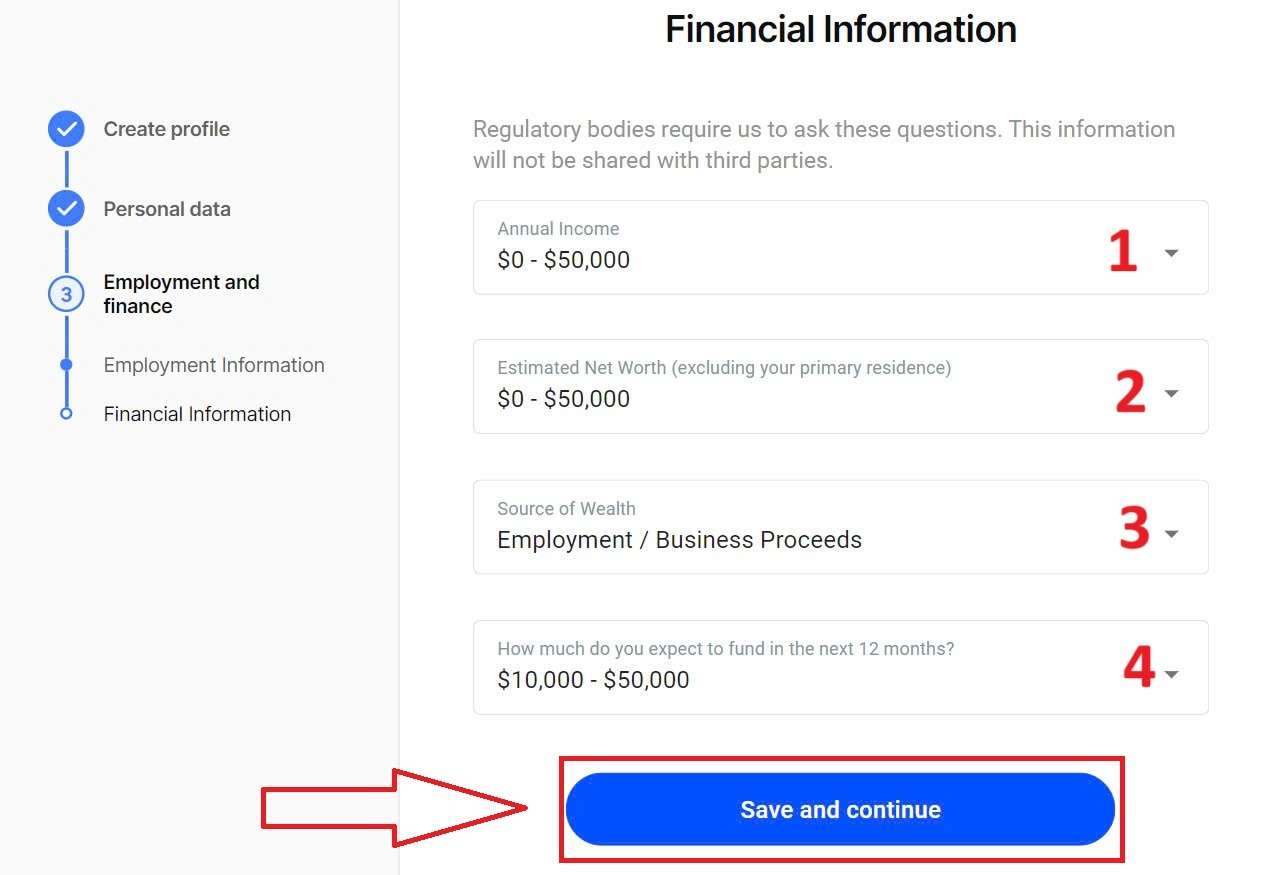
Congratulations on successfully opening an account with FxPro. Don’t hesitate any longer—start trading now!
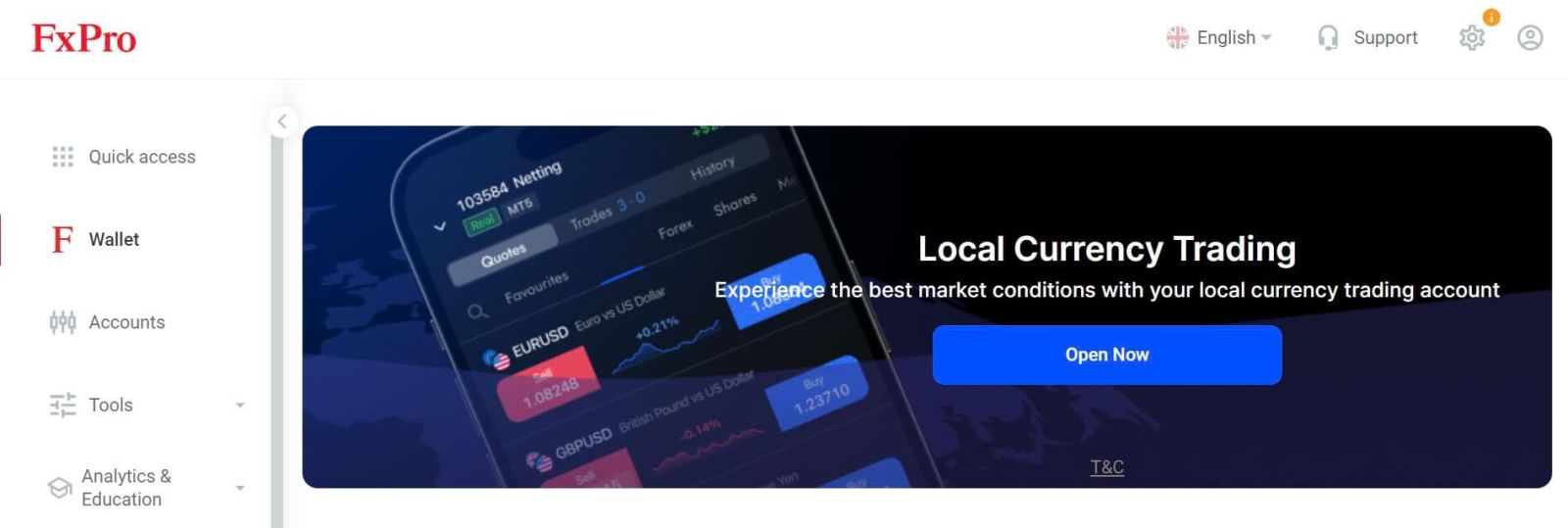
How to create a new trading account
To create additional trading accounts, on the main interface of FxPro, select the Accounts section on the left side of the screen and then click the "Create new account" button to start creating new trading accounts.
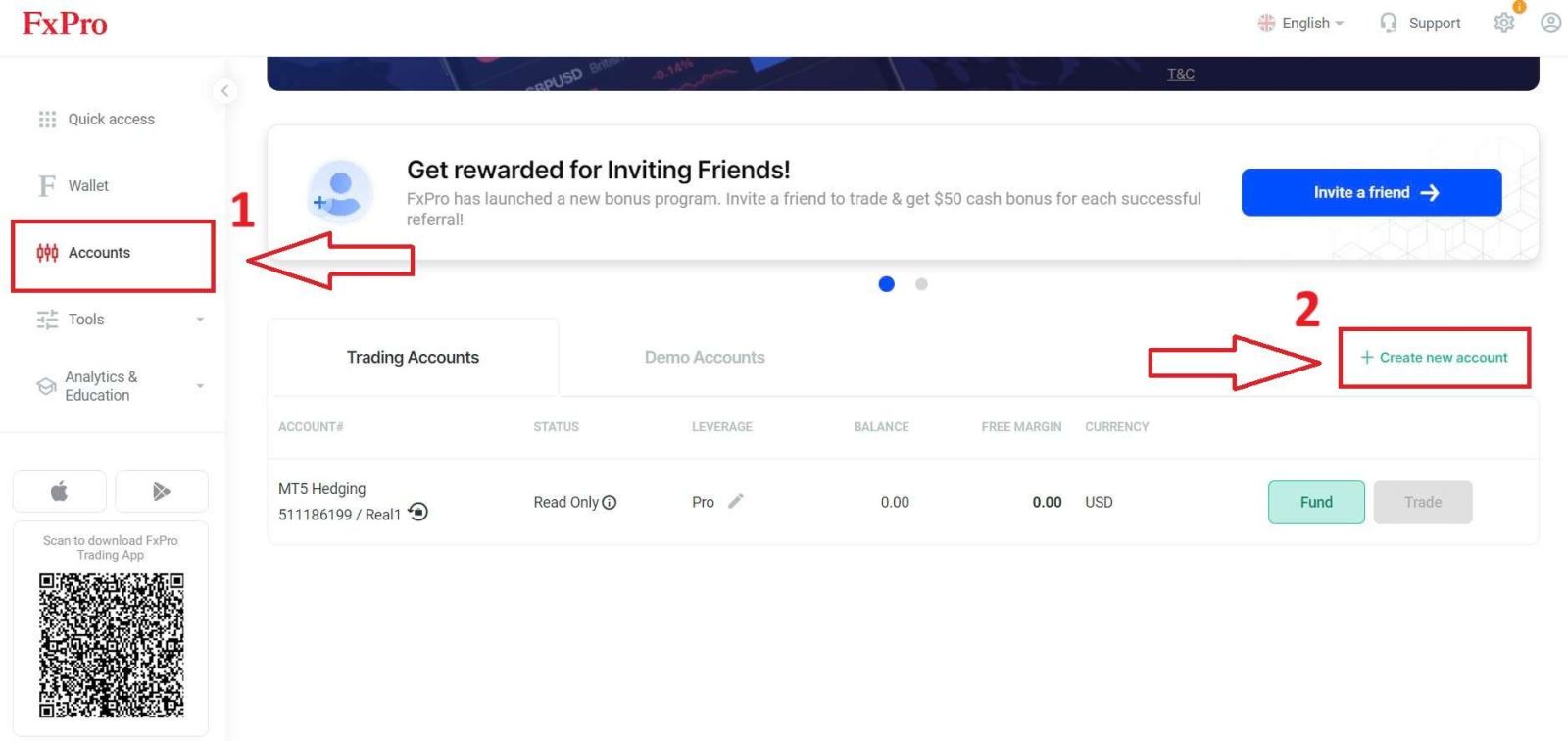
To create new trading accounts, you will need to select the following necessary information:
-
The Platform (MT4/ cTrader/ MT5).
-
The Account Type (this may vary according to the trading platform you choose in the previous field).
-
The Leverage.
-
The Account Base Currency.
After completing the required fields, select the "Create" button to finish the process.
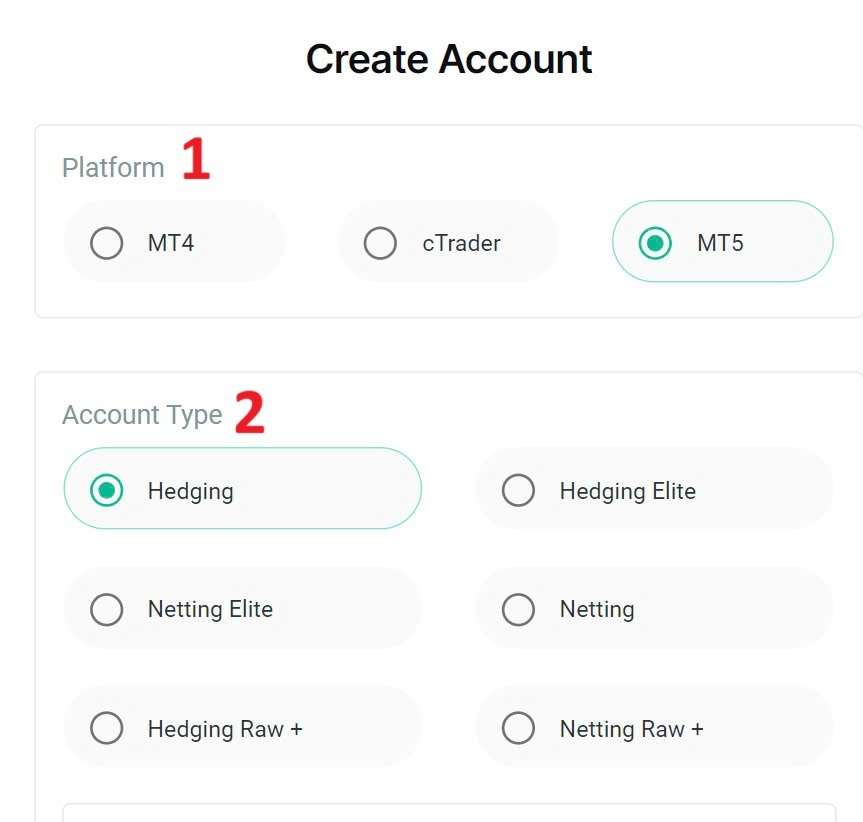
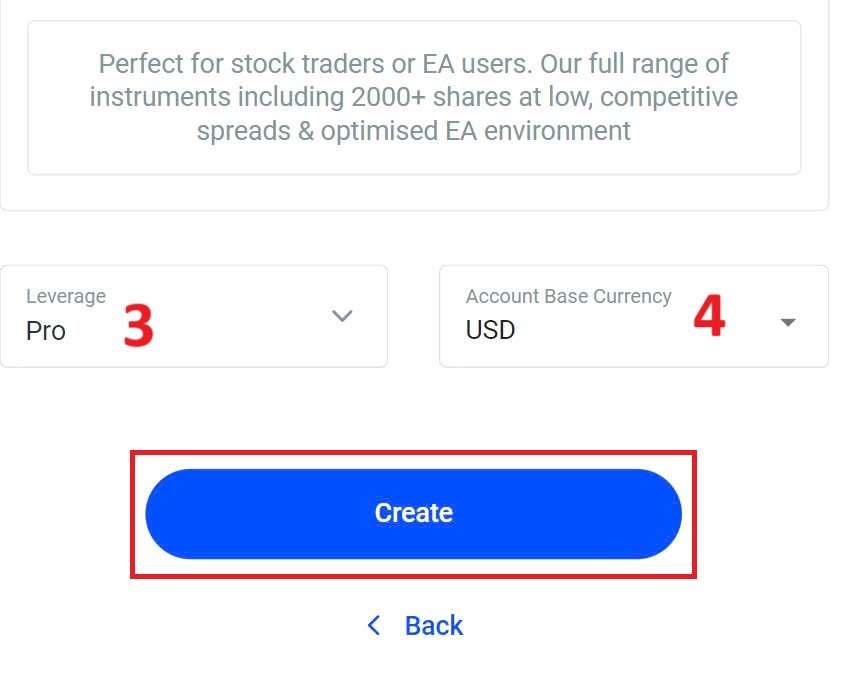
Congratulations! You have created new trading accounts with FxPro with just a few simple steps. Join now and experience the dynamic market.
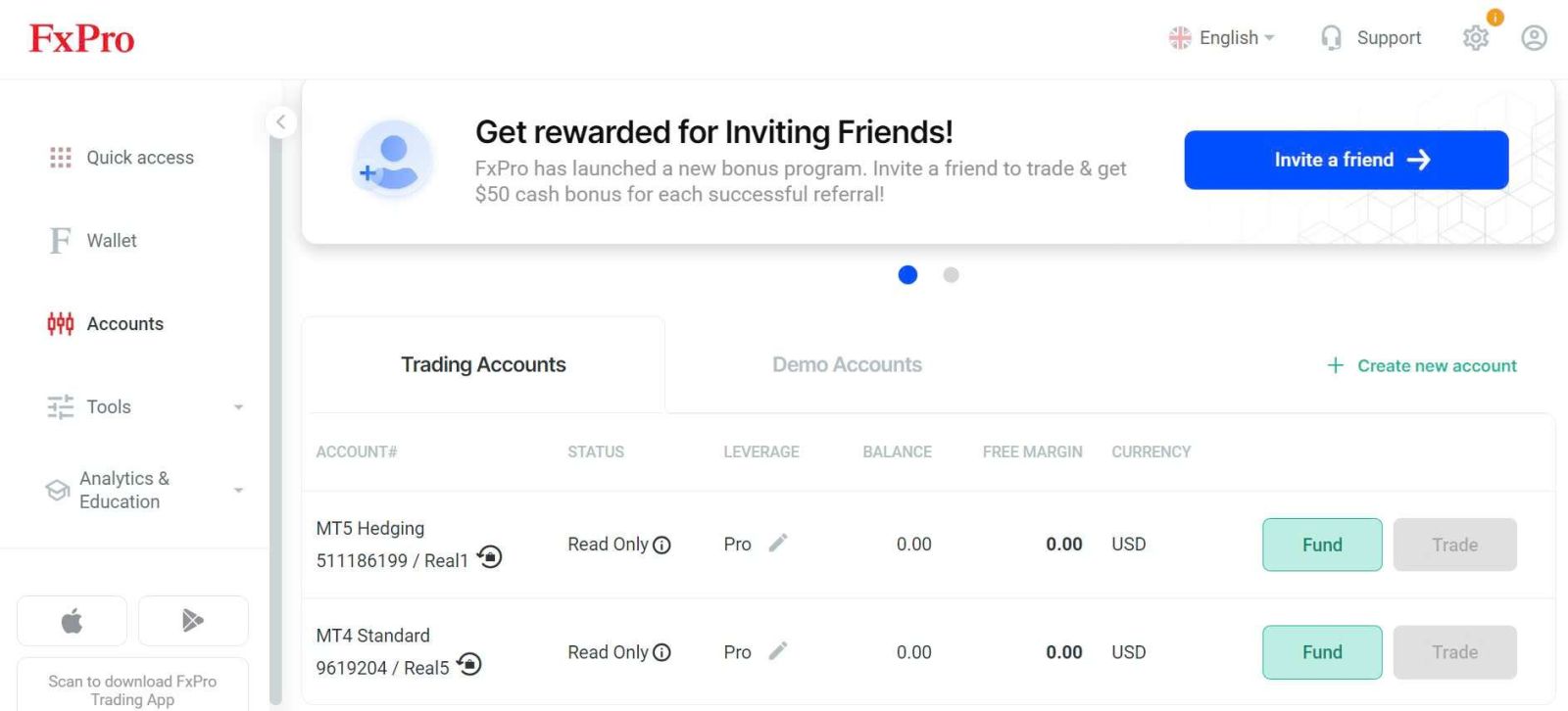
How to Open a FxPro Account [App]
Set up and Open an Account
First, open the App Store or Google Play on your mobile device, then search for "FxPro: Online Trading Broker" and download the app.
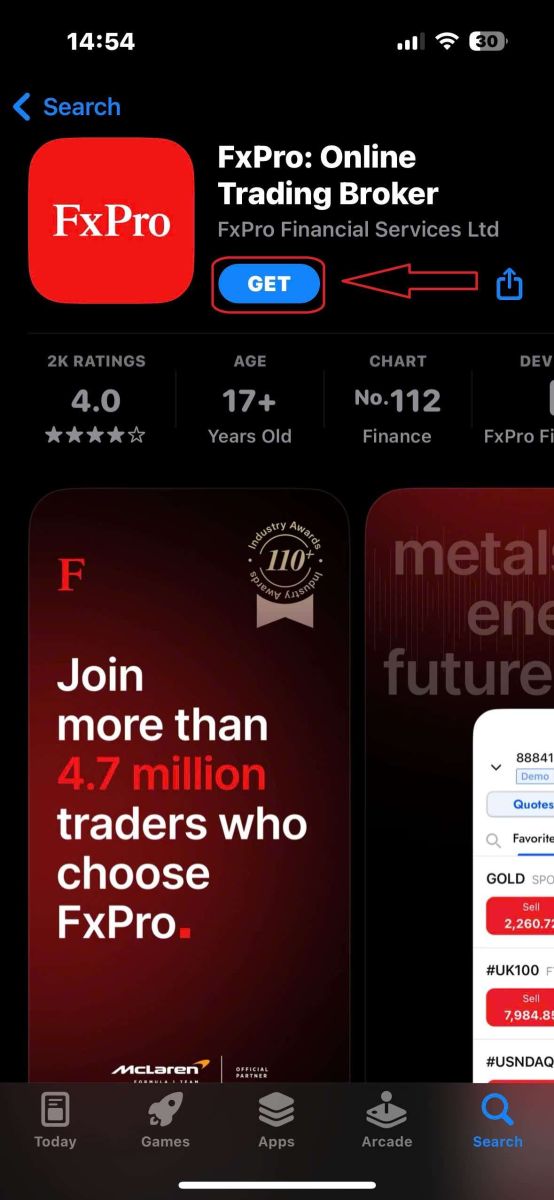
After installing the app, open it and select "Register with FxPro" to begin the account opening process.
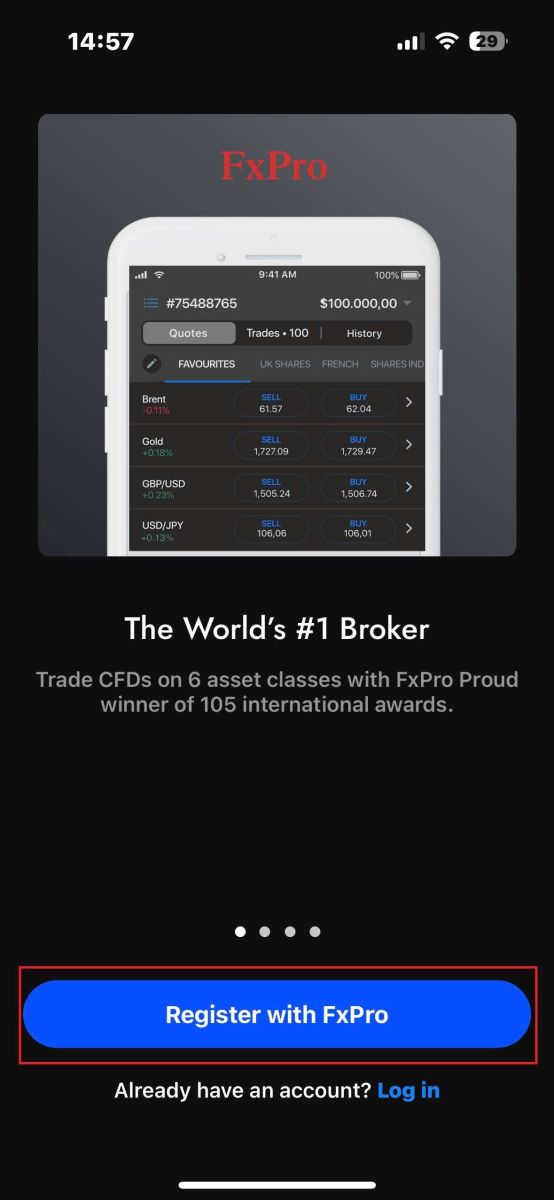
You will be redirected to the account opening page right away. On the initial account opening page, you need to provide FxPro with some essential details, including:
-
Your country of residence.
-
Your email address.
-
A password (Make sure your password meets security criteria, such as being at least 8 characters long and including 1 uppercase letter, 1 number, and 1 special character).
Once you have entered all the necessary information, click "Register" to proceed.
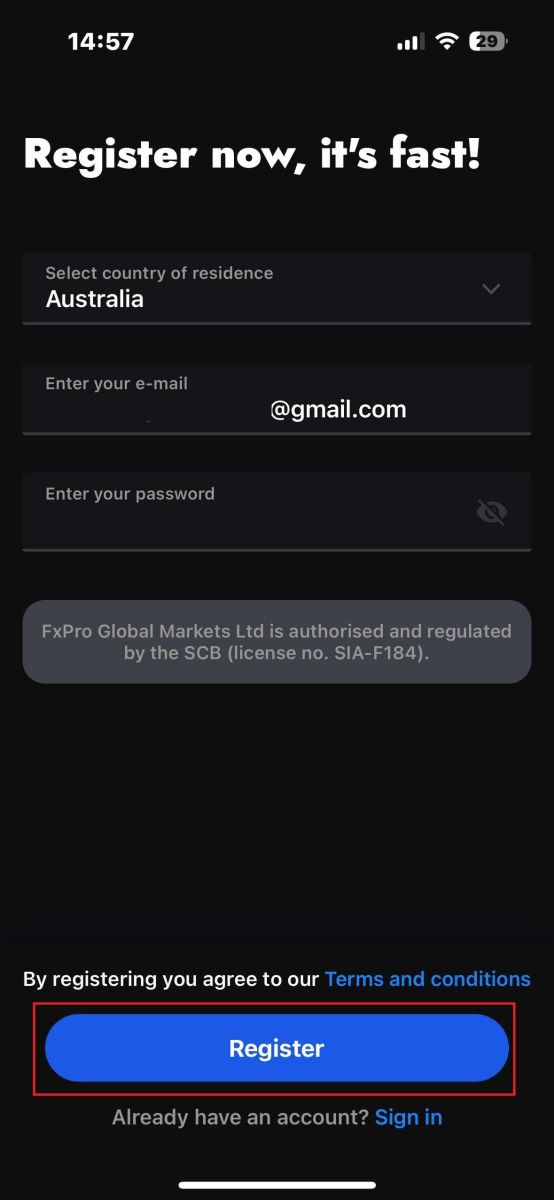
On the subsequent account opening page, you will need to fill out the "Personal Details" section, which includes fields for:
-
First name.
-
Last name.
-
Date of Birth.
-
Contact number.
After filling out the form, click "Next step" to move forward.
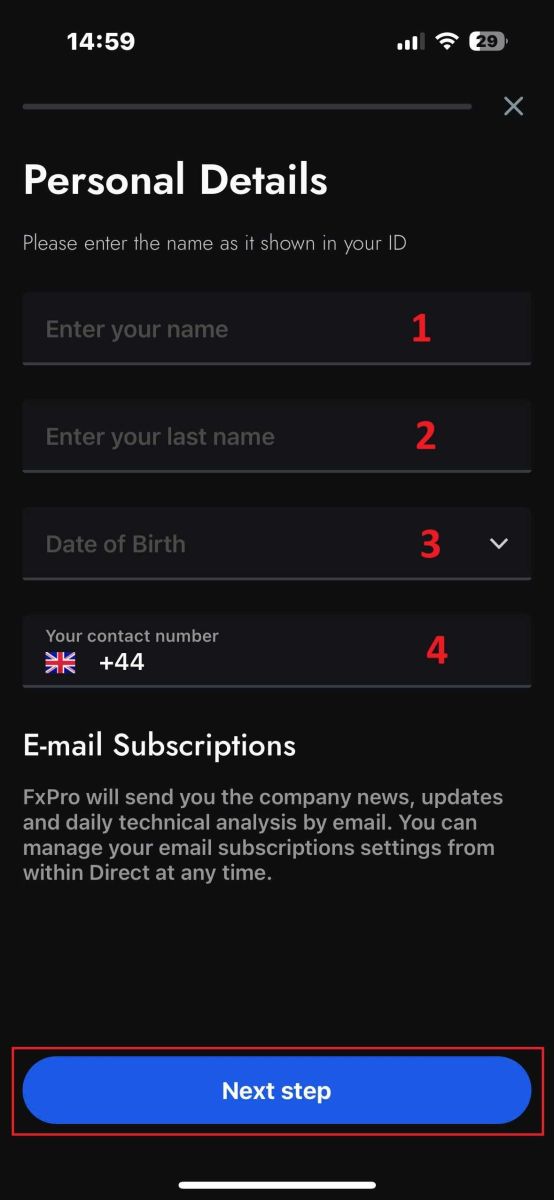
In the following step, indicate your nationality in the "Nationality" section. If you hold multiple nationalities, check the box for "I have more than one nationality" and select the additional nationalities.
Afterward, click "Next step" to advance in the account opening process.
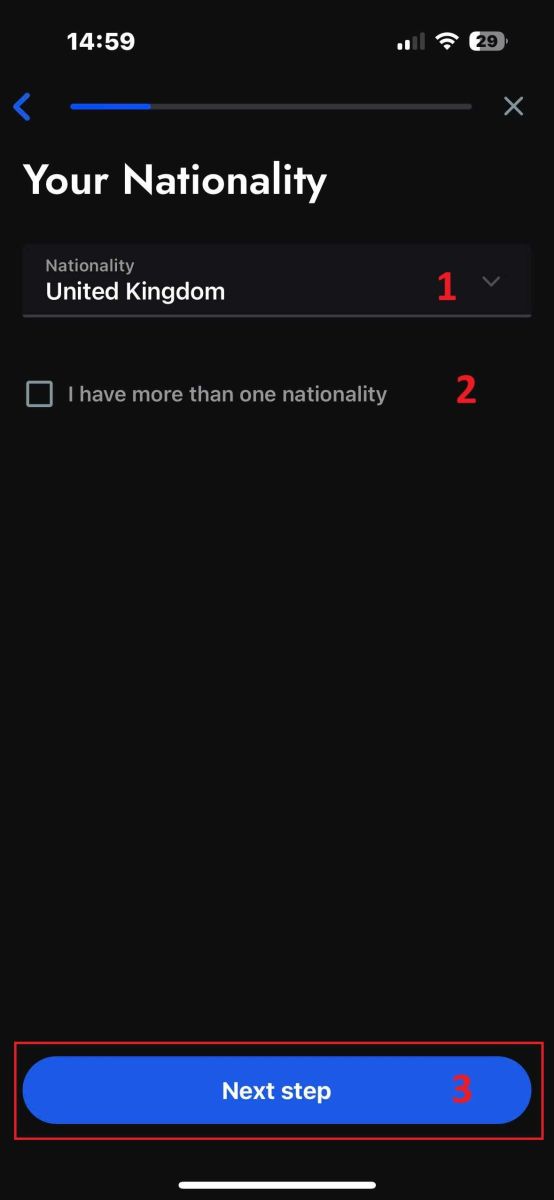
On this page, you need to provide FxPro with details about your Employment Status and Industry.
Once you have completed this, click "Next step" to proceed to the next page.
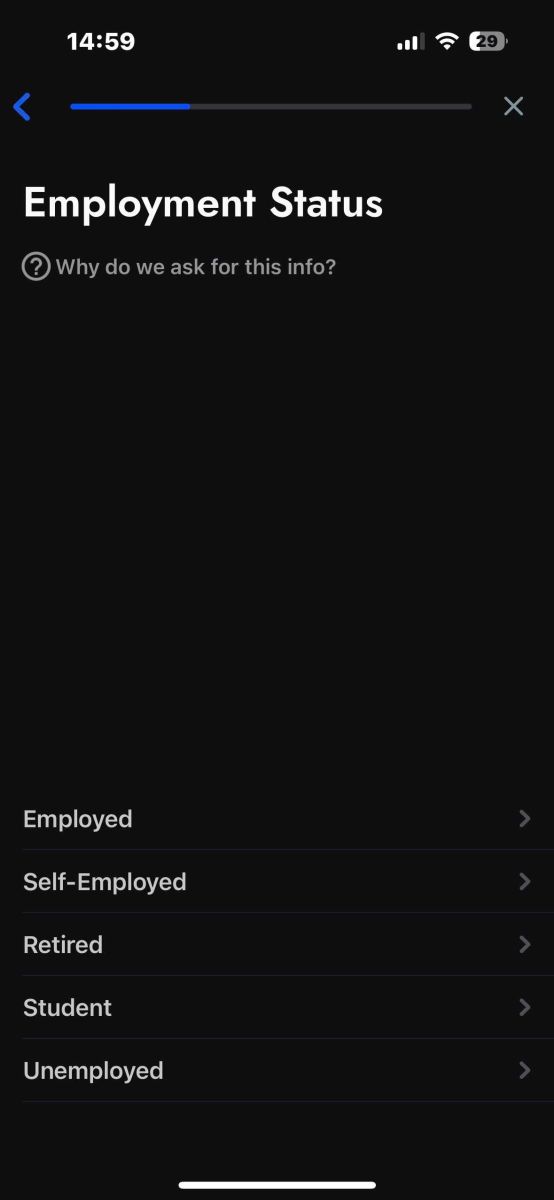
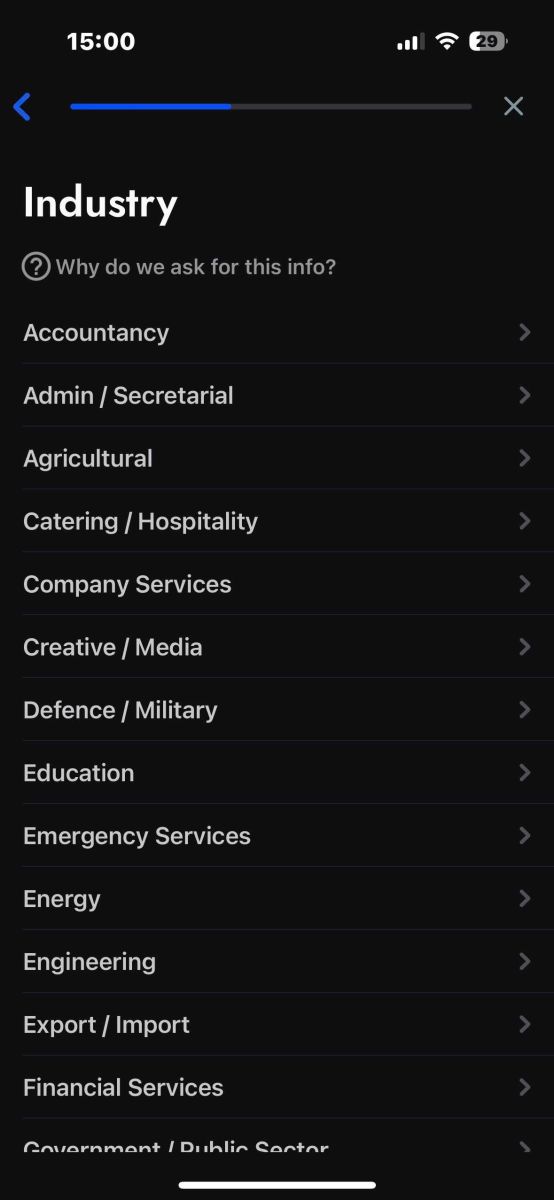
Congratulations on nearly completing the account account opening process with FxPro on your mobile device!
Next, you will need to provide information about your Financial Status. Please tap "Next" to proceed.
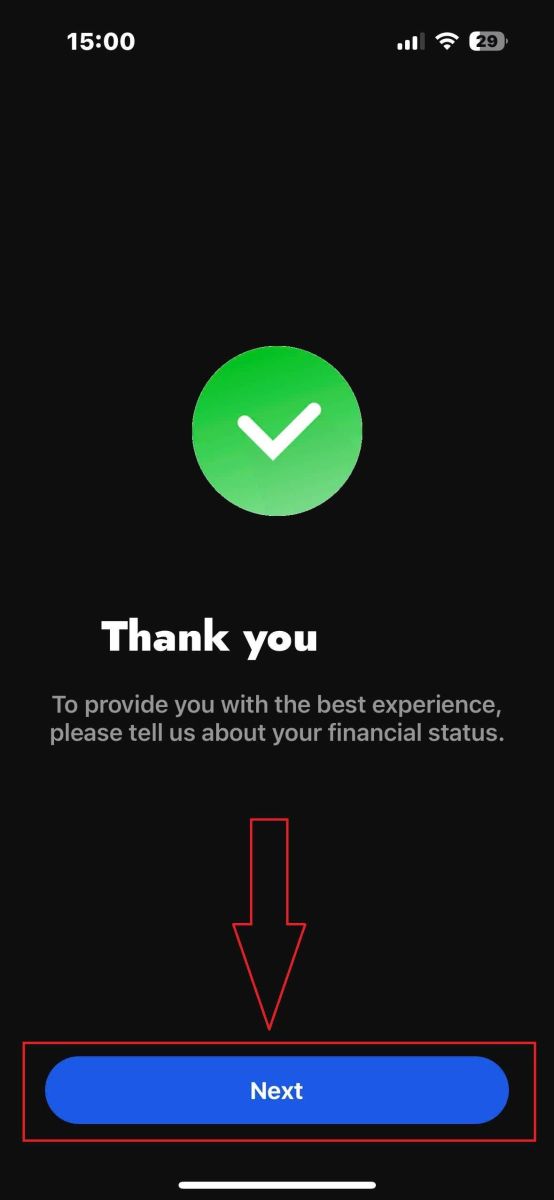
On this page, you’ll need to provide FxPro with details about your Financial Information, including:
-
Annual Income.
-
Estimated Net Worth (excluding your primary residence).
-
Source of Wealth.
-
Expected funding amount for the next 12 months.
Once you’ve filled out the information, click "Next step" to finalize the account-opening process.
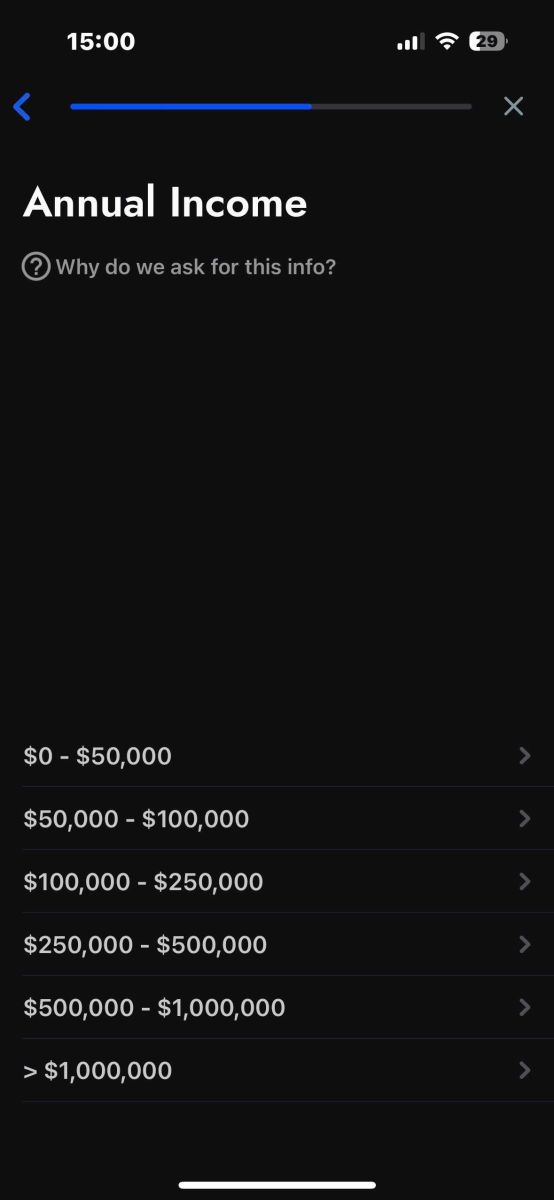
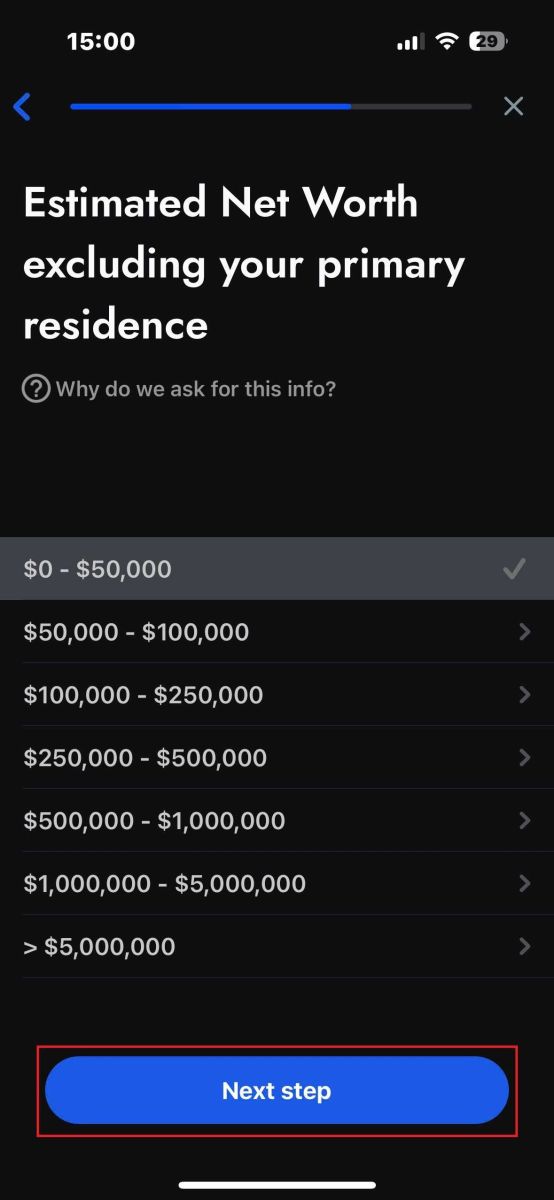
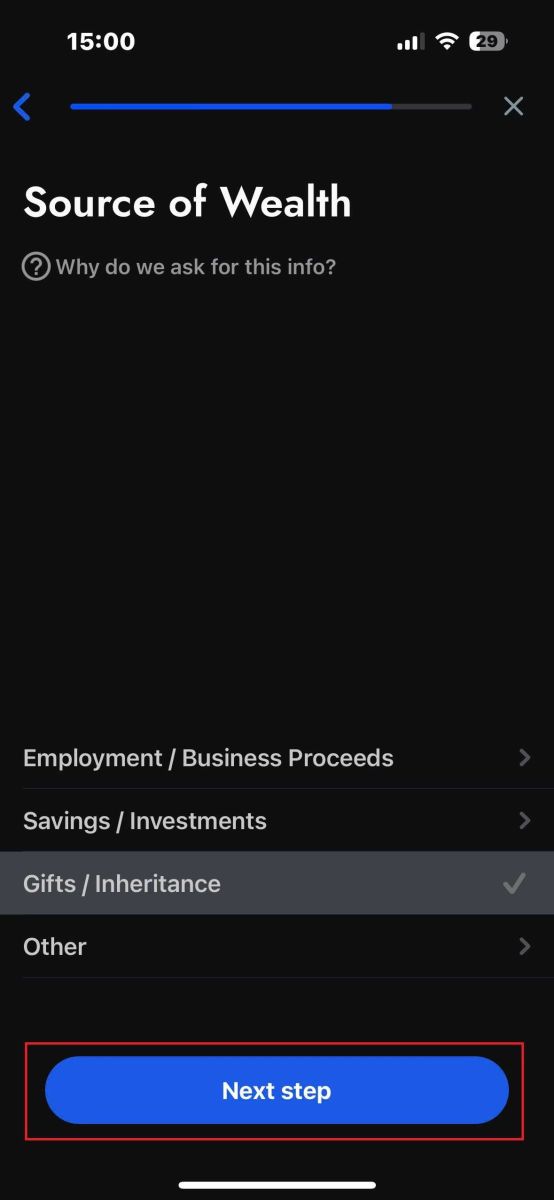
After completing the survey questions in this section, select "Next step" to finish the account account-opening process.
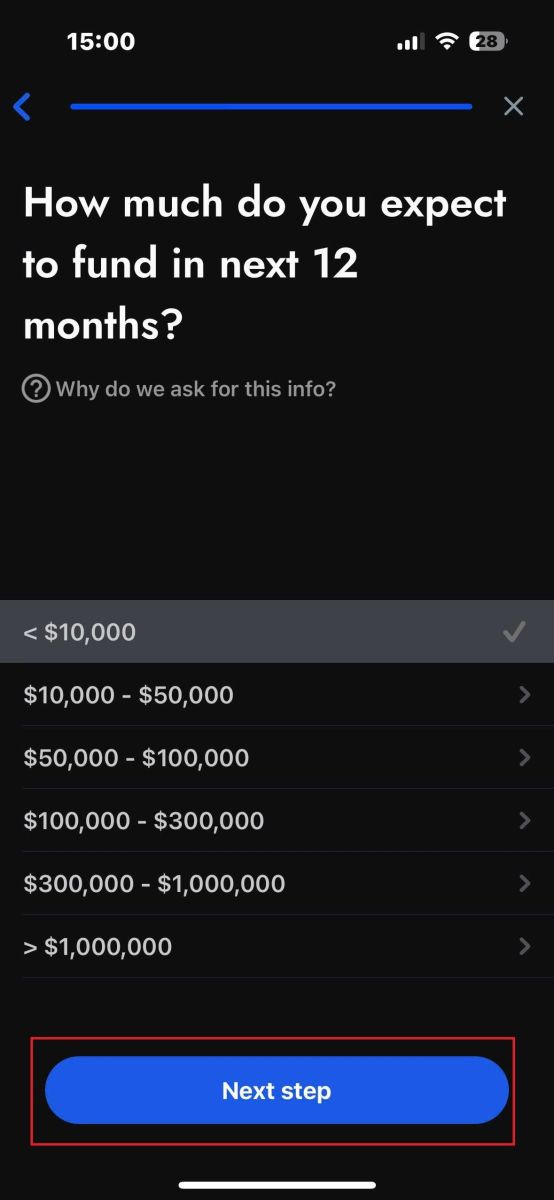
Congratulations on successfully opening your account! Trading is now easy with FxPro, allowing you to trade anytime, anywhere with your mobile device. Join us now!
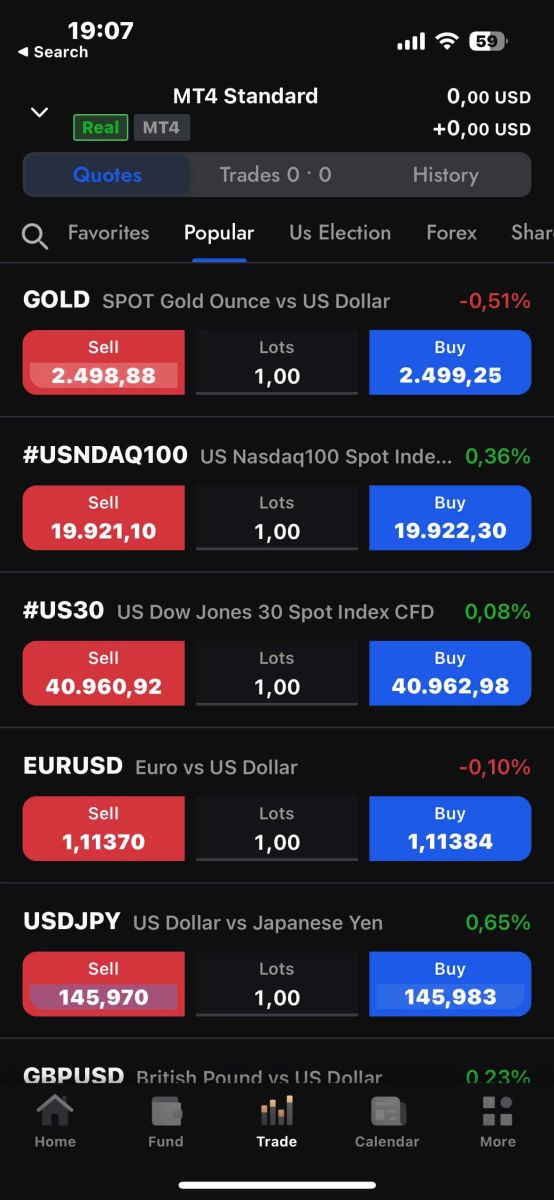
How to create a new trading account
First, to create new trading accounts in the FxPro mobile app, select the "REAL" tab (as shown in the descriptive image) to access your trading account list.
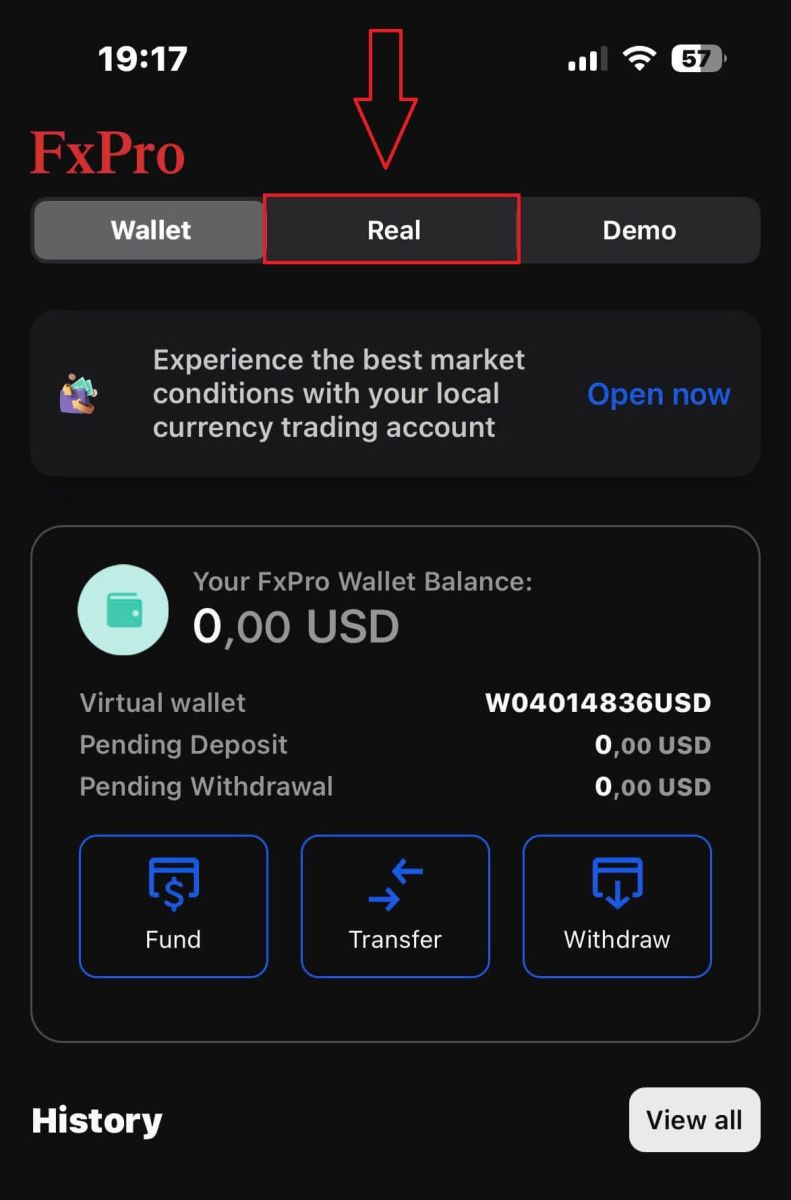
Then, tap the + icon at the top right corner of the screen to create new trading accounts.
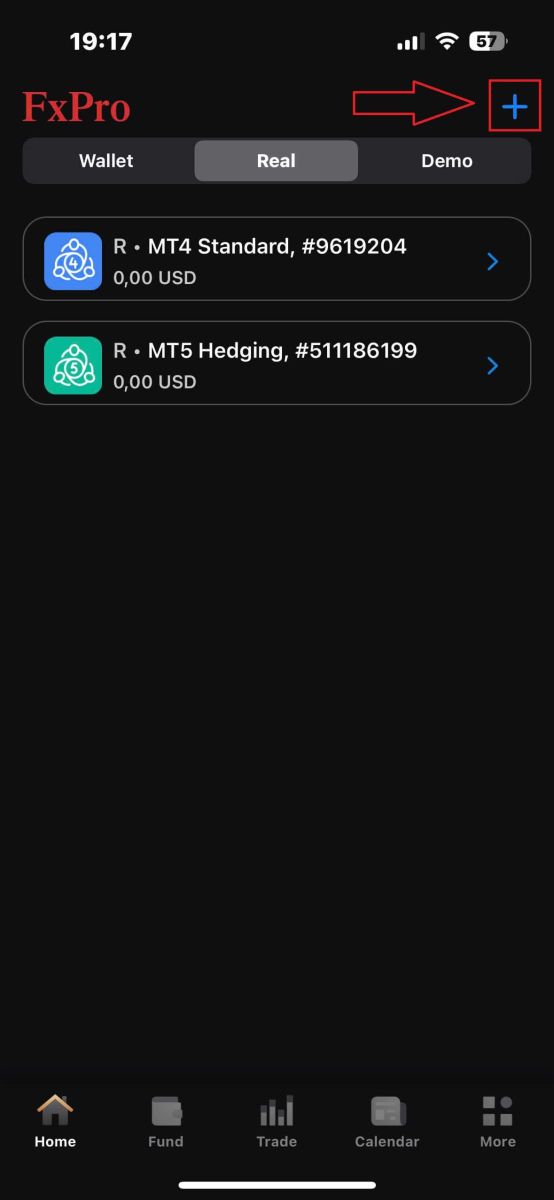
To set up new trading accounts, you’ll need to choose the following details:
-
The Platform (MT4, cTrader, or MT5).
-
The Account Type (which may vary based on the chosen platform).
-
The Leverage.
-
The Account Base Currency.
After filling in the required information, click the "Create" button to complete the process.
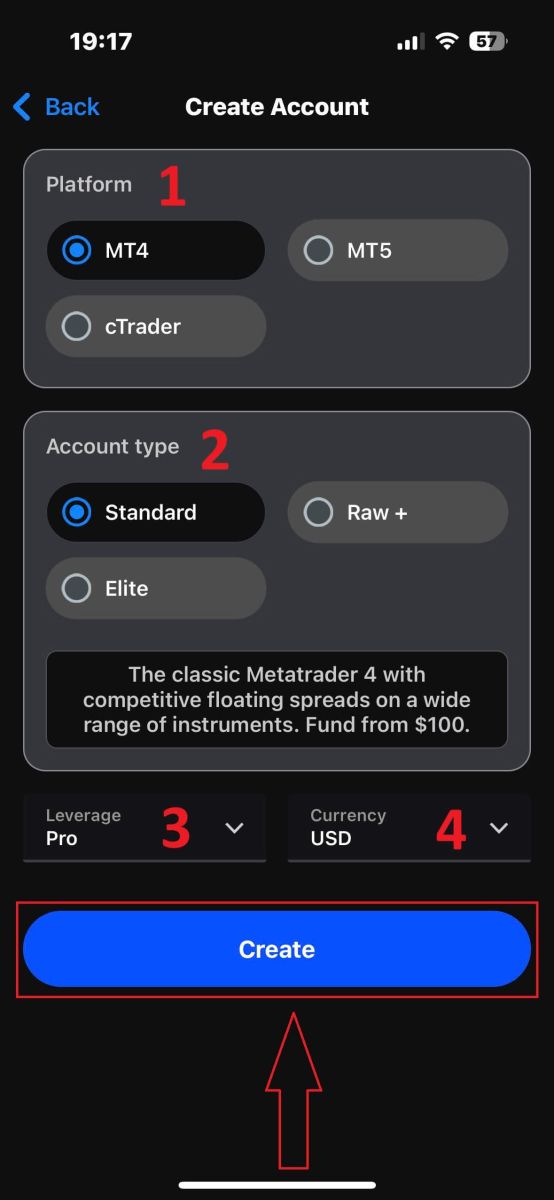
Congratulations on completing the process! Creating new trading accounts on the FxPro mobile app is easy, so don’t hesitate—start experiencing it now.
Frequently Asked Questions (FAQ)
Can I open a corporate account?
You can open a trading account on your company name via our usual sign-up procedure. Please enter the personal details of the person who will be the authorized representative and then log into FxPro Direct to upload official company documentation such as a certificate of incorporation, articles of association, etc. Once we receive all necessary documents, our Back Office Department will review them and assist in the completion of the application.
Can I open more than one account with FxPro?
Yes, FxPro allows up to 5 different trading accounts. You may open additional trading accounts via your FxPro Direct.
What base currencies can I open an account in?
Clients of FxPro UK Limited may open a trading account in USD, EUR, GBP, AUD, CHF, JPY, and PLN.
Clients of FxPro Financial Services Limited FxPro Global Markets Limited may open a trading account in EUR, USD, GBP, AUD, CHF, JPY, PLN, and ZAR.
It is recommended that you select a Wallet currency in the same currency as your deposits and withdrawals to avoid any conversion fees, however, you can select different base currencies for your Trading Accounts. When transferring between a Wallet and an account in a different currency, a live conversion rate will be displayed to you.
Do you offer swap-free accounts?
FxPro offers swap-free accounts for religious purposes. However, fees may be applied once trades on certain instruments are open for a specific number of days. To apply for a swap-free account, please send an email request to our Back Office Department at [email protected]. For further details on FxPro swap-free accounts, please contact our Customer Support.
Can I open a joint account?
Yes. To open a joint account, each person must first open an individual FxPro account and then fill out a Joint Account Request Form which can be obtained by contacting our Back Office Department at [email protected].
Please note that joint accounts are only available to married couples or first-degree relatives.
How many trading accounts can I open in the FxPro App?
You can create up to five live trading accounts with different settings in the FxPro App. They can be in different currencies and on various platforms.
Simply select one of the available trading platforms (MT4, MT5, cTrader, or the integrated FxPro platform), and choose the preferred leverage and account currency (AUD, CHF, EUR, GBP, JPY, PLN, USD, or ZAR). You can also transfer funds between the accounts using your FxPro Wallet.
For newcomers, FxPro provides comprehensive instructions on how to install the MT4, MT5, and cTrader applications with direct links to AppStore and Google Play.
Please note, that if you need additional accounts (including a Demo account), you can open them through FxPro Direct Web or by contacting our Customer Service Team.
How to Sign in to FxPro
How to Sign in to FxPro [Web]
First, visit the FxPro homepage and click the "Login" button at the top right corner of the screen to be directed to the signing-in page.
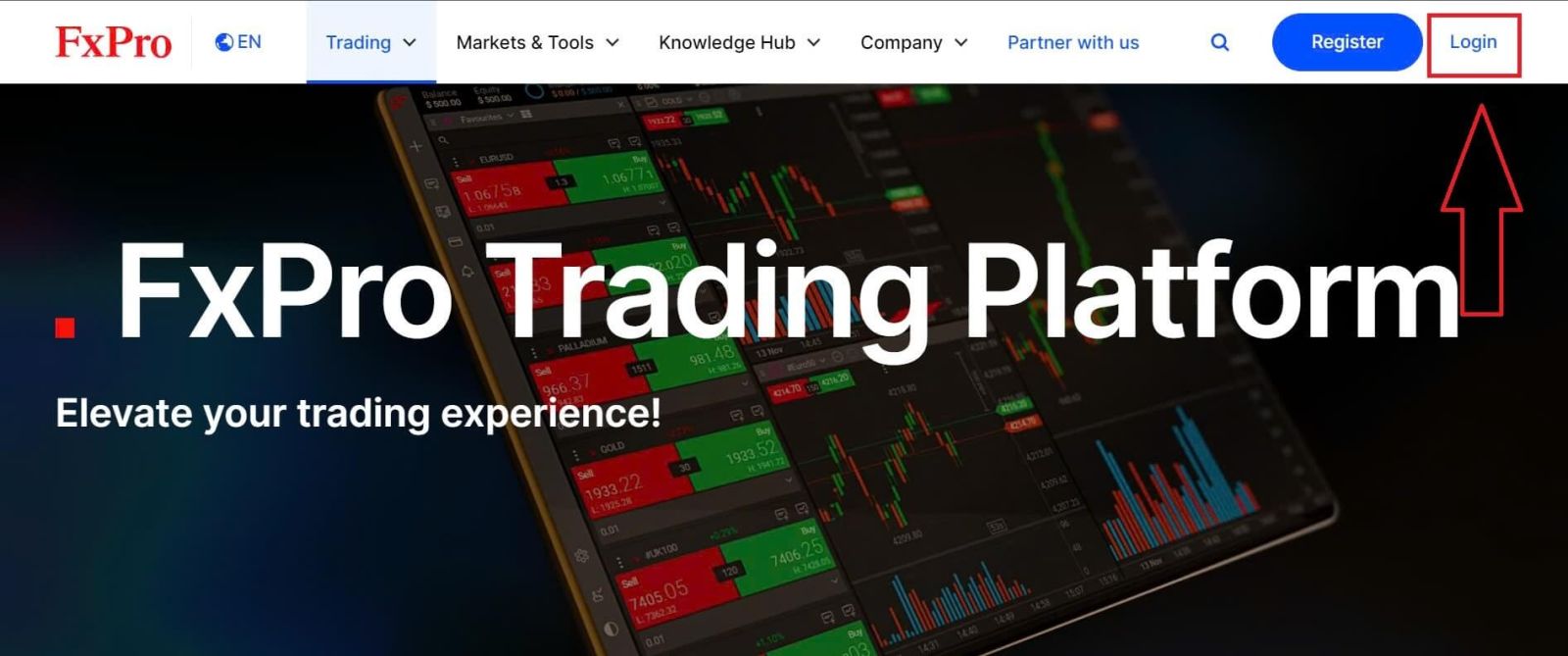
You will then be directed to the signing-in page where you will sign in with the email address and password you used to register. Once you finished, click "Log in" to complete the signing-in process.
If you don’t have an account with FxPro yet, follow the instructions in the following article: How to Register Account on FxPro.
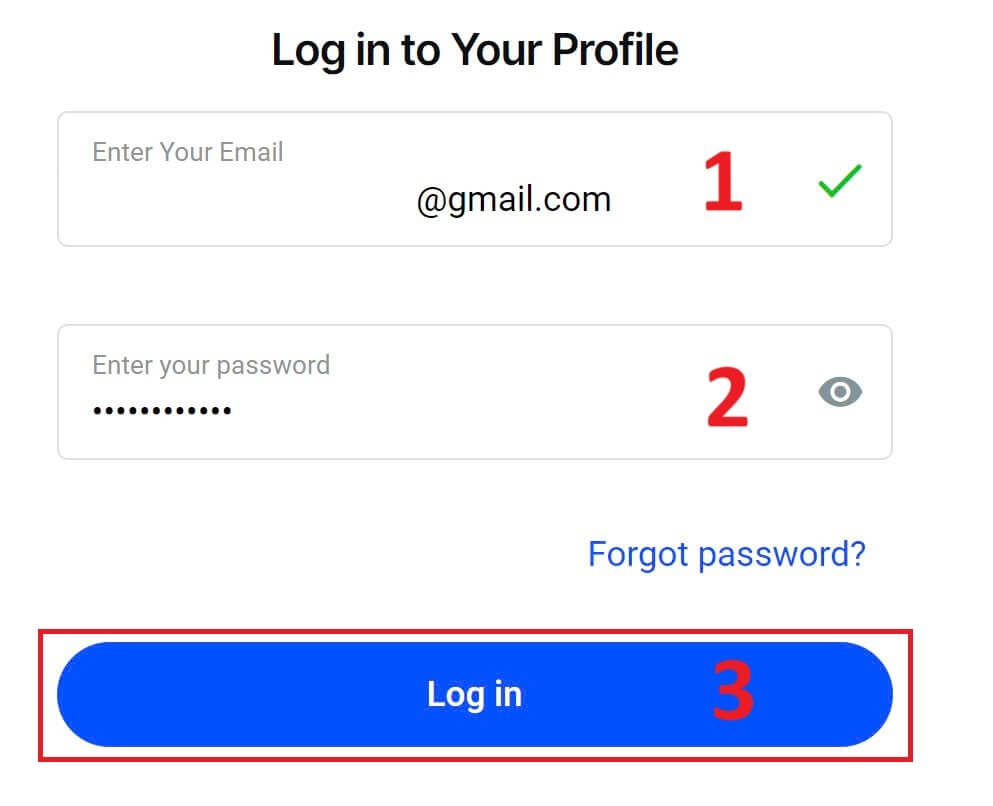
Signing in FxPro is easy—join us now!
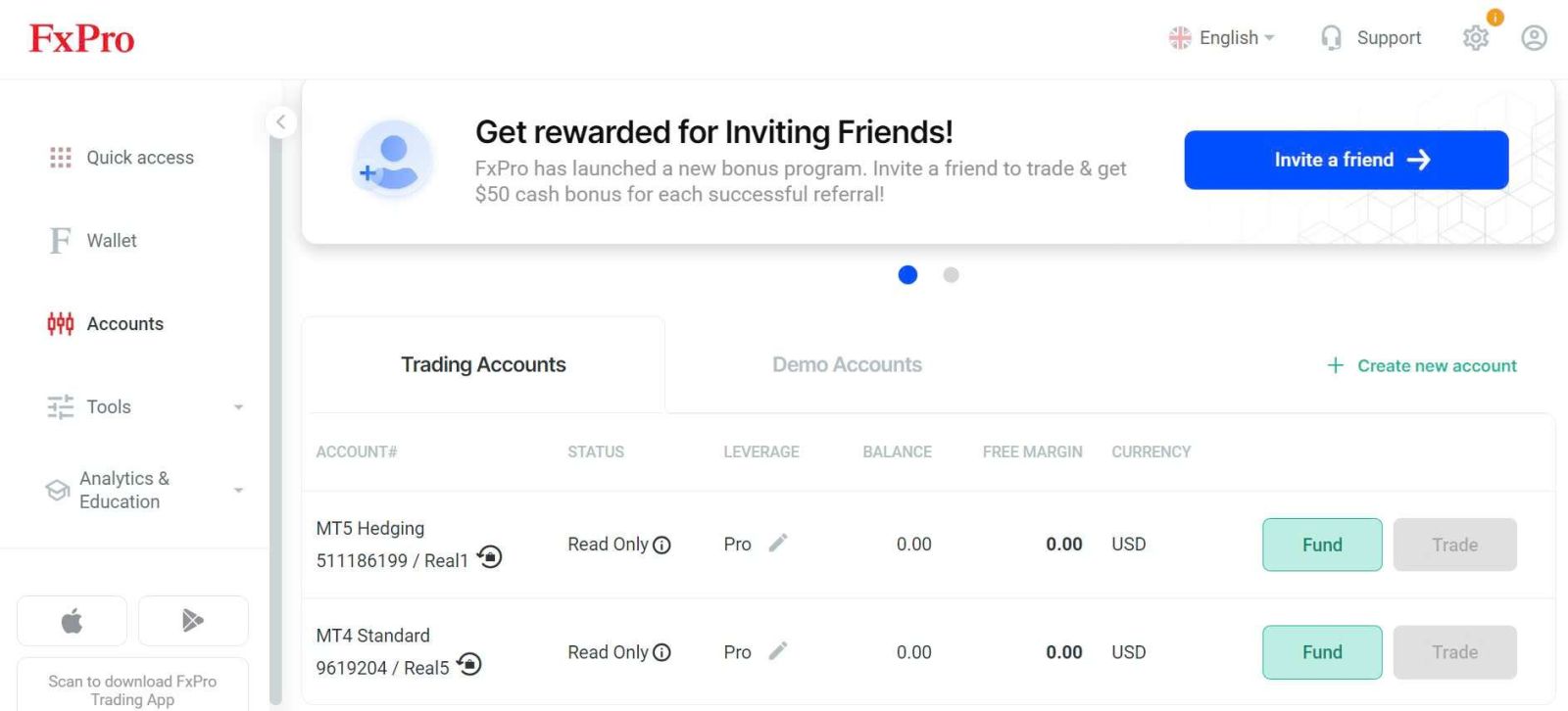
How to Sign in to Trading Platform: MT4
To sign in to FxPro MT4, you first need the signing-in credentials that FxPro sent to your email when you registered your account and created new trading accounts. Be sure to check your email carefully.
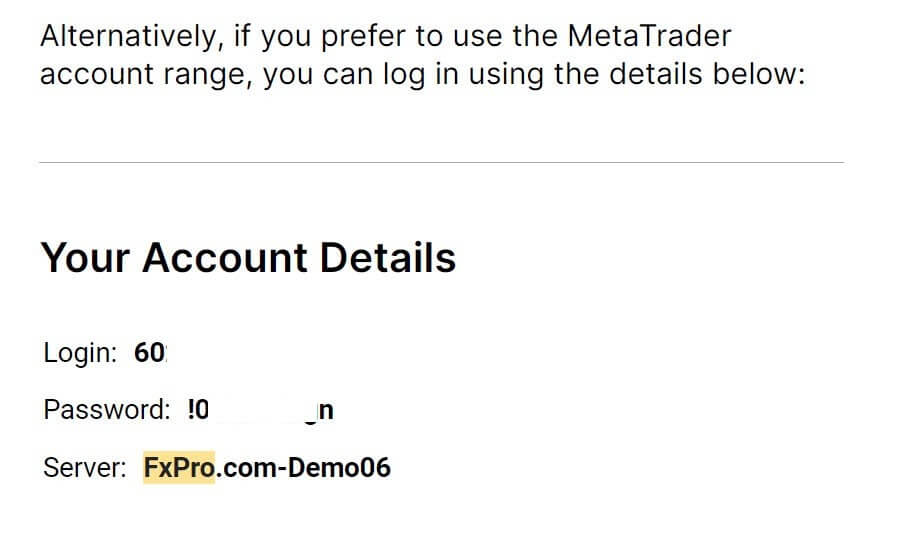
Right below your signing-in information, select the "OPEN DOWNLOAD CENTRE" button to access the trading platform.
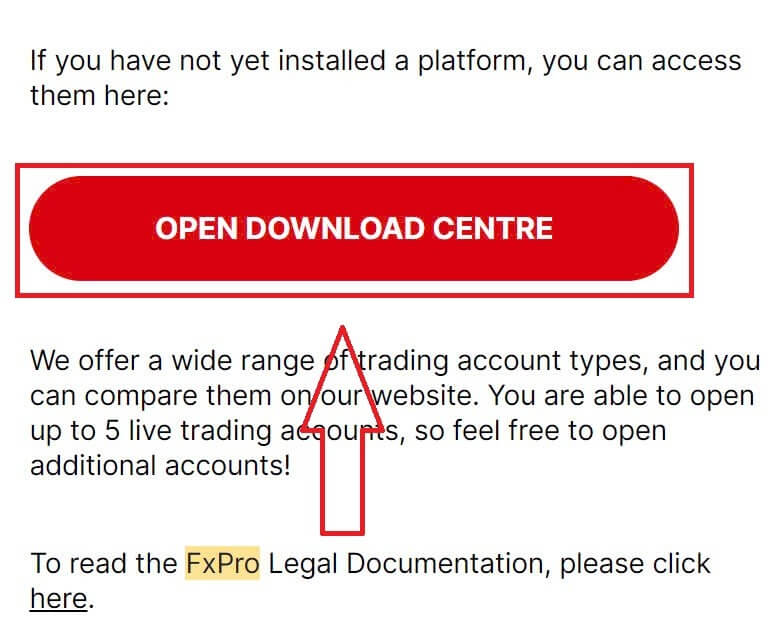
Depending on the platform, FxPro supports users with various trading options to ensure the most convenient experience, including:
-
Client Terminal Download.
-
MultiTerminal Download.
-
WebTrader Browser.
-
Mobile Platform.
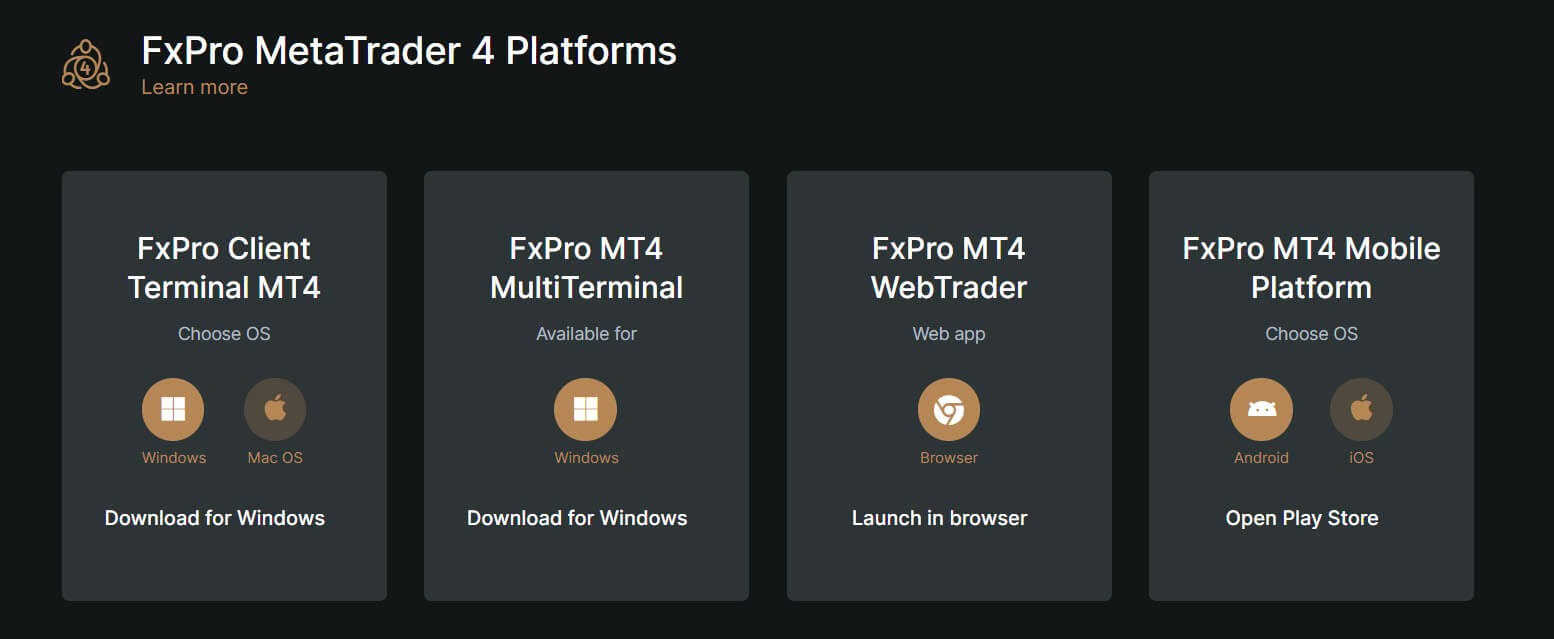
After selecting the most convenient option for yourself, open MT4 and start by choosing the server (please note that the server must match the server specified in your signing-in credentials from the registration email).
Once you finish, please click "Next" to proceed.
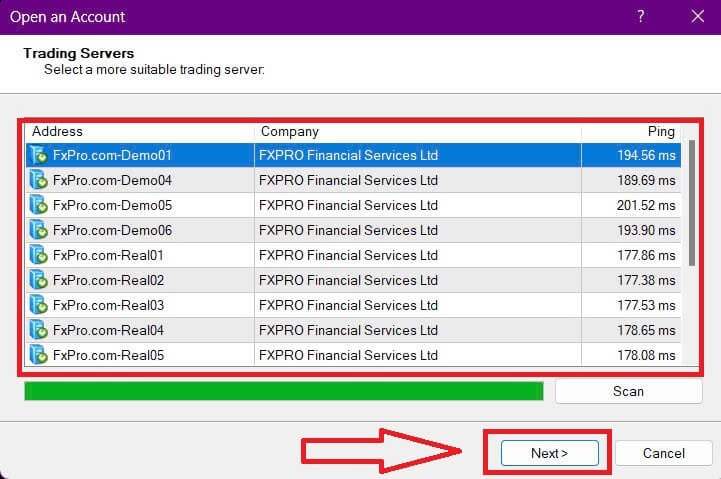
Then, in the second window that appears, select "Existing trade account" and enter your signing-in credentials into the corresponding fields.
Click "Finish" after completing the information.
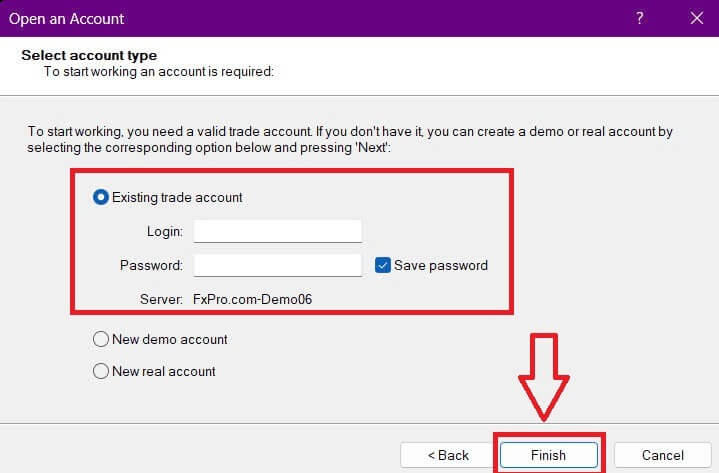
Congratulations! Now you can trade on MT4.
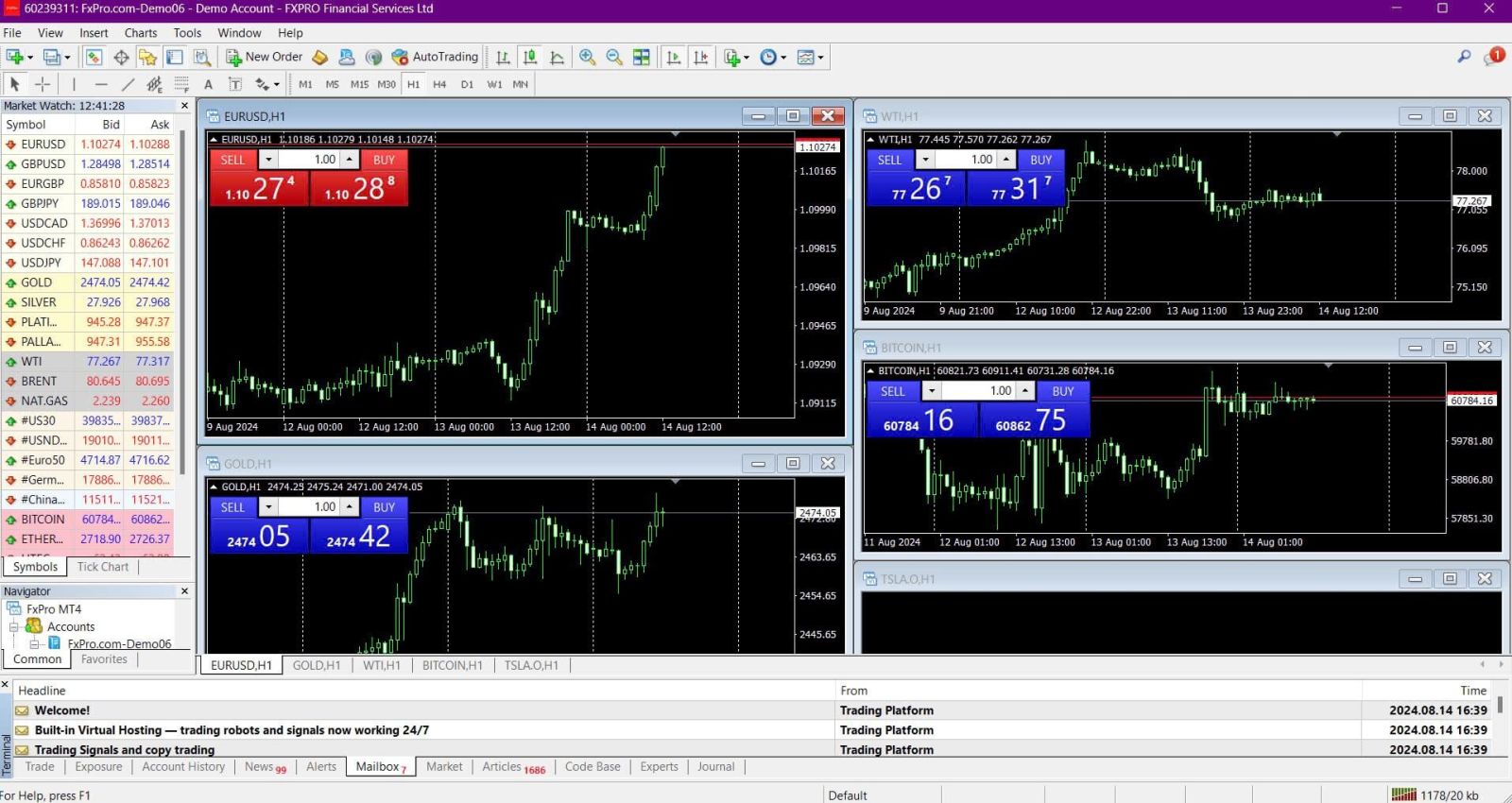
How to Sign in to Trading Platform: MT5
To sign in to FxPro MT5, you’ll need the signing-in credentials that FxPro sent to your email when you registered and set up your trading accounts. Make sure to check your email thoroughly.
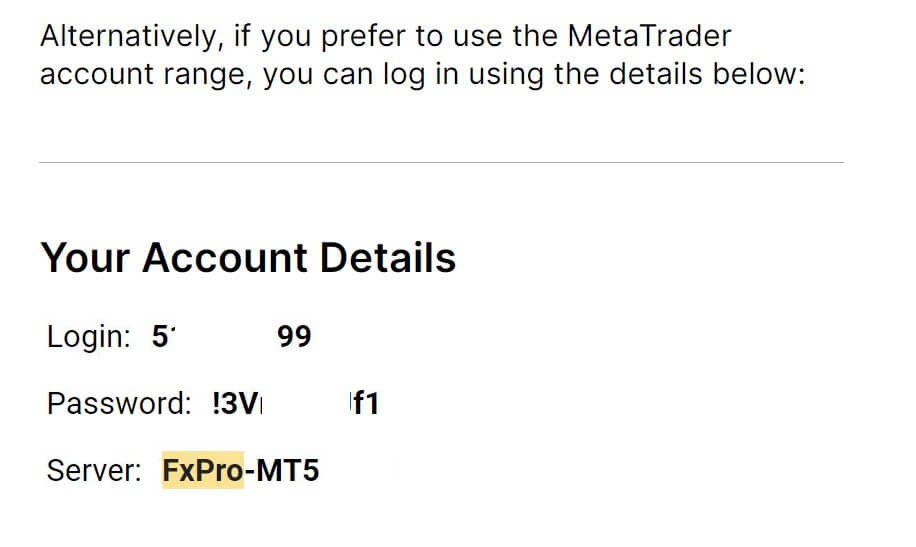
Just below your signing-in information, click the "OPEN DOWNLOAD CENTRE" button to access the trading platform.
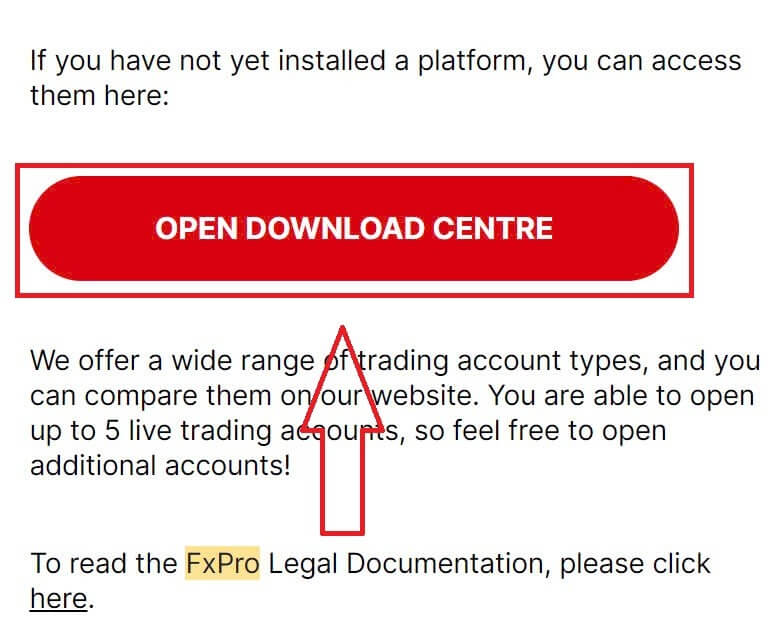
Depending on the platform, FxPro offers several trading options to provide a convenient experience, including:
-
Client Terminal Download.
-
MultiTerminal Download.
-
WebTrader Browser.
-
Mobile Platform.
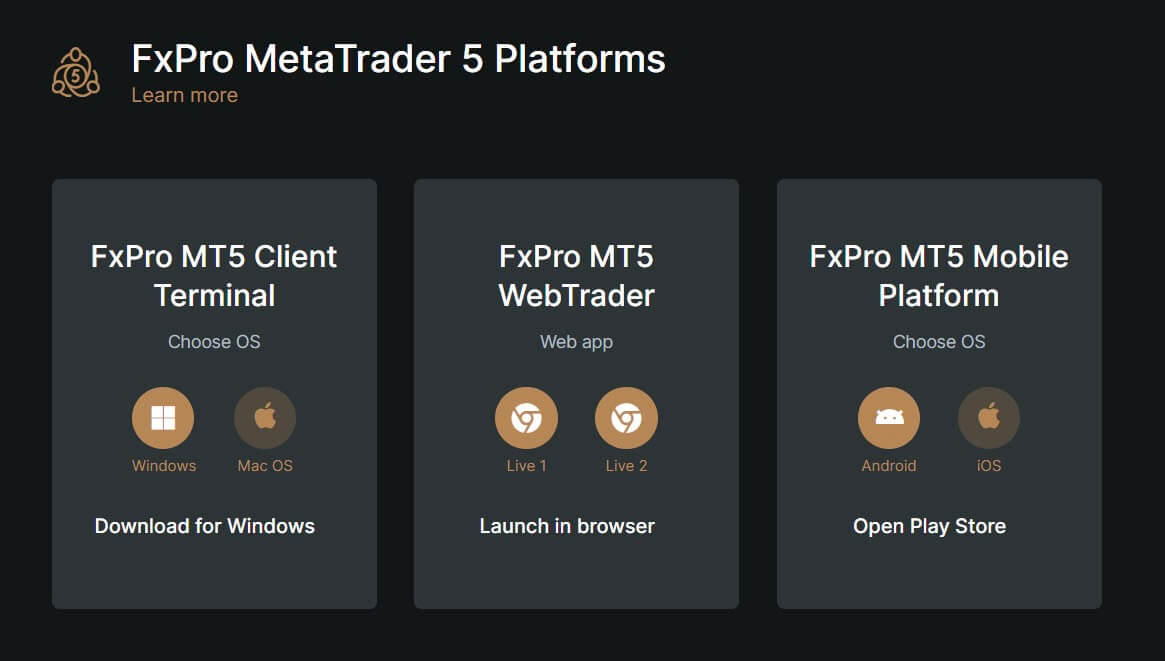
After accessing MT5, select the option "Connect with an existing trade account" and enter your signing-in information as well as choose the server that matches the one in your email. Then, click "Finish" to complete the process.
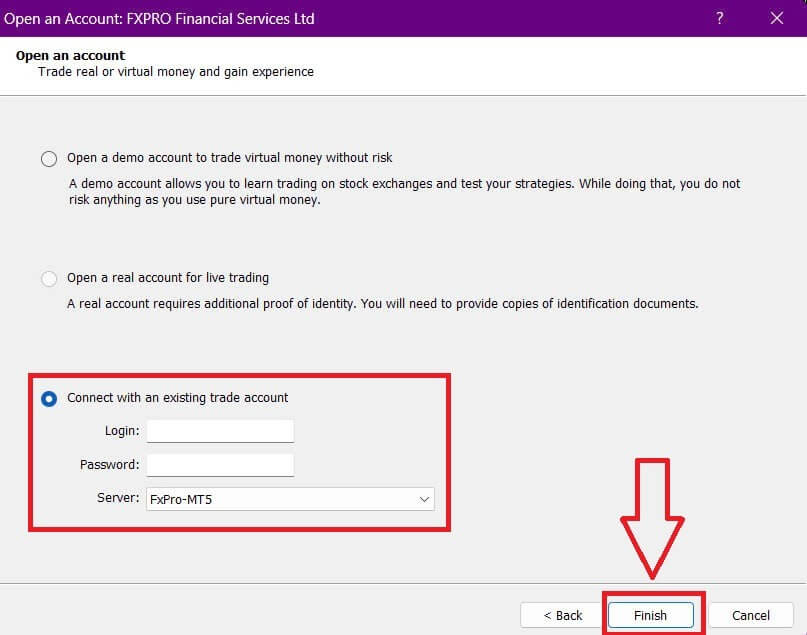
Congratulations on successfully signing in MT5 with FxPro. Wishing you great success on your journey to becoming a trading master!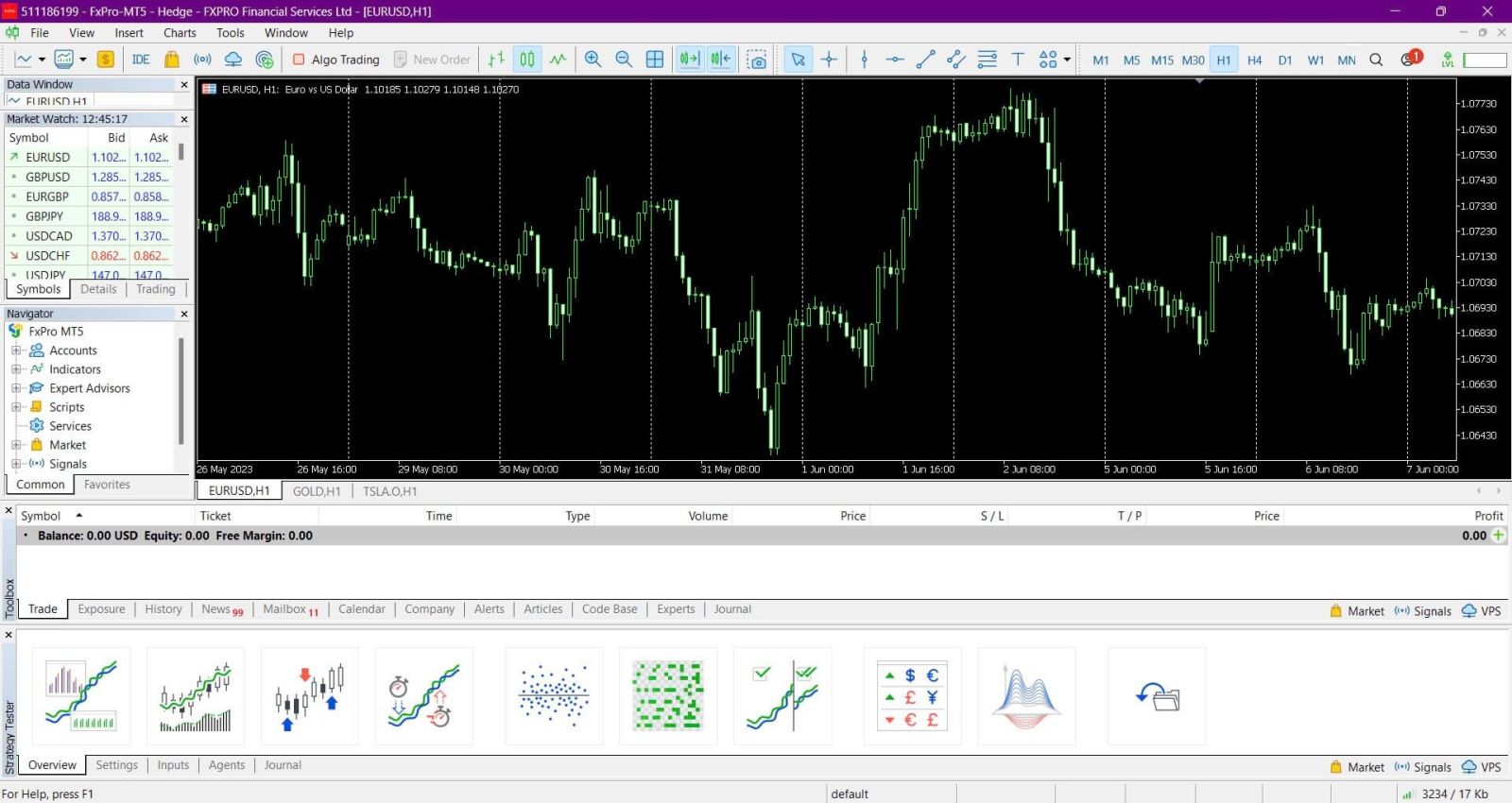
How to Sign in to FxPro [App]
First, open the App Store or Google Play on your mobile device, then search for "FxPro: Online Trading Broker" and download the app.
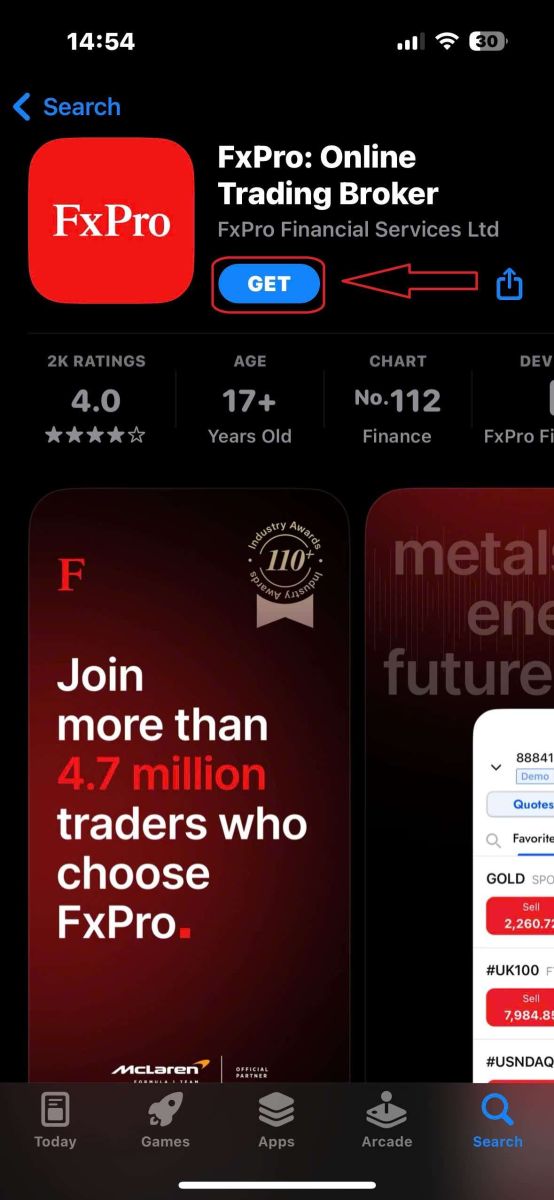
After installing the app, open it and select "Register with FxPro" to begin the account registration process.
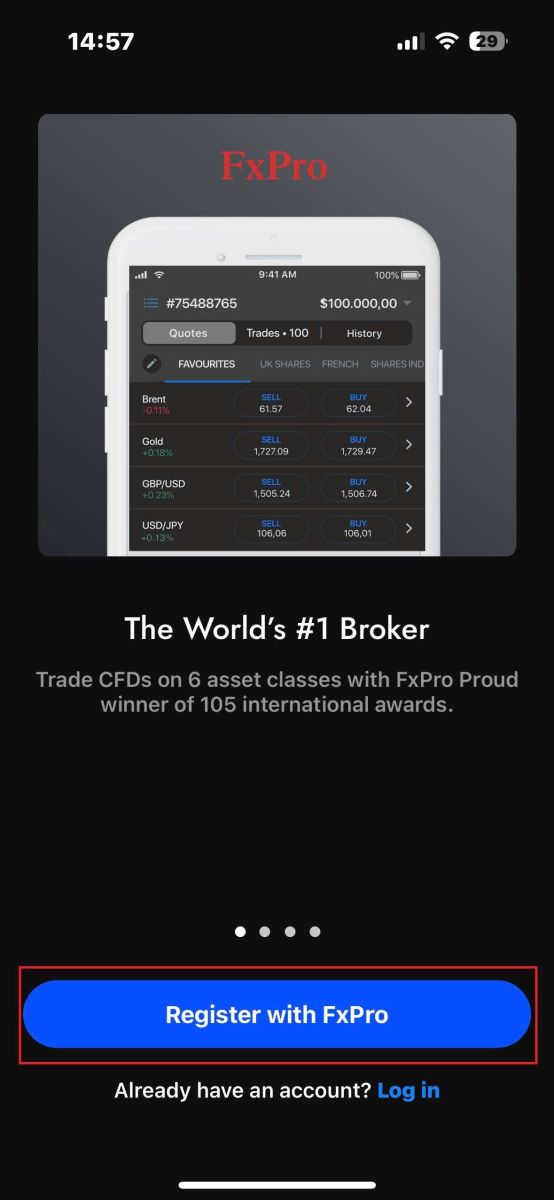
Having installed the mobile app, please sign in with the email address and password you used to register. Once you finished, tap "Log in" to complete the signing-in process.
If you don’t have an account with FxPro yet, follow the instructions in the following article: How to Register Account on FxPro.
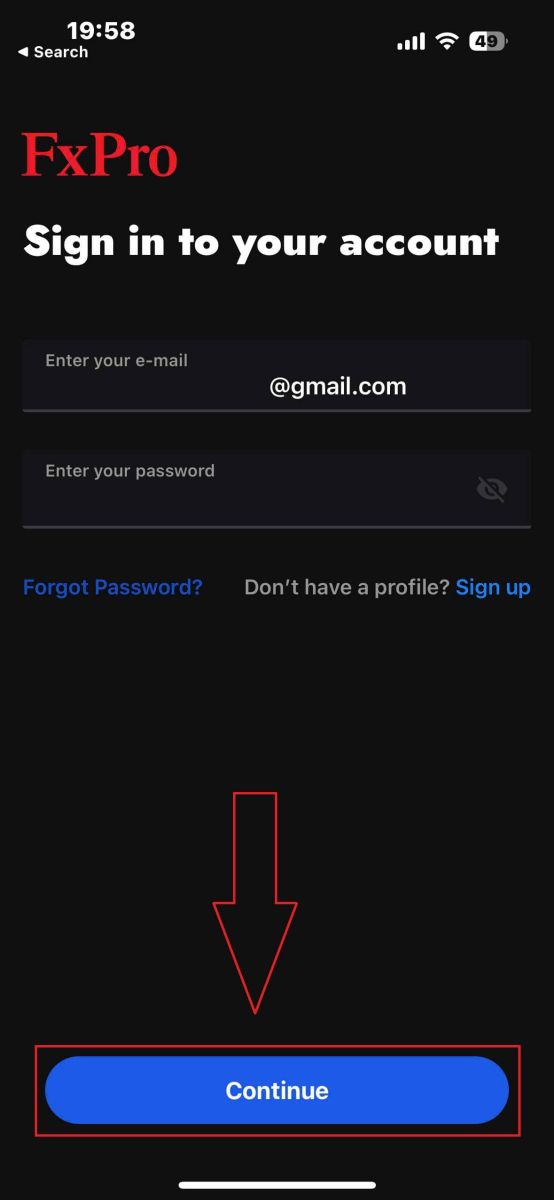
Congratulations on successfully signing in the FxPro Mobile App. Join us and trade anytime, anywhere!
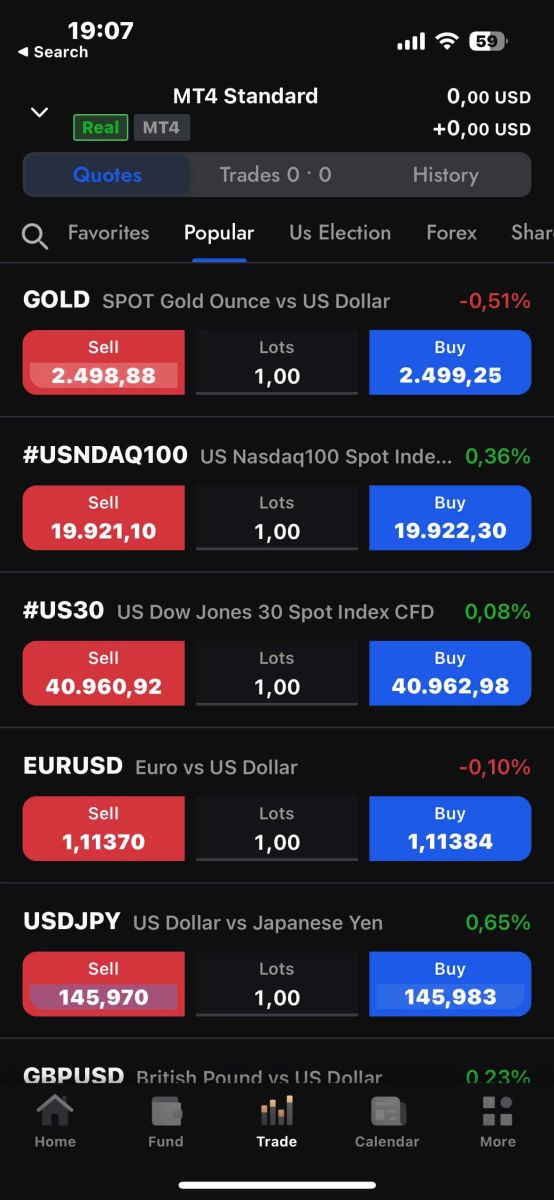
How to Recover your FxPro password
To recover your password, start by visiting the FxPro website and clicking the "Login" button at the top right corner of the page.
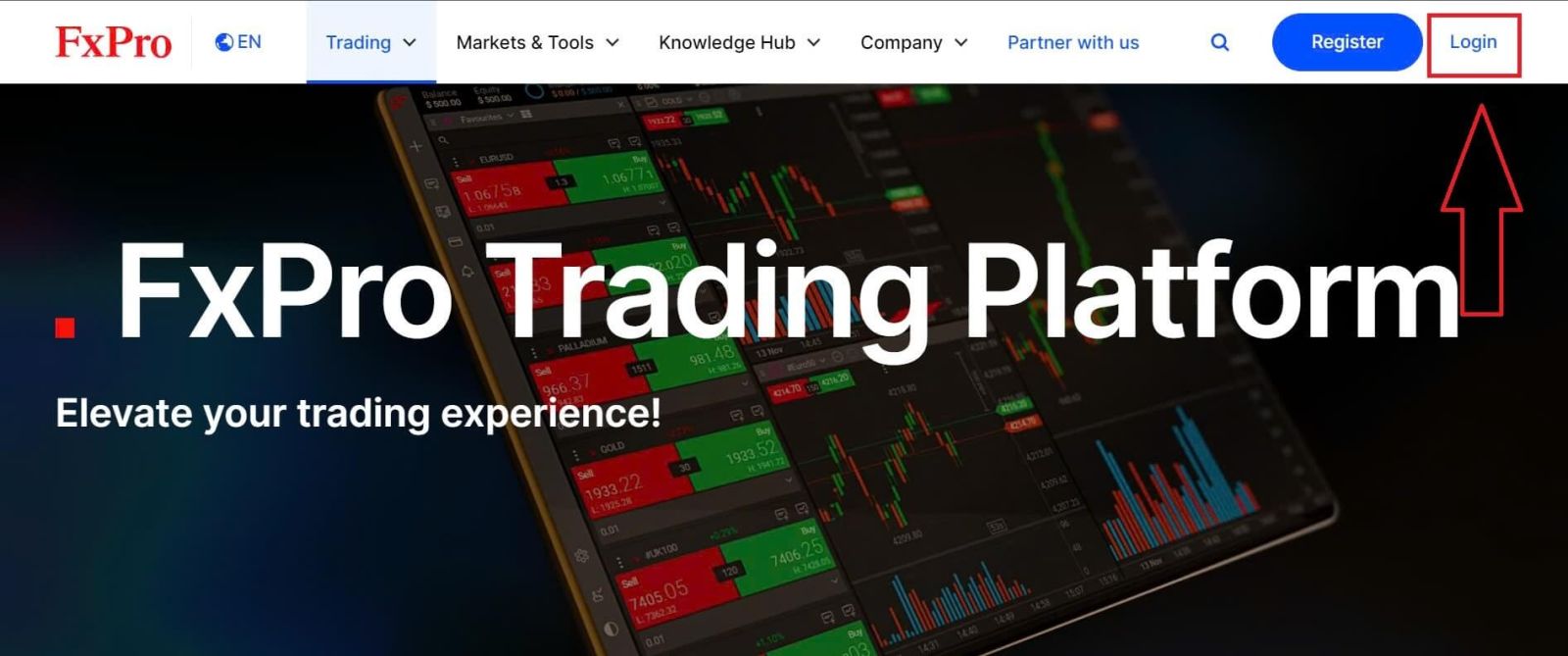
You will then be directed to the signing-in page. Here, click on the "Forgot password?" link (as shown in the descriptive image) to start the process.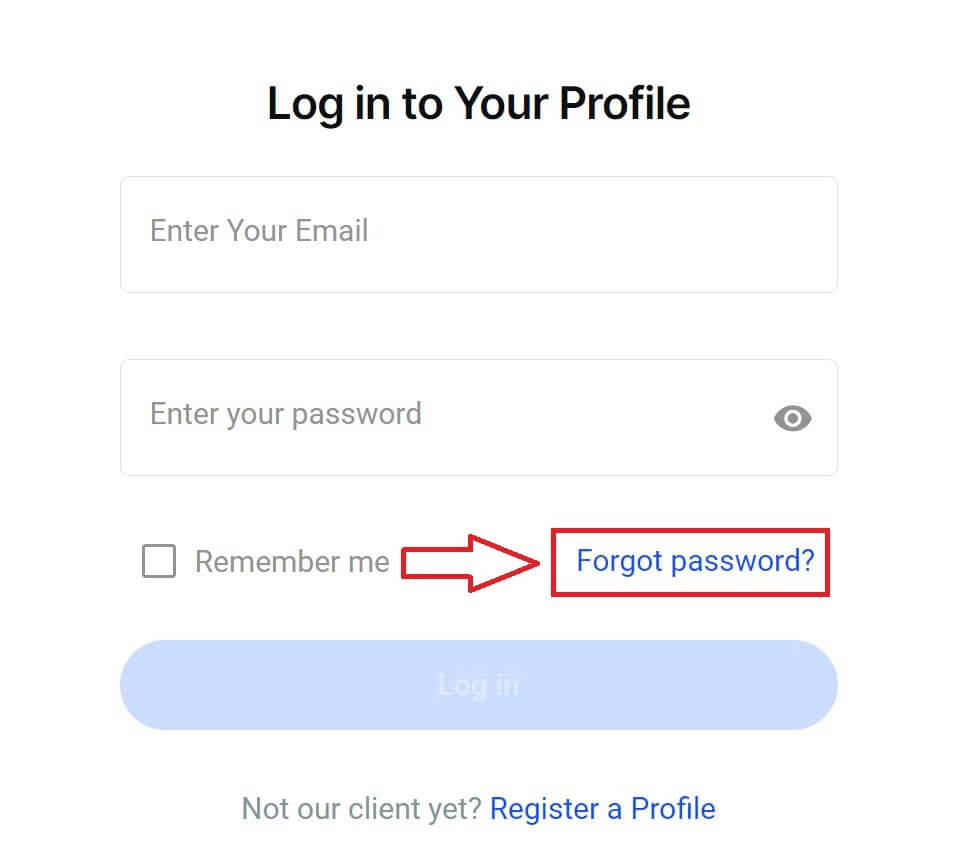
To begin, first, enter the email address you used to register your account. Then select "Reset Password."
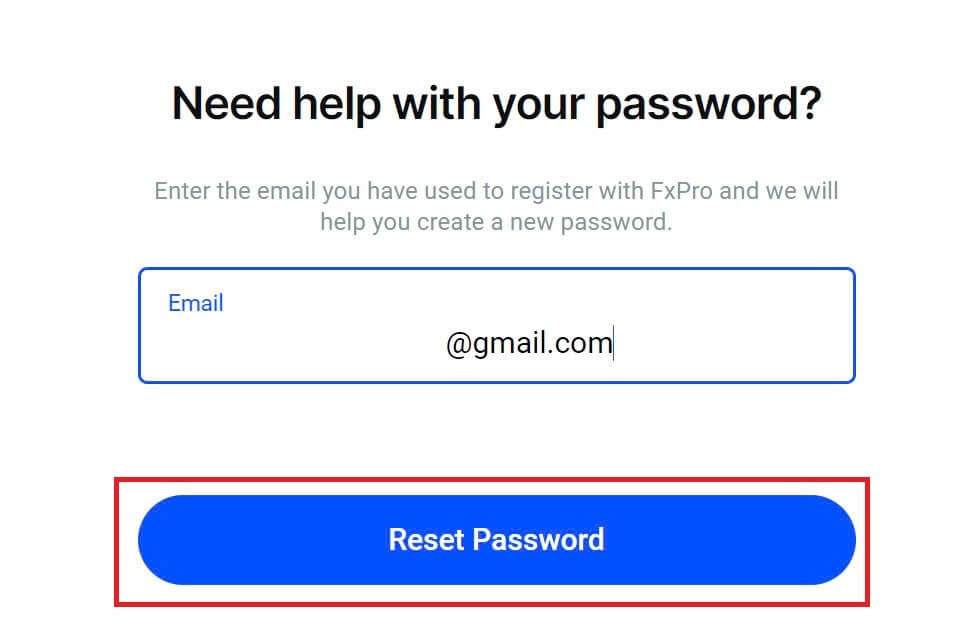
Immediately, an email with instructions to reset your password will be sent to that email address. Be sure to check your inbox carefully.
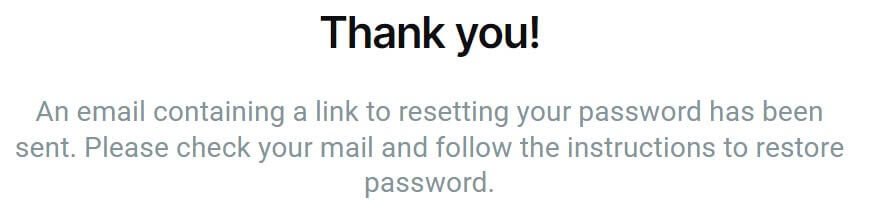
In the email you just received, scroll down and click the "CHANGE PASSWORD" button to be directed to the password reset page.
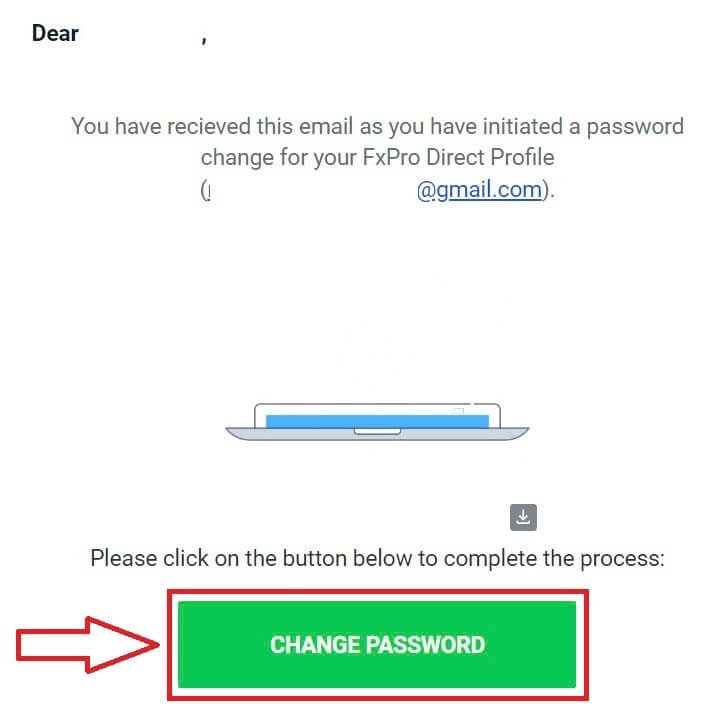
On this page, enter your new password into both fields (note that your password must be at least 8 characters long, including at least 1 uppercase letter, 1 number, and 1 special character—this is a mandatory requirement).
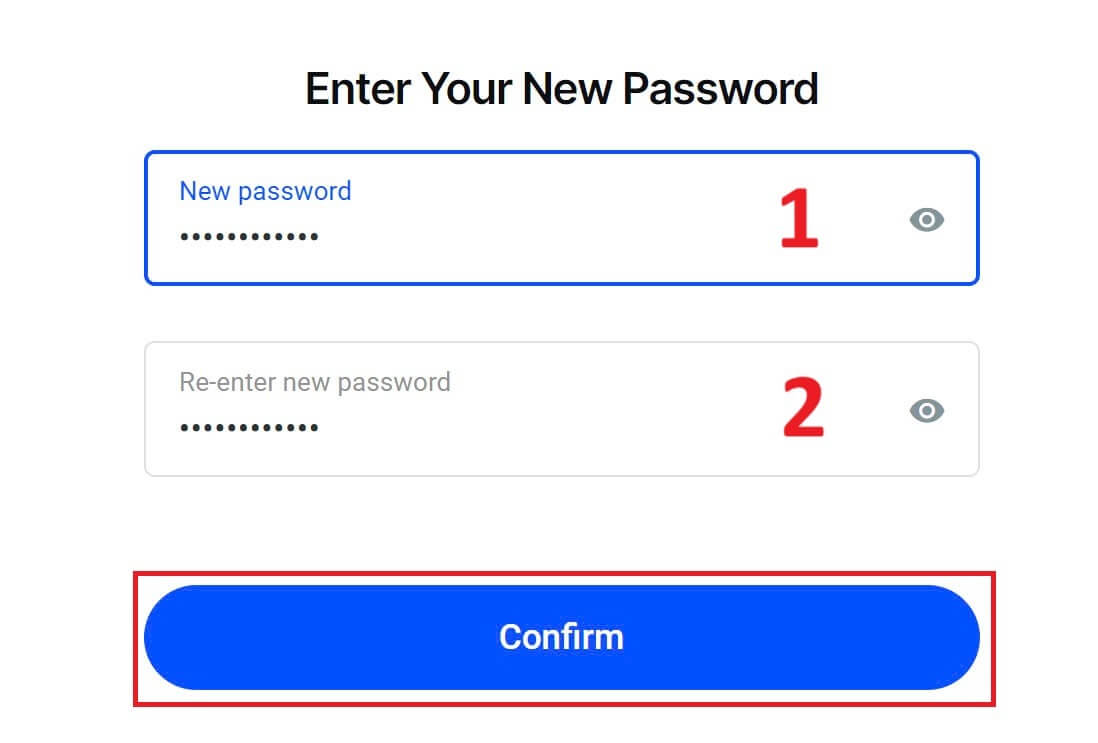
Congratulations on successfully resetting your password with FxPro. It’s great to see that FxPro prioritizes the safety and security of its users.
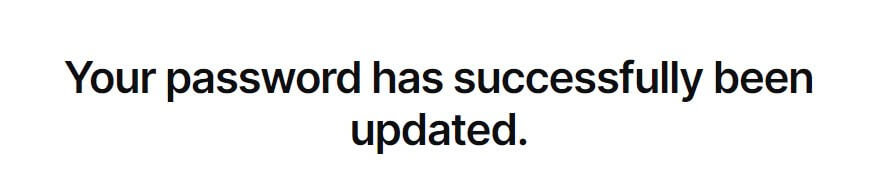
I can’t Sign in to my FxPro Dashboard
Experiencing difficulties signing in your Dashboard can be frustrating, but here’s a checklist to help you resolve the issue:
Username Check
Ensure you use your full registered email address as the username. Do not use a trading account number or your name.
Password Check
Use the PA password you set during registration.
-
Verify that there are no extra spaces added unintentionally, especially if you copied and pasted the password. Try entering it manually if problems persist.
-
Check if Caps Lock is on, as passwords are case-sensitive.
If you’ve forgotten your password, you can reset it using this link to reset your Personal Area password.
Account Check
If your account was previously terminated with FxPro, you will not be able to use that PA or email address again. Create a new PA with a different email address to register afresh.
We hope this helps! If you encounter any further issues, please contact our Support Team for assistance.
Frequently Asked Questions (FAQ)
How do I change the leverage of my trading account?
Sign in toFxPro Direct, go to ‘My Accounts’, click on the Pencil icon next to your account number, and select ‘Change Leverage’ from the drop-down menu.
Please note that for the leverage of your trading account to be changed, all open positions must be closed.
Note: The maximum leverage available to you may vary depending on your jurisdiction.
How can I reactivate my account?
Please note that live accounts are disabled after 3 months of inactivity, but you may, however, reactivate them. Unfortunately, demo accounts cannot be reactivated, but you may open additional ones via FxPro Direct.
Are your platforms compatible with Mac?
The FxPro MT4 and FxPro MT5 trading platforms are both compatible with Mac and can be downloaded from our Download Centre. Please note that the web-based FxPro cTrader and FxPro cTrader platforms are also available on MAC.
Do you allow the use of trading algorithms on your platforms?
Yes. Expert Advisors are fully compatible with our FxPro MT4 and FxPro MT5 platforms, and cTrader Automate can be used on our FxPro cTrader platform. If you have any questions regarding Expert Advisors and cTrader Automate, please contact our Customer Support at [email protected].
How to download trading platforms MT4-MT5?
After you register and sign in FxPro Direct, you will see the relevant platform links conveniently displayed on your ’Accounts’ page, next to each account number. From there you can directly install desktop platforms, open webtrader, or install mobile apps.
Alternatively, from the main website, go to the “All Tools” section and open the “Download Centre”.
Scroll down to see all the platforms available. Several types of terminals are provided: for the desktop, web version, and mobile application.
Select your operating system and click “Download”. The platform upload will start automatically.
Run the setup program from your computer and follow the prompts by clicking “Next”.
After the installation is complete, you can sign in with the specific account details that you received in your email after the trading account registration at FxPro Direct. Now your trading with FxPro can begin!
How do I sign in to the cTrader platform?
Your cTrader cTID is sent to you via email once the creation of your account has been confirmed.
cTID allows access to all FxPro cTrader accounts (demo live) using only one sign-in and password.
By default, your cTID email will be the registered email address of your profile, and you can change the password to your own preference.
Once signed in with the cTID, you will be able to switch between any FxPro cTrader accounts registered under your profile.
Conclusion: Easy Onboarding and Secure Access with FxPro
Opening an account and signing in to FxPro is a hassle-free experience that facilitates a smooth transition into trading. By completing these steps, you quickly gain access to FxPro’s comprehensive trading tools, real-time market insights, and diverse financial products. This efficient onboarding process ensures that you can start trading promptly and manage your investments with ease, leveraging FxPro’s secure and intuitive platform.