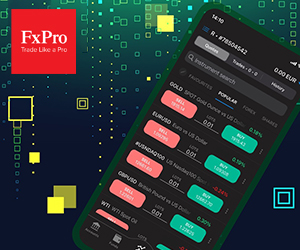So handeln Sie bei FxPro für Anfänger
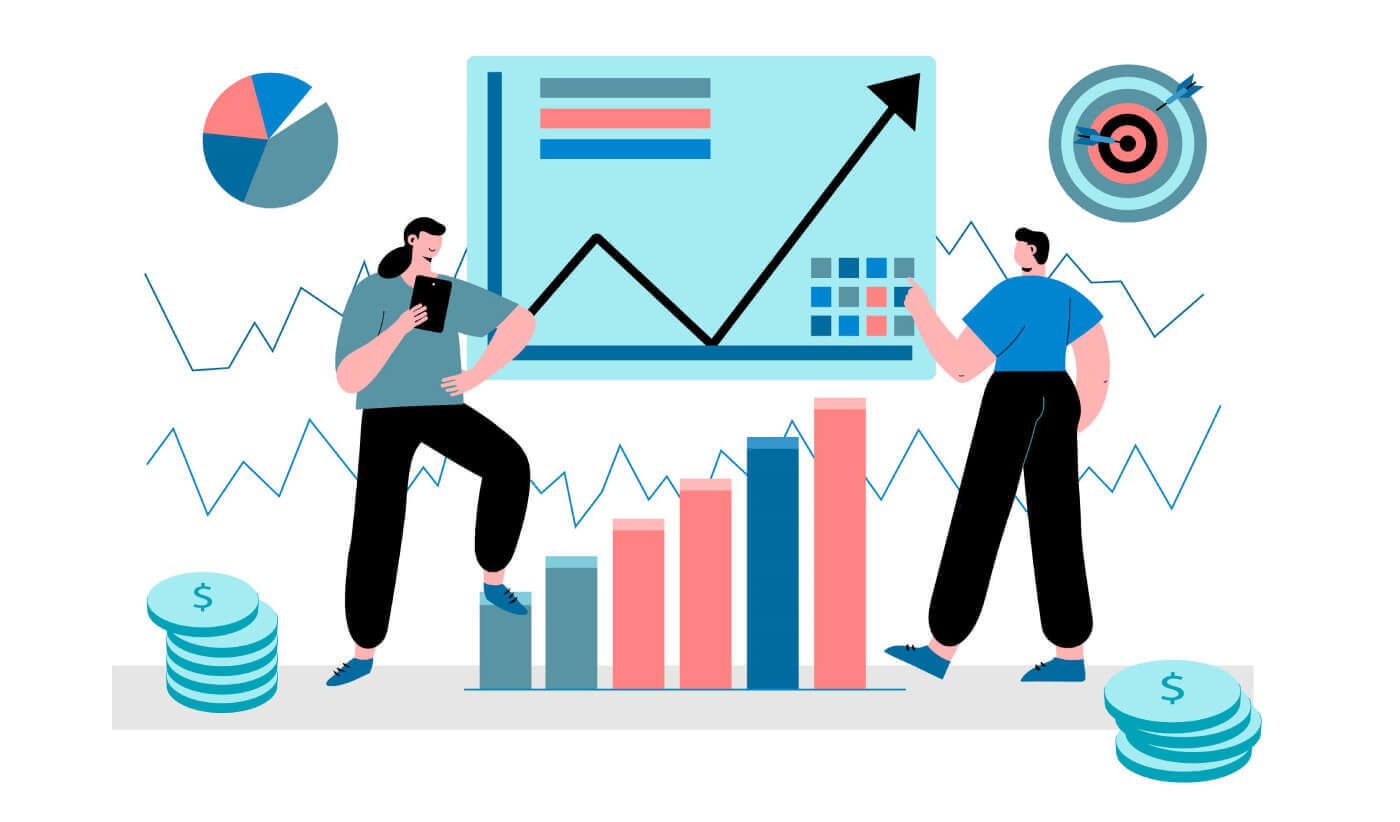
So registrieren Sie sich bei FxPro
So registrieren Sie ein FxPro-Konto [Web]
So registrieren Sie ein Konto
Besuchen Sie zunächst die FxPro-Homepage und wählen Sie „Registrieren“, um den Kontoregistrierungsprozess zu starten. 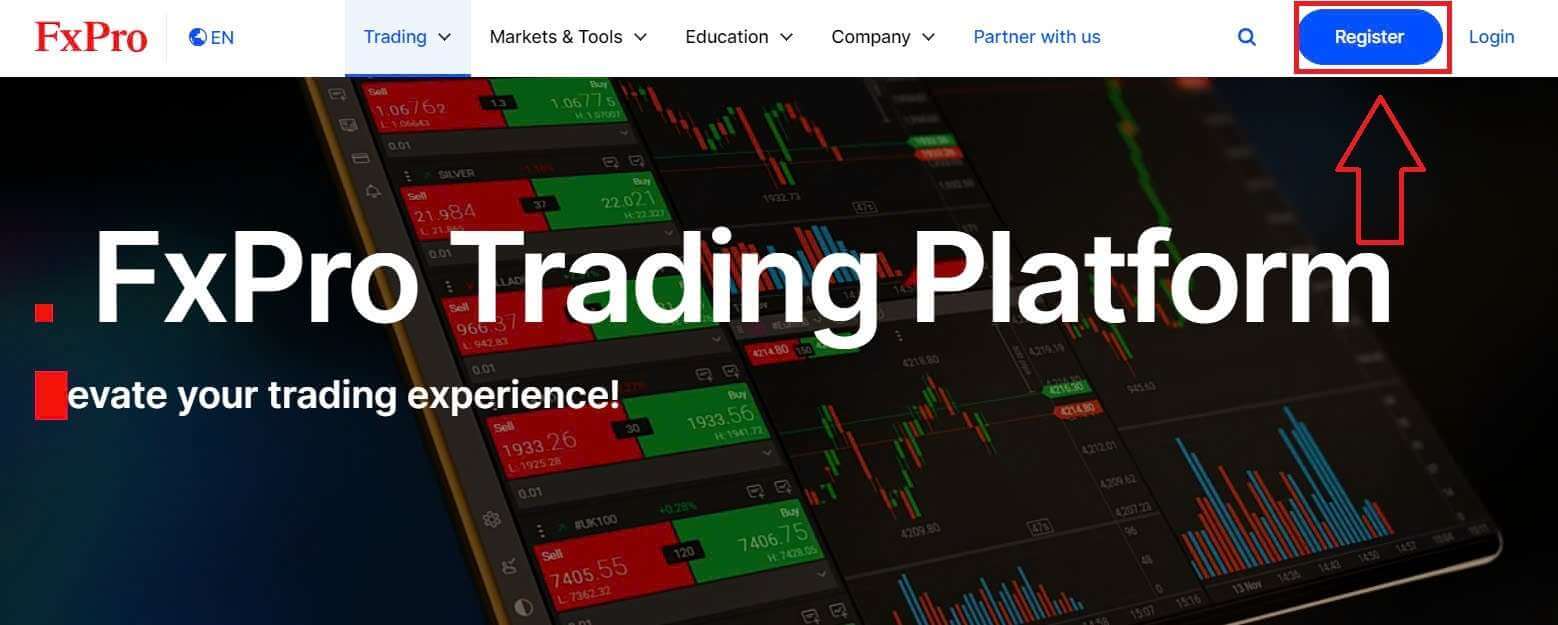
Sie werden sofort auf die Kontoregistrierungsseite weitergeleitet. Geben Sie FxPro auf der ersten Registrierungsseite einige grundlegende Informationen an, darunter:
Aufenthaltsland.
E-Mail.
Ihr Passwort (Bitte beachten Sie, dass Ihr Passwort bestimmte Sicherheitsanforderungen erfüllen muss, beispielsweise mindestens 8 Zeichen lang sein muss, darunter 1 Großbuchstabe, 1 Zahl und 1 Sonderzeichen).
Nachdem Sie alle erforderlichen Informationen eingegeben haben, wählen Sie „Registrieren“, um fortzufahren.
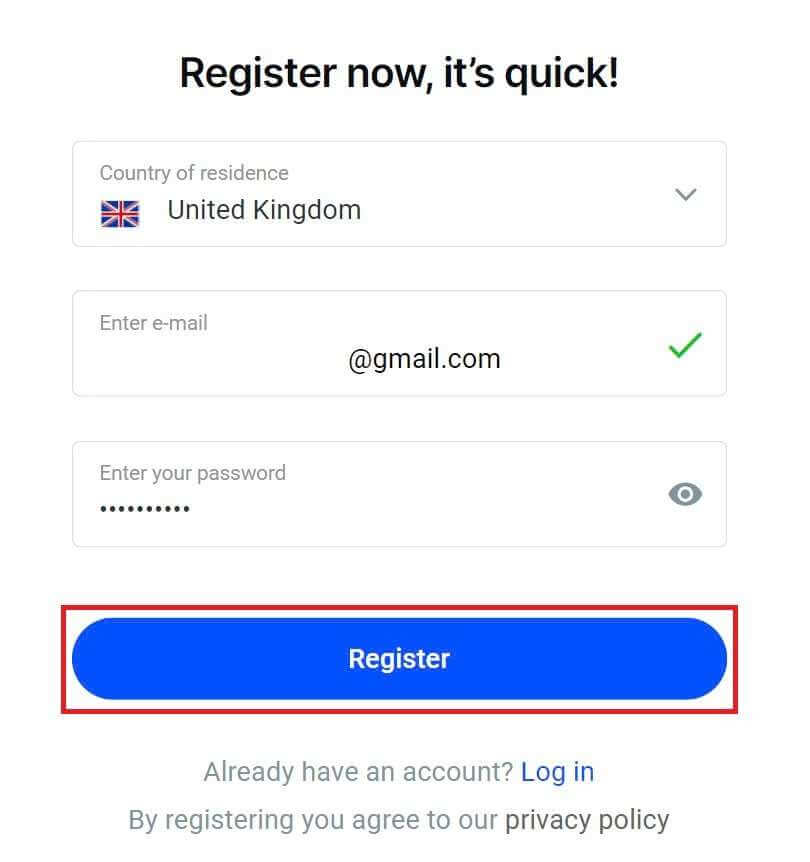
Auf der nächsten Registrierungsseite geben Sie unter „Persönliche Daten“ Informationen ein , beispielsweise in den Feldern:
Vorname.
Nachname.
Geburtsdatum.
Ihre Handynummer.
Wählen Sie nach dem Ausfüllen des Formulars „Speichern und fortfahren“, um fortzufahren.
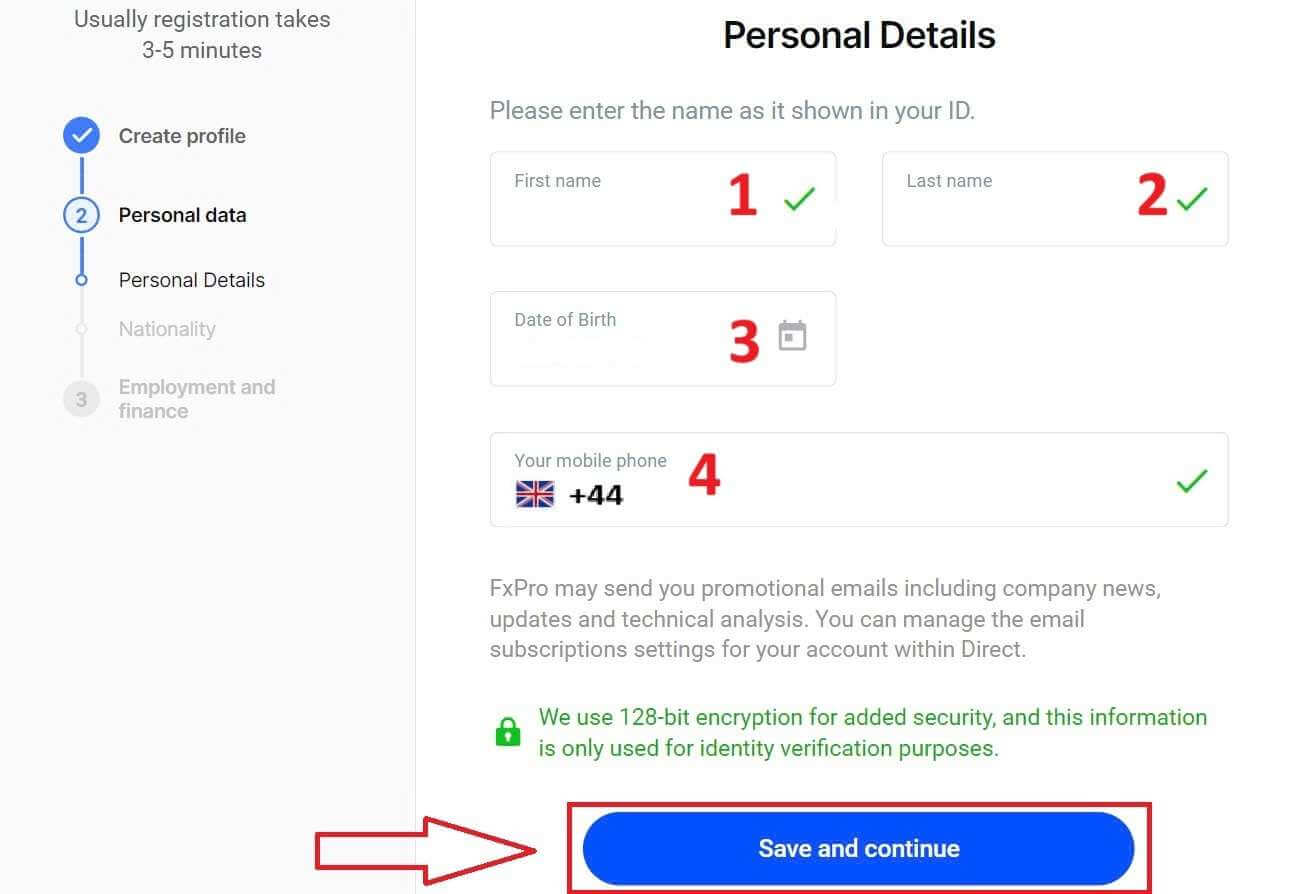
Im nächsten Schritt geben Sie unter „Nationalität“ Ihre Staatsangehörigkeit an . Wenn Sie mehrere Staatsangehörigkeiten besitzen, aktivieren Sie das Kontrollkästchen „Ich habe mehrere Staatsangehörigkeiten“ und wählen Sie die zusätzlichen Staatsangehörigkeiten aus. Wählen Sie anschließend „Speichern und fortfahren“, um mit dem Registrierungsprozess fortzufahren.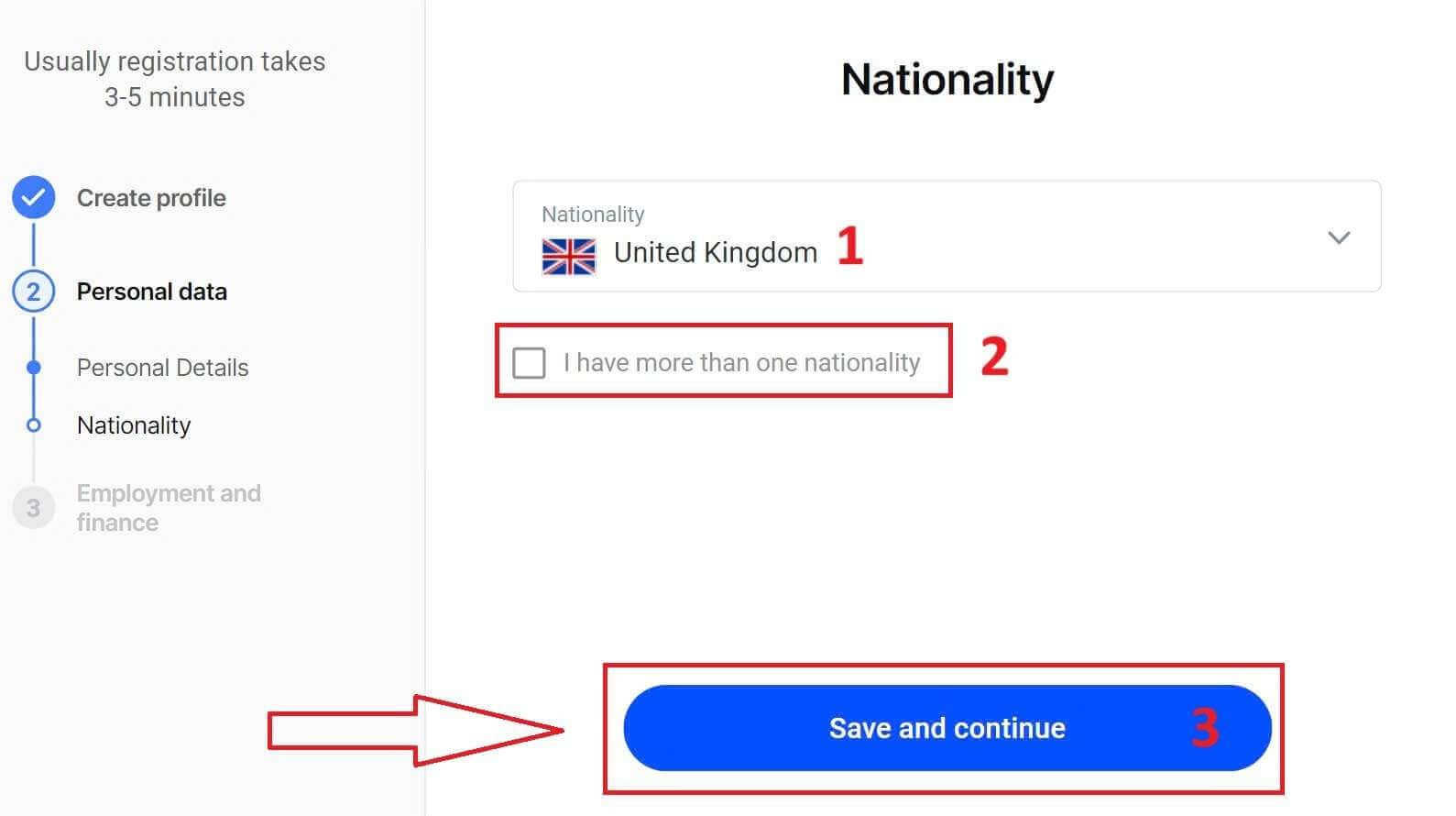
Auf dieser Seite müssen Sie FxPro im Abschnitt „Beschäftigungsinformationen “ Informationen zu Ihrem Beschäftigungsstatus und Ihrer Branche geben . Wenn Sie fertig sind, klicken Sie auf „Speichern und fortfahren“, um zur nächsten Seite zu gelangen.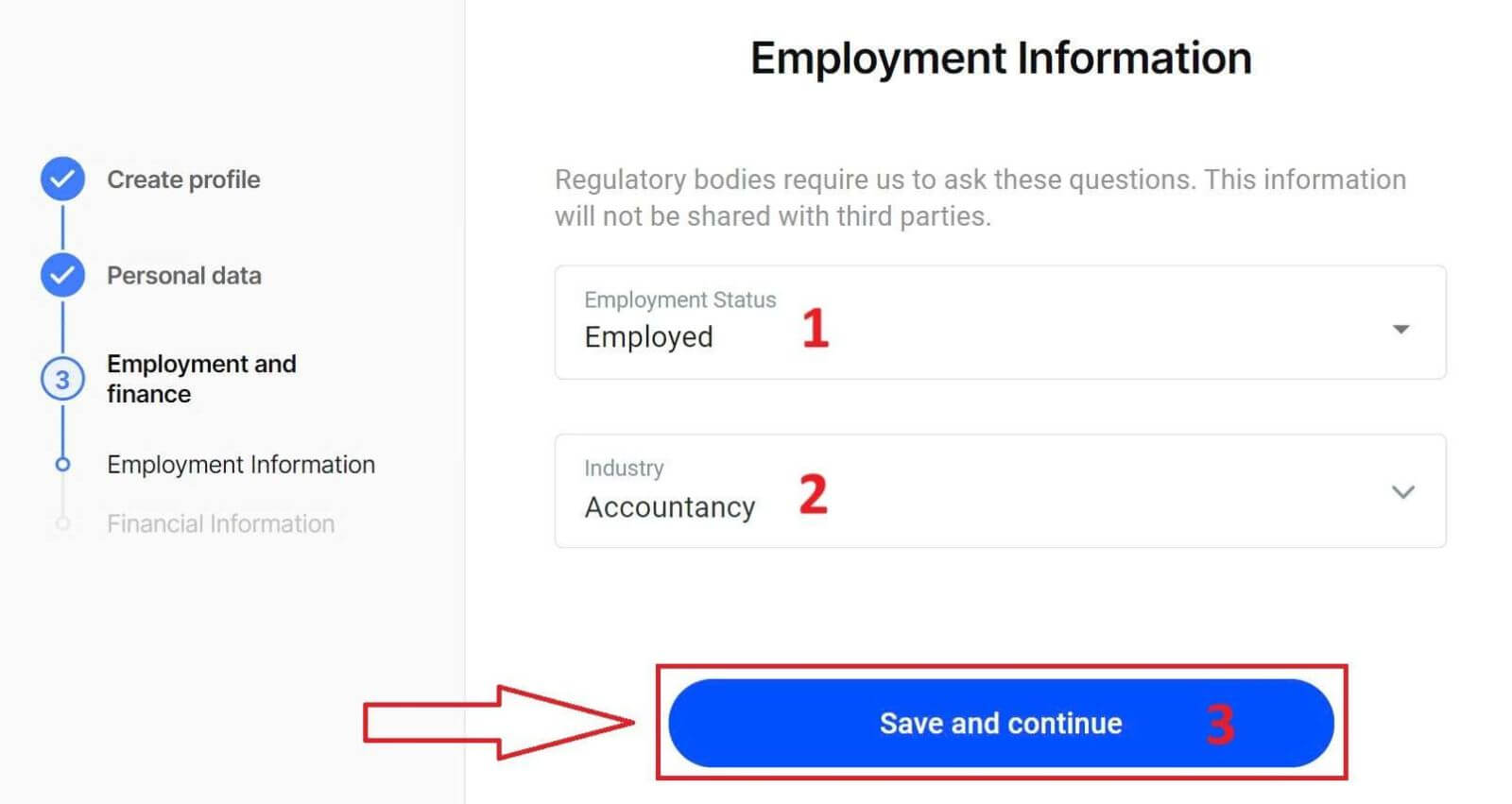
Auf dieser Seite müssen Sie FxPro einige Informationen zu Finanzdaten zur Verfügung stellen , beispielsweise:
Jahreseinkommen.
Geschätztes Nettovermögen (ohne Ihren Hauptwohnsitz).
Quelle des Reichtums.
Mit welcher Summe rechnen Sie in den nächsten 12 Monaten?
Nachdem Sie die Informationsfelder ausgefüllt haben, wählen Sie „Speichern und fortfahren“, um den Registrierungsvorgang abzuschließen. 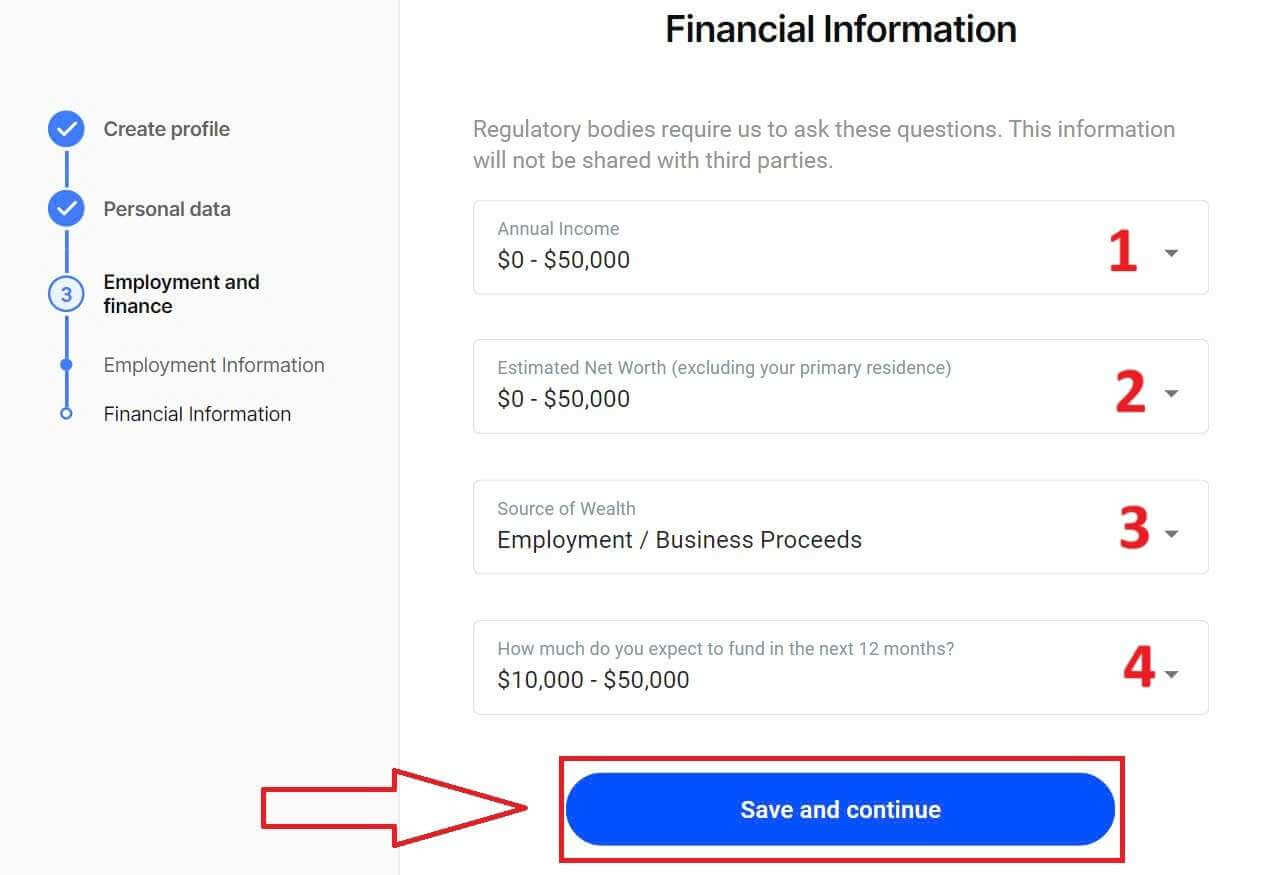
Herzlichen Glückwunsch zur erfolgreichen Registrierung eines Kontos bei FxPro. Zögern Sie nicht länger – beginnen Sie jetzt mit dem Handel! 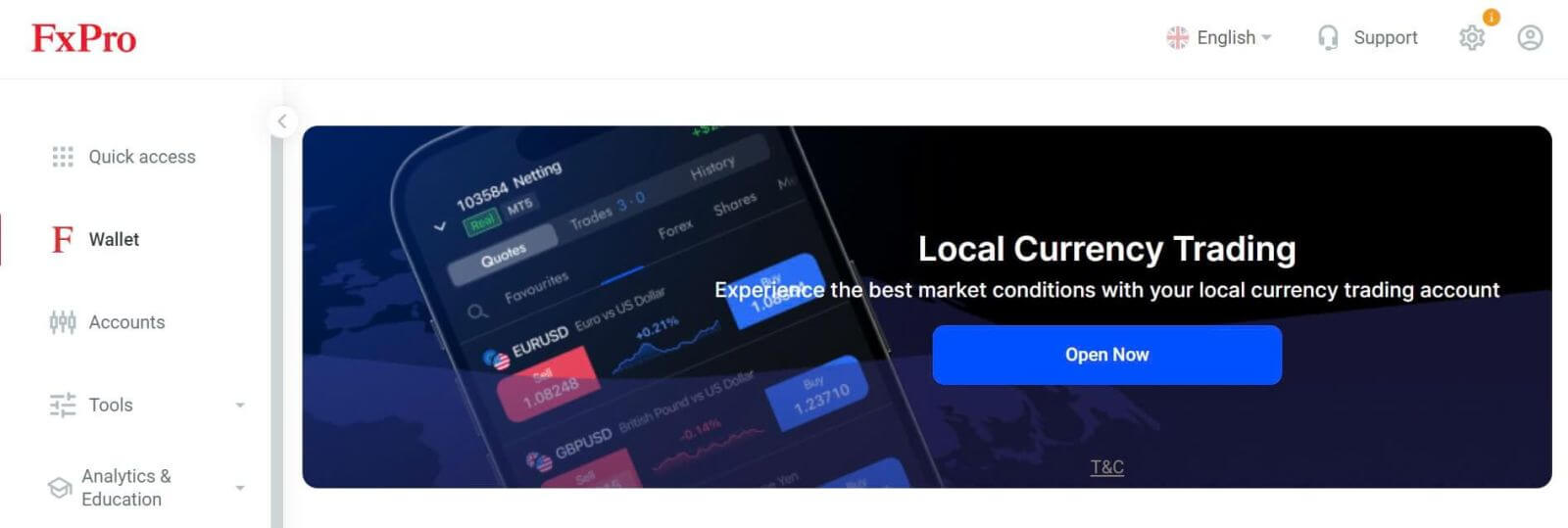
So erstellen Sie ein neues Handelskonto
Um zusätzliche Handelskonten zu erstellen, wählen Sie auf der Hauptoberfläche von FxPro den Abschnitt „Konten“ auf der linken Seite des Bildschirms und klicken Sie dann auf die Schaltfläche „Neues Konto erstellen“, um mit der Erstellung neuer Handelskonten zu beginnen.
Um neue Handelskonten zu erstellen, müssen Sie die folgenden erforderlichen Informationen auswählen: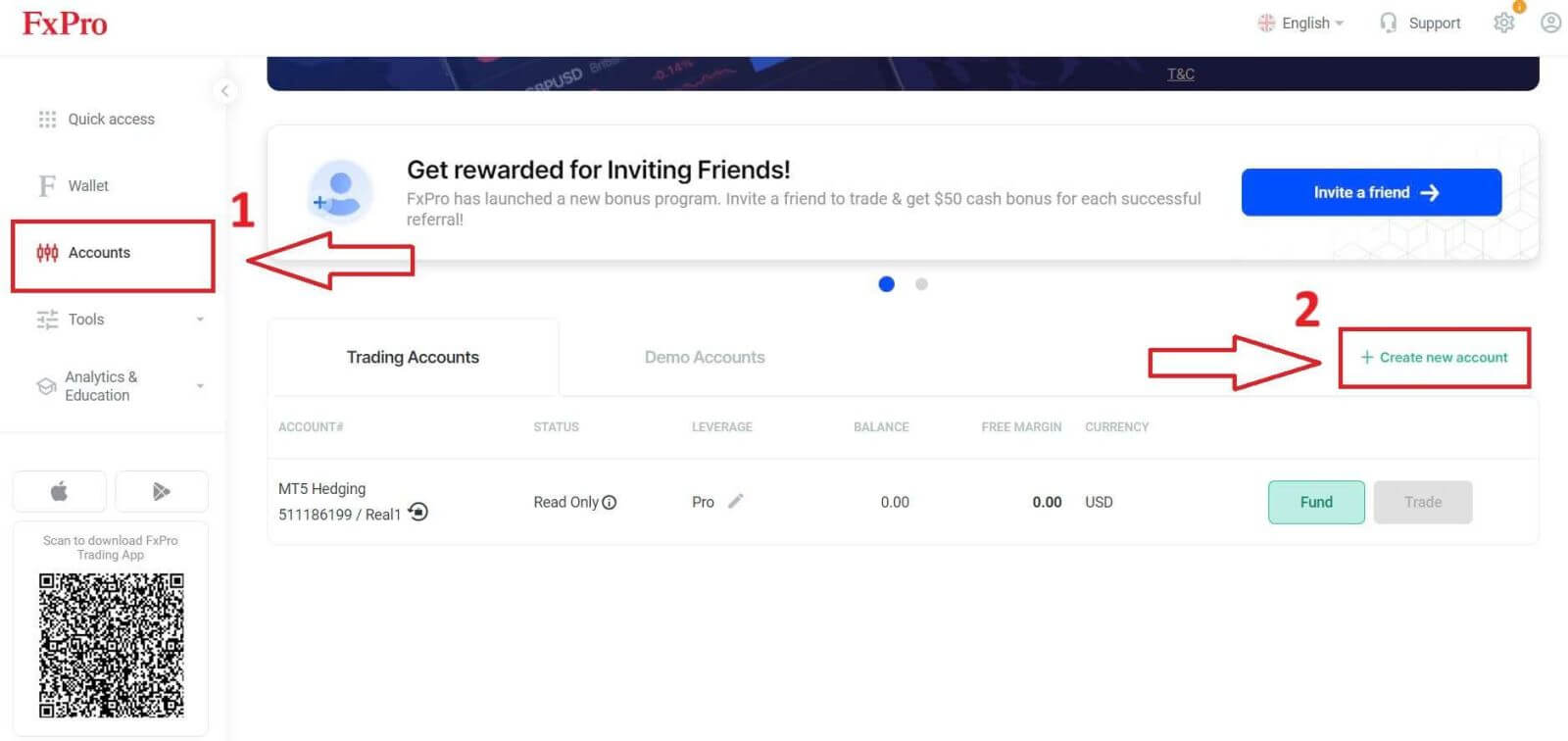
Die Plattform (MT4/ cTrader/ MT5).
Der Kontotyp (dieser kann je nach der Handelsplattform, die Sie im vorherigen Feld ausgewählt haben, variieren).
Die Hebelwirkung.
Die Basiswährung des Kontos.
Nachdem Sie die erforderlichen Felder ausgefüllt haben, wählen Sie die Schaltfläche „ Erstellen“, um den Vorgang abzuschließen.
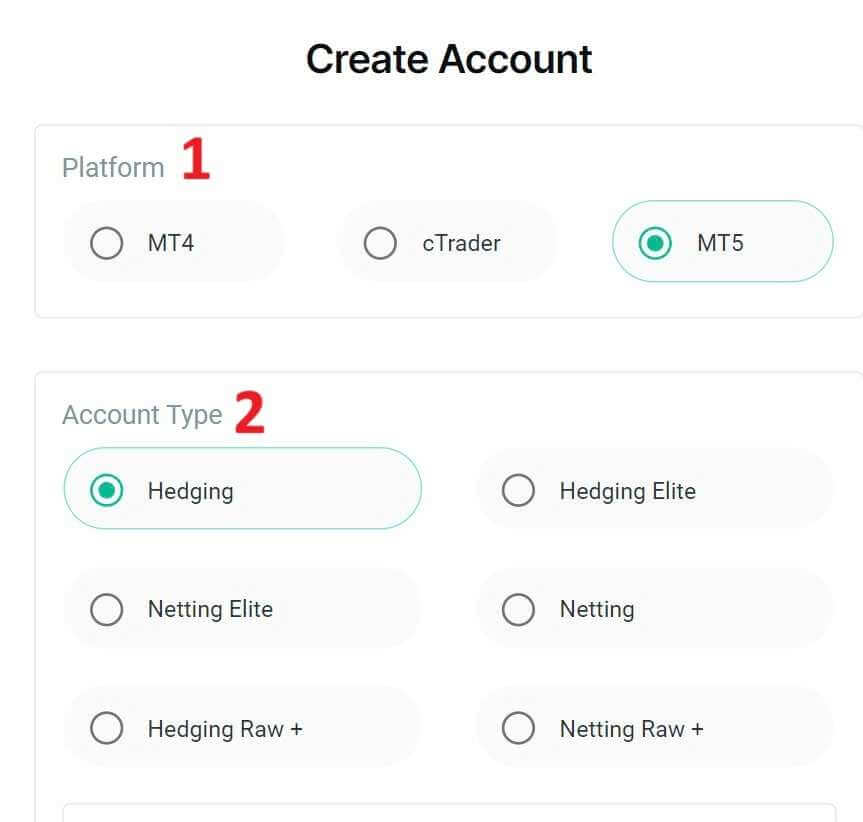
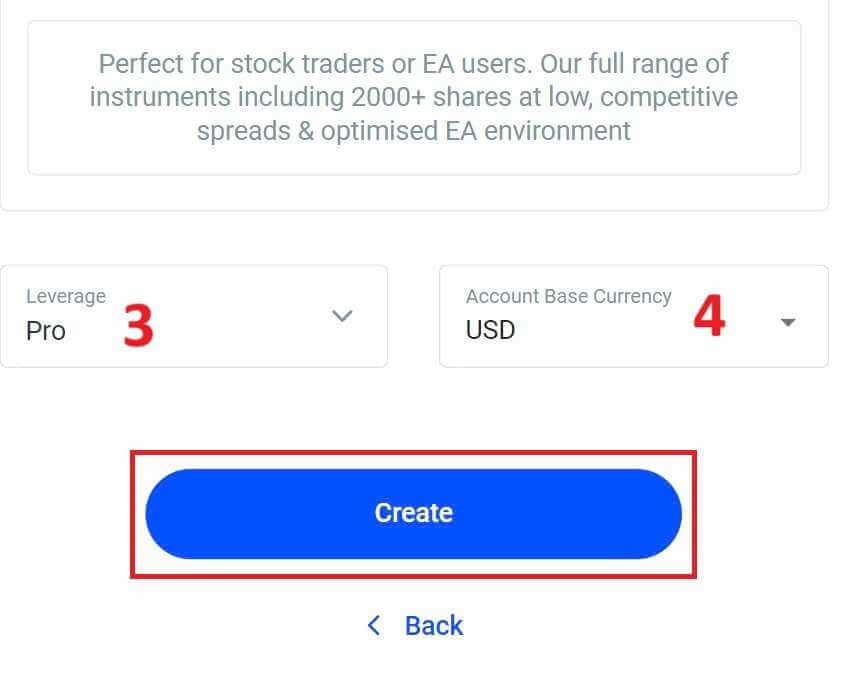
Herzlichen Glückwunsch! Sie haben mit nur wenigen einfachen Schritten neue Handelskonten bei FxPro erstellt. Werden Sie jetzt Mitglied und erleben Sie den dynamischen Markt. 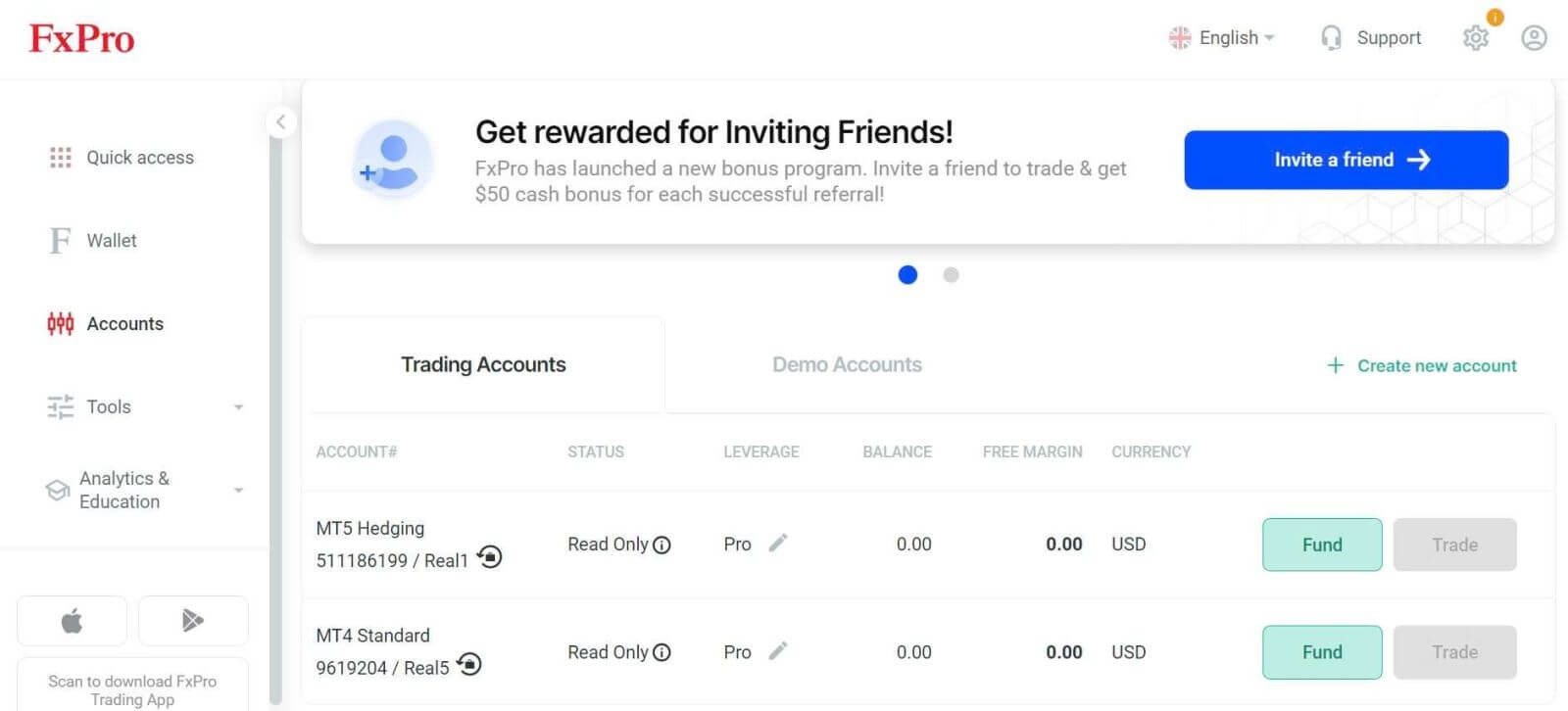
So registrieren Sie ein FxPro-Konto [App]
Einrichten und Registrieren eines Kontos
Öffnen Sie zunächst den App Store oder Google Play auf Ihrem Mobilgerät, suchen Sie dann nach „FxPro: Online Trading Broker“ und laden Sie die App herunter . 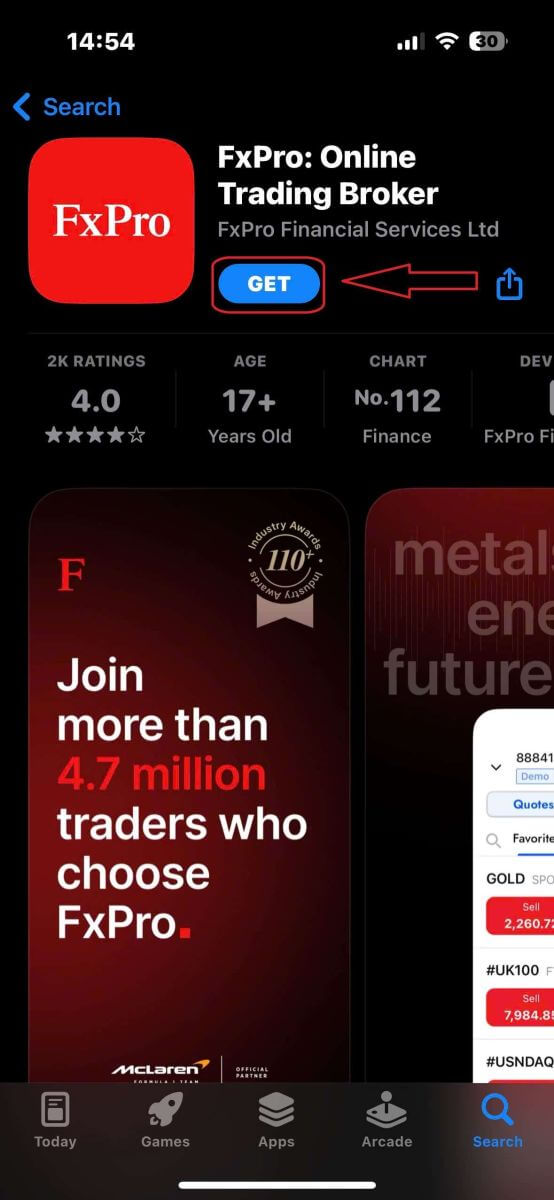
Öffnen Sie die App nach der Installation und wählen Sie „Bei FxPro registrieren“, um mit der Kontoregistrierung zu beginnen. 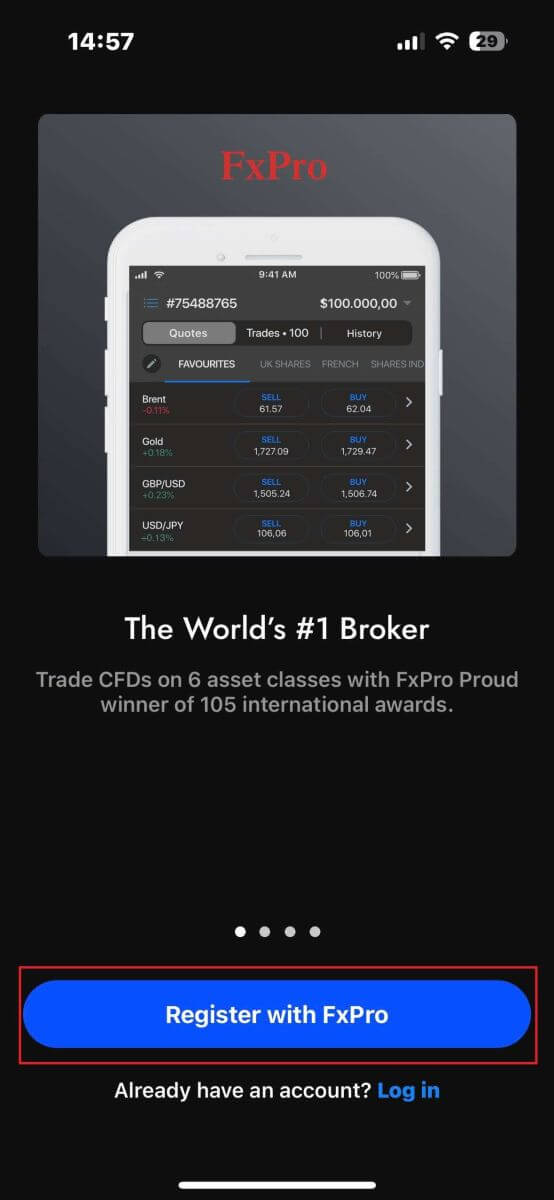
Sie werden sofort auf die Kontoregistrierungsseite weitergeleitet. Auf der ersten Registrierungsseite müssen Sie FxPro einige wichtige Angaben machen, darunter:
Ihr Wohnsitzland.
Ihre E-Mail-Adresse.
Ein Passwort (Stellen Sie sicher, dass Ihr Passwort die Sicherheitskriterien erfüllt, z. B. mindestens 8 Zeichen lang ist und 1 Großbuchstaben, 1 Zahl und 1 Sonderzeichen enthält).
Wenn Sie alle erforderlichen Informationen eingegeben haben, klicken Sie auf „Registrieren“ , um fortzufahren. Auf der folgenden Registrierungsseite müssen Sie den Abschnitt „Persönliche Daten“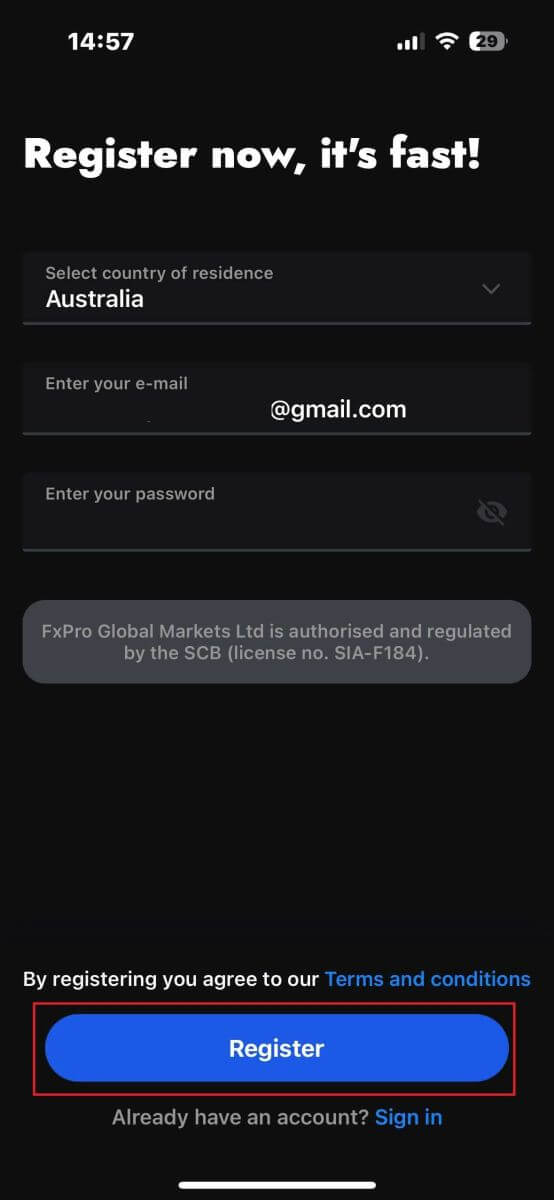
ausfüllen. Dieser enthält folgende Felder:
Vorname.
Nachname.
Geburtsdatum.
Kontaktnummer.
Klicken Sie nach dem Ausfüllen des Formulars auf „Nächster Schritt“ , um fortzufahren. 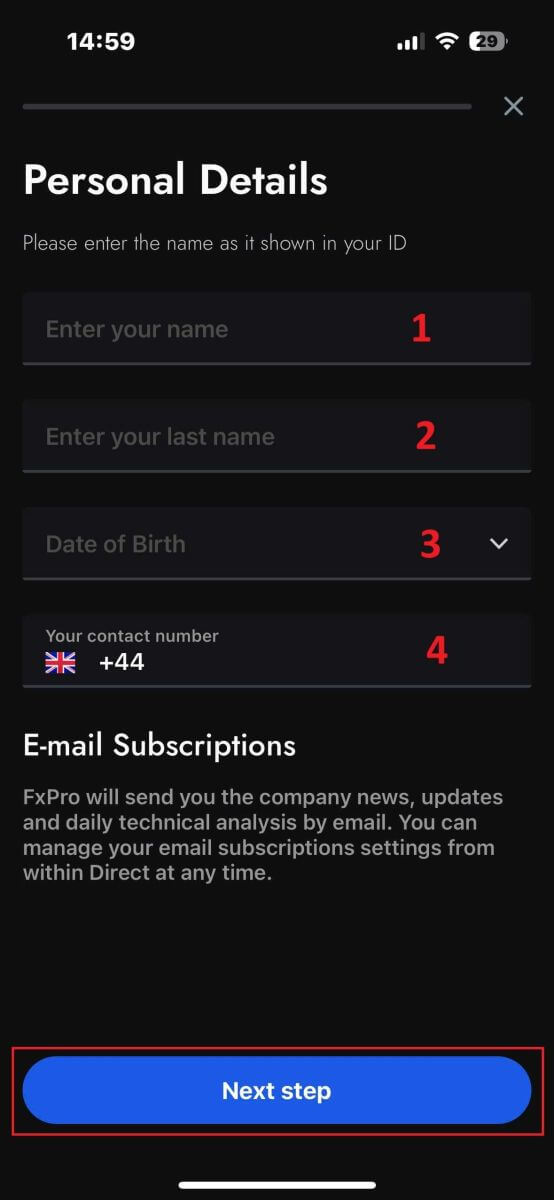
Geben Sie im nächsten Schritt im Abschnitt „Nationalität“ Ihre Nationalität an . Wenn Sie mehrere Nationalitäten besitzen, aktivieren Sie das Kontrollkästchen „Ich habe mehr als eine Nationalität“ und wählen Sie die zusätzlichen Nationalitäten aus.
Klicken Sie anschließend auf „Nächster Schritt“, um mit dem Registrierungsprozess fortzufahren. 
Auf dieser Seite müssen Sie FxPro Angaben zu Ihrem Beschäftigungsstatus und Ihrer Branche machen .
Wenn Sie dies abgeschlossen haben, klicken Sie auf „Nächster Schritt“, um zur nächsten Seite zu gelangen. 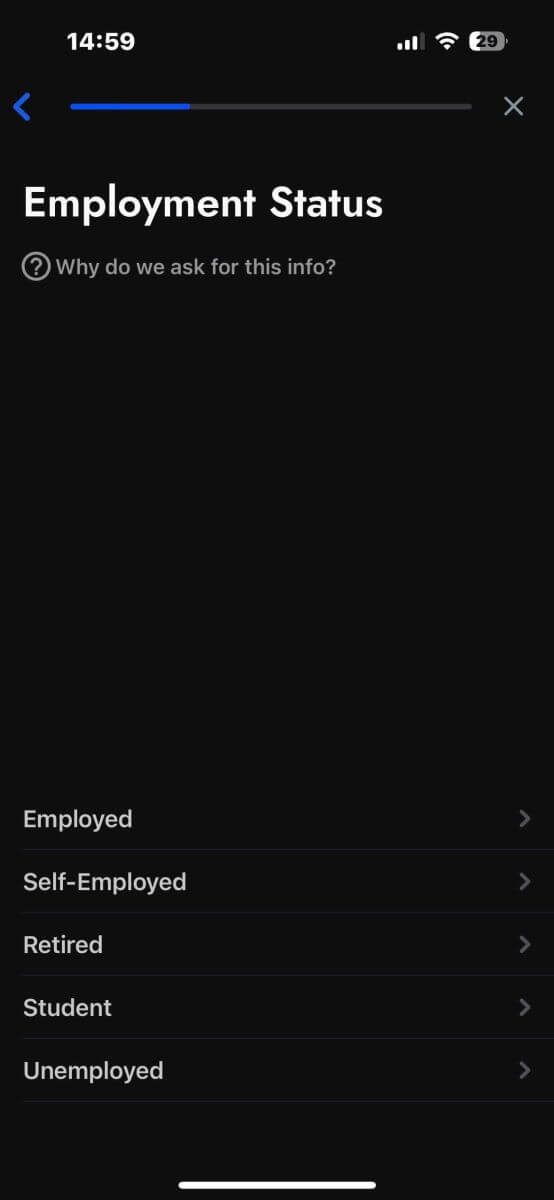
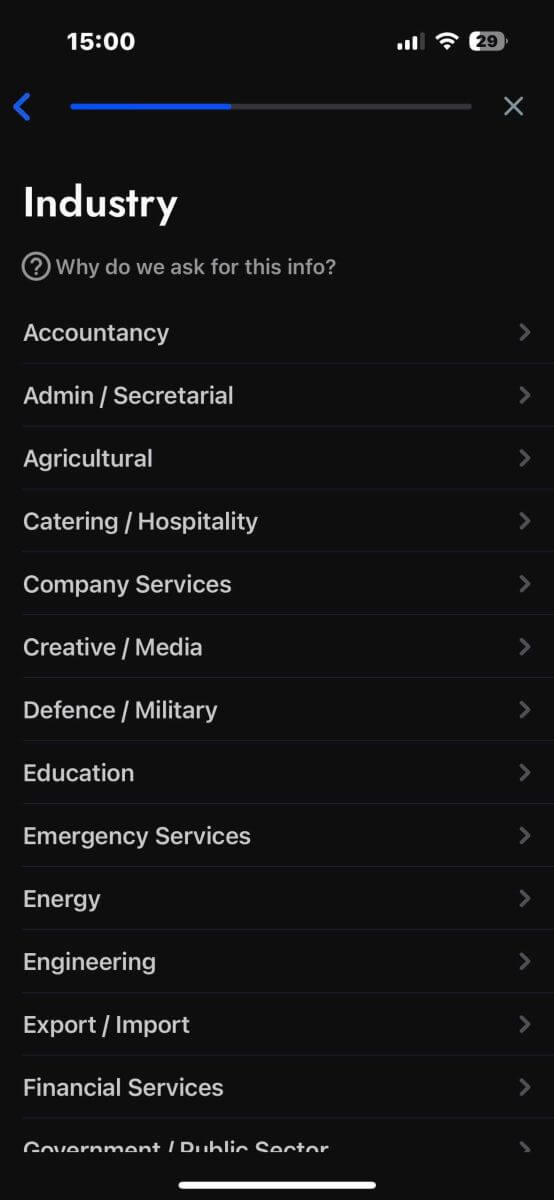
Herzlichen Glückwunsch, Sie haben den Kontoregistrierungsprozess bei FxPro auf Ihrem Mobilgerät fast abgeschlossen!
Als Nächstes müssen Sie Informationen zu Ihrem Finanzstatus angeben . Tippen Sie bitte auf „Weiter“, um fortzufahren. 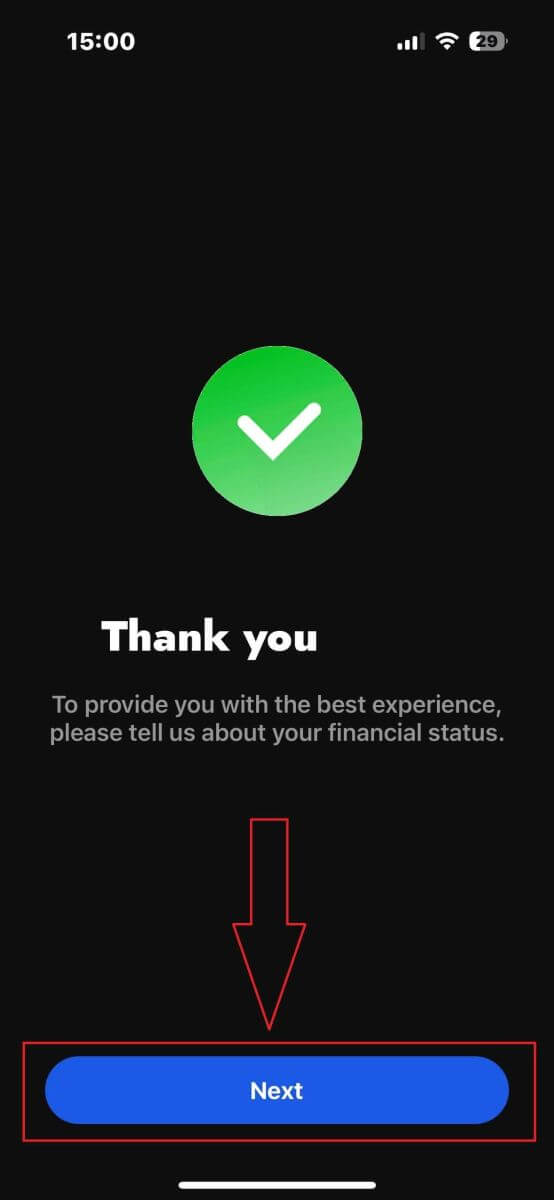
Auf dieser Seite müssen Sie FxPro Angaben zu Ihren Finanzinformationen machen , darunter:
Jahreseinkommen.
Geschätztes Nettovermögen (ohne Ihren Hauptwohnsitz).
Quelle des Reichtums.
Voraussichtliche Finanzierungssumme für die nächsten 12 Monate.
Sobald Sie die Informationen eingegeben haben, klicken Sie auf „Nächster Schritt“, um den Registrierungsprozess abzuschließen. 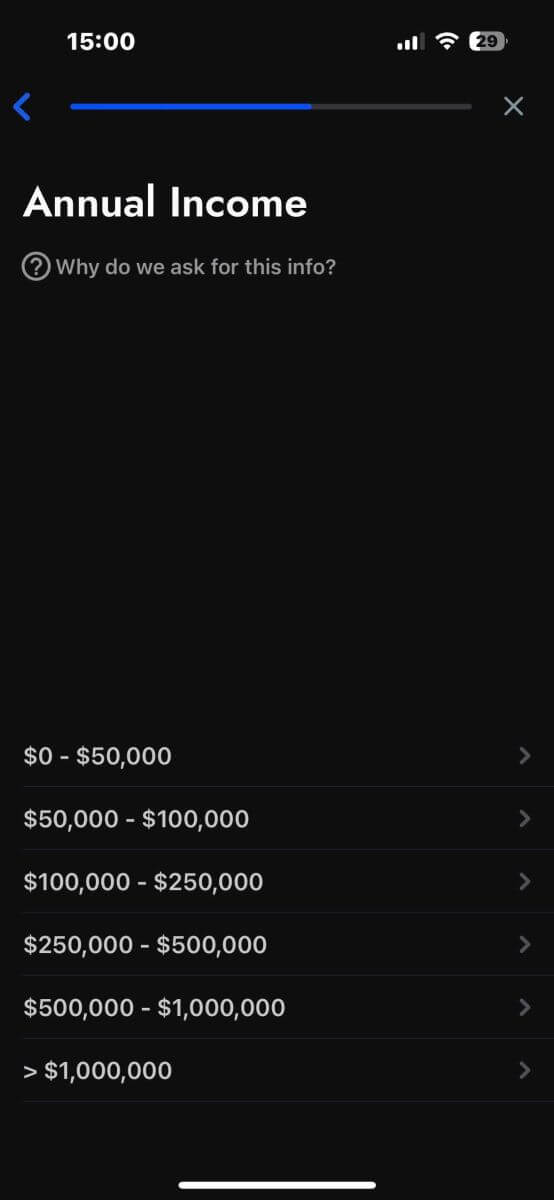
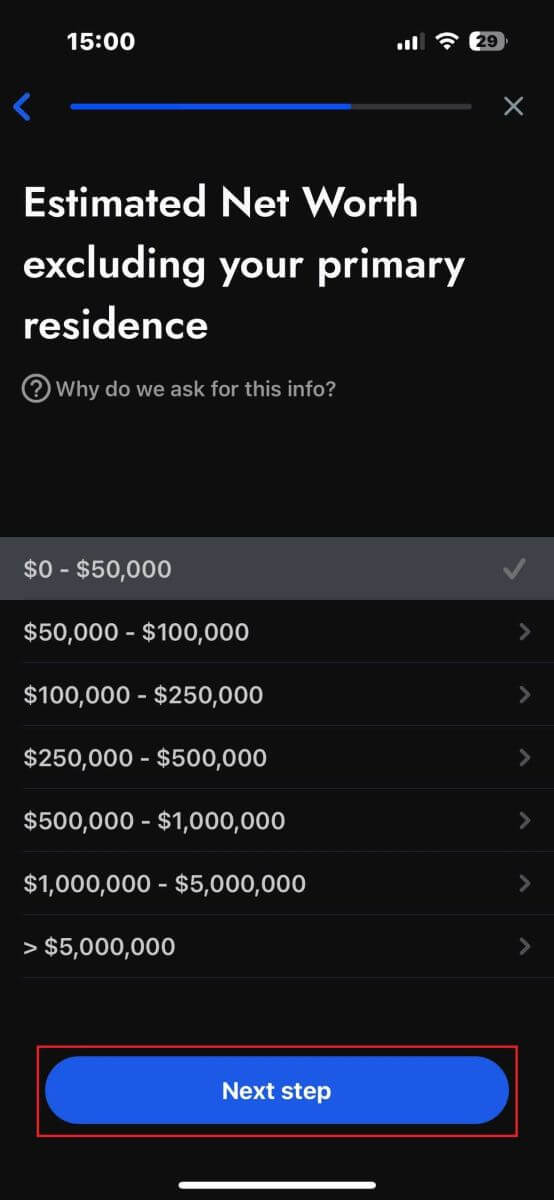
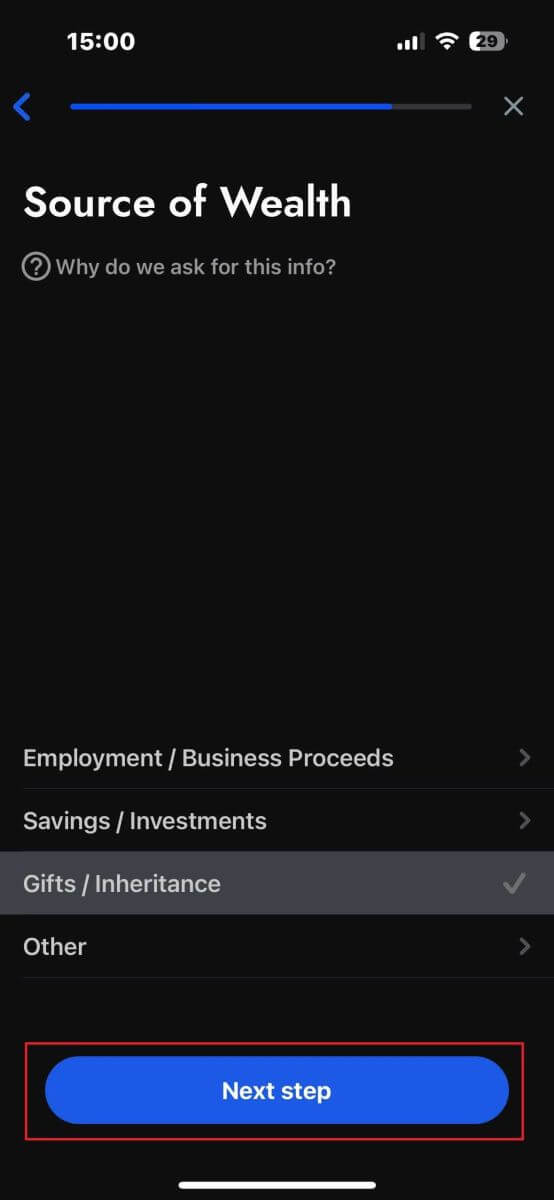
Nachdem Sie die Umfragefragen in diesem Abschnitt beantwortet haben, wählen Sie „Nächster Schritt“ , um den Kontoregistrierungsprozess abzuschließen. 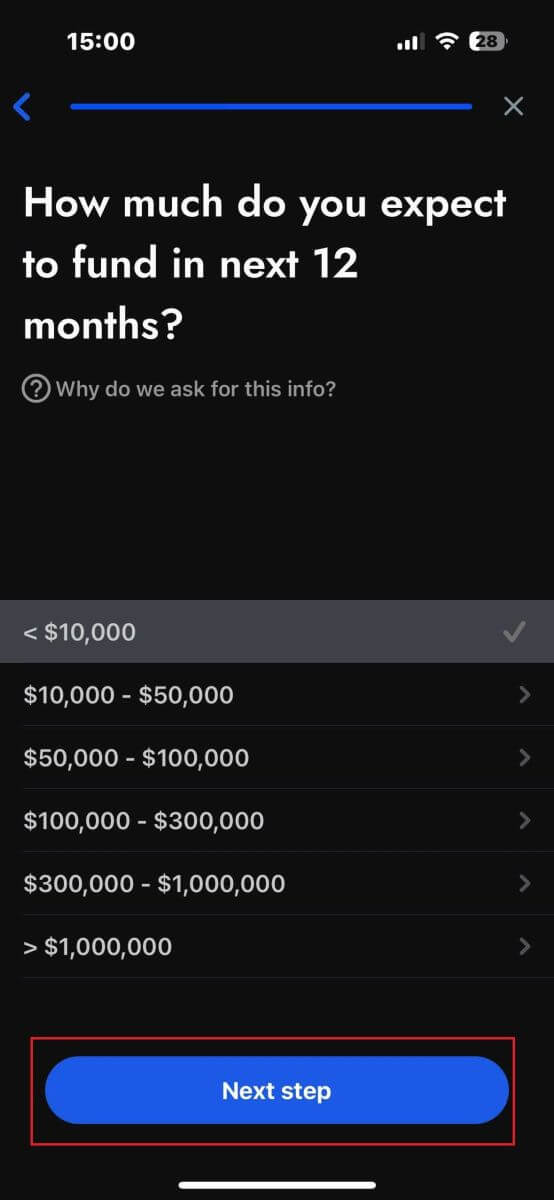
Herzlichen Glückwunsch zur erfolgreichen Registrierung Ihres Kontos! Mit FxPro ist das Handeln jetzt ganz einfach, da Sie jederzeit und überall mit Ihrem Mobilgerät handeln können. Machen Sie jetzt mit! 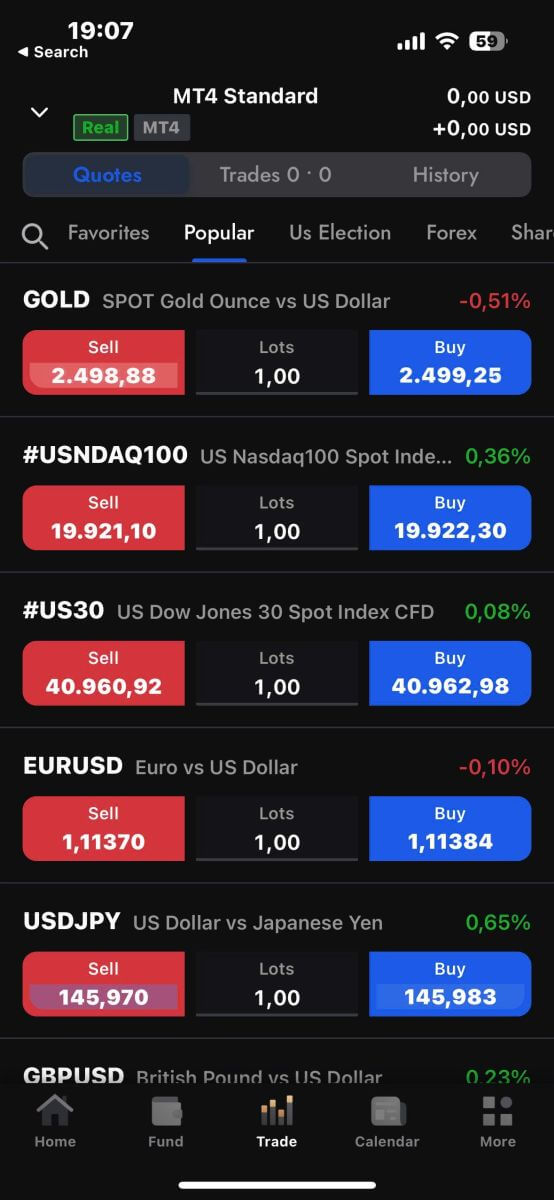
So erstellen Sie ein neues Handelskonto
Um in der FxPro-App neue Handelskonten zu erstellen, wählen Sie zunächst die Registerkarte „REAL“ (wie im beschreibenden Bild gezeigt), um auf Ihre Handelskontoliste zuzugreifen. 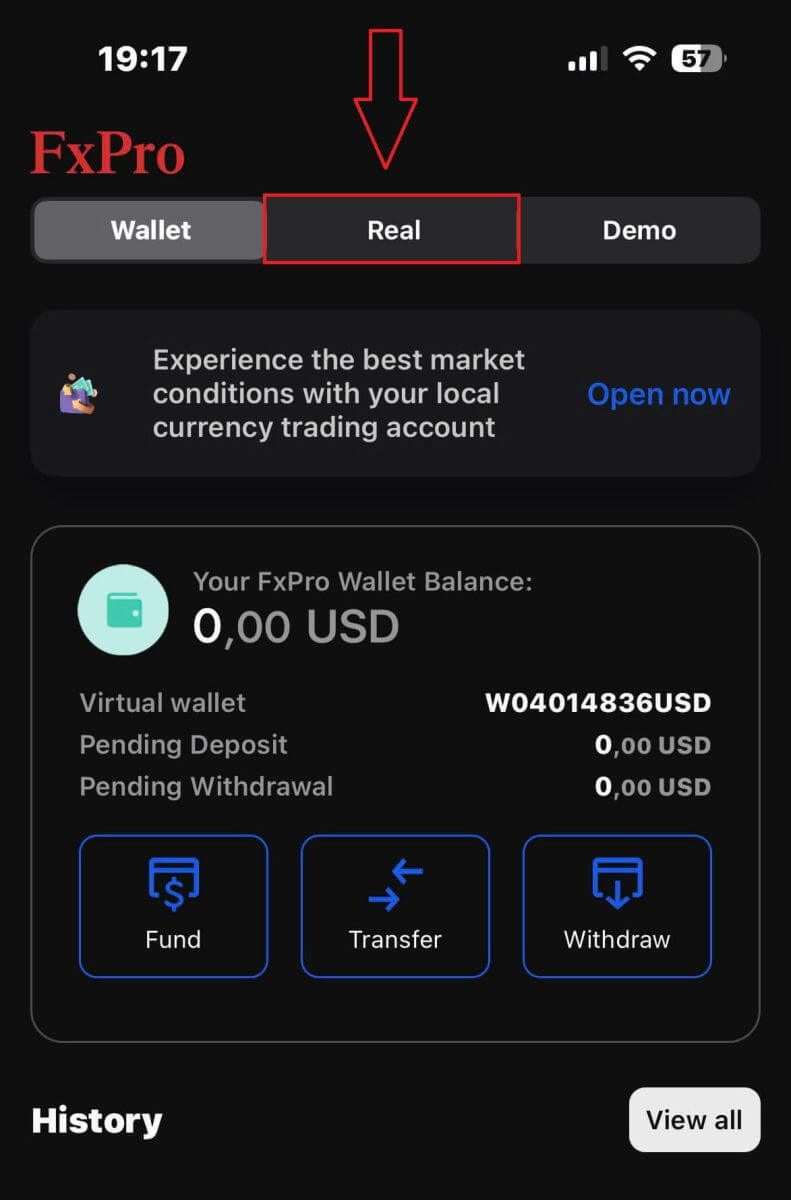
Tippen Sie dann auf das + -Symbol in der oberen rechten Ecke des Bildschirms, um neue Handelskonten zu erstellen. 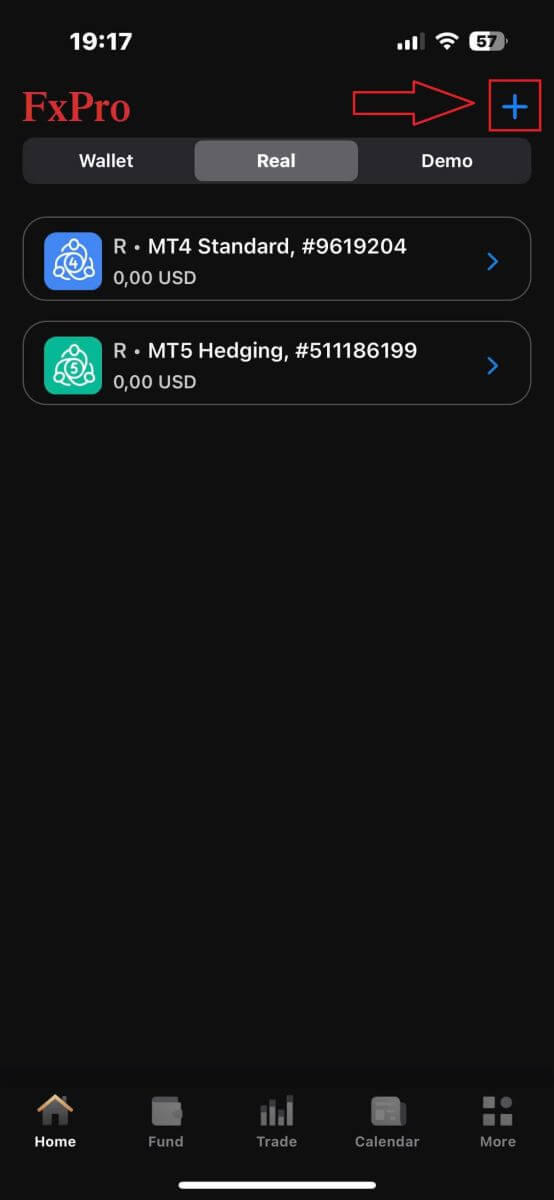
Um neue Handelskonten einzurichten, müssen Sie die folgenden Details auswählen:
Die Plattform (MT4, cTrader oder MT5).
Der Kontotyp (der je nach gewählter Plattform variieren kann).
Die Hebelwirkung.
Die Basiswährung des Kontos.
Nachdem Sie die erforderlichen Informationen eingegeben haben, klicken Sie auf die Schaltfläche „Erstellen“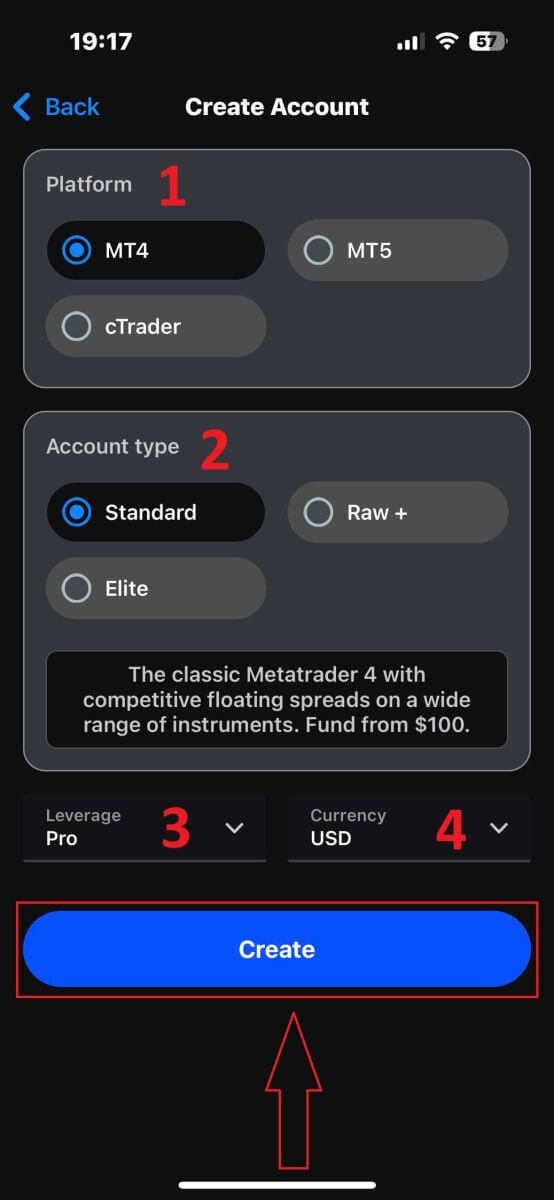
, um den Vorgang abzuschließen. Herzlichen Glückwunsch zum Abschluss des Vorgangs! Das Erstellen neuer Handelskonten mit der FxPro-App ist ganz einfach. Zögern Sie also nicht – probieren Sie es jetzt aus.
So verifizieren Sie Ihr FxPro-Konto
So verifizieren Sie Ihr Konto bei FxPro [Web]
Melden Sie sich zunächst beim FxPro-Dashboard an, wählen Sie das Symbol in der oberen rechten Ecke des Bildschirms und wählen Sie dann „Dokument hochladen“, um zur Bestätigungsseite weitergeleitet zu werden. 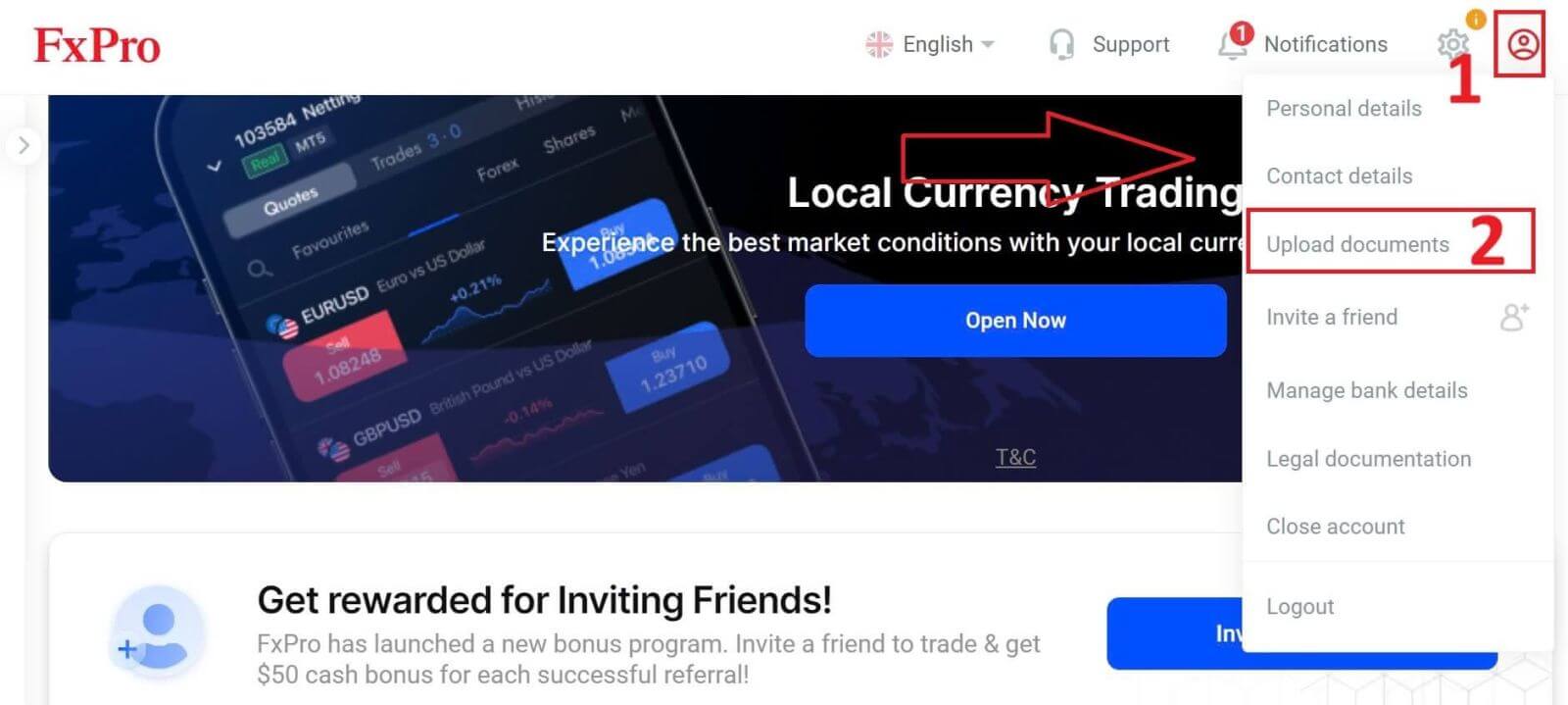
Der Überprüfungsprozess besteht aus den folgenden zwei Schritten:
Laden Sie das Foto Ihres Personalausweises oder Führerscheins hoch.
Machen Sie ein Selfie.
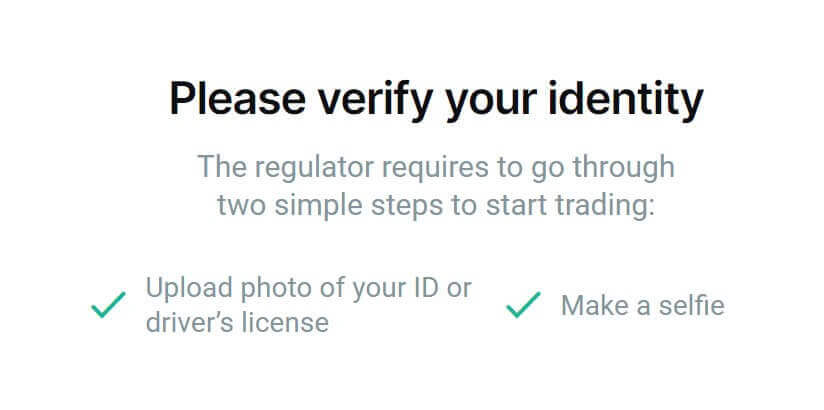
Wir unterstützen Sie auf zwei Arten, den Verifizierungsprozess abzuschließen (wir empfehlen jedoch die Verwendung der mobilen App, da diese praktischer ist und die Verifizierung optimiert ist):
- Wenn Sie Dokumente mit einem Mobilgerät hochladen möchten, öffnen Sie die Kamera und scannen Sie den auf dem Bildschirm angezeigten QR-Code, um zur Bestätigungsseite weitergeleitet zu werden, wo Sie den gesamten Vorgang auf Ihrem Mobilgerät abschließen können.
Alternativ können Sie den Vorgang auch in Ihrem Webbrowser abschließen, indem Sie die Schaltfläche „Bleiben und über Browser verifizieren“ auswählen .
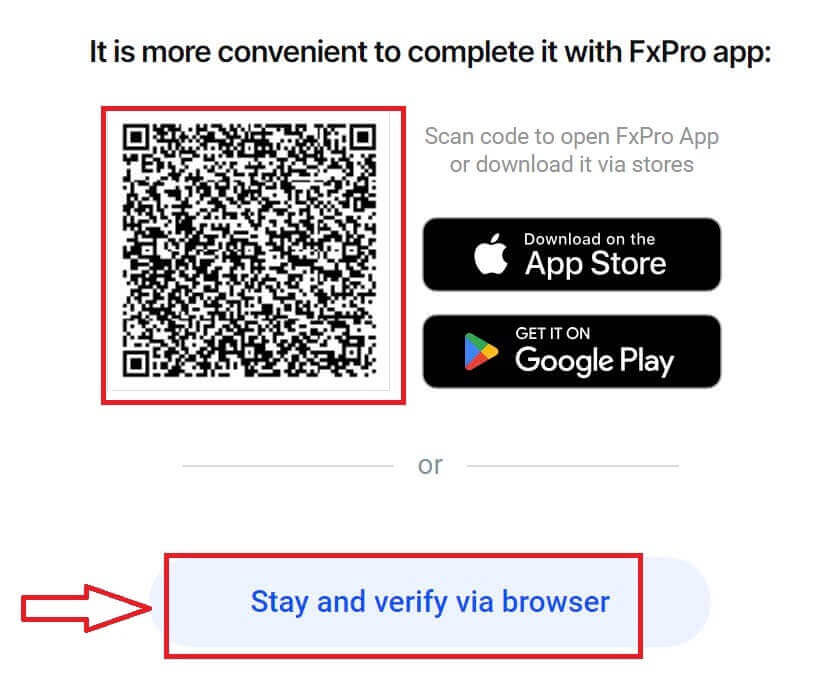
Wählen Sie auf der nächsten Seite die Schaltfläche „Am Telefon fortfahren“, um mit dem Verifizierungsprozess fortzufahren. 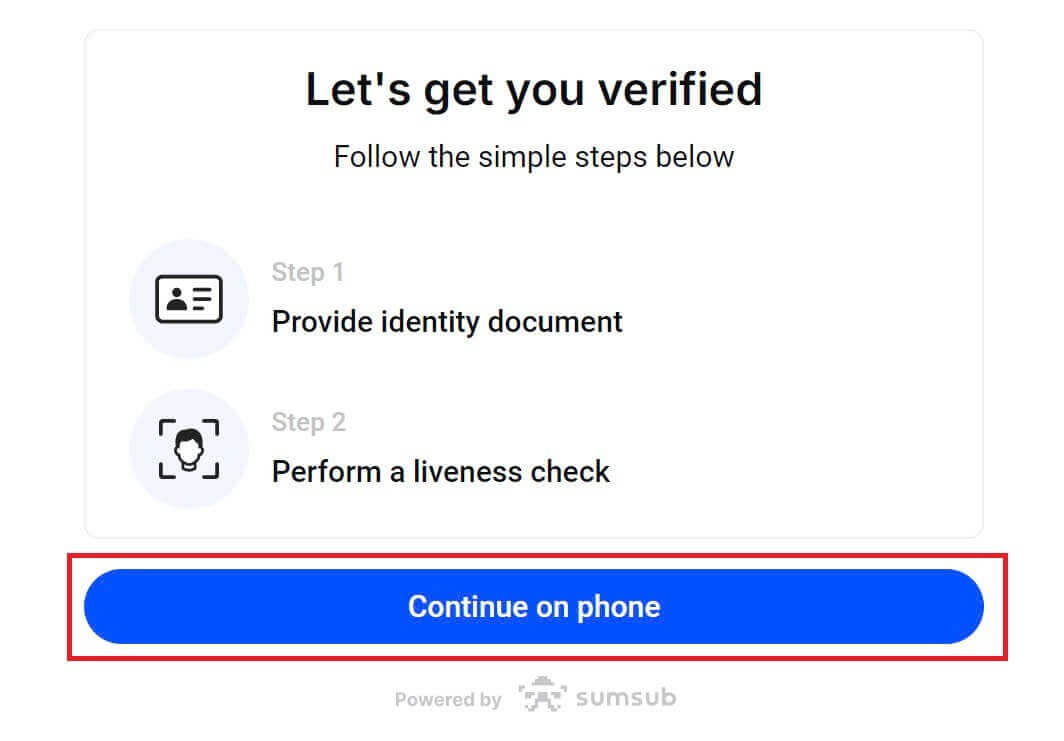
Teilen Sie FxPro zunächst mit, ob Sie in den USA ansässig sind, da für den Verifizierungsprozess für US-Bürger besondere Richtlinien gelten. Nachdem Sie Ihre Auswahl getroffen haben, tippen Sie auf „Zustimmen und fortfahren“, um zur nächsten Seite zu gelangen. 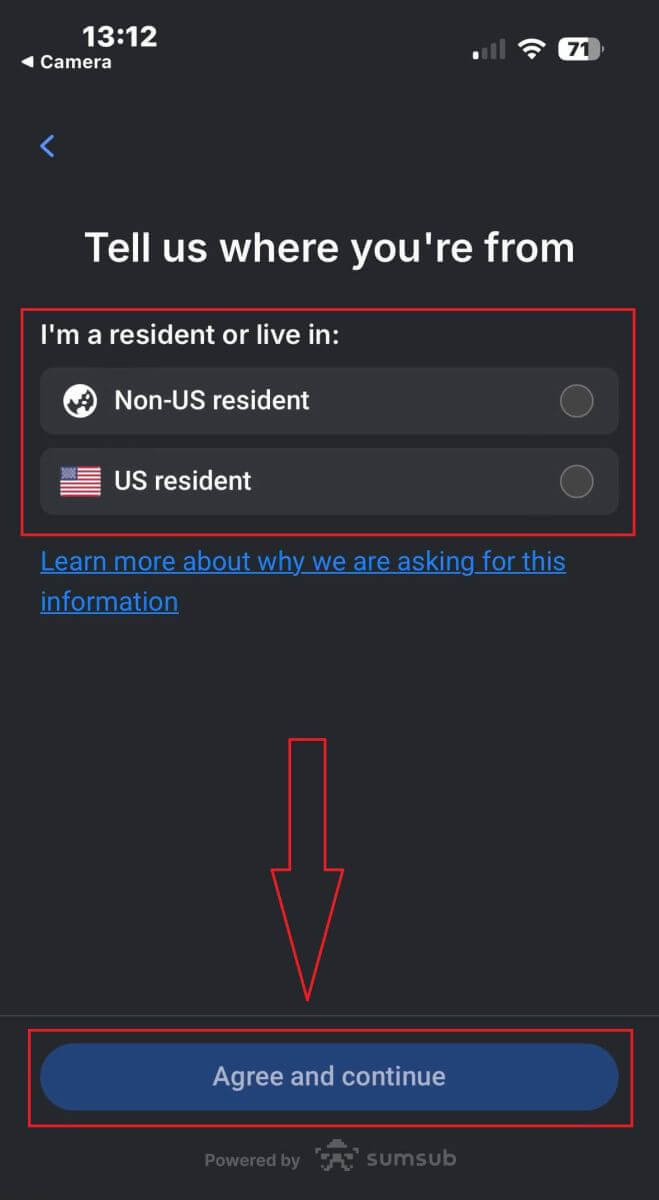
Auf dieser Seite wählen Sie:
Das ausstellende Land.
Der Dokumenttyp (Führerschein/Personalausweis/Aufenthaltserlaubnis/Reisepass).
Wenn Sie fertig sind, tippen Sie auf „ Weiter“, um fortzufahren. 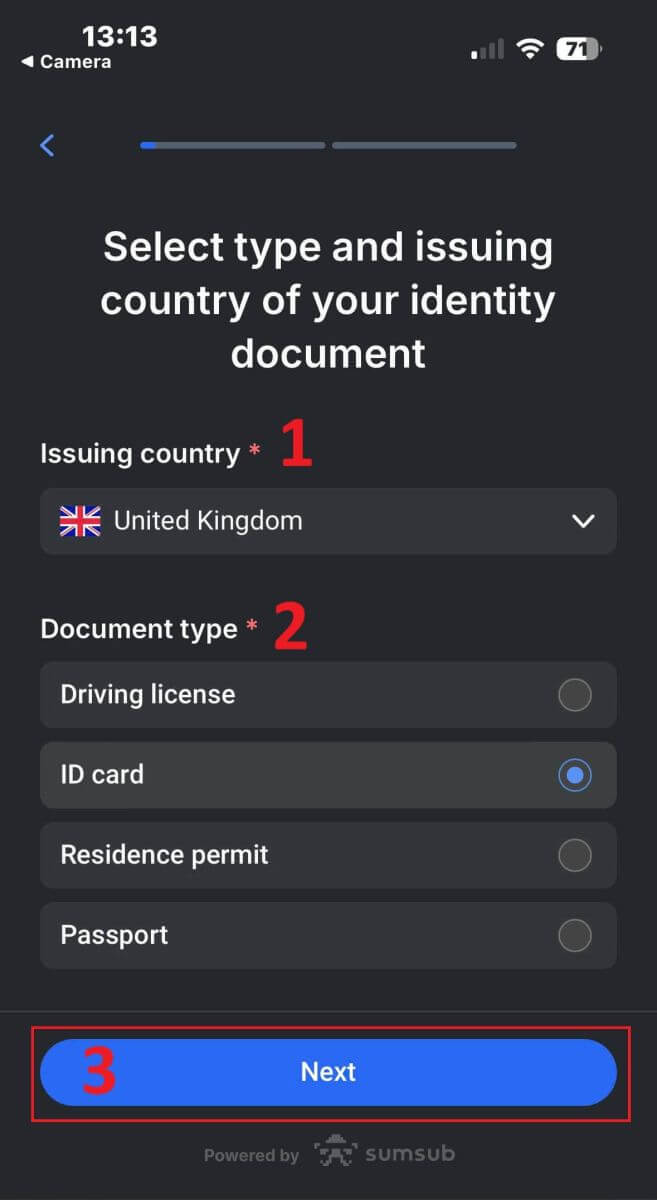
Jetzt gelangen Sie zu dem Schritt, in dem Sie Dokumente mit Bildern hochladen. Sie haben zwei Möglichkeiten:
Laden Sie ein Farbfoto oder eine Datei hoch.
Machen Sie ein Foto in einem gut beleuchteten Raum.
Bitte bearbeiten Sie keine Bilder Ihrer Dokumente.
Bitte beachten Sie die Hinweise sorgfältig und tippen Sie dann auf „Weiter“, um mit dem Hochladen zu beginnen.
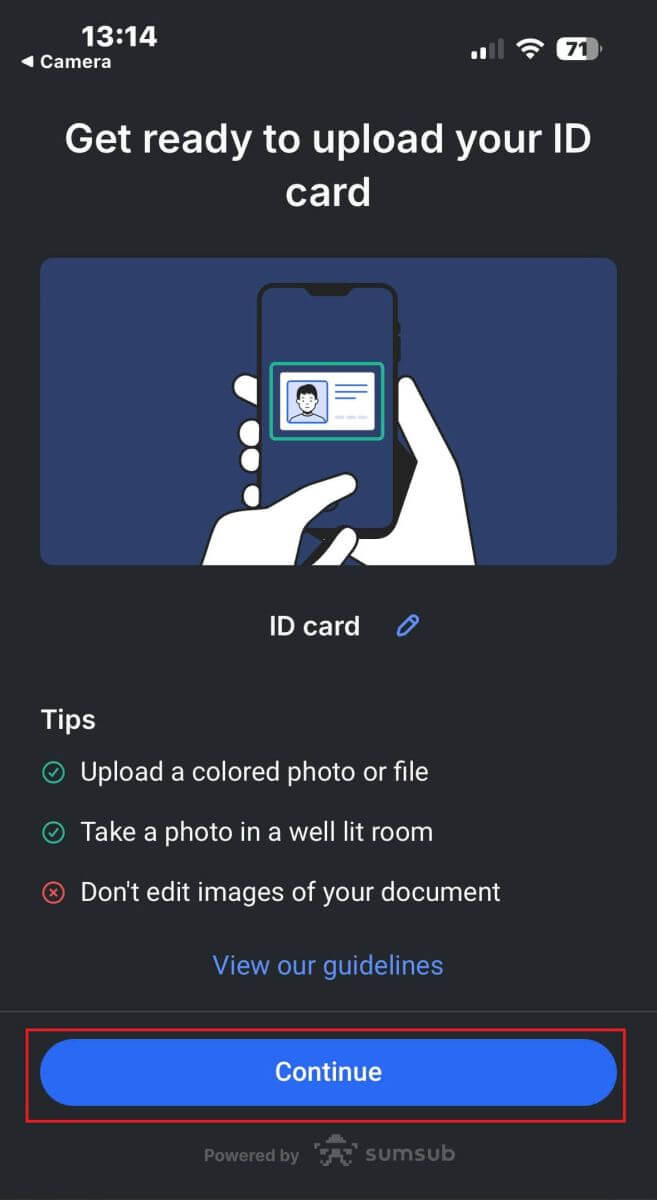
Nachfolgend finden Sie einige Tipps, wie Sie bessere Ergebnisse erzielen:
Gute Beleuchtung
Eine gut beleuchtete Umgebung hilft dabei, die Zeichen im Bild zu erkennen. Wenn das Bild zu dunkel oder zu hell ist, kann das Dokument nicht validiert werden.
Vermeiden Sie Reflexionen
Verwenden Sie nicht die Taschenlampe Ihres Geräts. Vermeiden Sie Reflexionen von Lampen oder Umgebungslichtern. Reflexionen im Bild beeinträchtigen die Verarbeitung und Datenextraktion.
Fokus und Schärfe
Stellen Sie sicher, dass die Bilder klar sind und keine verschwommenen Bereiche vorhanden sind.
Winkel
Das Dokument sollte horizontal oder vertikal nicht mehr als 10 Grad geneigt sein. 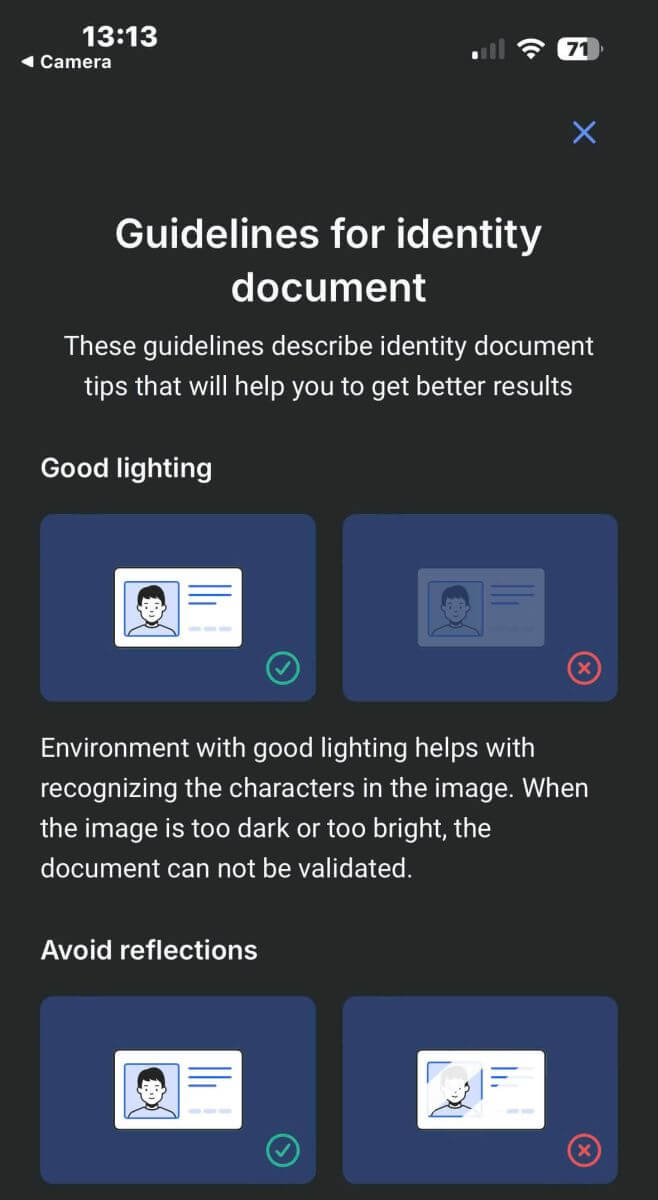
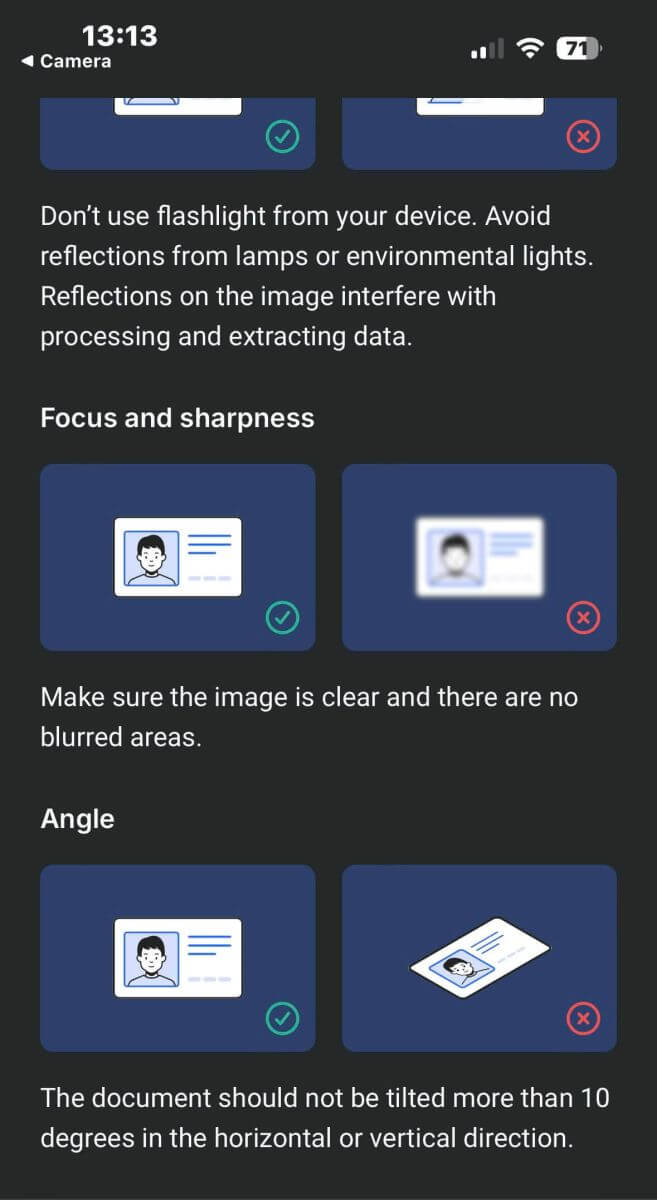
Denken Sie außerdem daran, dem Kamerazugriff des Geräts zu erlauben (dies ist eine zwingende Voraussetzung).
Tippen Sie dann auf „Weiter“, um mit dem Hochladen zu beginnen. 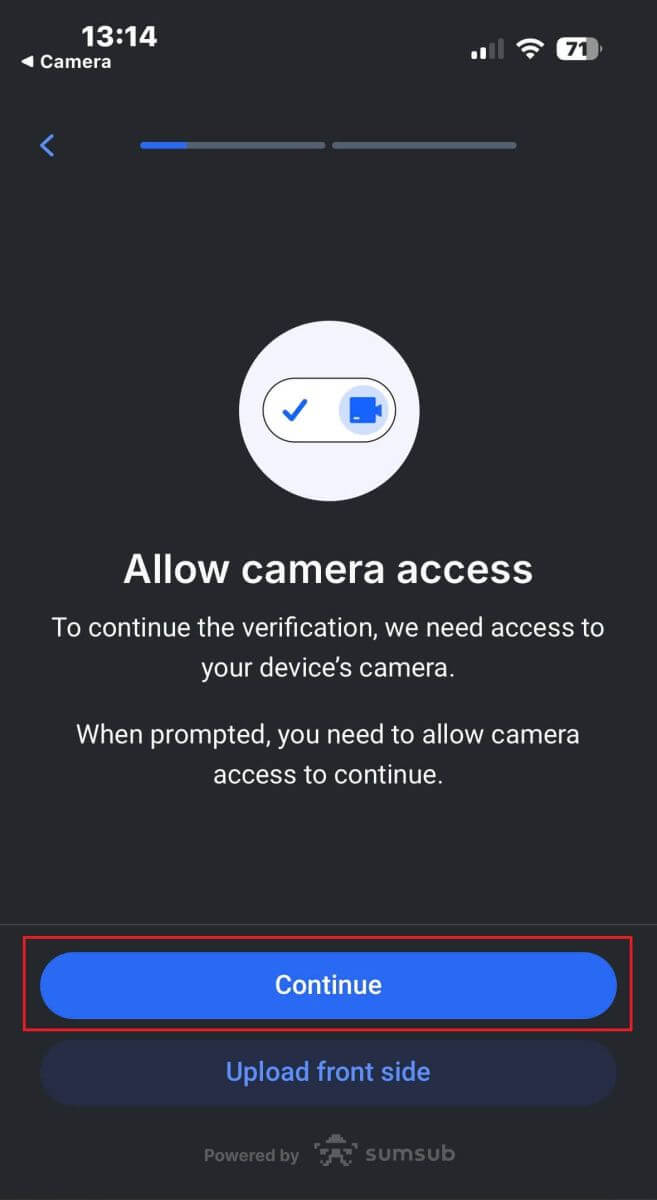
Ihnen werden zwei Möglichkeiten zum Hochladen Ihrer Dokumentbilder angeboten:
Richten Sie das Dokument innerhalb des Rahmens auf dem Bildschirm aus und tippen Sie dann auf die weiße, runde Schaltfläche unten (im Bild mit der Nummer 1 gekennzeichnet), um das Bild aufzunehmen und zu speichern.
Wählen Sie die Schaltfläche mit dem im Bild angezeigten Symbol (mit der Bezeichnung Nummer 2) aus, um ein Foto aus der vorhandenen Fotobibliothek Ihres Geräts hochzuladen.
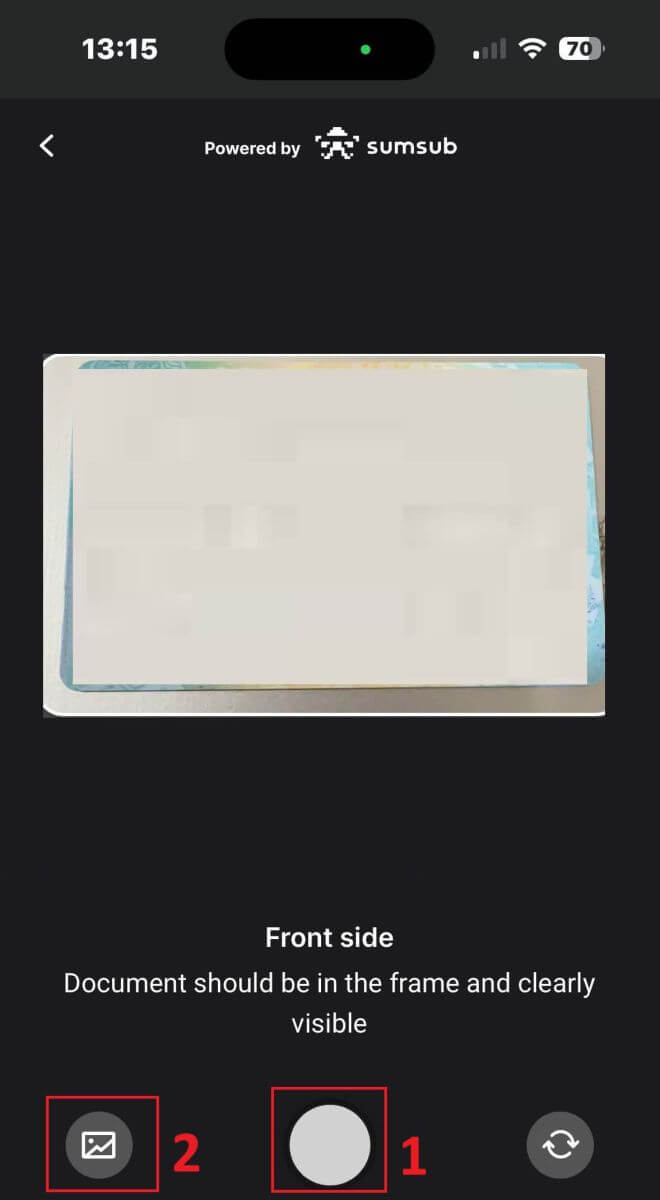
Überprüfen Sie dann, ob das Bild klar sichtbar und lesbar ist. Fahren Sie dann mit dem gleichen Verfahren für die restlichen Seiten des Dokuments fort (die Anzahl der erforderlichen Seiten hängt von der Art des Verifizierungsdokuments ab, das Sie ursprünglich ausgewählt haben).
Wenn es den Standards entspricht, wählen Sie „Weiter“, um mit dem nächsten Schritt fortzufahren. 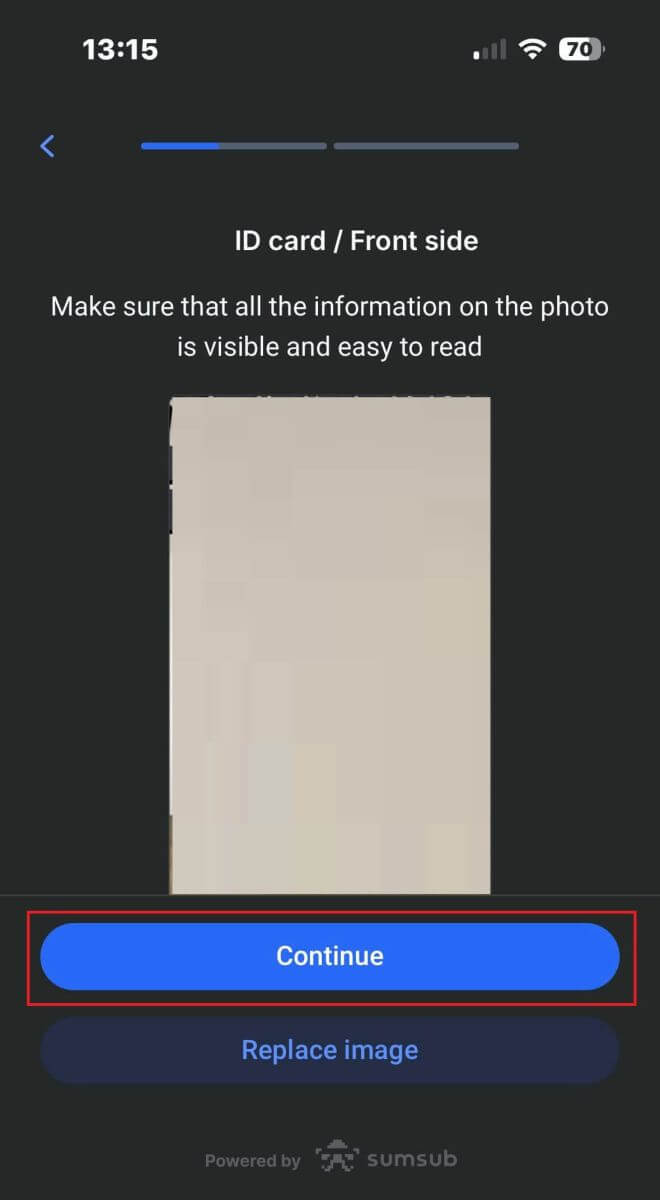
Der nächste Schritt ist die Lebendigkeitsprüfung . Im Folgenden finden Sie einige Tipps, die Ihnen helfen, diesen Schritt reibungslos abzuschließen:
Gute Beleuchtung
Stellen Sie sicher, dass der Raum gut beleuchtet ist, damit Ihre Daten genau identifiziert werden können, um die Prüfung abzuschließen.
Richtige Gesichtspositionierung
Bitte seien Sie nicht zu nah oder zu weit von der Kamera entfernt. Positionieren Sie Ihr Gesicht so, dass es klar sichtbar ist und richtig in den Rahmen passt.
Natürliches Aussehen
Verändern Sie Ihr Aussehen nicht. Tragen Sie keine Masken, Brillen und Hüte, wenn Sie die Lebendigkeitsprüfung bestehen. 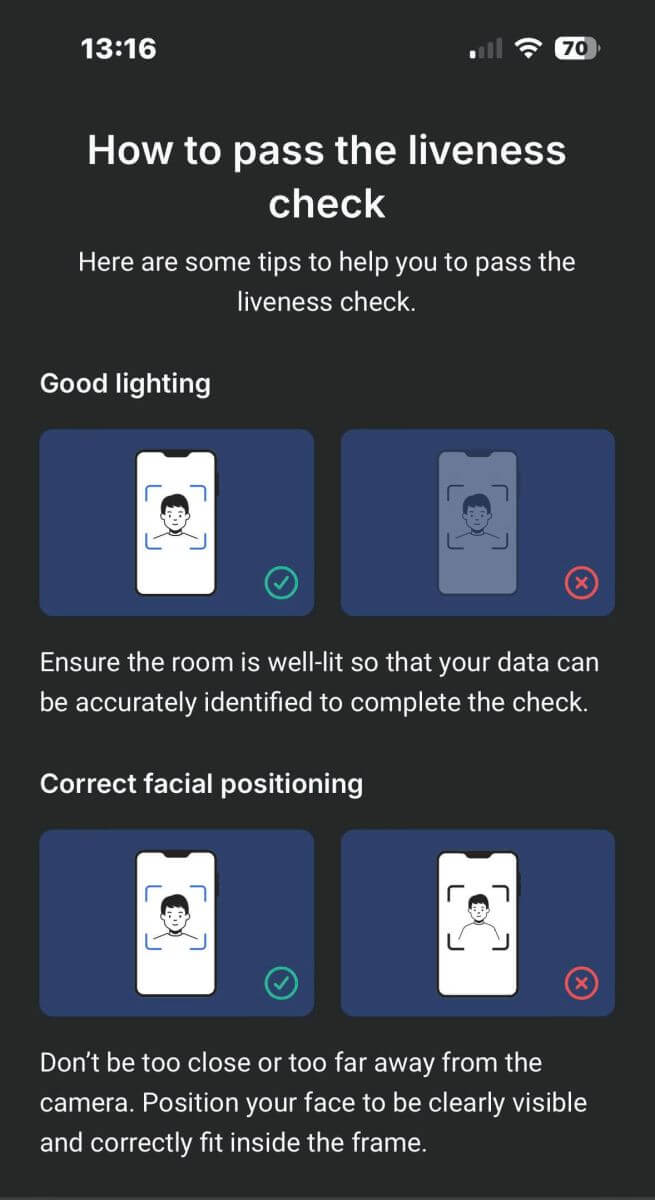
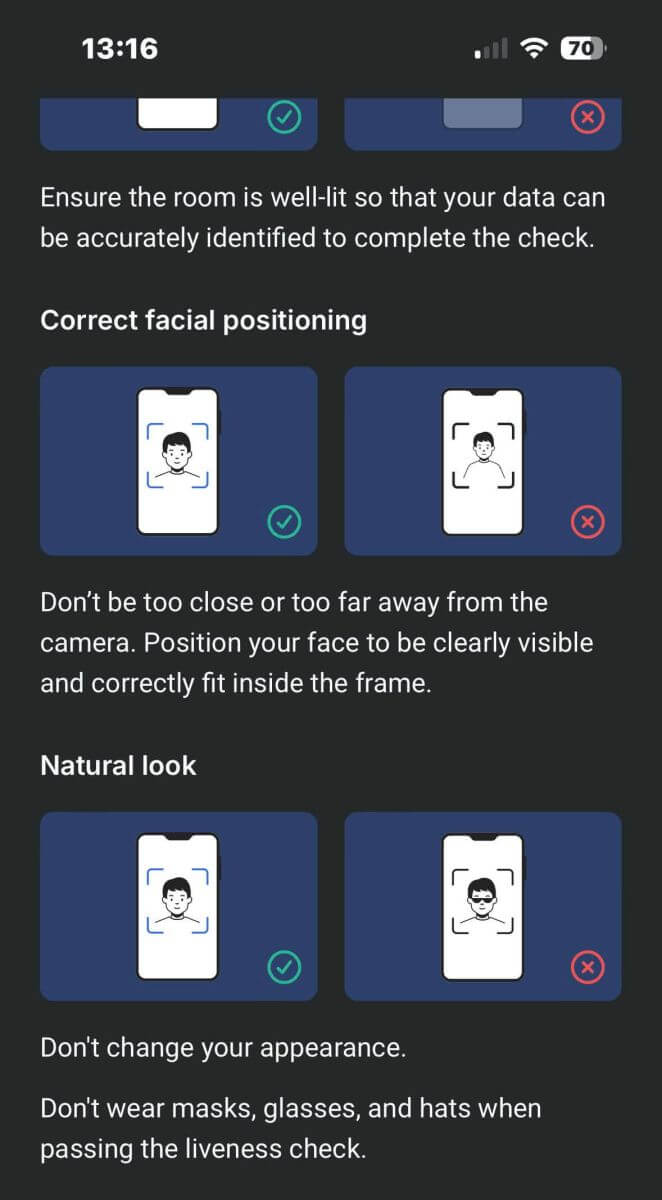
Bitte positionieren Sie Ihr Gesicht innerhalb des Rahmens und bleiben Sie dann 2 bis 5 Sekunden still, damit das System Sie identifizieren kann. Wenn Sie erfolgreich sind, werden Sie automatisch zum nächsten Bildschirm weitergeleitet. 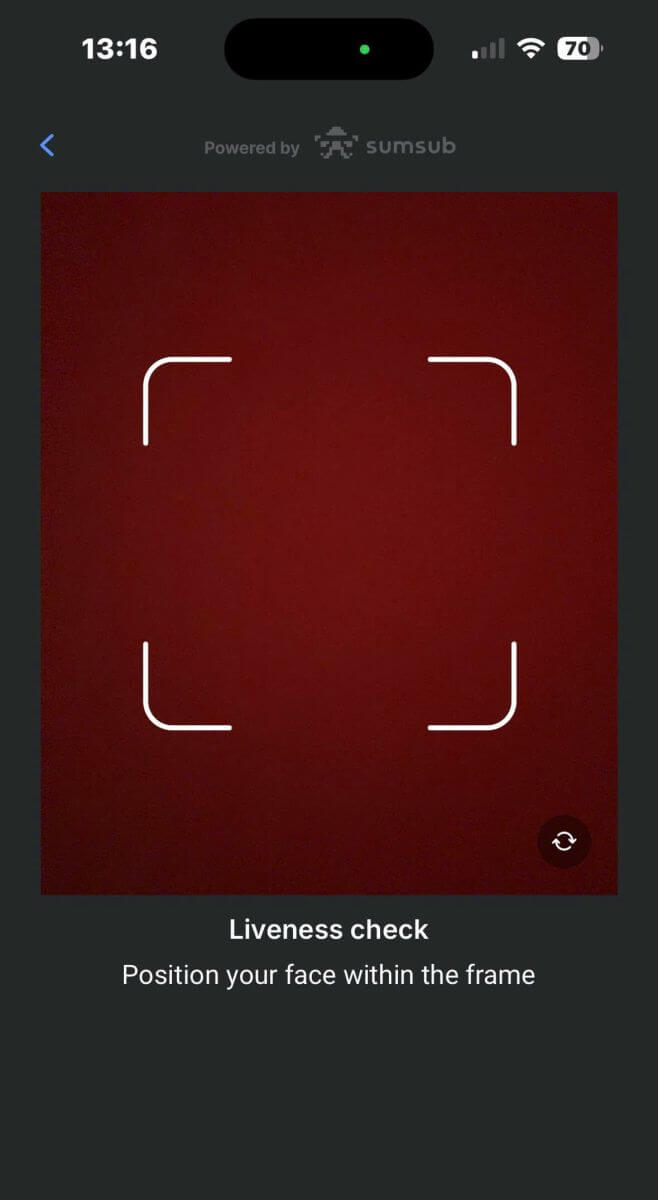
Halten Sie auf dieser Seite Ihr Gesicht innerhalb des Rahmens und drehen Sie Ihren Kopf langsam im Kreis, indem Sie der grünen Anzeige folgen. 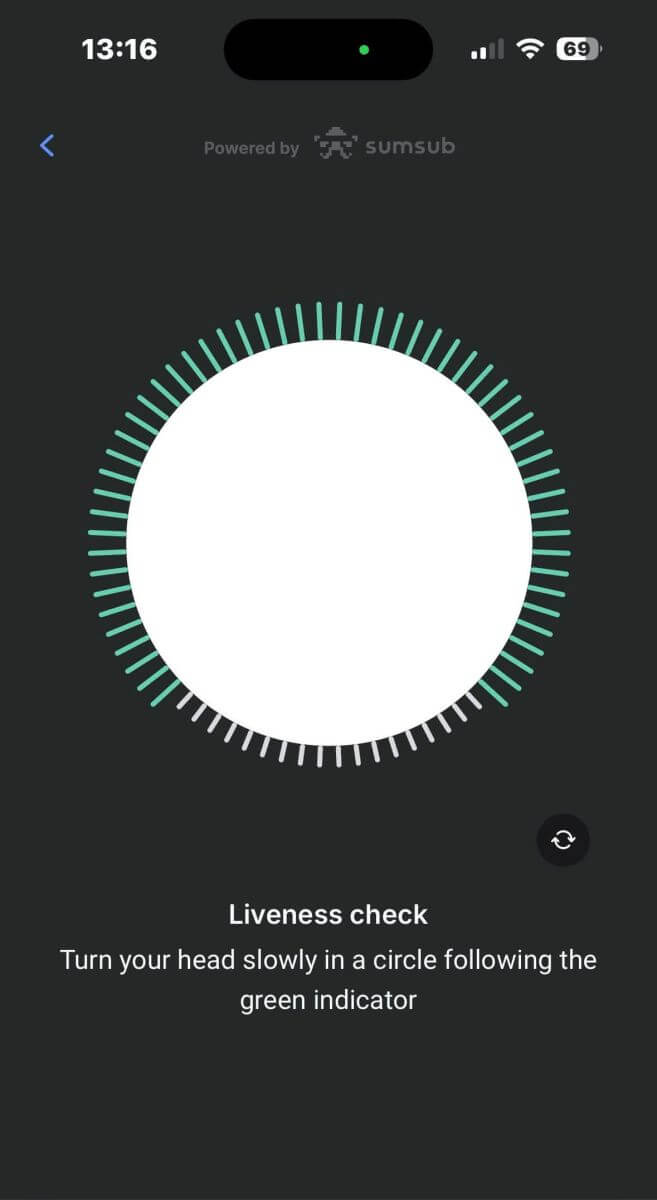
Herzlichen Glückwunsch zum erfolgreichen Bestehen der Lebendigkeitsprüfung. 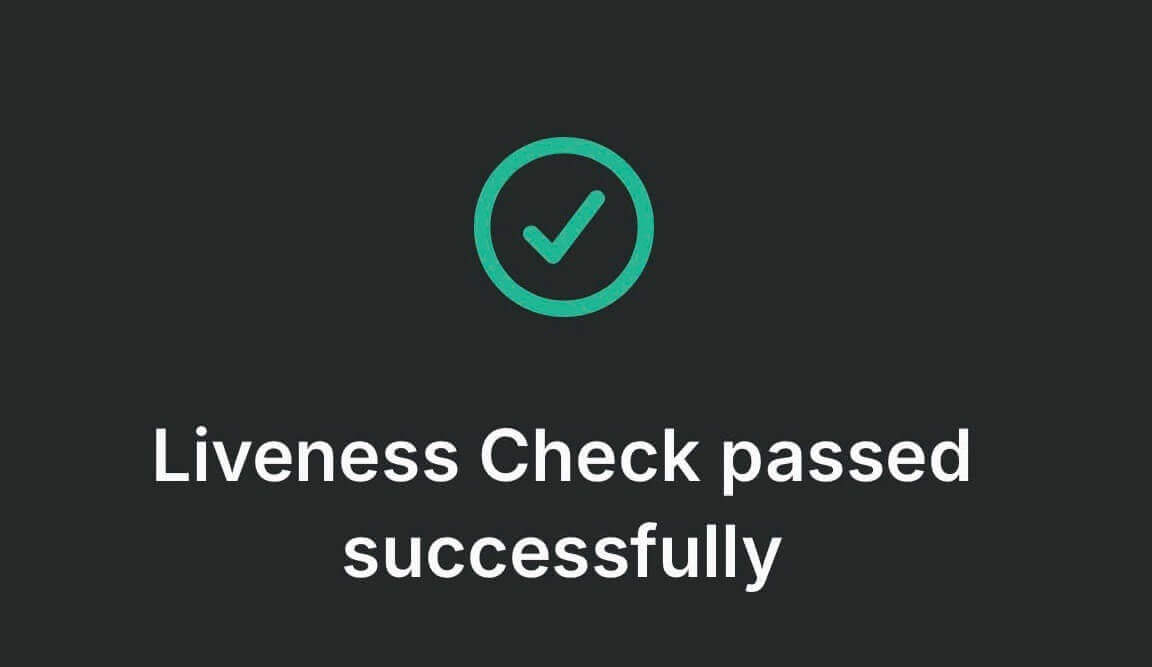
Warten Sie nun bitte 5 bis 10 Sekunden, bis das System Ihre Daten verarbeitet und die Ergebnisse auf dem Bildschirm anzeigt. 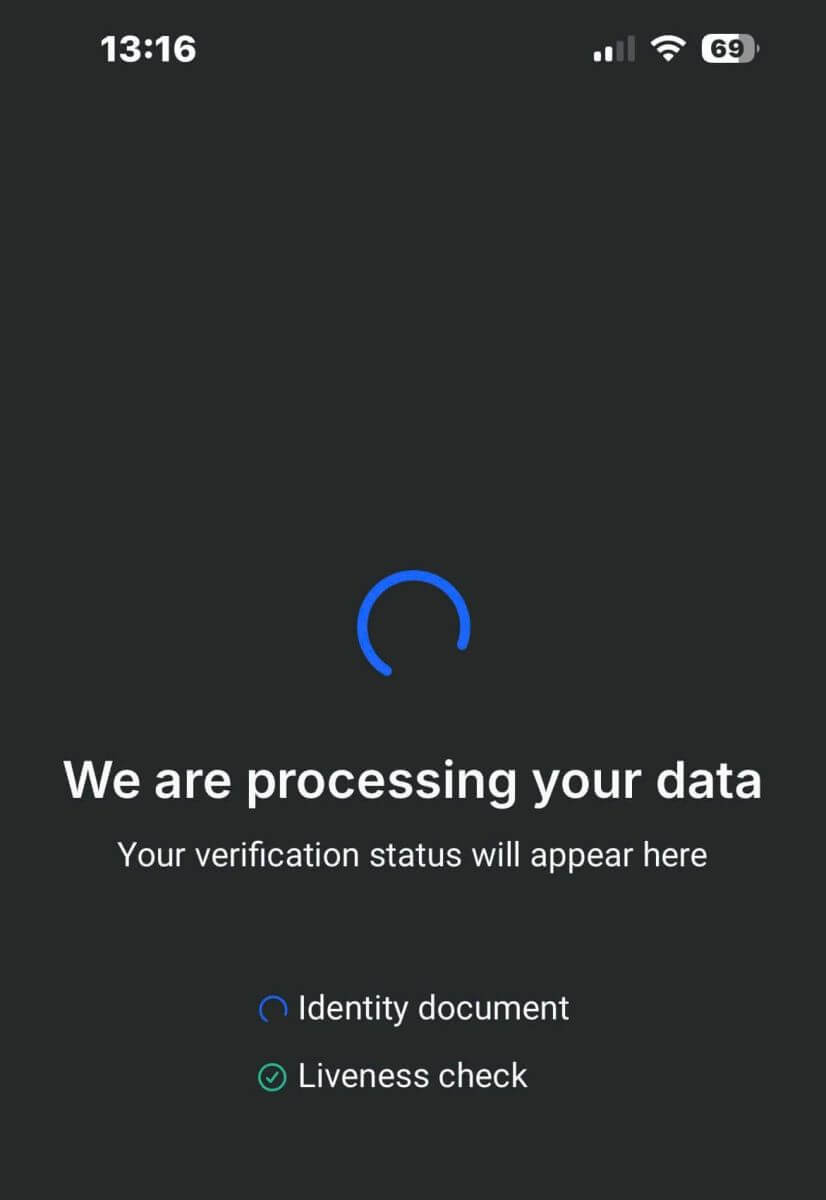
Herzlichen Glückwunsch zur erfolgreichen Verifizierung Ihres Profils bei FxPro. Es war einfach und schnell. 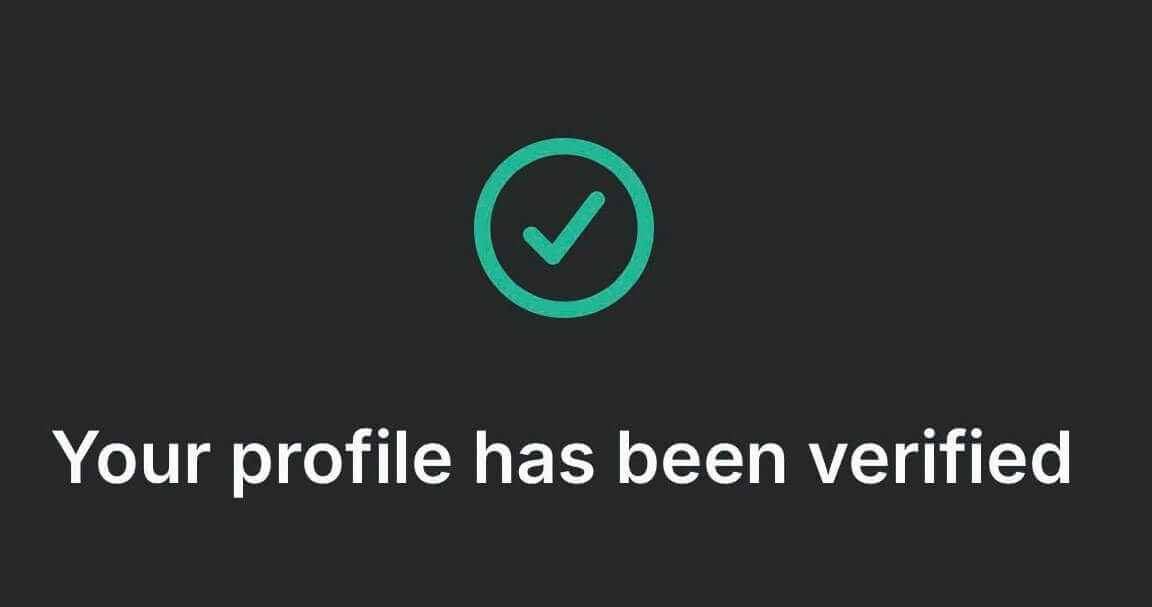
So verifizieren Sie Ihr Konto bei FxPro [App]
Öffnen Sie zunächst die FxPro Mobile App auf Ihrem Mobilgerät und wählen Sie dann unten rechts auf dem Bildschirm „Mehr“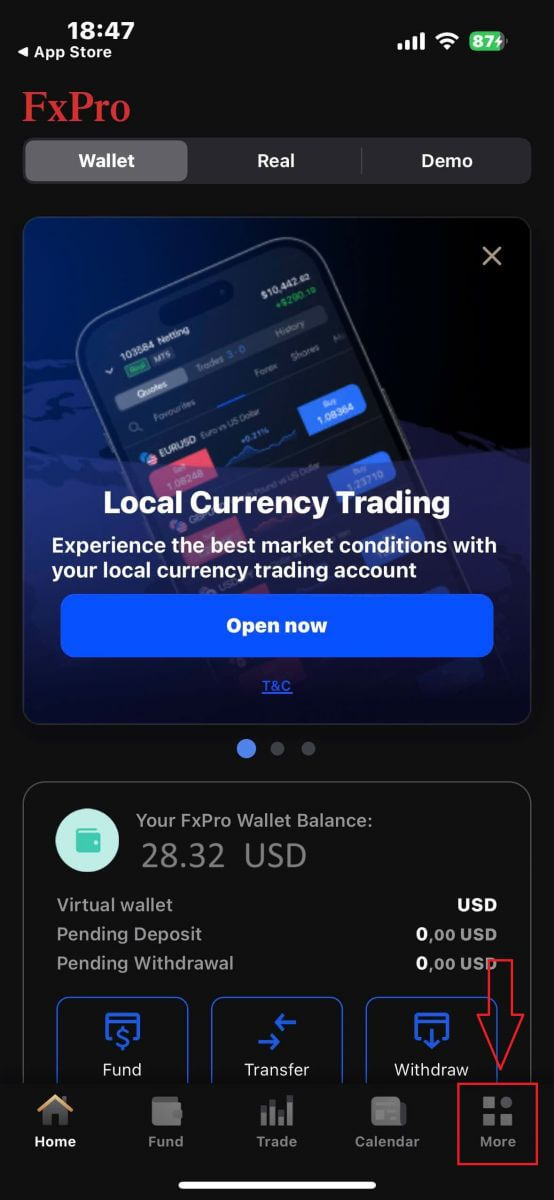
.
Fahren Sie dort fort, indem Sie „Mein Profil“ auswählen . 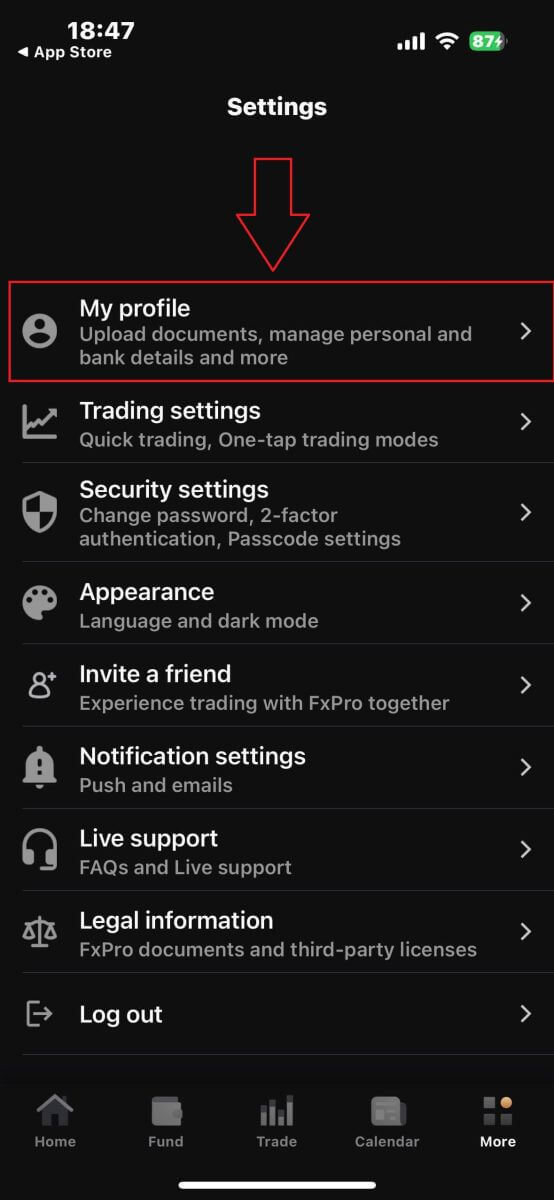
Wählen Sie dann den Abschnitt „Dokumente hochladen“, um den Überprüfungsprozess zu starten.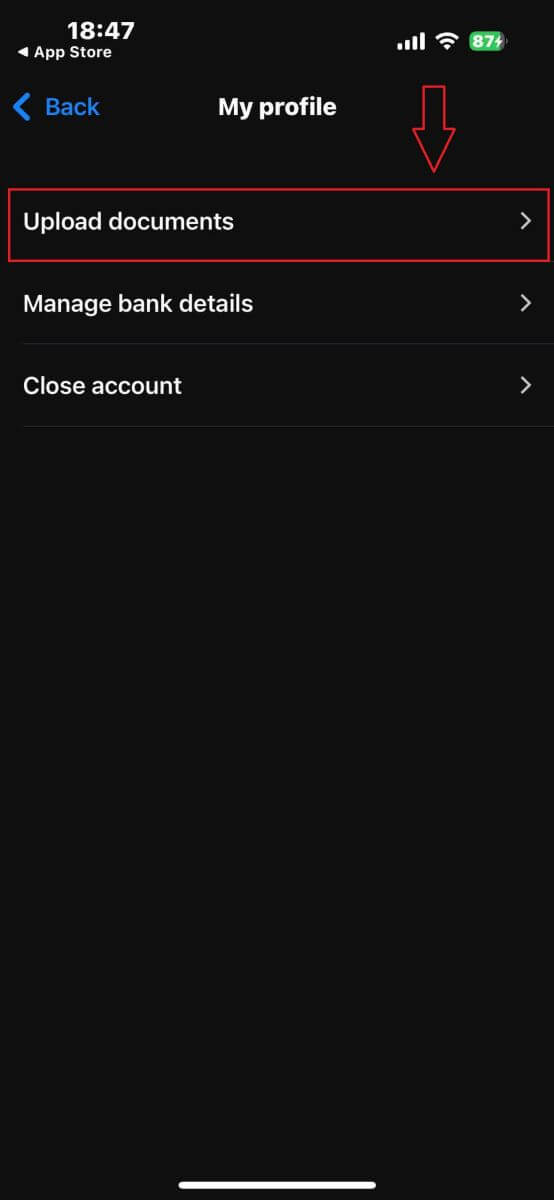
Informieren Sie FxPro zunächst darüber, ob Sie in den USA ansässig sind, da für US-Bürger spezielle Verifizierungsrichtlinien gelten.
Wenn Sie Ihre Auswahl getroffen haben, tippen Sie auf „Zustimmen und fortfahren“, um zur nächsten Seite zu gelangen. 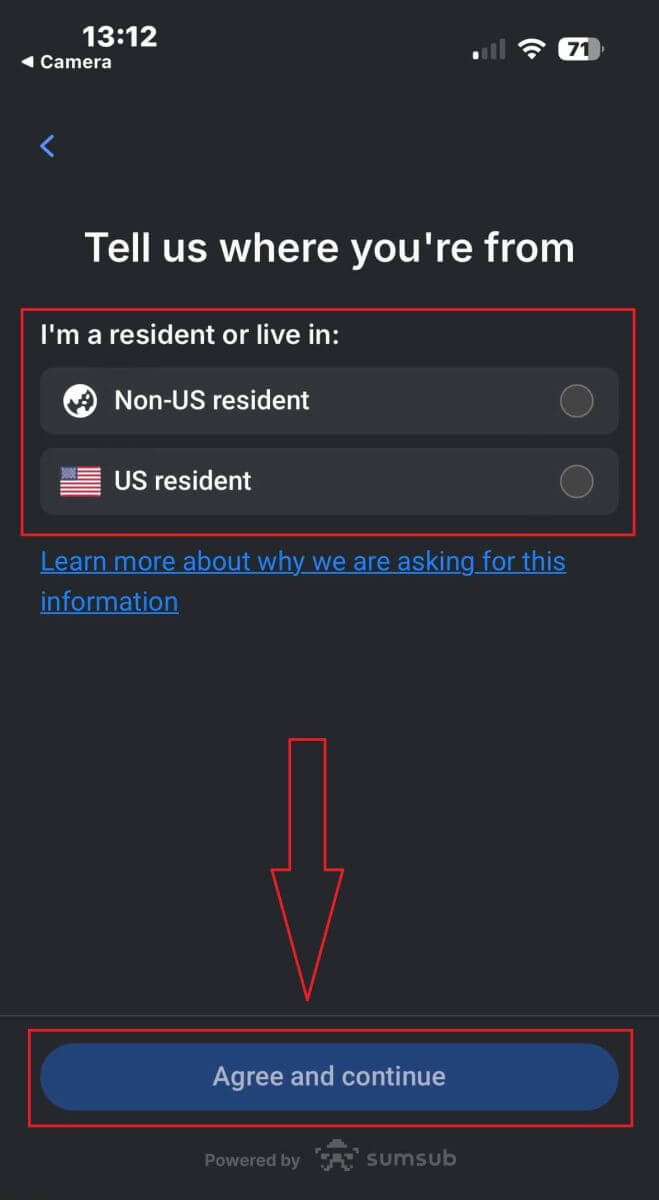
Auf dieser Seite müssen Sie Folgendes auswählen:
Das ausstellende Land.
Der Dokumenttyp (Führerschein, Personalausweis, Aufenthaltserlaubnis oder Reisepass).
Nachdem Sie diese Auswahl getroffen haben, tippen Sie auf „Weiter“ , um fortzufahren. 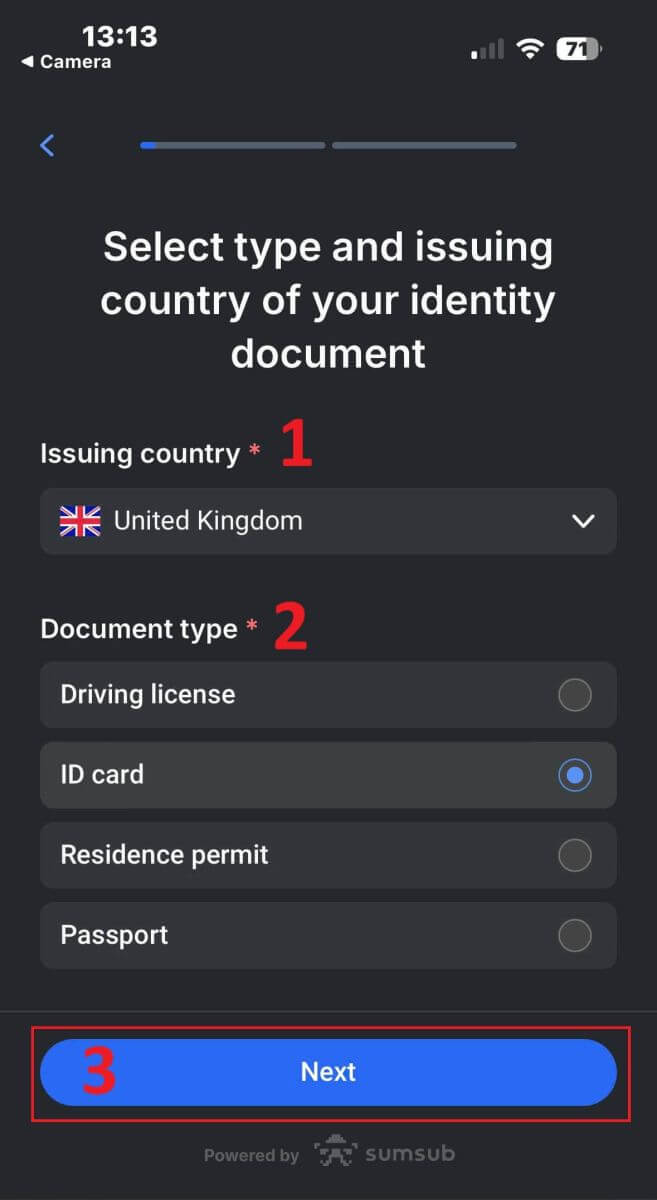
In diesem Schritt müssen Sie Dokumente mit Bildern hochladen. Sie haben zwei Möglichkeiten:
Laden Sie ein Farbfoto oder eine Datei hoch.
Machen Sie ein Foto in einem gut beleuchteten Bereich.
Bearbeiten Sie die Bilder Ihrer Dokumente nicht.
Lesen Sie diese Anweisungen sorgfältig durch und tippen Sie dann auf „Weiter“, um den Upload-Vorgang zu starten.
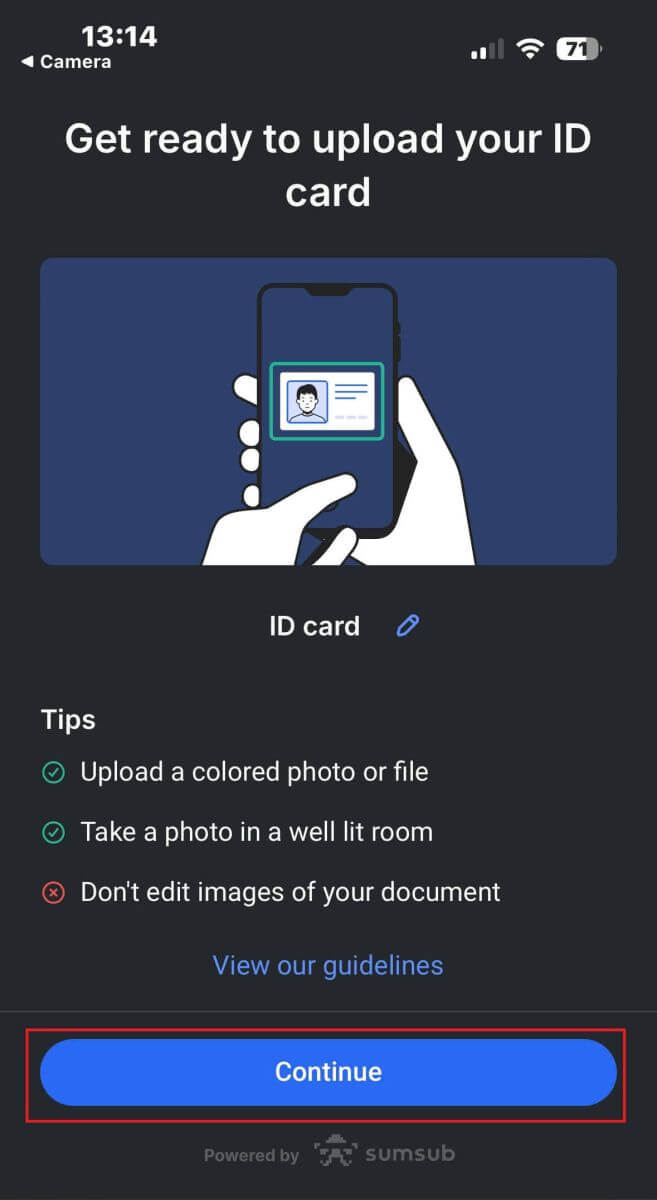
Hier sind einige Tipps, die Ihnen helfen, bessere Ergebnisse zu erzielen:
Gute Beleuchtung
Eine gut beleuchtete Umgebung hilft dabei, die Zeichen im Bild zu erkennen. Wenn das Bild zu dunkel oder zu hell ist, kann das Dokument nicht validiert werden.
Vermeiden Sie Reflexionen
Verwenden Sie nicht die Taschenlampe Ihres Geräts. Vermeiden Sie Reflexionen von Lampen oder Umgebungslichtern. Reflexionen auf dem Bild beeinträchtigen die Verarbeitung und Datenextraktion.
Fokus und Schärfe
Stellen Sie sicher, dass die Bilder klar sind und keine verschwommenen Bereiche vorhanden sind.
Winkel
Das Dokument sollte horizontal oder vertikal nicht mehr als 10 Grad geneigt sein. 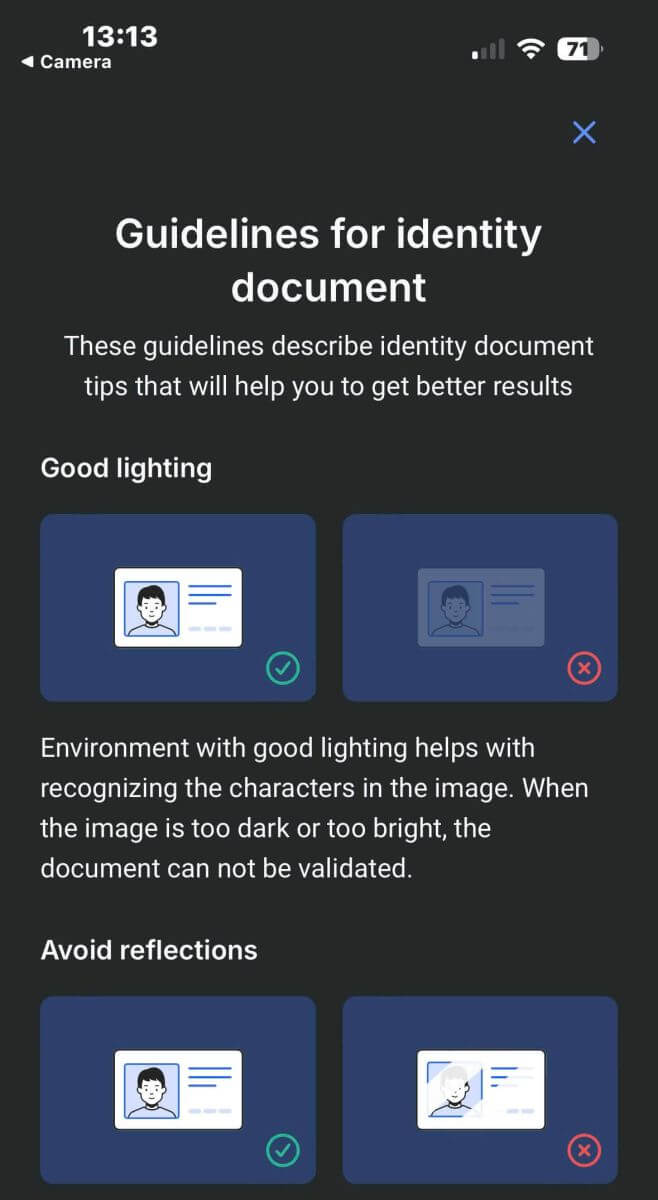
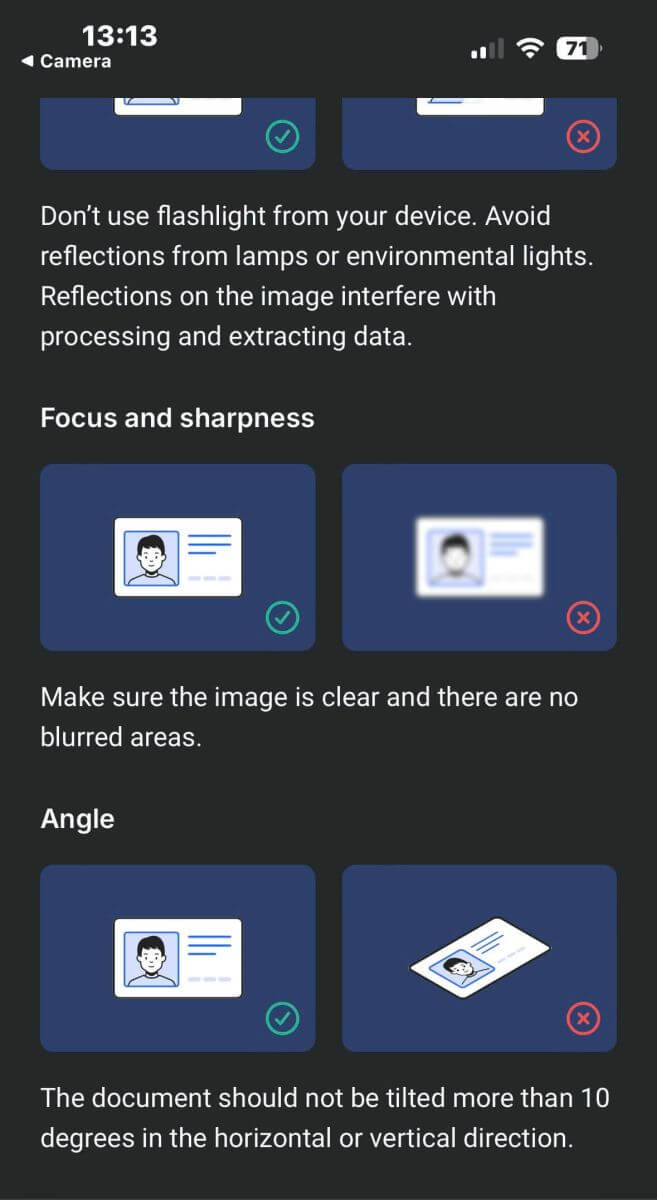
Stellen Sie außerdem sicher, dass Sie dem Kamerazugriff des Geräts erlauben, da dies eine zwingende Voraussetzung ist.
Klicken Sie anschließend auf „Weiter“, um den Upload-Vorgang zu starten. 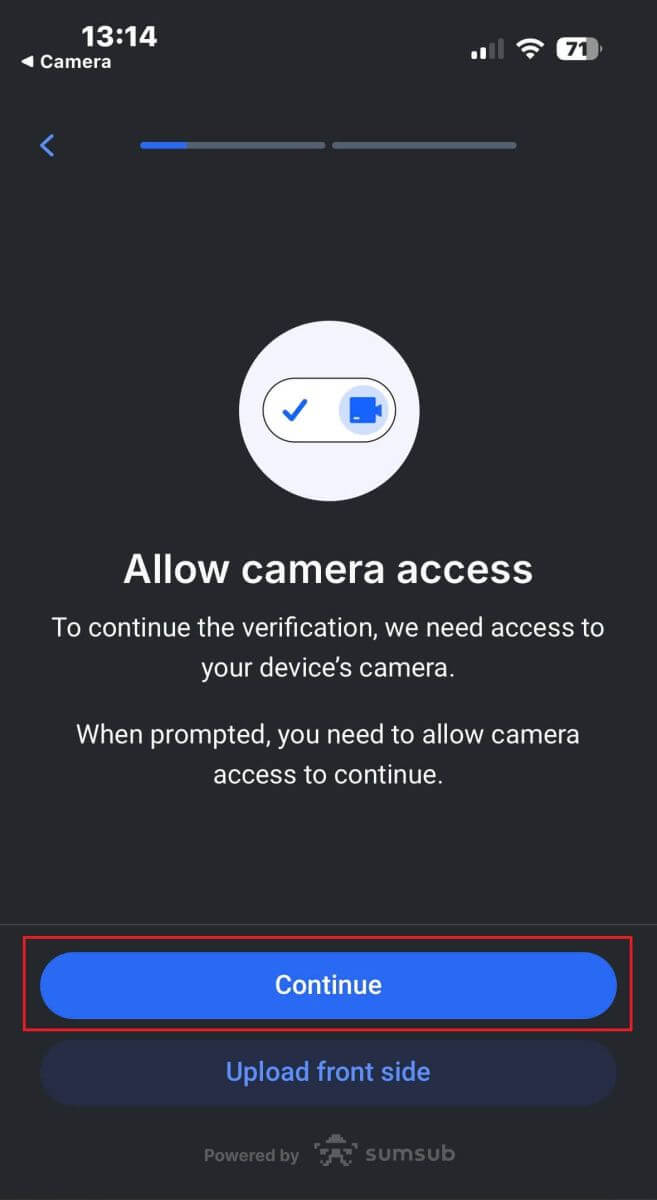
Sie haben zwei Möglichkeiten, Ihre Dokumentbilder hochzuladen:
Richten Sie das Dokument innerhalb des Rahmens auf dem Bildschirm aus und tippen Sie dann unten auf die weiße, runde Schaltfläche (im Bild mit der Nummer 1 gekennzeichnet), um das Bild aufzunehmen und zu speichern.
Wählen Sie die Schaltfläche mit dem im Bild angezeigten Symbol (bezeichnet als Nummer 2), um ein Foto aus der vorhandenen Fotobibliothek Ihres Geräts hochzuladen.
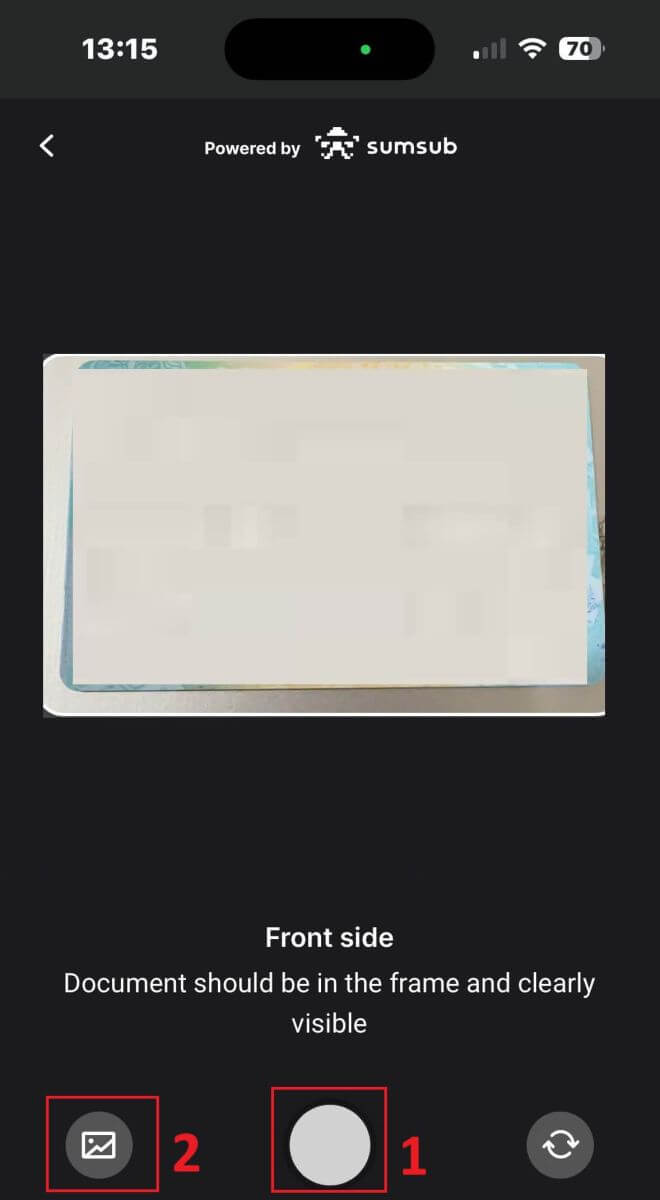
Stellen Sie als Nächstes sicher, dass das Bild klar und lesbar ist. Wiederholen Sie den Vorgang für alle verbleibenden Seiten des Dokuments, je nachdem, welche Art von Verifizierungsdokument Sie ausgewählt haben.
Wenn die Bilder den Standards entsprechen, tippen Sie auf „Weiter“, um mit dem nächsten Schritt fortzufahren. 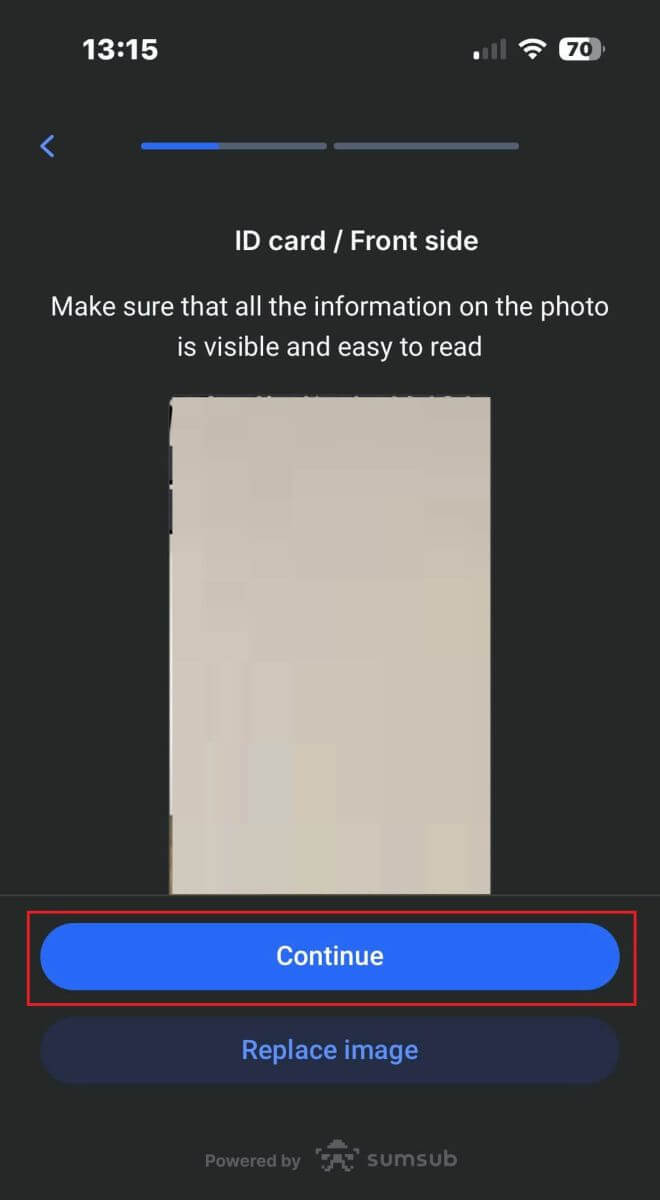
Der nächste Schritt ist die Lebendigkeitsprüfung . Nachfolgend finden Sie einige Tipps, die Ihnen dabei helfen, diesen Schritt reibungslos abzuschließen:
Gute Beleuchtung
Stellen Sie sicher, dass der Raum gut beleuchtet ist, damit Ihre Daten genau identifiziert werden können, um die Prüfung abzuschließen.
Richtige Gesichtspositionierung
Bitte seien Sie nicht zu nah oder zu weit von der Kamera entfernt. Positionieren Sie Ihr Gesicht so, dass es deutlich sichtbar ist und richtig in den Rahmen passt.
Natürliches Aussehen
Verändern Sie Ihr Aussehen nicht. Tragen Sie keine Masken, Brillen und Hüte, wenn Sie die Lebendigkeitsprüfung bestehen. 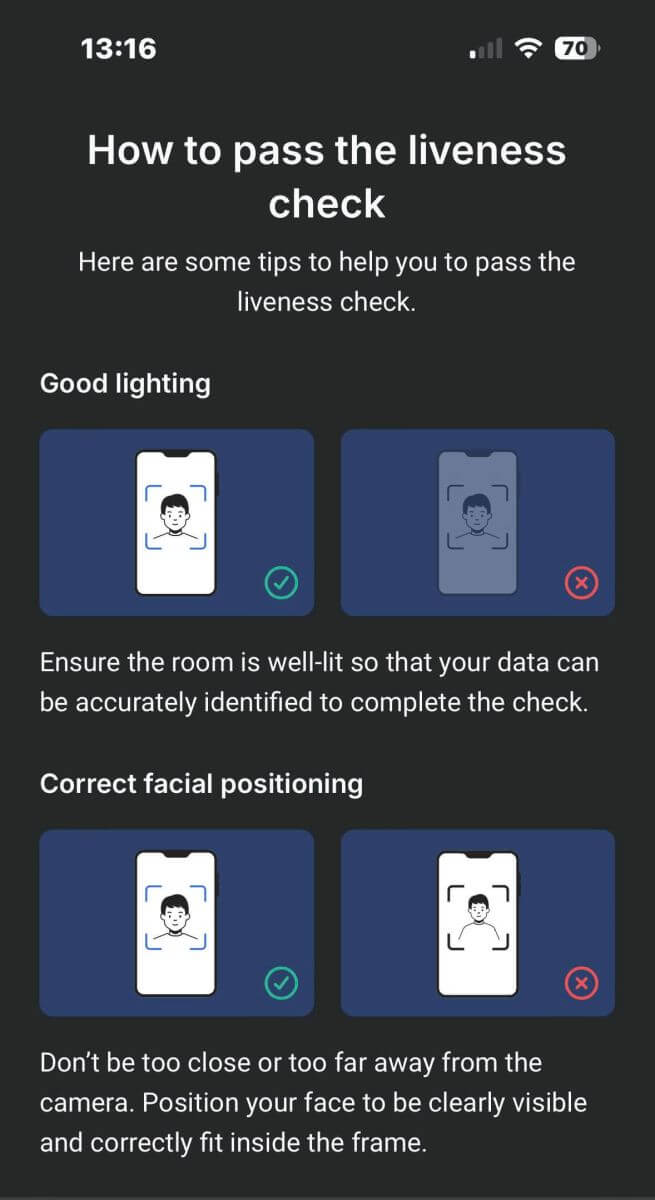
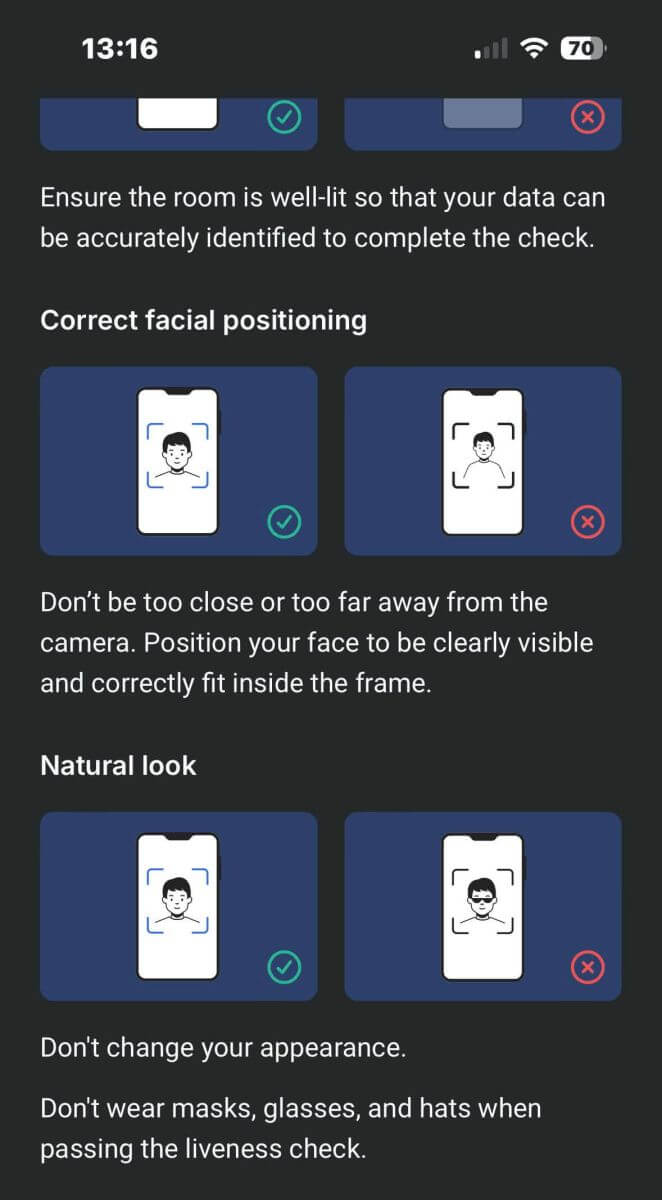
Positionieren Sie Ihr Gesicht innerhalb des Rahmens und bleiben Sie 2 bis 5 Sekunden still, damit das System Sie identifizieren kann. Bei erfolgreichem Abschluss werden Sie automatisch zum nächsten Bildschirm weitergeleitet. 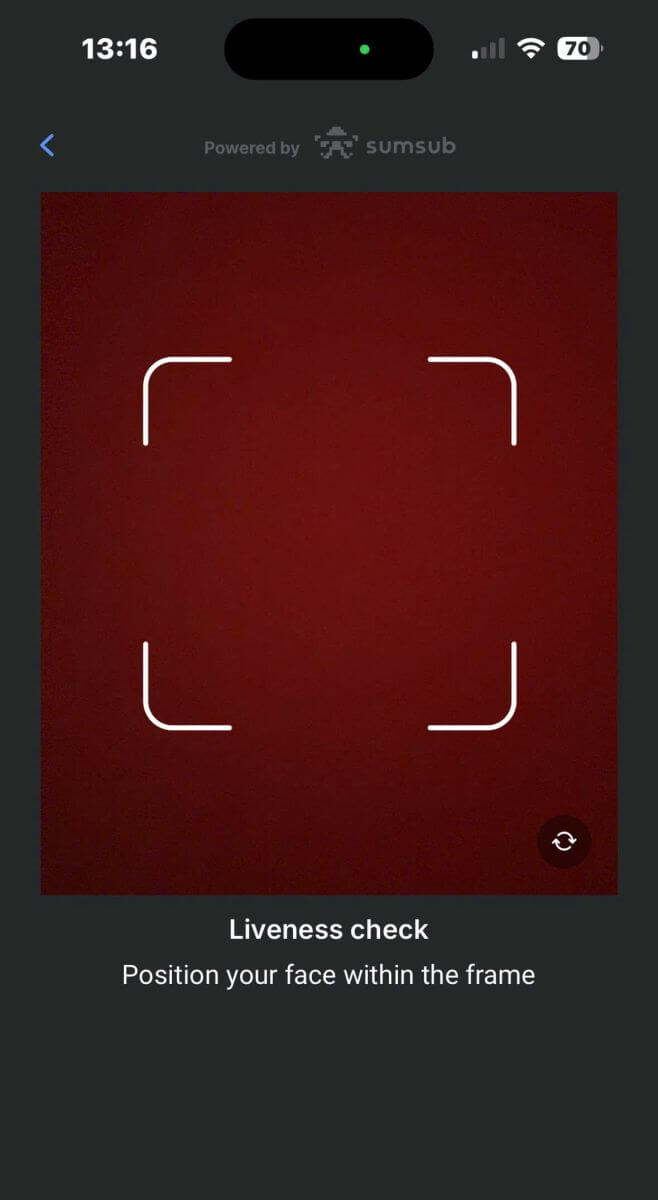
Halten Sie auf dieser Seite Ihr Gesicht innerhalb des Rahmens und drehen Sie Ihren Kopf langsam in einer kreisförmigen Bewegung, indem Sie der grünen Anzeige folgen. 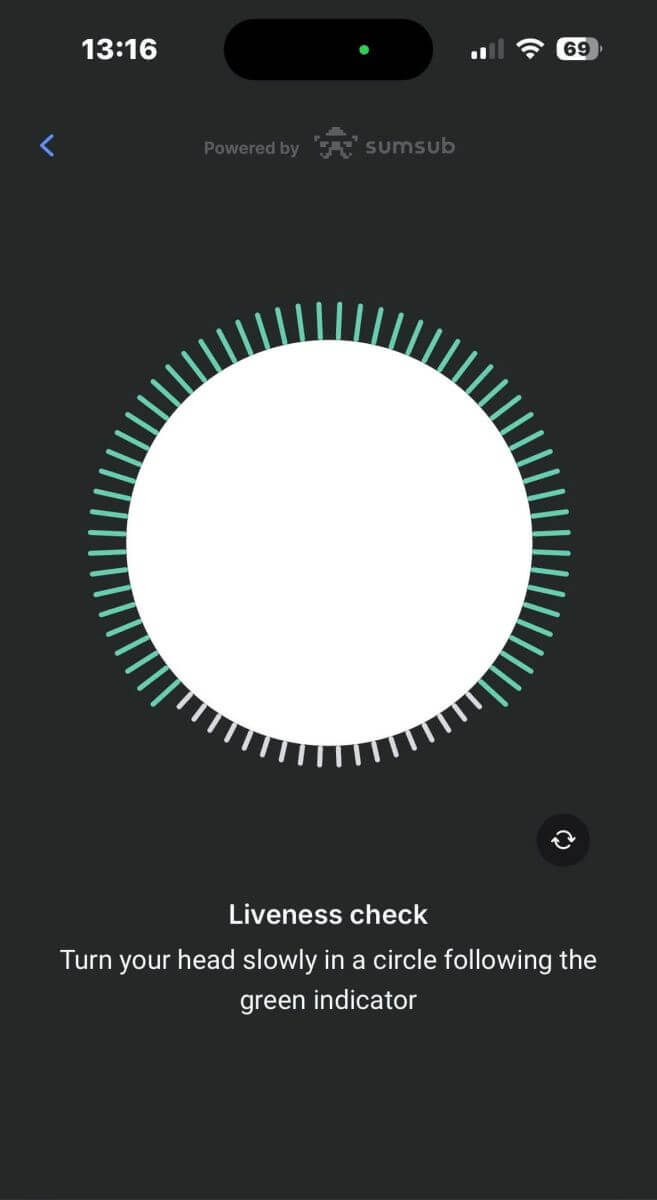
Herzlichen Glückwunsch zum erfolgreichen Abschluss der Lebendigkeitsprüfung! 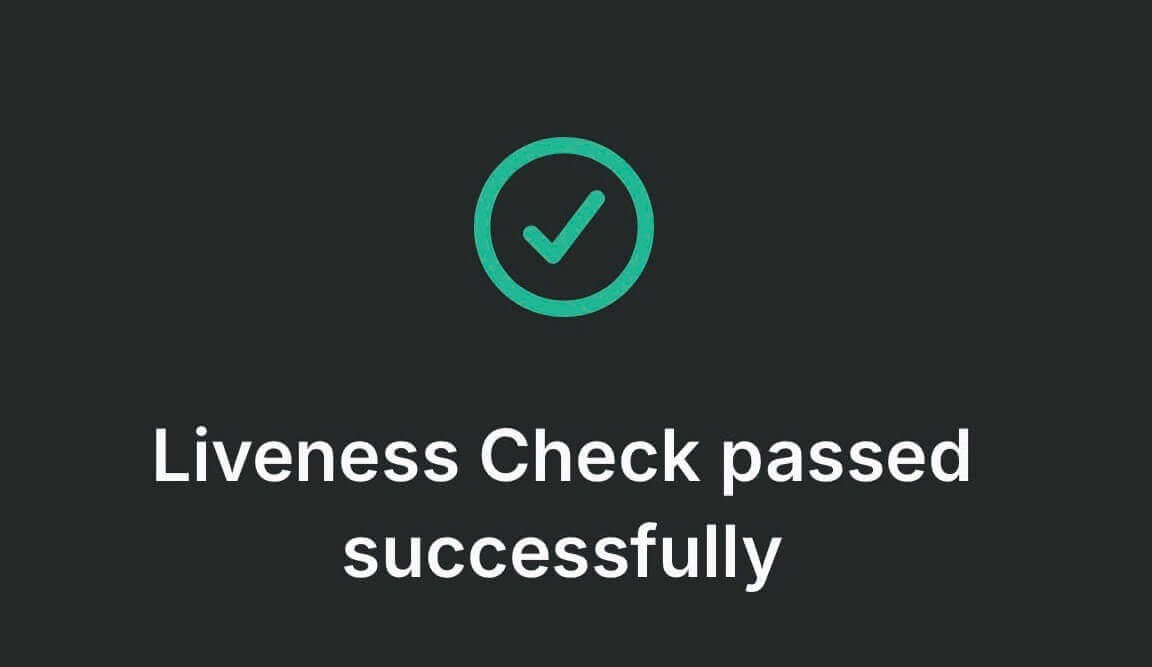
Bitte warten Sie 5 bis 10 Sekunden, während das System Ihre Daten verarbeitet und die Ergebnisse auf dem Bildschirm anzeigt. 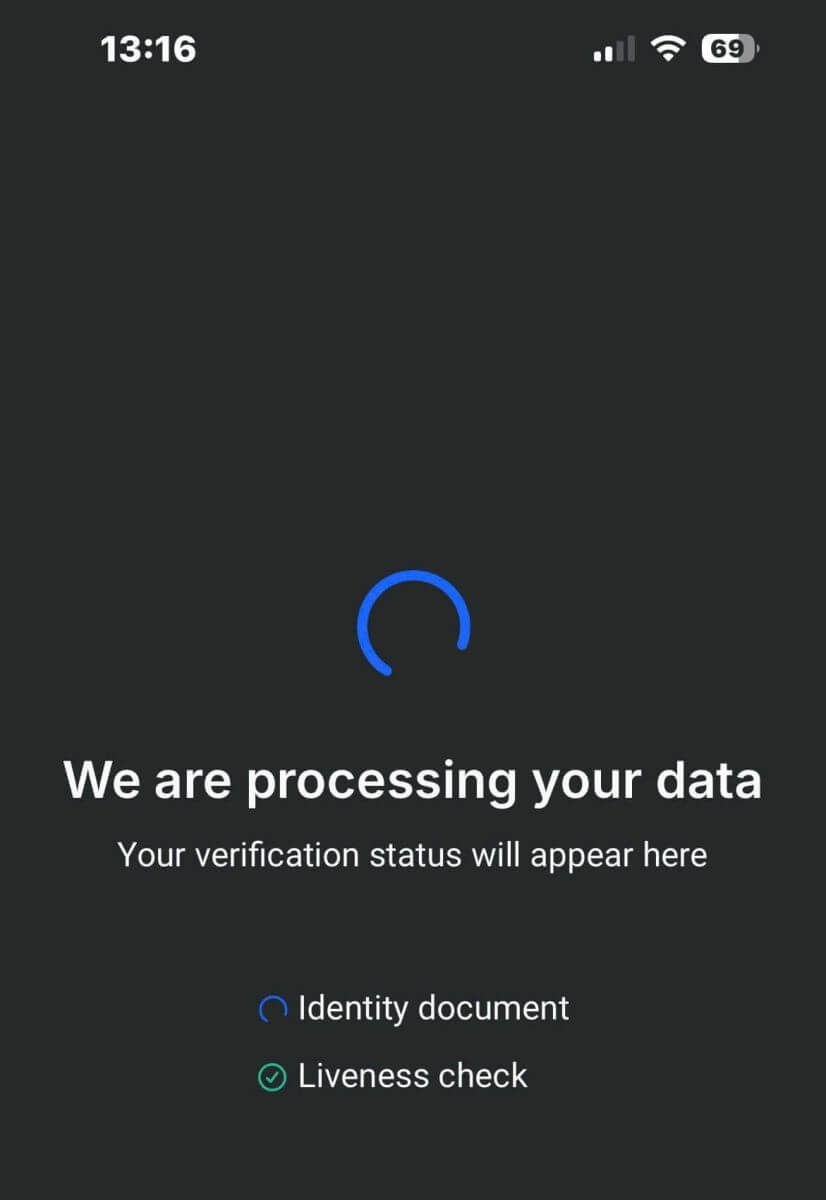
Herzlichen Glückwunsch zur erfolgreichen Verifizierung Ihres Profils bei FxPro! So ein unkomplizierter und schneller Vorgang. 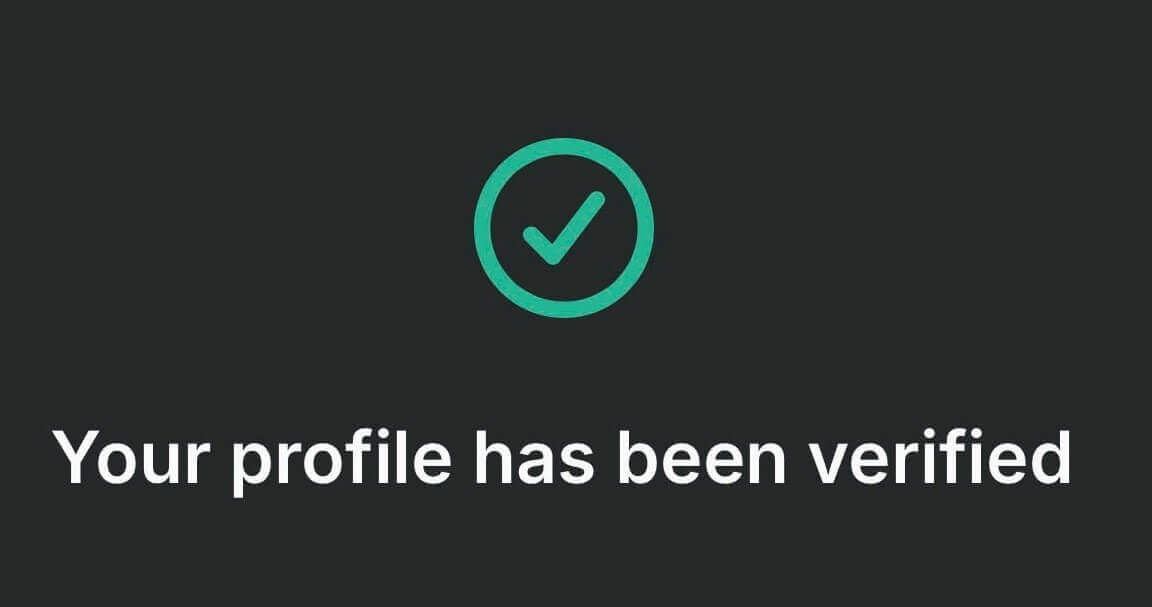
So zahlen Sie Geld auf ein FxPro-Konto ein
Was ist das FxPro Wallet?
Das FxPro Wallet ist ein persönliches Risikomanagement-Tool, das als zentrales Konto fungiert, von dem aus Sie mit wenigen Klicks Geld auf alle Ihre anderen Handelskonten überweisen können. Der Hauptvorteil von Einzahlungen auf Ihr FxPro Wallet im Gegensatz zur direkten Finanzierung Ihrer Konten besteht darin, dass Ihre eingezahlten Gelder vollständig vor allen offenen Positionen geschützt sind, die Sie möglicherweise auf Ihrem Handelskonto haben.
Einzahlungstipps
Die Einzahlung auf Ihr FxPro-Konto ist schnell und unkompliziert. Hier sind einige Tipps für problemlose Einzahlungen:
Das FxPro Wallet zeigt Zahlungsmethoden erst nach Abschluss des obligatorischen Verifizierungsprozesses an.
Die Mindesteinzahlungsanforderungen beginnen bei 100 USD oder dem entsprechenden Betrag in einer anderen Währung.
Überprüfen Sie die Mindesteinzahlungsanforderungen für Ihr gewähltes Zahlungssystem.
Ihre Zahlungsdienste müssen auf Ihren Namen lauten und mit dem Namen des FxPro-Kontoinhabers übereinstimmen.
Überprüfen Sie noch einmal, ob alle Angaben, einschließlich Ihrer Kontonummer und aller wichtigen persönlichen Informationen, korrekt eingegeben wurden.
Alle Ein- und Auszahlungen werden provisionsfrei von FxPro abgewickelt.
Besuchen Sie den Bereich „FxPro Wallet“ Ihres FxPro-Dashboards, um Ihrem FxPro-Konto jederzeit rund um die Uhr Geld hinzuzufügen.
So zahlen Sie bei FxPro ein [Web]
Bankkarte
Melden Sie sich zunächst bei Ihrem FxPro-Konto an und klicken Sie auf der linken Seite des Bildschirms auf das FxPro-Wallet . Wählen Sie dann die Schaltfläche „FINANZIERUNG“ , um zu beginnen. 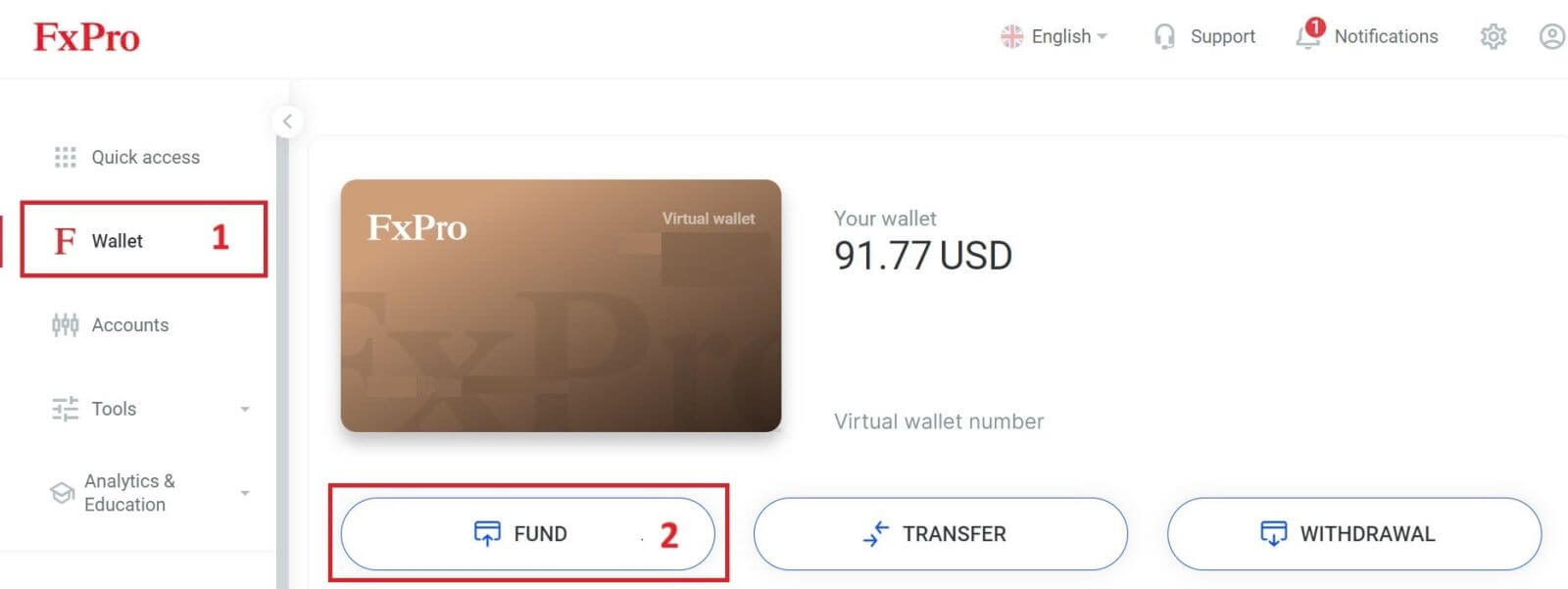
Klicken Sie auf der nächsten Seite bei der Auswahl einer Zahlungsmethode auf „Kredit-/Debitkarte“ , um mit Ihrer Bankkarte auf Ihr FxPro-Wallet einzuzahlen.
Wir akzeptieren Kredit-/Debitkarten, darunter Visa, Visa Electron, Visa Delta, MasterCard, Maestro International und Maestro UK. 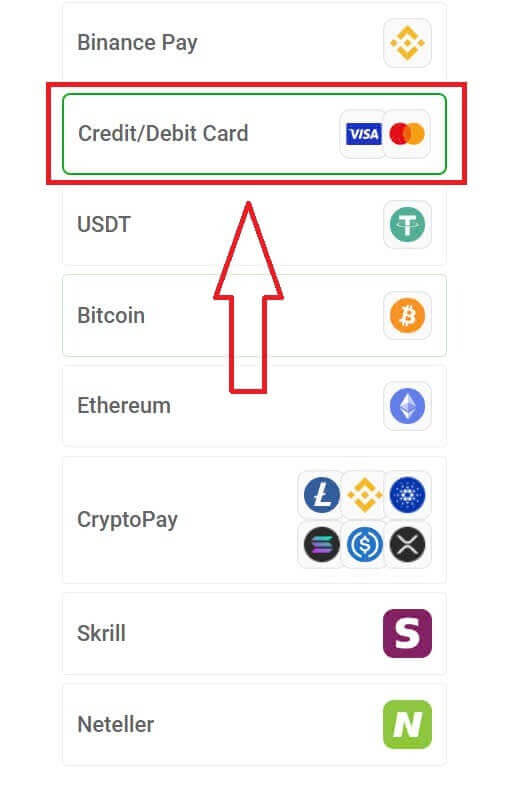
Anschließend wird ein kleines Formular angezeigt, in das Sie die folgenden Informationen eingeben können:
Kartennummer.
Verfallsdatum.
CVV.
Der Betrag des Guthabens, den Sie einzahlen möchten, und die entsprechende Währung.
Nachdem Sie das Formular ausgefüllt und sichergestellt haben, dass alle Informationen gültig sind, wählen Sie „Fortfahren“, um fortzufahren. 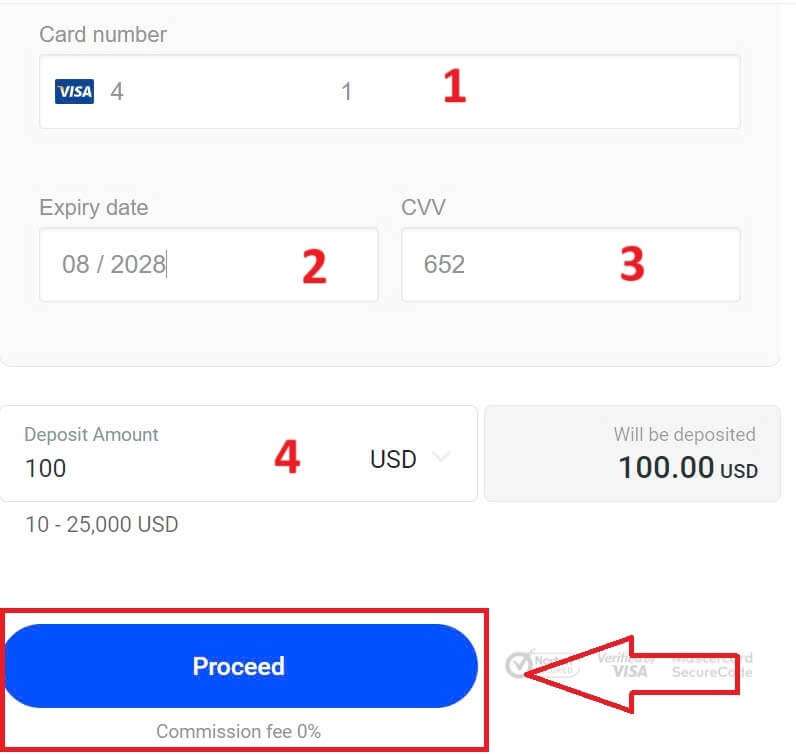
Sobald die Einzahlungstransaktion abgeschlossen ist, wird eine Bestätigungsnachricht angezeigt.
Manchmal müssen Sie als zusätzlichen Schritt ein OTP eingeben, das Ihnen von Ihrer Bank zugesandt wurde, bevor die Einzahlung abgeschlossen wird. Sobald eine Bankkarte für eine Einzahlung verwendet wurde, wird sie automatisch zu Ihrem FxPro-Wallet hinzugefügt und kann für zukünftige Einzahlungen ausgewählt werden.
Elektronische Zahlungssysteme (EPS)
Elektronische Zahlungen erfreuen sich aufgrund ihrer Schnelligkeit und Bequemlichkeit zunehmender Beliebtheit. Bargeldlose Zahlungen sparen Zeit und sind einfach durchzuführen.
Melden Sie sich zunächst bei Ihrem FxPro-Konto an und navigieren Sie zum Abschnitt FxPro Wallet auf der linken Seite des Bildschirms. Klicken Sie auf die Schaltfläche „FINANZIERUNG“, um zu beginnen. 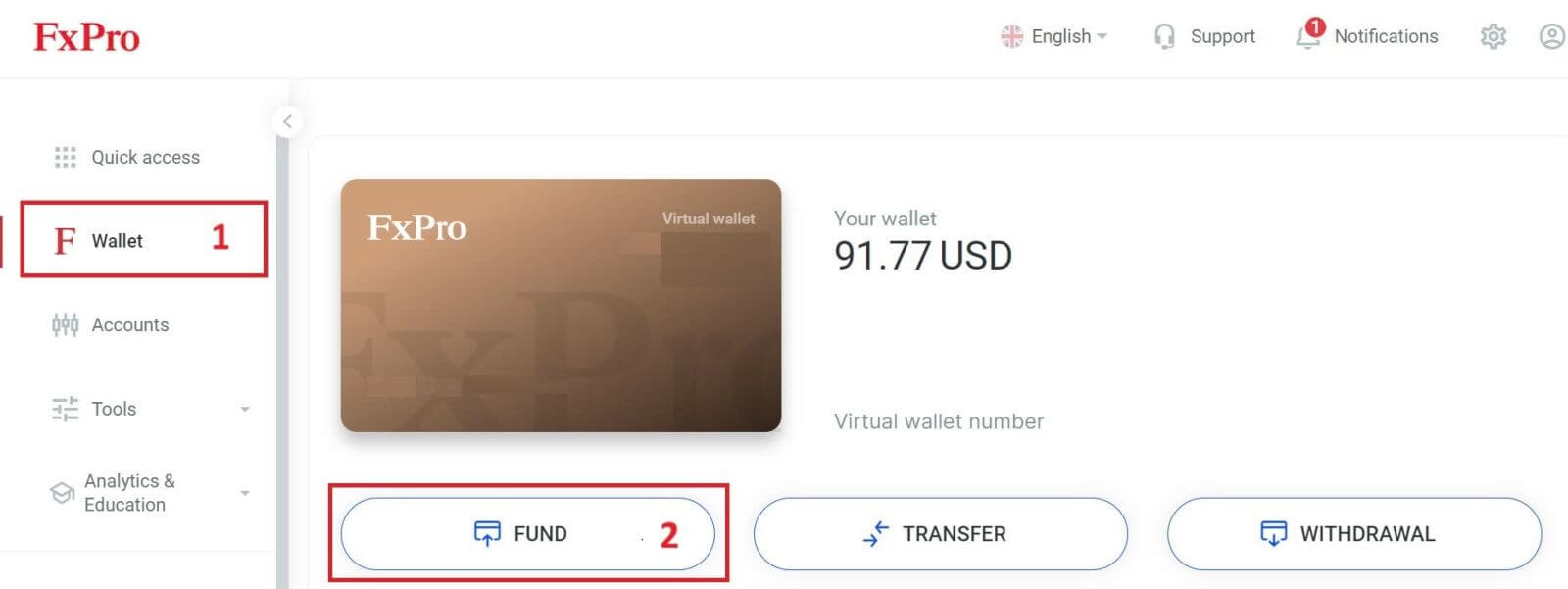
Derzeit akzeptieren wir Einzahlungen über:
Skrill.
Nessel.
Wählen Sie beim Auswählen einer Zahlungsmethode im FxPro Wallet eines der verfügbaren EPS aus, das für uns am bequemsten zum Einzahlen in Ihr FxPro Wallet zu verwenden ist.
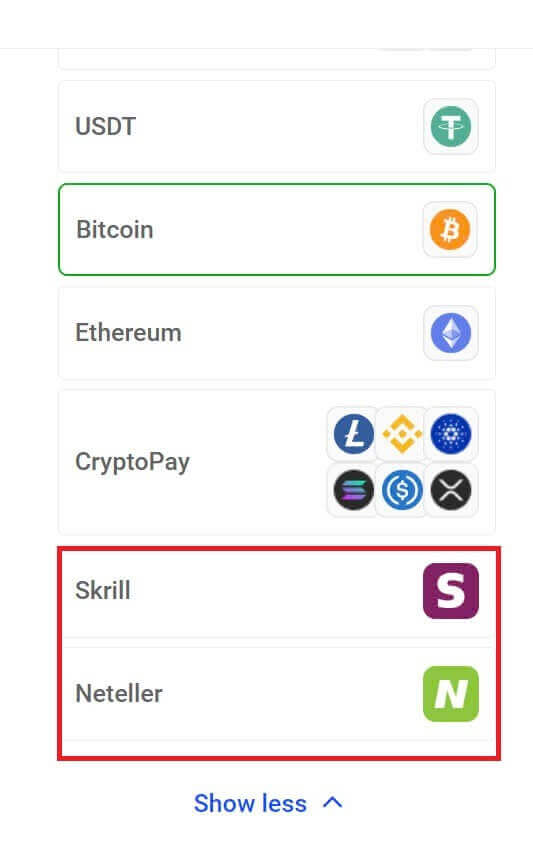
Geben Sie als Nächstes den Betrag, den Sie einzahlen möchten, in das Feld Einzahlungsbetrag ein (bitte beachten Sie, dass der Betrag zwischen 100 und 10.000 EUR oder dem Gegenwert in anderen Währungen liegen muss).
Wählen Sie dann die Schaltfläche „GELD EINZAHLEN“, um fortzufahren. 
Sie werden auf die Website Ihres gewählten Zahlungssystems weitergeleitet, wo Sie Ihre Überweisung abschließen können.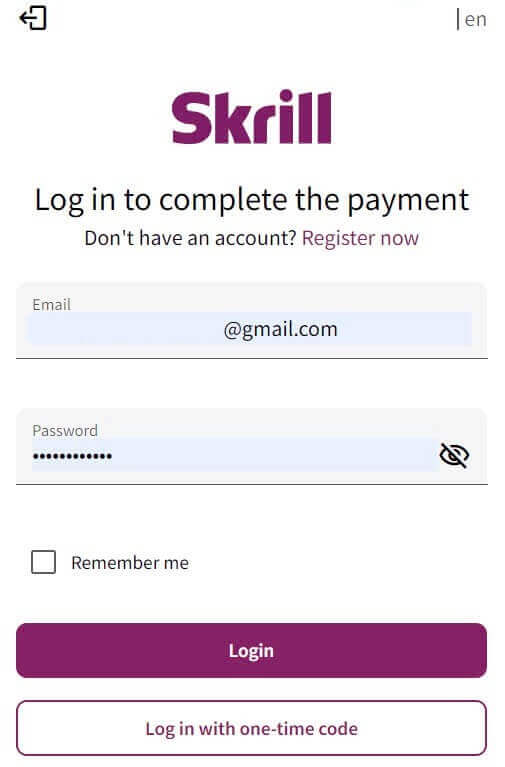
Kryptowährungen
Greifen Sie zunächst auf Ihr FxPro-Konto zu und gehen Sie zur Registerkarte „FxPro Wallet “ im linken Bereich. Klicken Sie dort auf die Schaltfläche „FINANZIERUNG“ , um den Vorgang zu starten. Wählen Sie 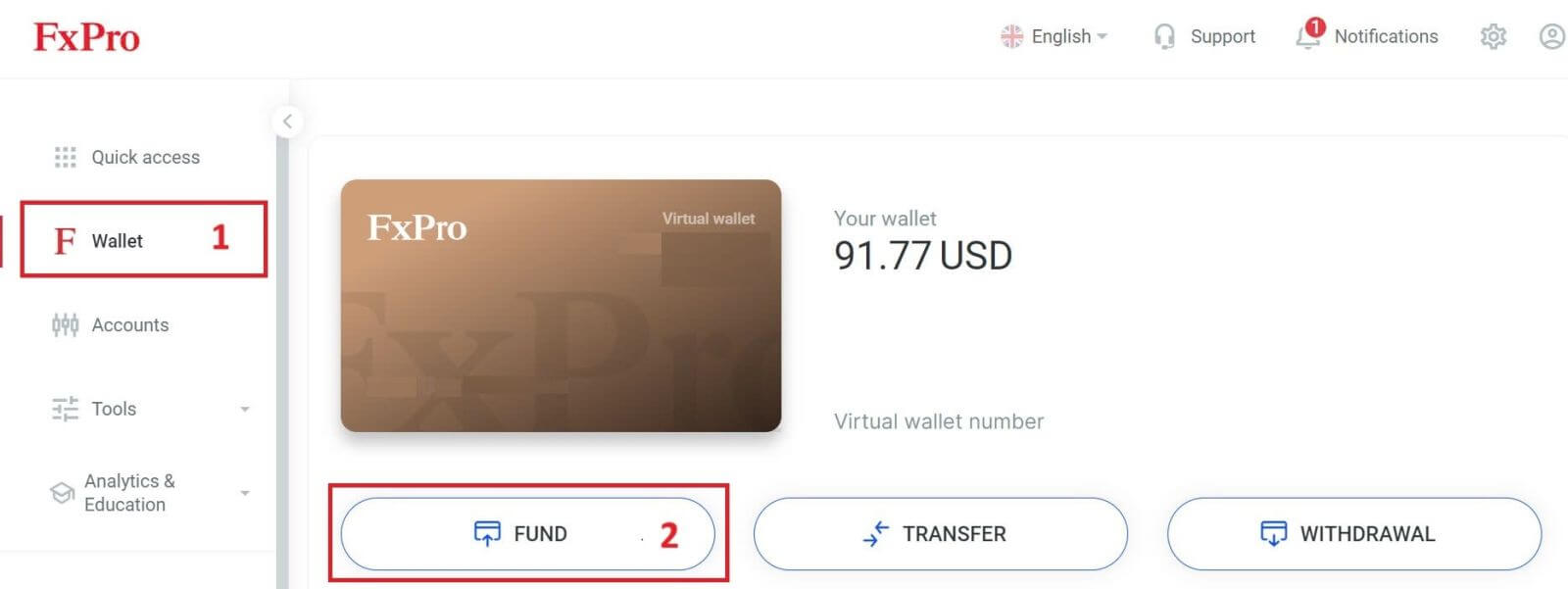
im FxPro Wallet bei der Auswahl einer der verfügbaren Kryptowährungen diejenige aus, die Sie einzahlen möchten.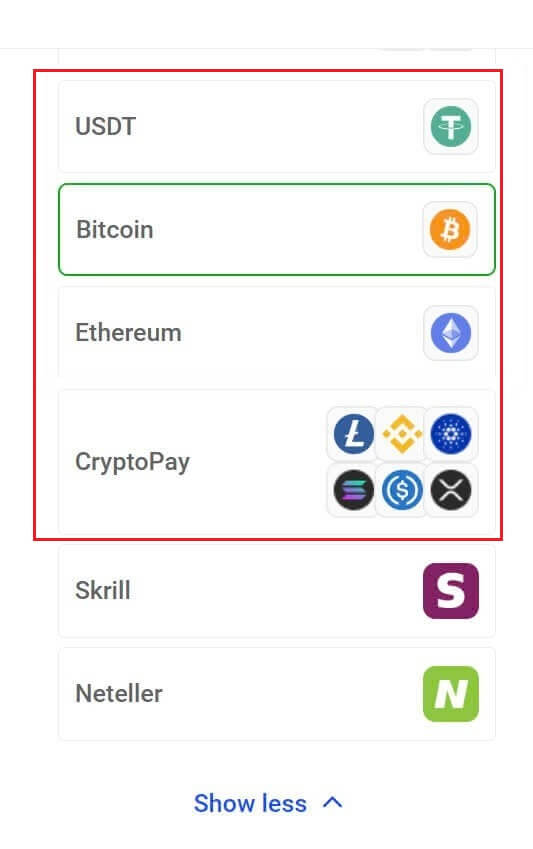
Im Bereich „CryptoPay“ finden sich neben Bitcoin, USDT und Ethereum noch einige weitere Kryptowährungen .
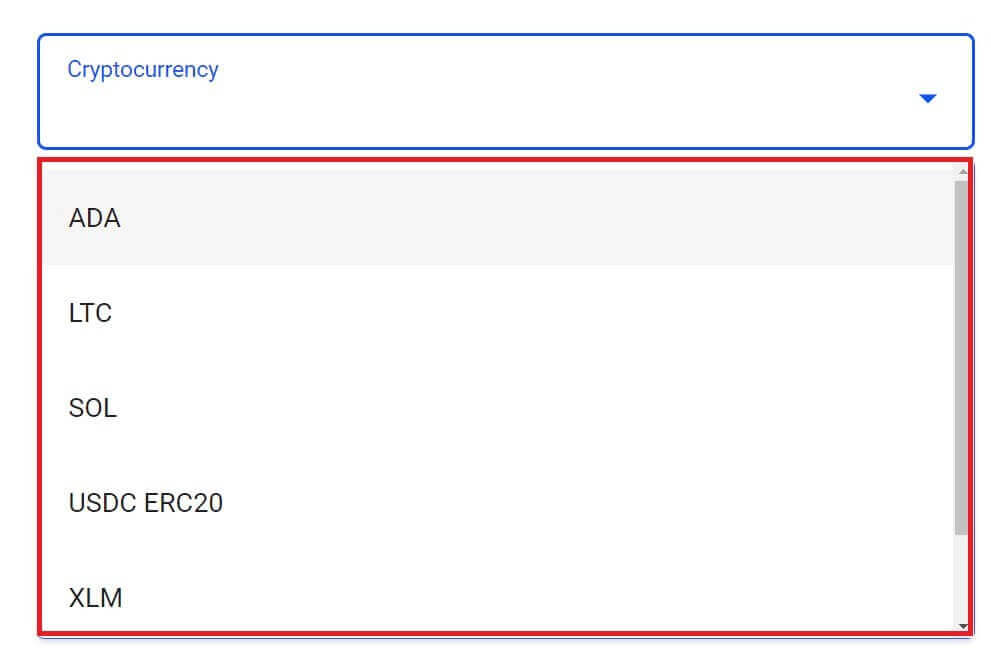
Geben Sie als Nächstes den Betrag, den Sie einzahlen möchten, in das Feld „Einzahlungsbetrag “ ein (bitte beachten Sie, dass der Betrag zwischen 100 und 10.000 EUR oder dem Gegenwert in anderen Währungen liegen muss).
Wählen Sie anschließend die Schaltfläche „FINANZIERUNG“,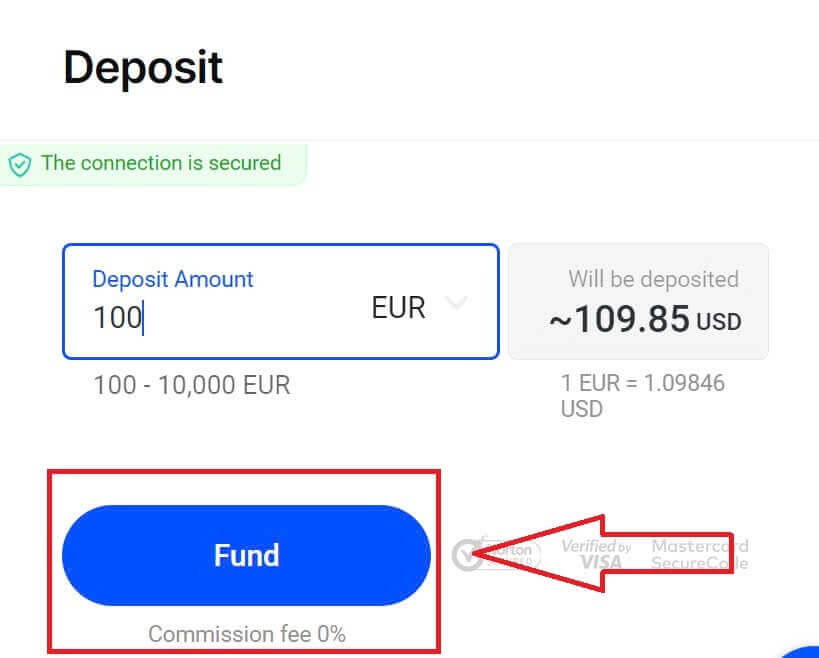
um fortzufahren.
Die zugewiesene Zahlungsadresse wird angezeigt und Sie müssen Ihre Kryptowährung von Ihrem privaten Wallet an die FxPro-Adresse überweisen. 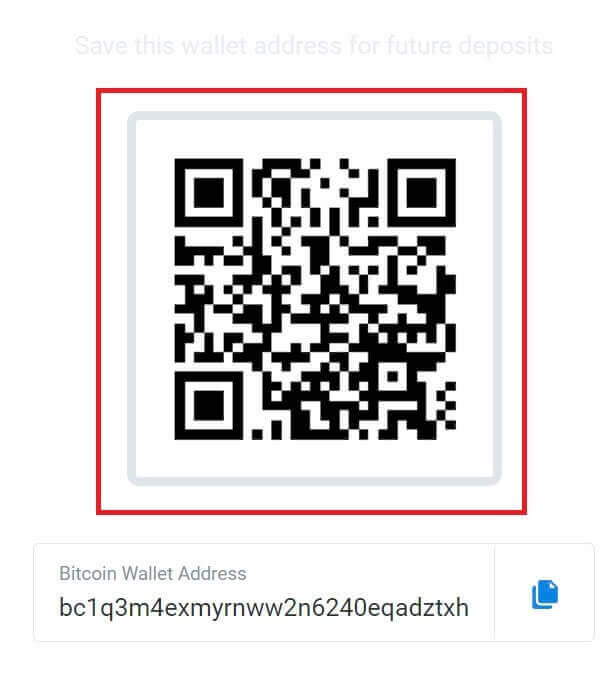
Sobald die Zahlung erfolgreich war, wird der Betrag in USD auf Ihrem ausgewählten Handelskonto angezeigt. Ihre Einzahlungsaktion ist nun abgeschlossen.
Lokale Zahlung - Banküberweisungen
Melden Sie sich zunächst bei Ihrem FxPro-Konto an. Sobald Sie angemeldet sind, gehen Sie zur Option „ FxPro Wallet “ im linken Menü. Klicken Sie auf die Schaltfläche „FINANZIERUNG“, um den Einzahlungsvorgang zu starten. 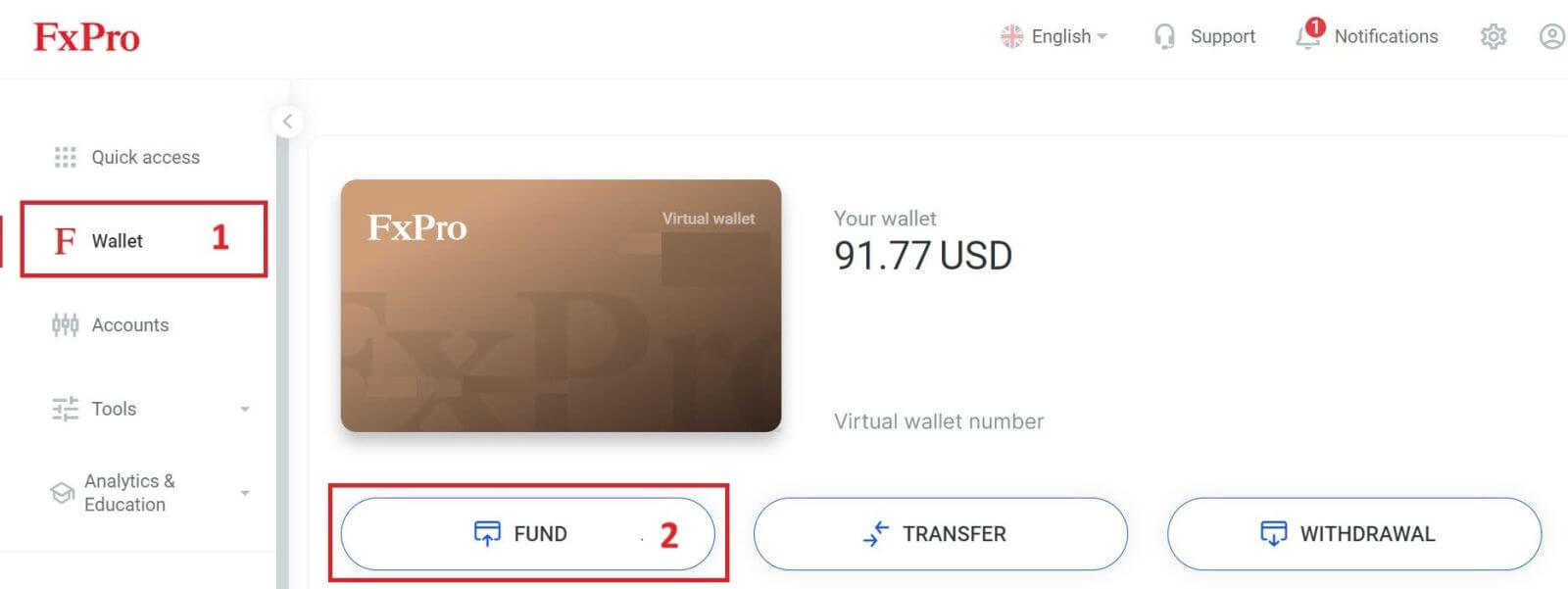
Wählen Sie bei der Auswahl einer Zahlungsmethode im FxPro Wallet „Lokale Zahlungsmethoden“ oder „Sofortüberweisung“, um den Einzahlungsvorgang zu starten. 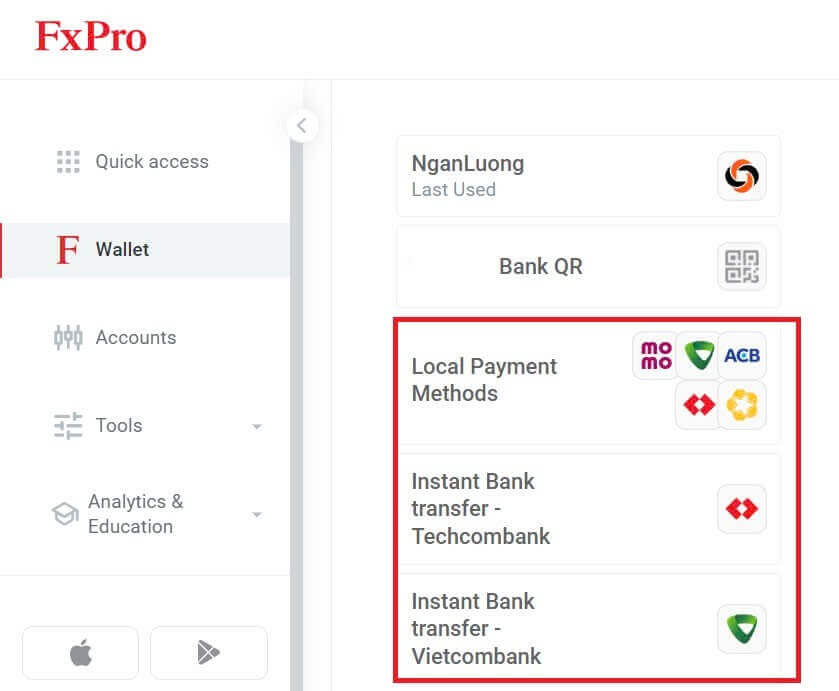
Geben Sie anschließend den Betrag, den Sie einzahlen möchten, in das Feld „Einzahlungsbetrag“ ein (bitte beachten Sie, dass der Betrag zwischen 100 und 10.000 EUR oder dem Gegenwert in anderen Währungen liegen muss).
Wählen Sie dann die Schaltfläche „FINANZIERUNG“,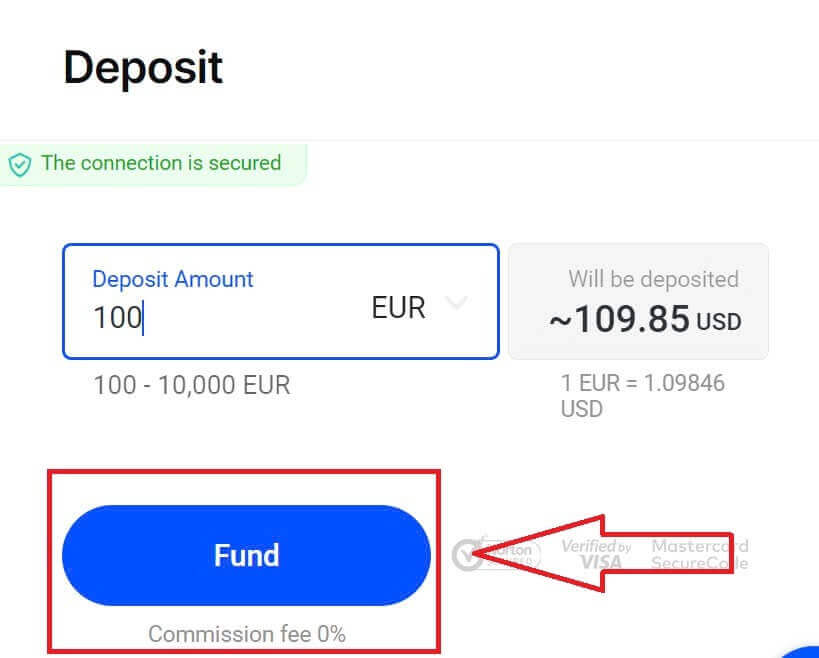
um fortzufahren.
Sie erhalten weitere Anweisungen. Befolgen Sie diese Schritte, um die Einzahlung abzuschließen.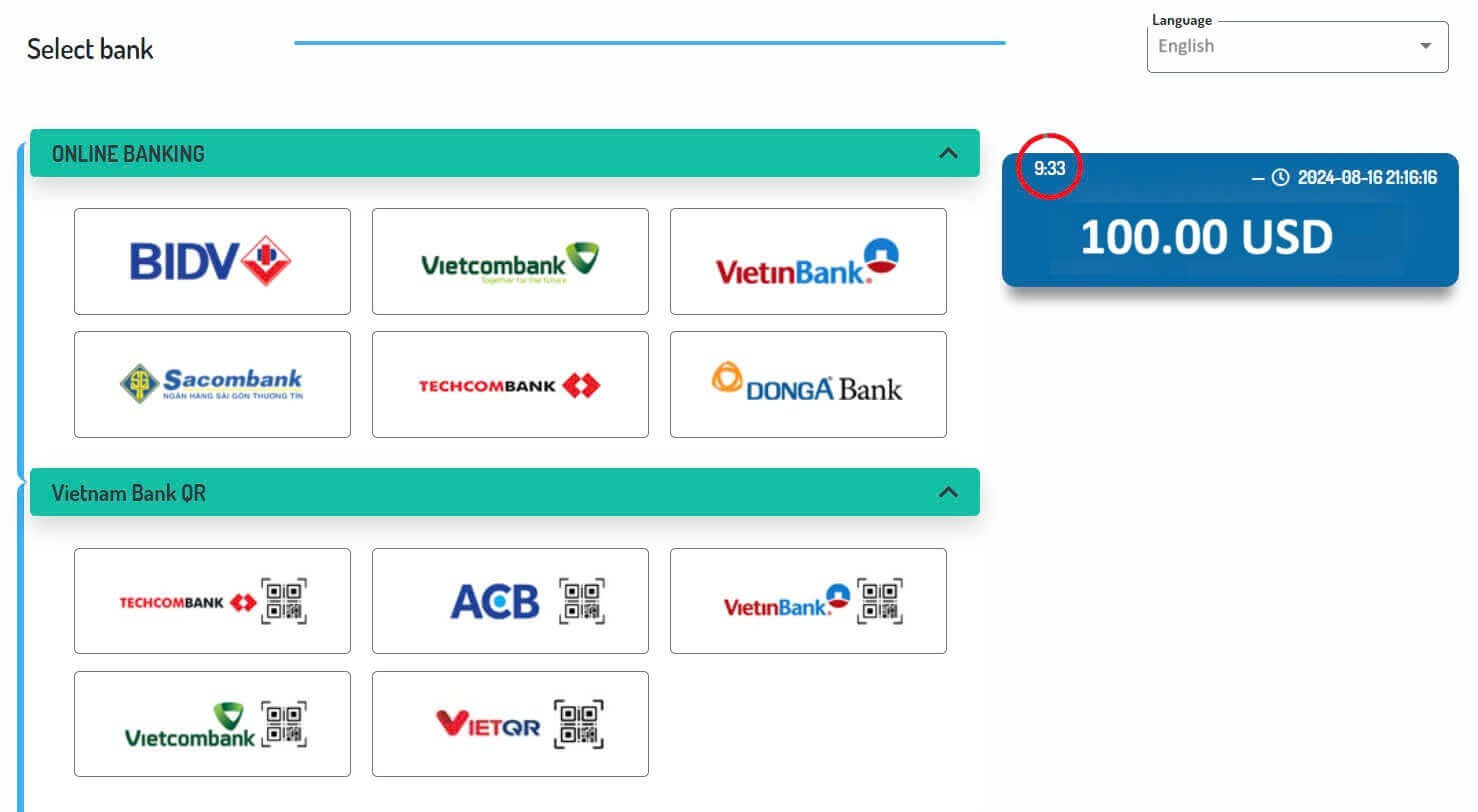
So zahlen Sie bei FxPro ein [App]
Öffnen Sie zunächst die FxPro-App auf Ihrem Mobilgerät. Sie können auf die Schaltfläche „FINANZIERUNG“ im Abschnitt „FxPro Wallet“ oder auf die Schaltfläche „FINANZIERUNG“ in der Symbolleiste unten auf dem Bildschirm tippen, um zu beginnen. 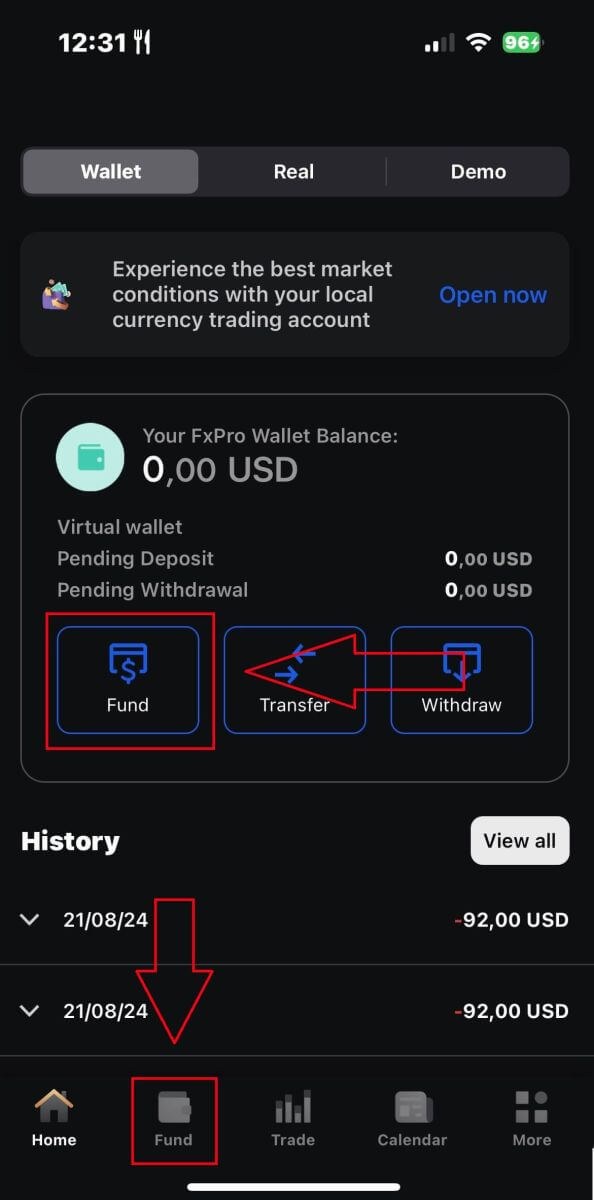
Wählen Sie dann eine Einzahlungsmethode, die Ihnen geeignet und bequem erscheint, da FxPro auch in der mobilen App eine breite Palette von Optionen für Benutzer bietet.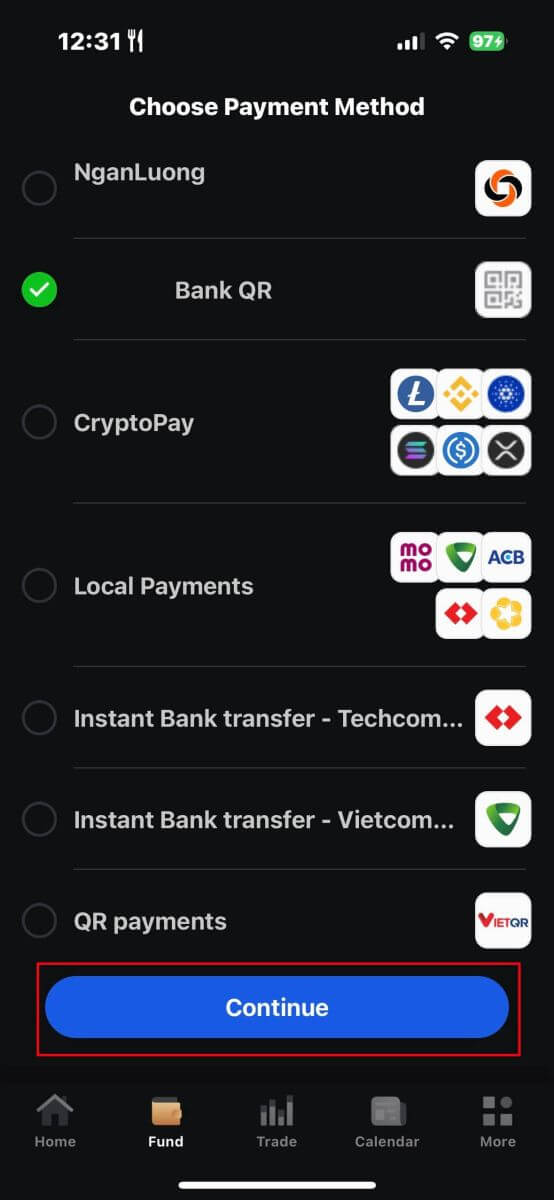
Es stehen verschiedene Methoden zur Verfügung, wie Bankkarten, elektronische Zahlungssysteme (EPS), Kryptowährungen, lokale Zahlung oder Banküberweisung.
Sobald Sie die Zahlungsmethode ausgewählt haben, tippen Sie bitte auf „Weiter“, um fortzufahren. 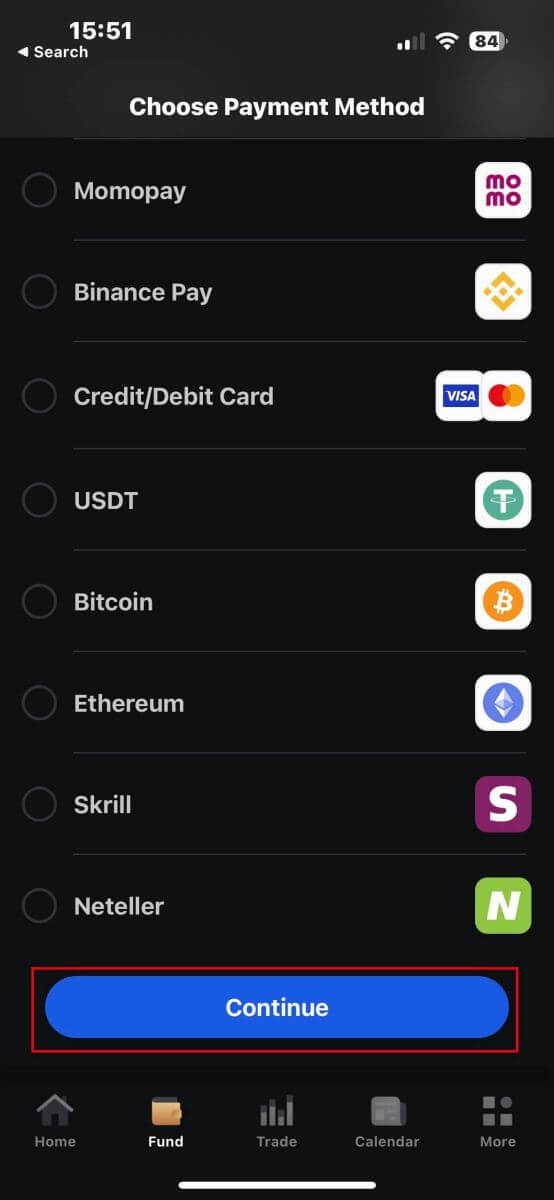
Geben Sie auf der nächsten Seite die erforderlichen Informationen (diese können je nach gewählter Einzahlungsmethode variieren) in die entsprechenden Felder ein.
Bitte beachten Sie, dass der Betrag zwischen 100 USD und 15.999 USD oder dem Gegenwert in anderen Währungen liegen muss, um gültig zu sein. Sie können den umgerechneten Betrag in USD auch im Feld unten überprüfen.
Nachdem Sie alle Informationen sorgfältig überprüft haben, tippen Sie bitte auf die Schaltfläche „Einzahlen“ . 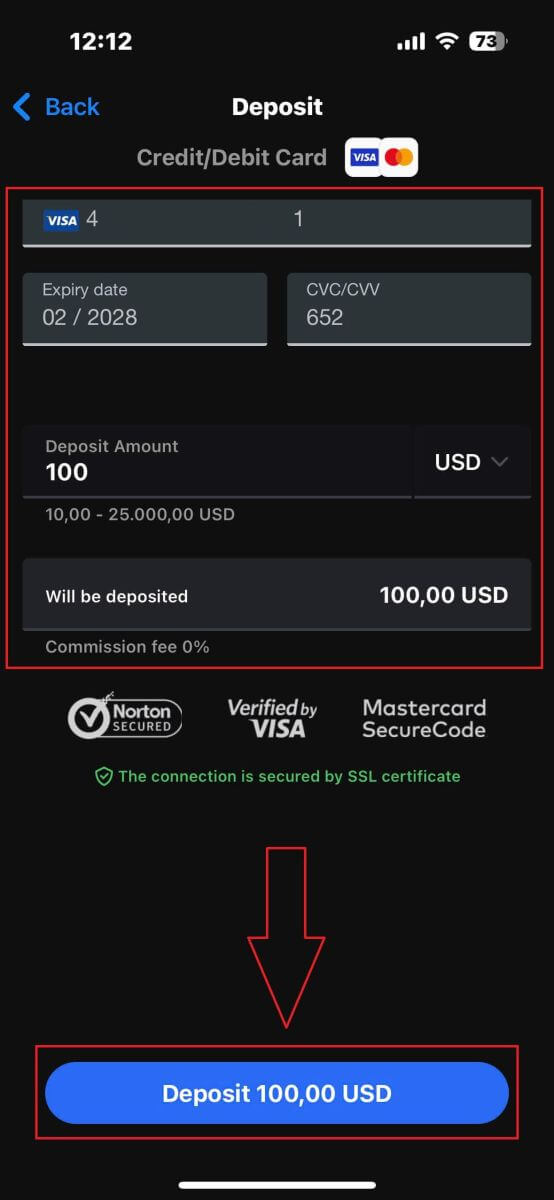
Danach werden Sie je nach gewählter Einzahlungsmethode auf die nächste Anweisungsseite weitergeleitet. Folgen Sie den Anweisungen auf dem Bildschirm Schritt für Schritt, um den Vorgang abzuschließen. Viel Glück!
So handeln Sie Forex mit FxPro
So platzieren Sie eine neue Bestellung bei FxPro MT4
Laden Sie zunächst FxPro MT4 herunter und melden Sie sich dort an. Wenn Sie nicht wissen, wie das geht, lesen Sie bitte diesen Artikel mit detaillierten und einfachen Anweisungen: So melden Sie sich bei FxPro an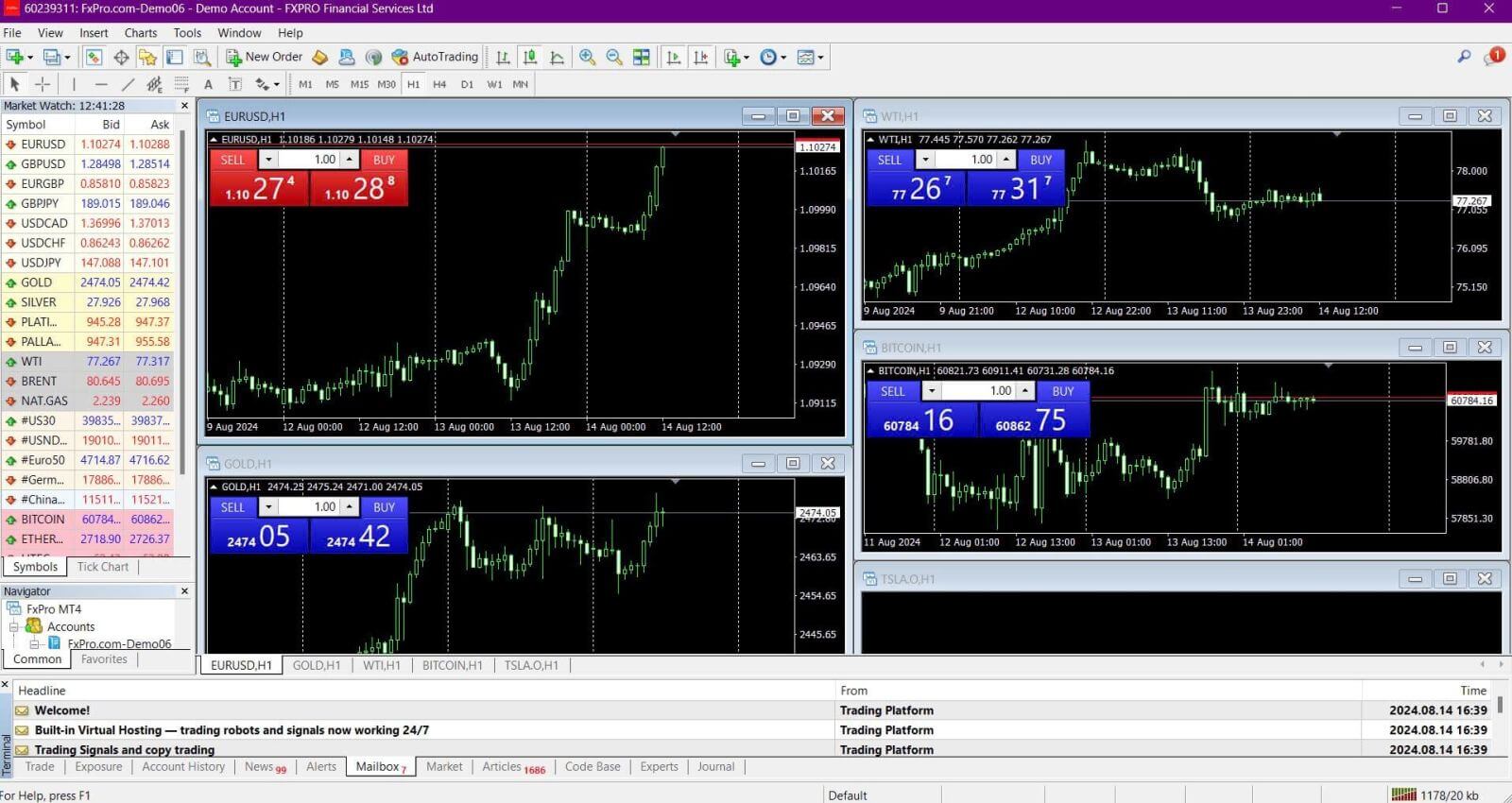
Klicken Sie mit der rechten Maustaste auf das Diagramm, dann auf „Handeln“ und wählen Sie „Neue Bestellung“ oder doppelklicken Sie auf die Währung, für die Sie in MT4 eine Bestellung aufgeben möchten. Dann wird das Bestellfenster angezeigt. 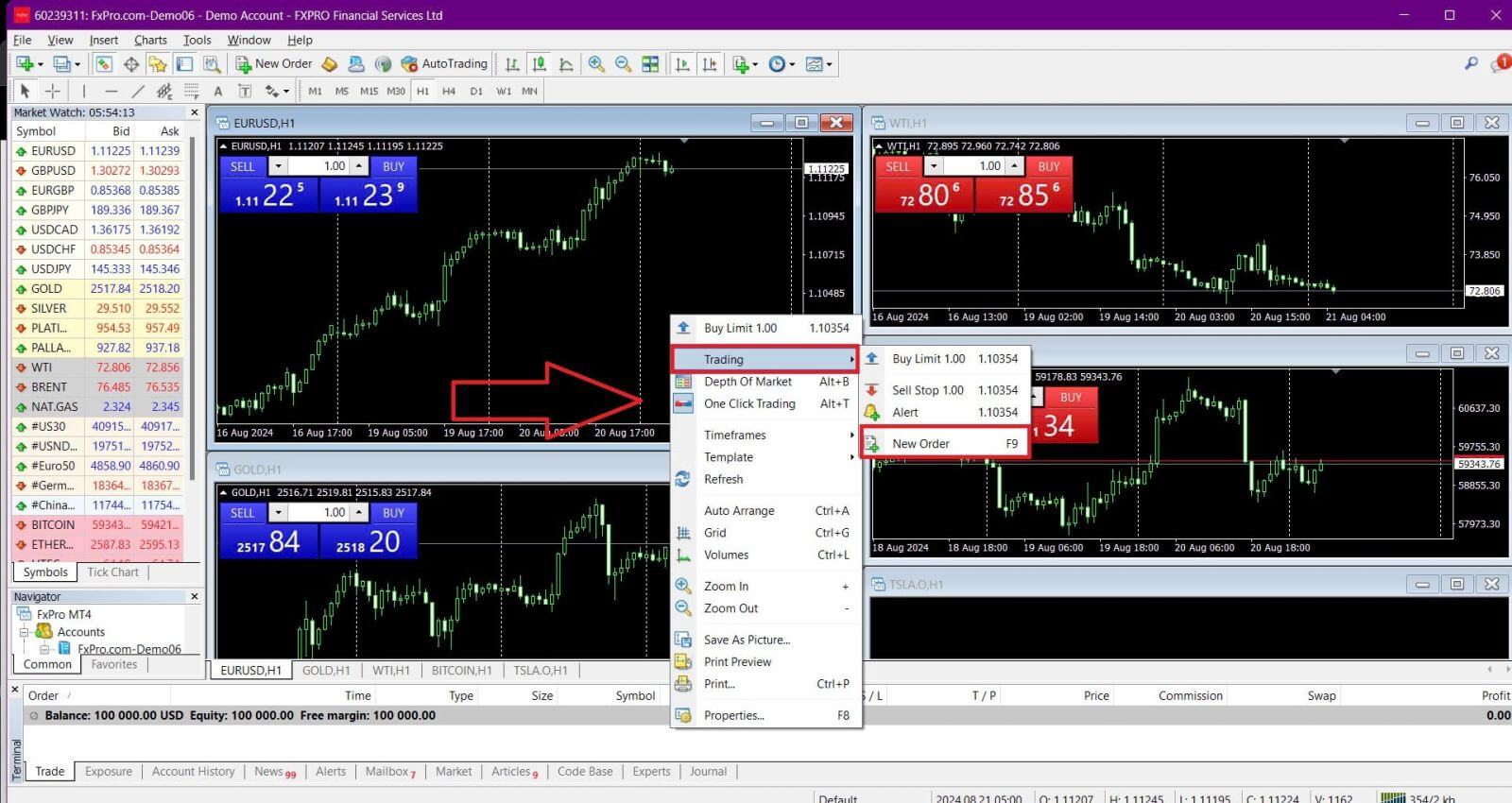
Symbol: Stellen Sie sicher, dass das Währungssymbol, mit dem Sie handeln möchten, im Symbolfeld angezeigt wird.
Volumen: Legen Sie die Größe Ihres Kontrakts fest. Sie können entweder auf den Pfeil klicken, um das Volumen aus den Dropdown-Optionen auszuwählen, oder mit der linken Maustaste in das Volumenfeld klicken und den gewünschten Wert eingeben. Denken Sie daran, dass Ihre Kontraktgröße direkte Auswirkungen auf Ihren potenziellen Gewinn oder Verlust hat.
Kommentar: Dieser Abschnitt ist optional, aber Sie können ihn verwenden, um Kommentare zur Identifizierung Ihrer Trades hinzuzufügen.
Typ: Der Typ ist standardmäßig auf Marktausführung eingestellt:
Marktausführung: Führt Aufträge zum aktuellen Marktpreis aus.
Ausstehende Order: Ermöglicht Ihnen, einen zukünftigen Preis festzulegen, zu dem Sie Ihren Handel eröffnen möchten.
Wählen Sie abschließend die zu eröffnende Auftragsart aus – entweder einen Verkaufs- oder einen Kaufauftrag:
Verkaufen nach Markt: Öffnet zum Gebotskurs und schließt zum Briefkurs. Diese Auftragsart kann Gewinn bringen, wenn der Kurs fällt.
Kaufen nach Markt: Öffnet zum Briefkurs und schließt zum Gebotskurs. Diese Auftragsart kann Gewinn bringen, wenn der Kurs steigt.
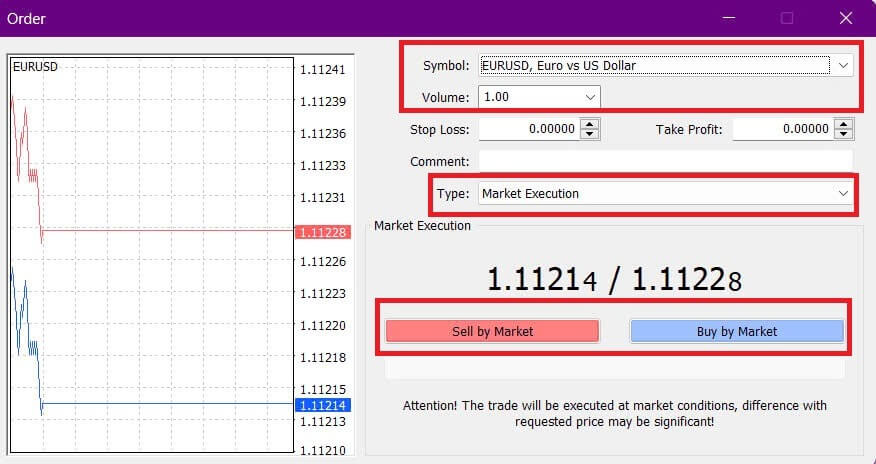
Sobald Sie auf Kaufen oder Verkaufen
klicken , wird Ihre Bestellung sofort bearbeitet. Sie können den Status Ihrer Bestellung im Handelsterminal überprüfen .

So platzieren Sie eine ausstehende Order auf FxPro MT4
Wie viele ausstehende Bestellungen
Im Gegensatz zu Orders mit sofortiger Ausführung, bei denen zum aktuellen Marktpreis gehandelt wird, können Sie bei Pending Orders Orders erteilen, die ausgeführt werden, sobald der Preis ein von Ihnen gewähltes Niveau erreicht. Es gibt vier Arten von Pending Orders, die in zwei Hauptkategorien unterteilt werden können:
Aufträge, bei denen erwartet wird, dass ein bestimmtes Marktniveau durchbrochen wird.
Ab einem bestimmten Marktniveau dürften die Aufträge wieder anziehen.
Kaufstopp
Mit dieser Order können Sie eine Kauforder über dem aktuellen Marktpreis setzen. Wenn der aktuelle Marktpreis beispielsweise 20 USD beträgt und Sie einen Kaufstopp bei 22 USD setzen, wird eine Kaufposition (oder Long-Position) eröffnet, sobald der Markt 22 USD erreicht.
Verkaufsstopp
Mit dieser Order können Sie eine Verkaufsorder unter dem aktuellen Marktpreis setzen. Wenn der aktuelle Marktpreis beispielsweise 20 USD beträgt und Sie einen Verkaufsstopp bei 18 USD setzen, wird eine Verkaufsposition (oder Short-Position) eröffnet, sobald der Markt 18 USD erreicht.
Kauflimit
Diese Order ist das Gegenteil eines Kaufstopps und ermöglicht Ihnen, eine Kauforder unter dem aktuellen Marktpreis zu setzen. Wenn der aktuelle Marktpreis beispielsweise 20 USD beträgt und Sie ein Kauflimit bei 18 USD setzen, wird eine Kaufposition eröffnet, sobald der Markt die 18-USD-Marke erreicht.
Verkaufslimit
Mit dieser Order können Sie eine Verkaufsorder über dem aktuellen Marktpreis setzen. Wenn der aktuelle Marktpreis beispielsweise 20 USD beträgt und Sie ein Verkaufslimit bei 22 USD setzen, wird eine Verkaufsposition eröffnet, sobald der Markt die 22-USD-Marke erreicht.
Öffnen ausstehender Aufträge
Sie können eine neue Pending Order eröffnen, indem Sie im Modul Market Watch auf den Namen des Marktes doppelklicken . Dadurch wird das Fenster „Neue Order“ geöffnet, in dem Sie die Orderart in „Pending Order“ ändern können . 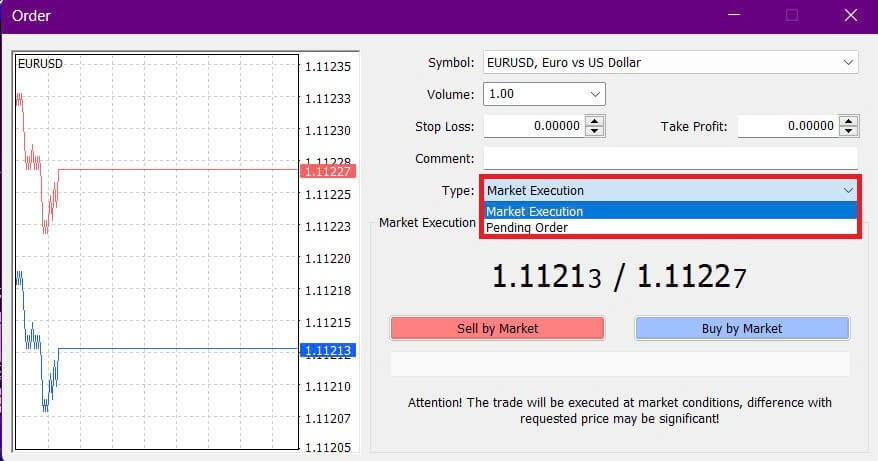
Wählen Sie als Nächstes das Marktniveau, auf dem die Pending Order aktiviert wird, und legen Sie die Positionsgröße basierend auf dem Volumen fest.
Bei Bedarf können Sie auch ein Ablaufdatum ( Expiry ) festlegen. Nachdem Sie alle diese Parameter konfiguriert haben, wählen Sie die gewünschte Orderart basierend darauf, ob Sie Long oder Short gehen möchten und ob Sie eine Stop- oder Limit-Order verwenden. Klicken Sie abschließend auf die Schaltfläche „Platzieren“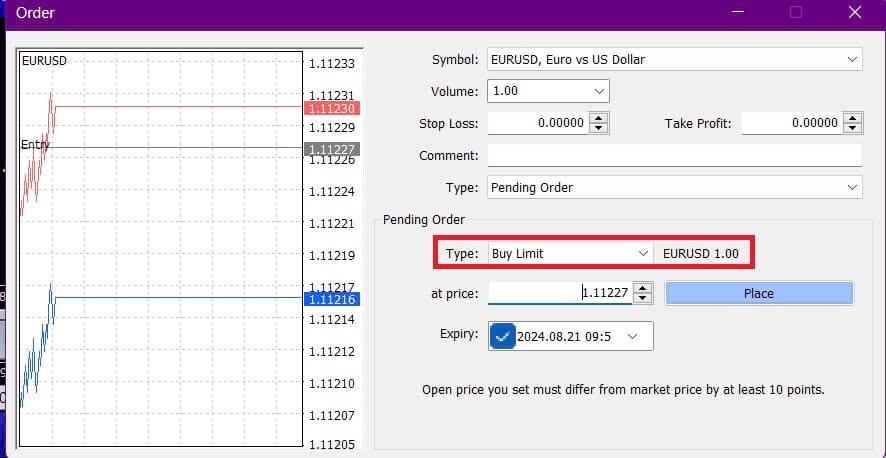
, um den Vorgang abzuschließen.
Pending Orders sind leistungsstarke Funktionen von MT4. Sie sind besonders nützlich, wenn Sie den Markt nicht ständig auf Ihren Einstiegspunkt überwachen können oder wenn sich der Preis eines Instruments schnell ändert, damit Sie die Gelegenheit nicht verpassen.
So schließen Sie Aufträge auf FxPro MT4
Um eine offene Position zu schließen, klicken Sie auf das „x“ im Tab „Handel“ des Terminalfensters . 
Alternativ können Sie mit der rechten Maustaste auf die Linienorder im Chart klicken und „Schließen“ auswählen . 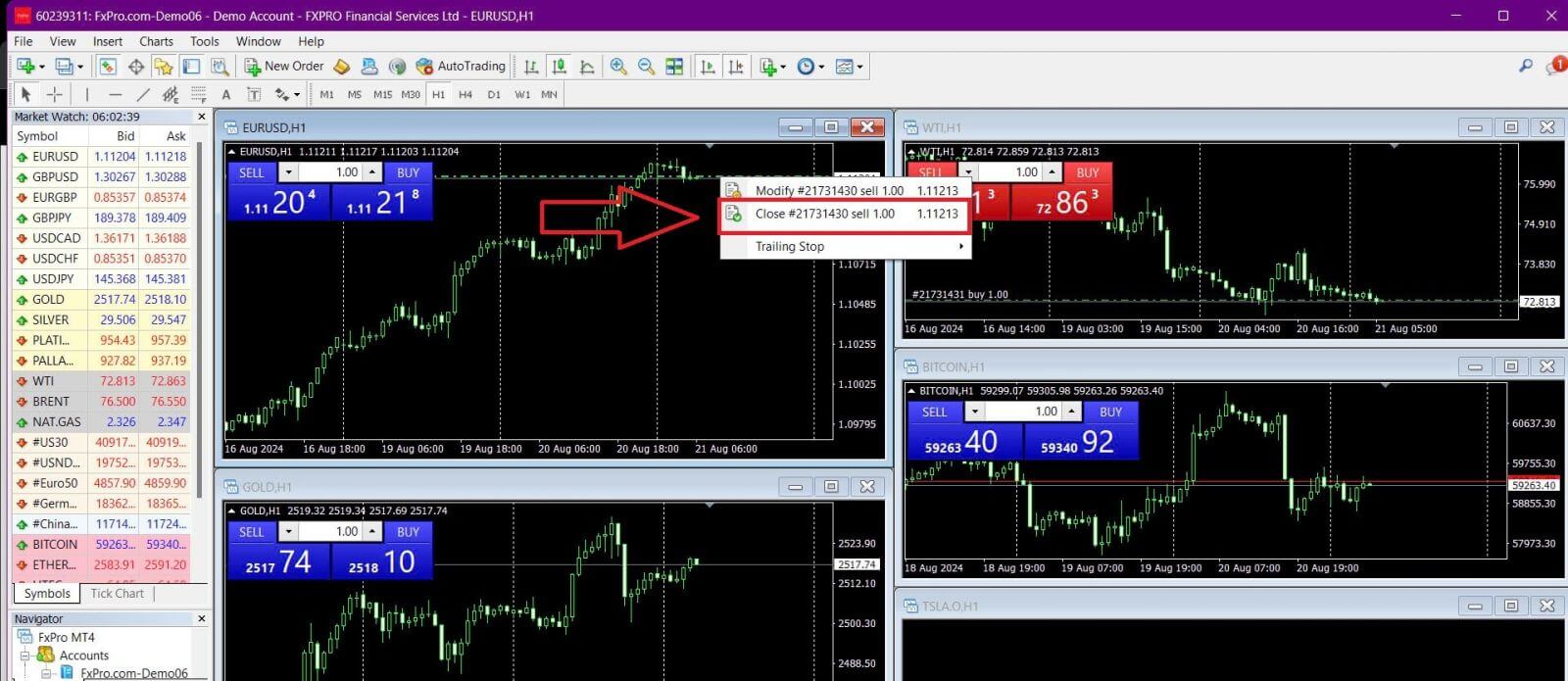
Wenn Sie nur einen Teil Ihrer Position schließen möchten, klicken Sie mit der rechten Maustaste auf die offene Order und wählen Sie „Ändern“ . Wählen Sie im Feld „Typ “ die sofortige Ausführung und geben Sie den Teil der Position an, den Sie schließen möchten. 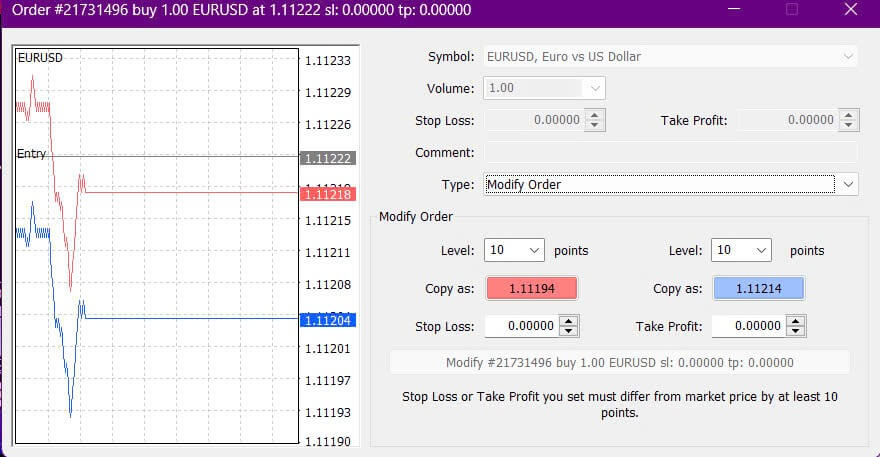
Wie Sie sehen, ist das Öffnen und Schließen von Trades auf MT4 sehr intuitiv und kann mit nur einem Klick durchgeführt werden.
Verwendung von Stop Loss, Take Profit und Trailing Stop auf FxPro MT4
Einer der Schlüssel zum langfristigen Erfolg auf den Finanzmärkten ist ein effektives Risikomanagement. Daher ist es wichtig, Stop-Losses und Gewinnmitnahmen in Ihre Handelsstrategie einzubeziehen.
Lassen Sie uns untersuchen, wie Sie diese Funktionen auf der MT4-Plattform nutzen können, um das Risiko zu begrenzen und Ihr Handelspotenzial zu maximieren.
Stop-Loss und Take-Profit festlegen
Die einfachste Möglichkeit , Ihrem Trade einen Stop Loss oder Take Profit hinzuzufügen, besteht darin, ihn bei der Platzierung neuer Orders einzurichten. 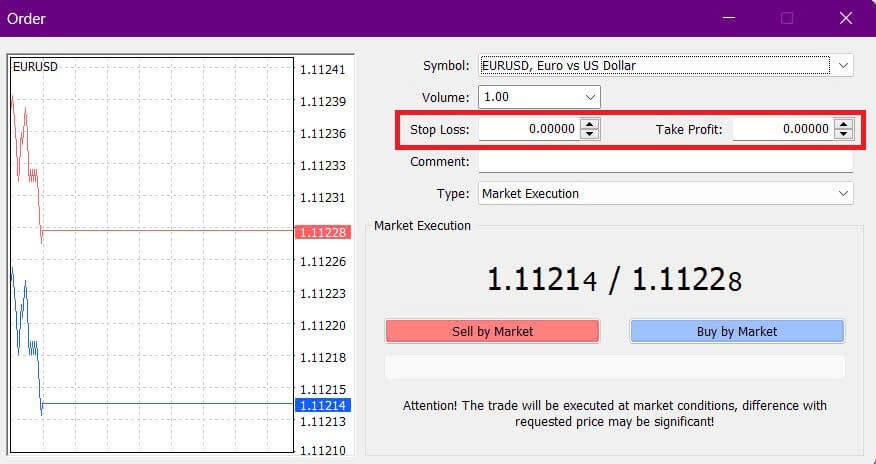
Um einen Stop Loss oder Take Profit bei der Platzierung einer neuen Order einzurichten, geben Sie einfach Ihre gewünschten Preisniveaus in die Felder Stop Loss und Take Profit ein. Der Stop Loss wird automatisch ausgelöst, wenn sich der Markt gegen Ihre Position bewegt, während der Take Profit ausgelöst wird, wenn der Preis Ihr angegebenes Ziel erreicht. Sie können das Stop Loss-Niveau unter dem aktuellen Marktpreis und das Take Profit-Niveau darüber festlegen.
Denken Sie daran, dass ein Stop Loss (SL) oder Take Profit (TP) immer mit einer offenen Position oder einer ausstehenden Order verknüpft ist. Sie können diese Niveaus nach dem Öffnen eines Trades anpassen, während Sie den Markt beobachten. Obwohl sie beim Öffnen einer neuen Position nicht obligatorisch sind, wird das Hinzufügen dringend empfohlen, um Ihre Trades zu schützen.
Hinzufügen von Stop-Loss- und Take-Profit-Levels
Der einfachste Weg, SL/TP-Levels zu einer bereits offenen Position hinzuzufügen, ist die Verwendung der Handelslinie im Diagramm. Ziehen Sie die Handelslinie einfach per Drag Drop nach oben oder unten auf das gewünschte Level. 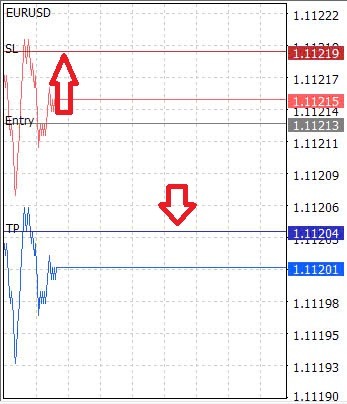
Sobald Sie die SL/TP-Levels festgelegt haben, werden die SL/TP-Linien im Diagramm angezeigt, sodass Sie sie bei Bedarf problemlos ändern können.
Sie können SL/TP-Levels auch über das untere „Terminal“ -Modul anpassen. Klicken Sie dazu mit der rechten Maustaste auf Ihre offene Position oder ausstehende Order und wählen Sie „Order ändern“ oder „Order löschen“ . 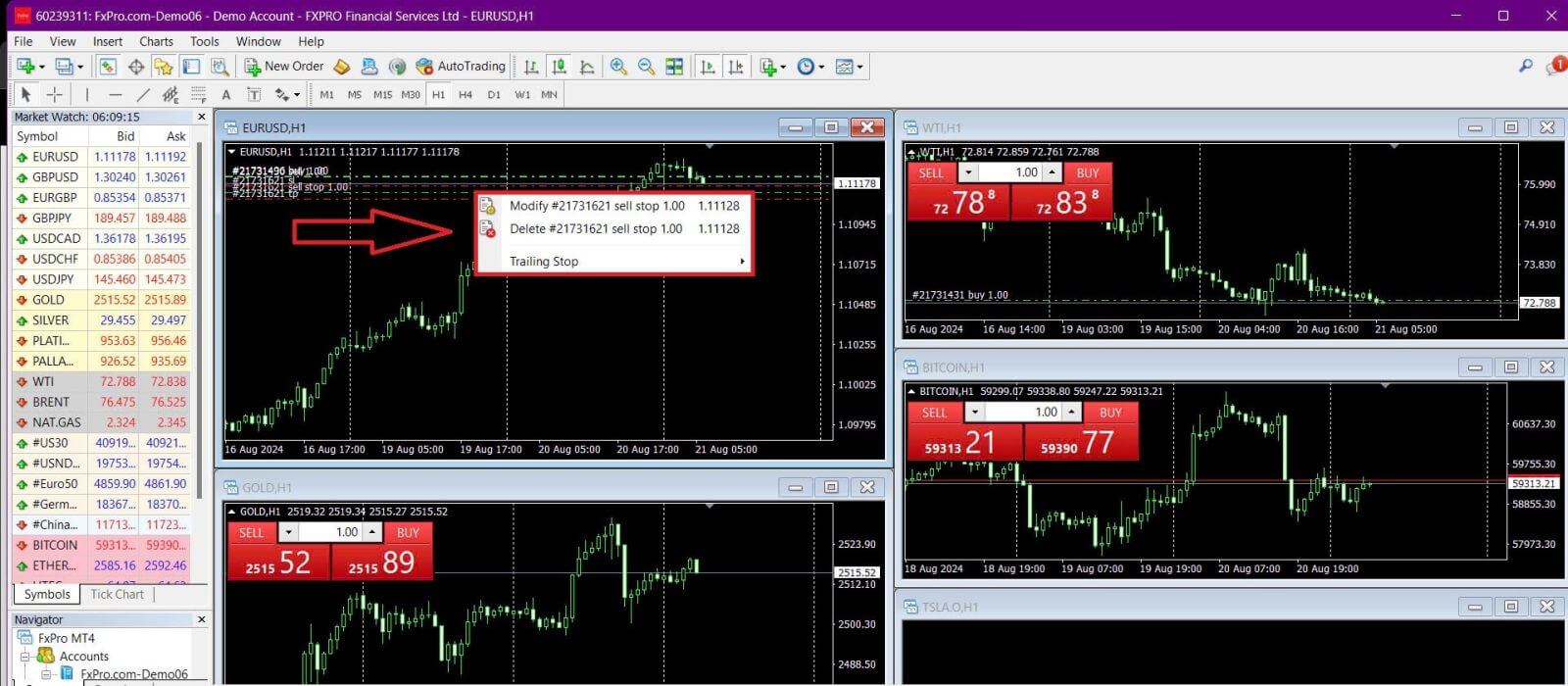
Das Fenster zur Auftragsänderung wird angezeigt und ermöglicht Ihnen die Eingabe oder Anpassung von SL/TP-Levels, indem Sie entweder den genauen Marktpreis angeben oder den Punktebereich vom aktuellen Marktpreis definieren.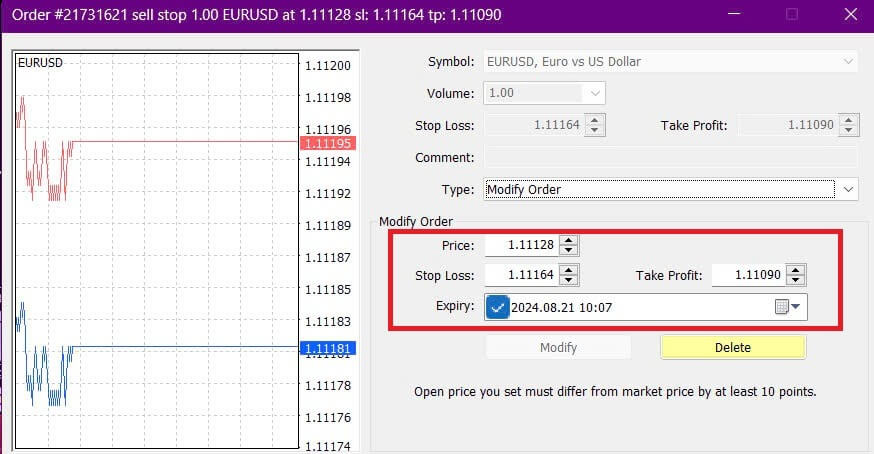
Trailing Stop
Stop-Loss-Orders sind dazu gedacht, Verluste zu begrenzen, wenn sich der Markt gegen Ihre Position bewegt, aber sie können Ihnen auch helfen, Gewinne zu sichern.
Obwohl es kontraintuitiv erscheinen mag, ist dieses Konzept leicht zu verstehen. Wenn Sie beispielsweise eine Long-Position eröffnet haben und sich der Markt günstig entwickelt, sodass Ihr Handel profitabel ist, können Sie Ihren ursprünglichen Stop-Loss (unter Ihrem Eröffnungskurs festgelegt) auf Ihren Eröffnungskurs verschieben, um die Gewinnschwelle zu erreichen, oder sogar über den Eröffnungskurs, um einen Gewinn zu sichern.
Um diesen Prozess zu automatisieren, können Sie einen Trailing Stop verwenden . Dieses Tool ist besonders nützlich für das Risikomanagement, wenn die Preisbewegungen schnell sind oder wenn Sie den Markt nicht ständig überwachen können. Sobald Ihre Position profitabel wird, folgt der Trailing Stop
automatisch dem Preis und hält den zuvor festgelegten Abstand ein.
Bitte denken Sie daran, dass Ihr Handel ausreichend profitabel sein muss, damit der Trailing Stop über Ihren Eröffnungskurs steigt und einen Gewinn garantiert.
Trailing Stops (TS) sind mit Ihren offenen Positionen verknüpft, aber denken Sie daran, dass MT4 geöffnet sein muss, damit der Trailing Stop erfolgreich ausgeführt werden kann. Um einen Trailing Stop
zu setzen , klicken Sie mit der rechten Maustaste auf die offene Position im Fenster „Terminal“ und geben Sie im Menü „Trailing Stop “ den gewünschten Pip-Wert für die Distanz zwischen dem TP-Level und dem aktuellen Preis an . Ihr Trailing Stop ist nun aktiv, d. h. er passt das Stop-Loss-Level automatisch an, wenn sich der Preis zu Ihren Gunsten bewegt.
Sie können den Trailing Stop ganz einfach deaktivieren , indem Sie im Menü „Trailing Stop “ „Keine“ auswählen . Um ihn schnell für alle offenen Positionen zu deaktivieren, wählen Sie „Alle löschen“ .
MT4 bietet mehrere Möglichkeiten, Ihre Positionen schnell und effizient zu schützen. Stop-Loss -Orders sind
zwar effektiv, um Risiken zu managen und potenzielle Verluste in Schach zu halten, bieten jedoch keine 100-prozentige Sicherheit. Stop-Loss-Orders sind kostenlos und helfen, Ihr Konto vor nachteiligen Marktbewegungen zu schützen, können jedoch keine Ausführung auf Ihrem gewünschten Level garantieren. In volatilen Märkten können die Preise über Ihr Stop-Level hinausgehen (von einem Preis zum nächsten springen, ohne zwischendurch zu handeln), was zu einem schlechteren Schlusskurs als erwartet führen kann. Dies wird als Preisrutsch bezeichnet.
Garantierte Stop-Losses , die sicherstellen, dass Ihre Position auf dem gewünschten Stop-Loss-Niveau geschlossen wird , ohne dass das Risiko eines Slippage besteht, sind mit einem Basiskonto kostenlos verfügbar.
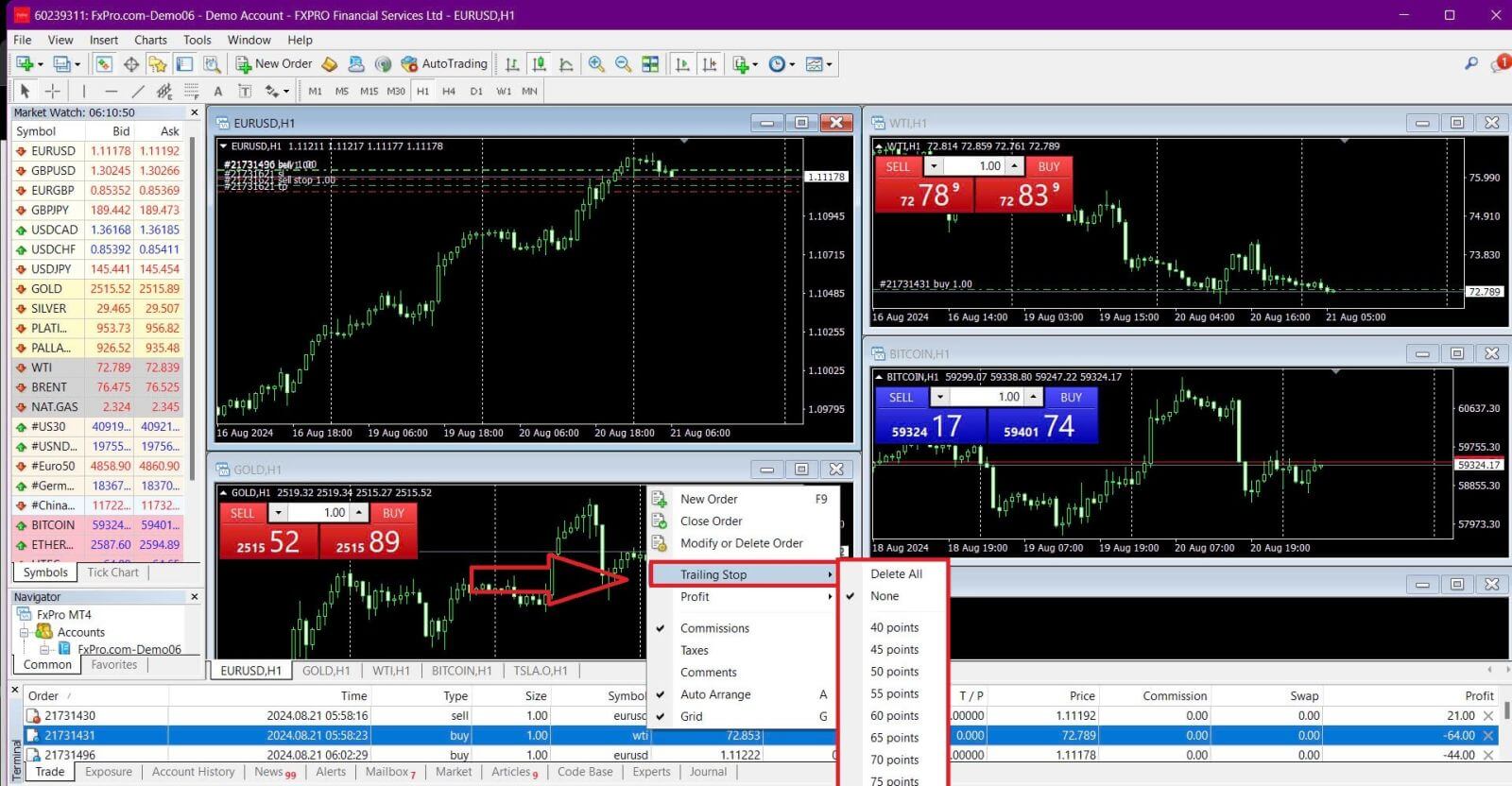
So ziehen Sie bei FxPro Geld ab
Auszahlungsregeln
Auszahlungen sind rund um die Uhr möglich, sodass Sie ständigen Zugriff auf Ihr Geld haben. Um Geld abzuheben, besuchen Sie den Abschnitt „Abhebung“ in Ihrem FxPro-Wallet, wo Sie auch den Status Ihrer Transaktion unter „Transaktionsverlauf“ überprüfen können.
Beachten Sie jedoch die folgenden allgemeinen Regeln für Auszahlungen:
Der maximale Auszahlungsbetrag beträgt 15.999,00 USD (dies gilt für alle Auszahlungsmethoden).
Bitte beachten Sie, dass Sie bei einer Auszahlung per Banküberweisung zunächst alle Ihre letzten Einzahlungen per Kreditkarte, PayPal und Skrill zurückerstatten müssen. Die zu erstattenden Zahlungsmethoden werden Ihnen in Ihrem FxPro Direct deutlich angezeigt.
Bitte beachten Sie, dass Sie Ihr Geld auf Ihr FxPro-Wallet überweisen müssen, damit die Auszahlung erfolgreich ist. Bei der Methode mit Bankkarten und Kryptowährungen muss der Auszahlungsbetrag dem Einzahlungsbetrag entsprechen, während der Gewinn automatisch per Banküberweisung überwiesen wird.
Sie müssen unsere Auszahlungsrichtlinien befolgen, die vorschreiben, dass Kunden mit derselben Methode auszahlen müssen, die sie für die Einzahlung verwendet haben, es sei denn, diese Methode wurde vollständig zurückerstattet oder die Rückerstattungslimits sind abgelaufen. In diesem Fall können Sie eine Banküberweisung oder ein zuvor zur Einzahlung verwendetes E-Wallet (sofern es Zahlungen akzeptieren kann) verwenden, um Gewinne abzuheben.
FxPro erhebt keine Gebühren/Provisionen für Einzahlungen/Abhebungen. Bei Banküberweisungen können jedoch Gebühren der beteiligten Banken anfallen. Bitte beachten Sie, dass bei E-Wallets möglicherweise Gebühren für Abhebungen anfallen, wenn Sie noch nicht gehandelt haben.
So heben Sie Geld ab [Web]
Bankkarte
Melden Sie sich zunächst bei Ihrem FxPro-Dashboard an . Wählen Sie dann in der linken Seitenleiste FxPro Wallet aus und klicken Sie auf die Schaltfläche „Auszahlung“, um zu beginnen.
Bitte beachten Sie, dass wir Kredit-/Debitkarten wie Visa, Visa Electron, Visa Delta, MasterCard, Maestro International und Maestro UK akzeptieren.
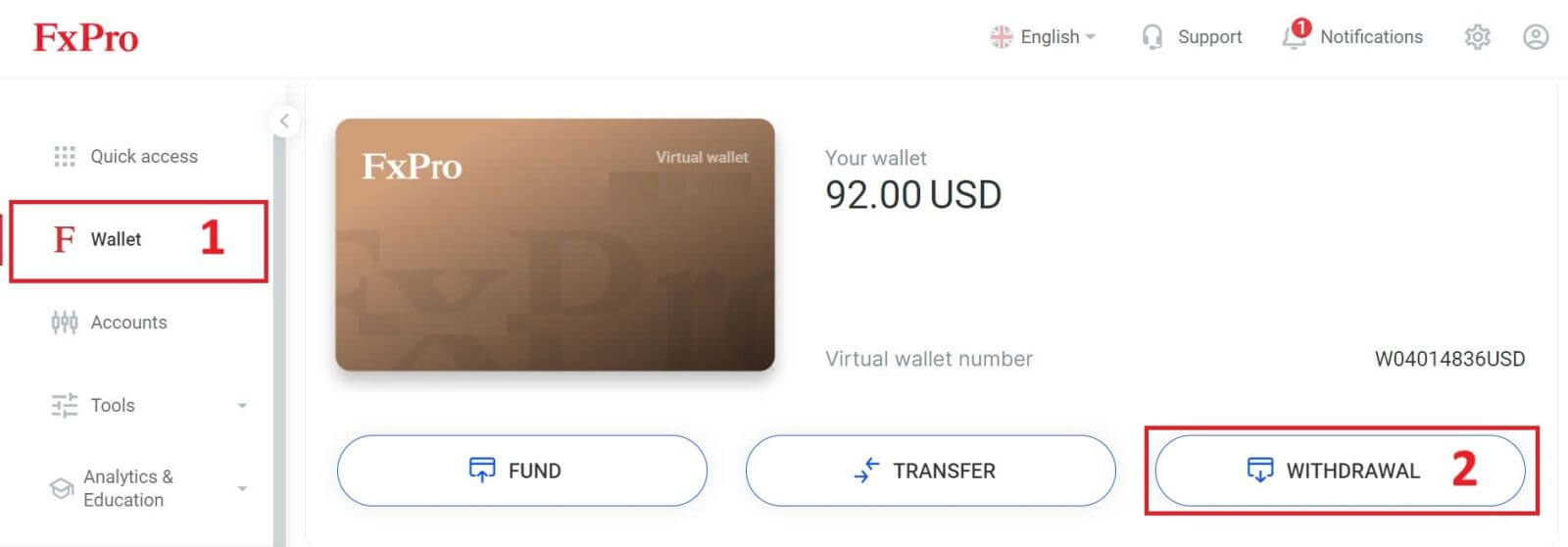
Geben Sie als Nächstes den Betrag, den Sie abheben möchten, in das entsprechende Feld ein. Wählen Sie dann bei der Option „Abheben“ die Option „Kredit-/Debitkarte“ aus und klicken Sie auf die Schaltfläche „Abheben“, um fortzufahren.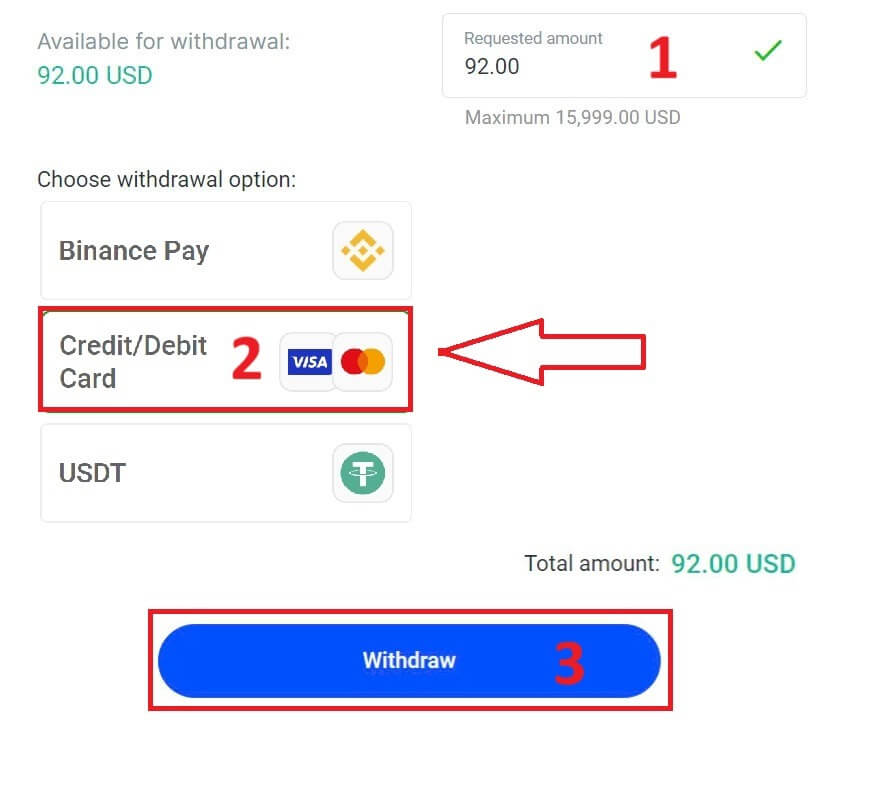
Als Nächstes wird ein Formular angezeigt, in das Sie Ihre Karteninformationen eingeben können (wenn Sie dieselbe Karte verwenden, die Sie zuvor für die Einzahlung verwendet haben, können Sie diesen Schritt überspringen):
Kartennummer
Verfallsdatum.
CVV.
Bitte prüfen Sie den Auszahlungsbetrag noch einmal sorgfältig.
Wenn Sie sichergestellt haben, dass alle Felder korrekt sind, klicken Sie auf „Abheben“, um fortzufahren.
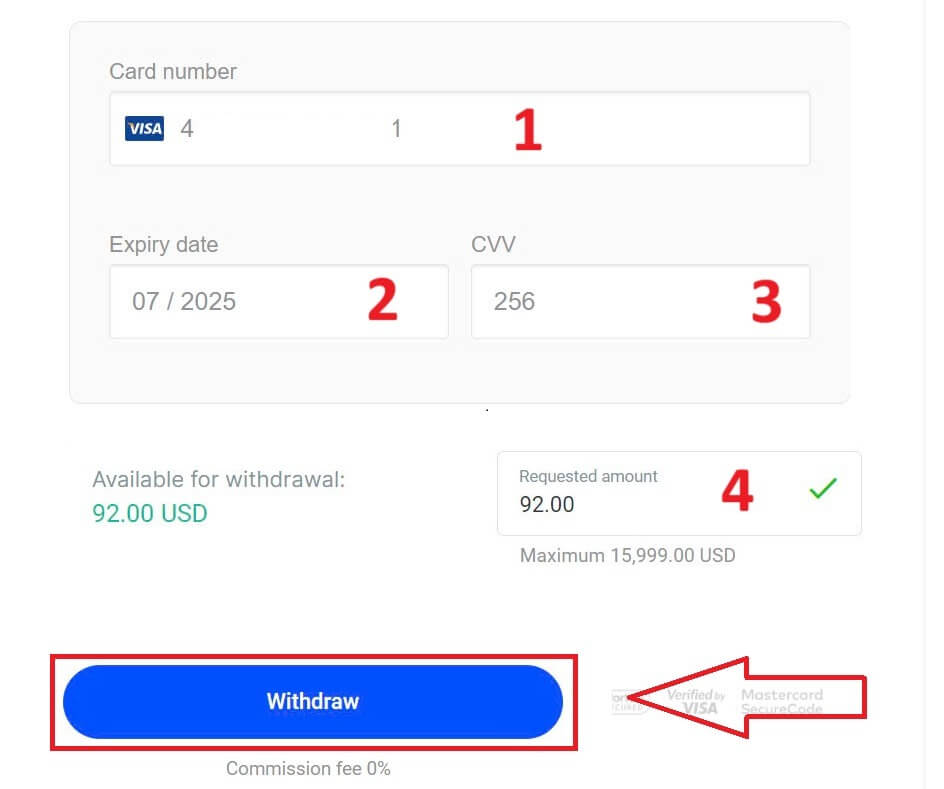
Geben Sie den Bestätigungscode ein, der Ihnen per E-Mail oder SMS zugesandt wurde, und klicken Sie dann auf „Bestätigen“ . 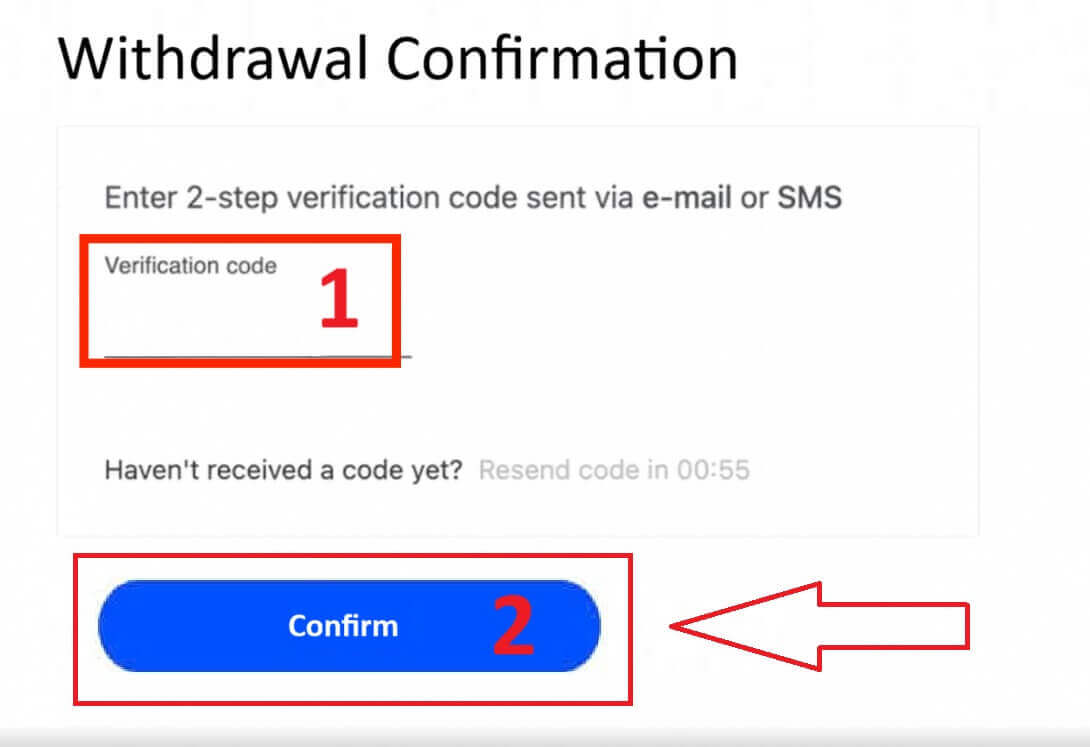
Eine Nachricht bestätigt, dass die Anfrage abgeschlossen ist.
Elektronische Zahlungssysteme (EPS)
Melden Sie sich zunächst bei Ihrem FxPro-Dashboard an . Navigieren Sie dort zur linken Seitenleiste, suchen Sie nach FxPro Wallet und klicken Sie auf die Schaltfläche „Auszahlen“, um den Vorgang zu starten. 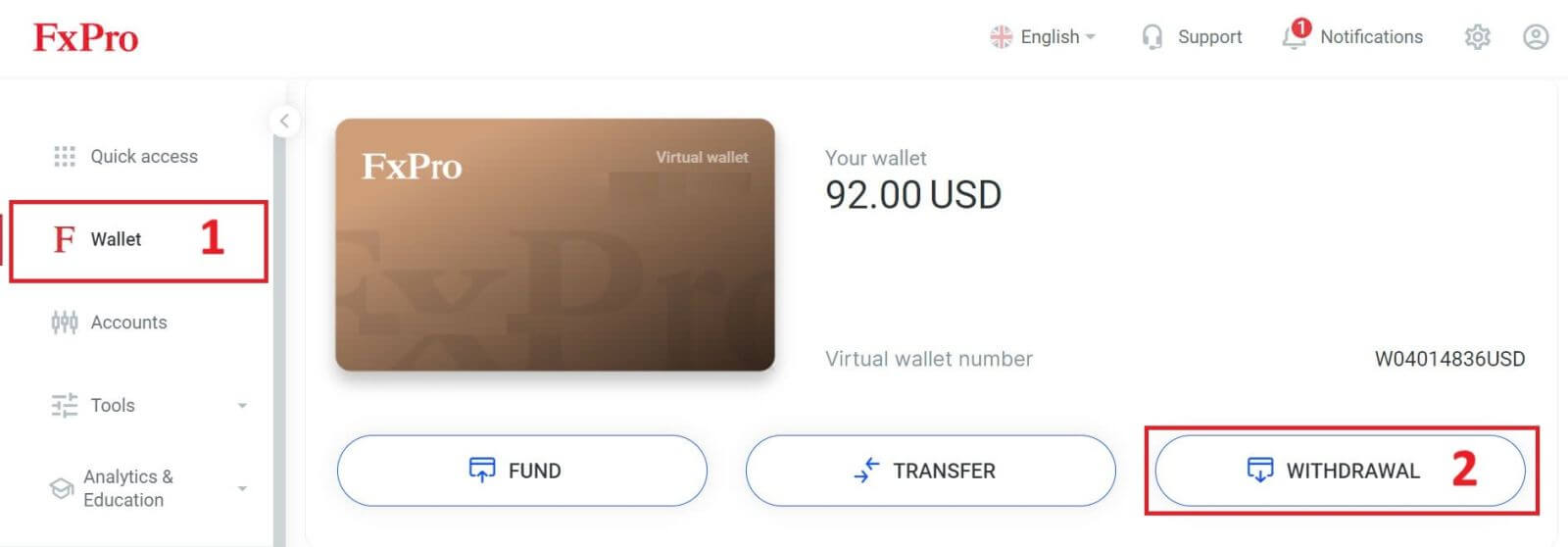
Geben Sie nun den gewünschten Auszahlungsbetrag in das dafür vorgesehene Feld ein. Wählen Sie als Auszahlungsmethode eine der verfügbaren EPS wie Skrill, Neteller usw. aus und klicken Sie dann auf die Schaltfläche „Auszahlen“, um fortzufahren. 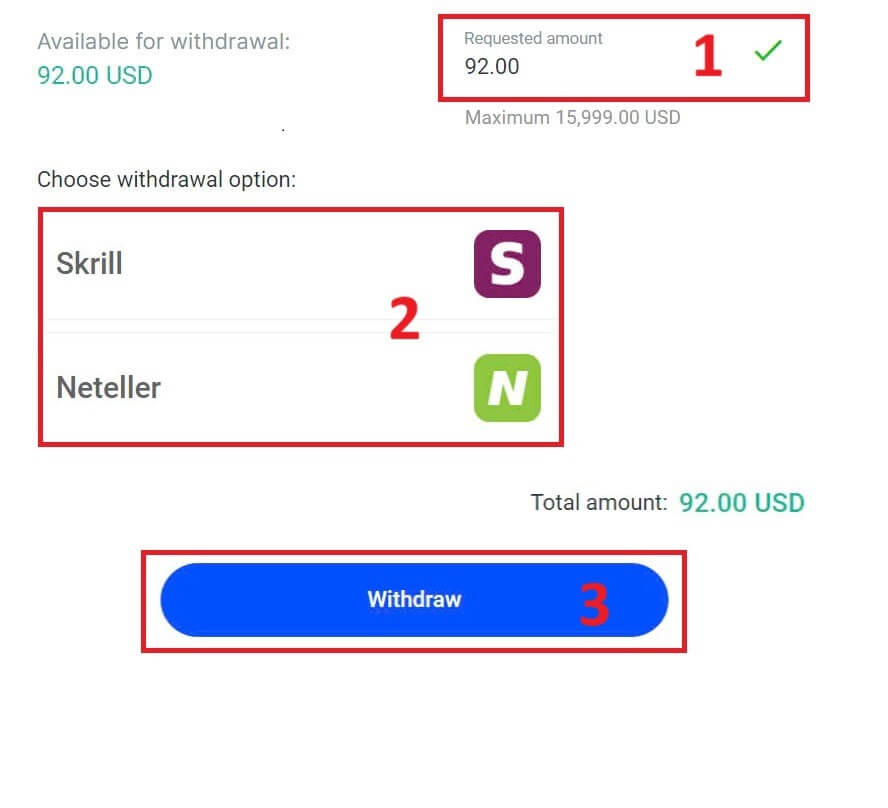
Geben Sie den Bestätigungscode ein, den Sie per E-Mail oder SMS erhalten haben, und klicken Sie dann auf „Bestätigen“, um fortzufahren. 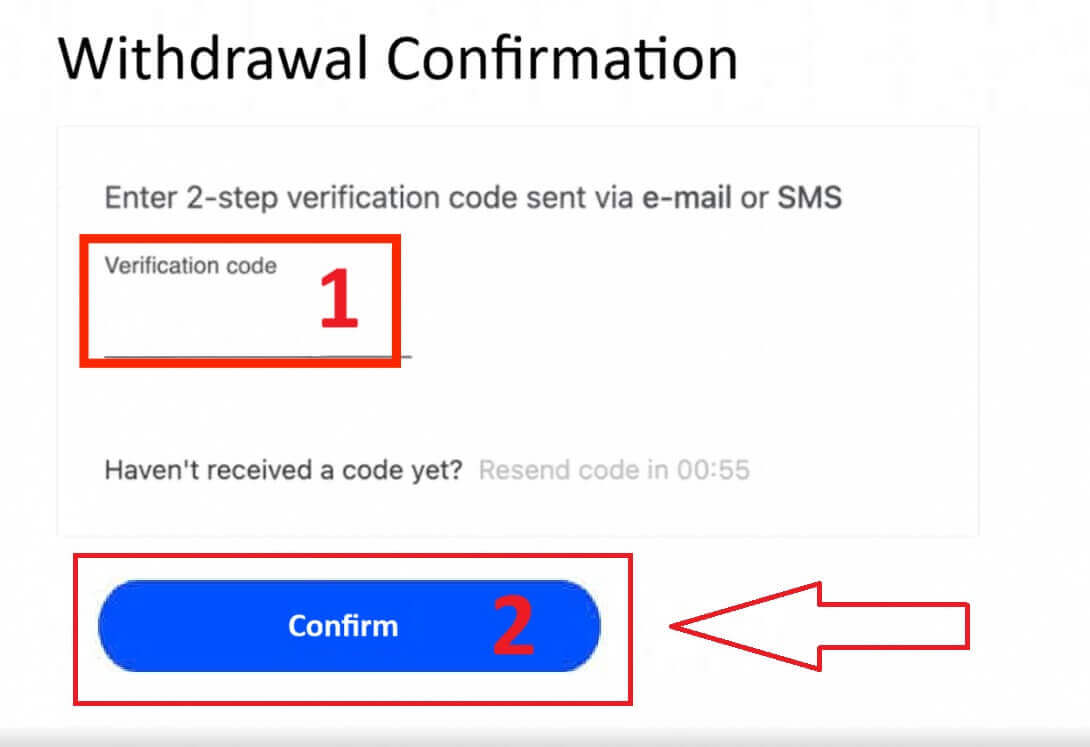
Herzlichen Glückwunsch, Ihre Auszahlung wird jetzt bearbeitet.
Kryptowährungen
Rufen Sie zunächst Ihr FxPro-Dashboard auf . Suchen Sie dort in der linken Seitenleiste nach FxPro Wallet und klicken Sie auf die Schaltfläche „Auszahlung“ , um den Auszahlungsvorgang einzuleiten.
Bitte beachten Sie, dass das externe Wallet, das Sie für Ihre Einzahlung verwendet haben, auch das Standardziel für Ihre Auszahlung ist (dies ist obligatorisch). 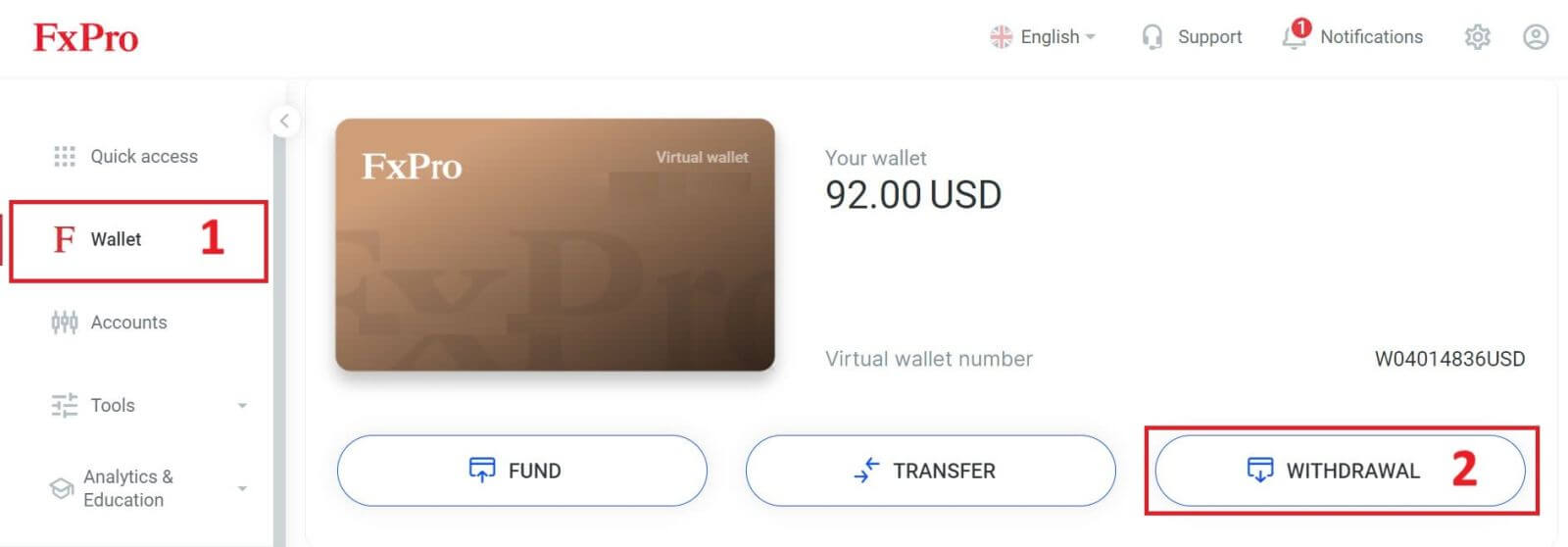
Geben Sie nun den Betrag, den Sie abheben möchten, in das dafür vorgesehene Feld ein. Wählen Sie eine der verfügbaren Währungsoptionen wie Bitcoin, USDT oder Ethereum als Auszahlungsmethode und klicken Sie dann auf die Schaltfläche „Auszahlung“,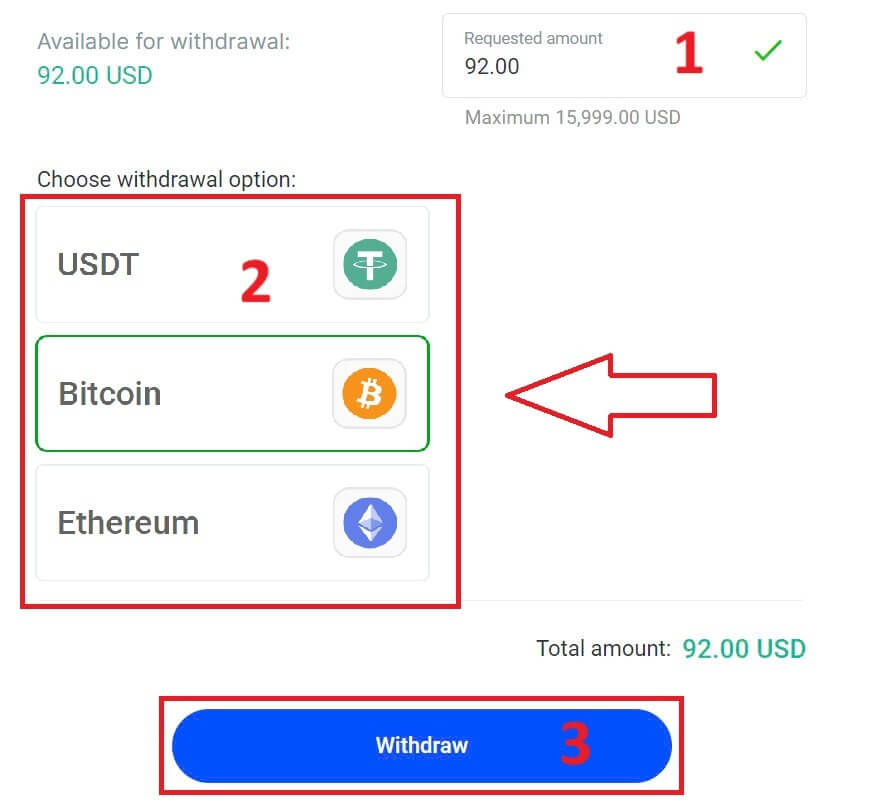
um fortzufahren.
Sie können im Abschnitt „CryptoPay“ auch auf einige andere Kryptowährungen verweisen. Klicken Sie auf „Fortfahren“, um zum Scroll-Down-Menü zu gelangen. 
Sie haben eine Vielzahl von Kryptowährungen zur Auswahl. 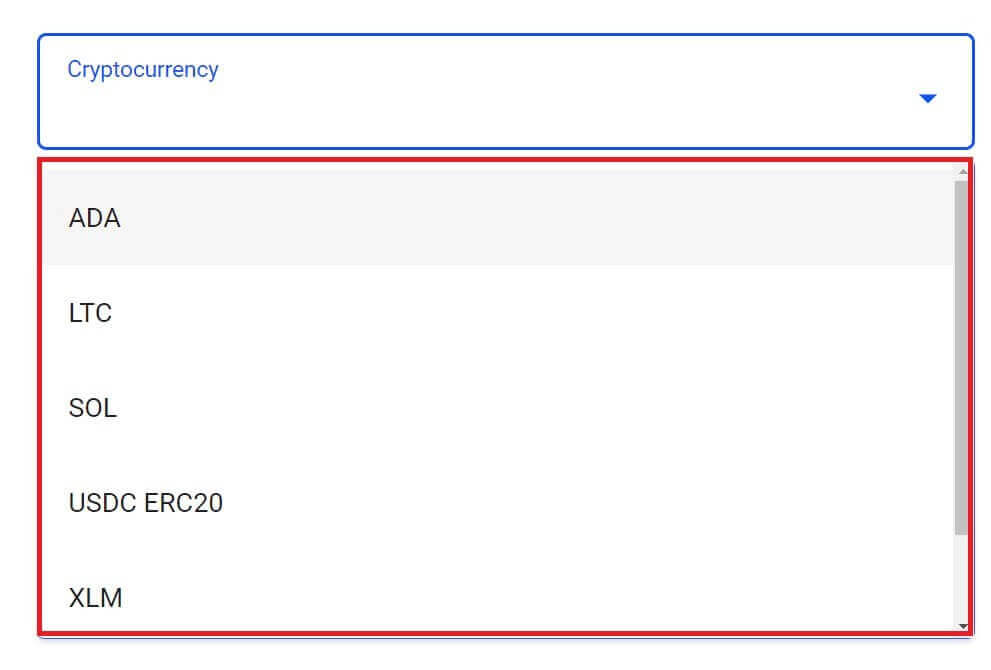
Geben Sie als Nächstes den Bestätigungscode ein, der Ihnen per E-Mail oder SMS zugesandt wurde, und klicken Sie dann auf „Bestätigen“, um fortzufahren.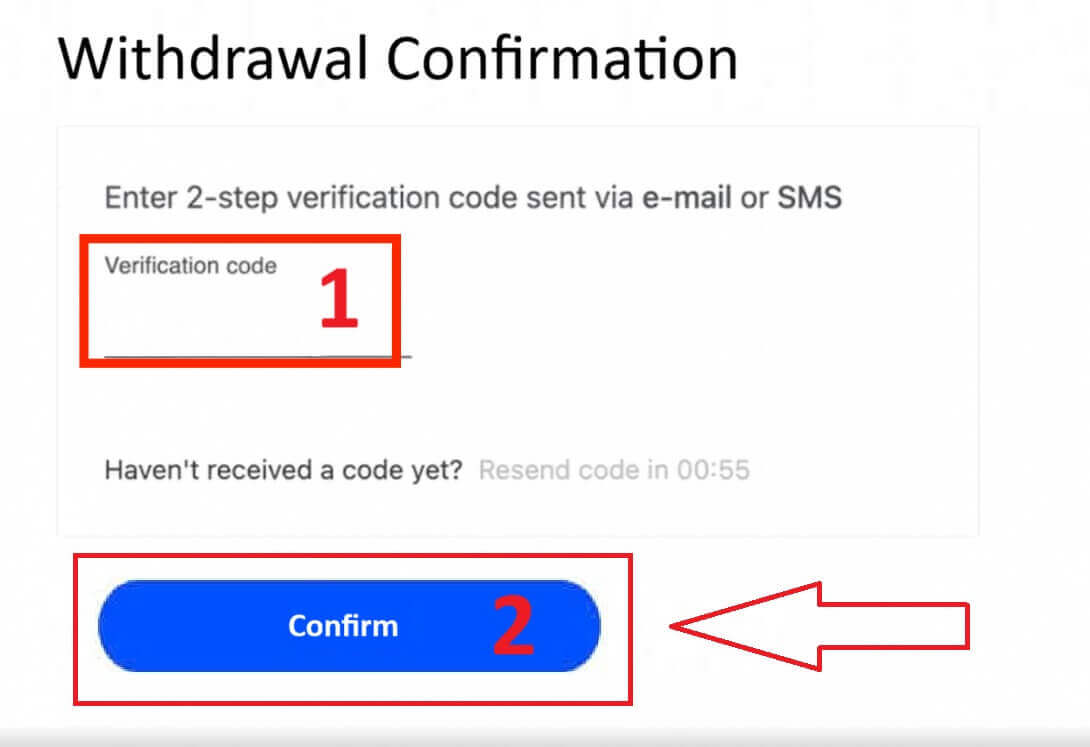
Lokale Zahlung - Banküberweisungen
Melden Sie sich zunächst bei Ihrem FxPro-Dashboard an . Navigieren Sie dort zur linken Seitenleiste, suchen Sie nach FxPro Wallet und klicken Sie auf die Schaltfläche „Auszahlung“, um den Vorgang zu starten. 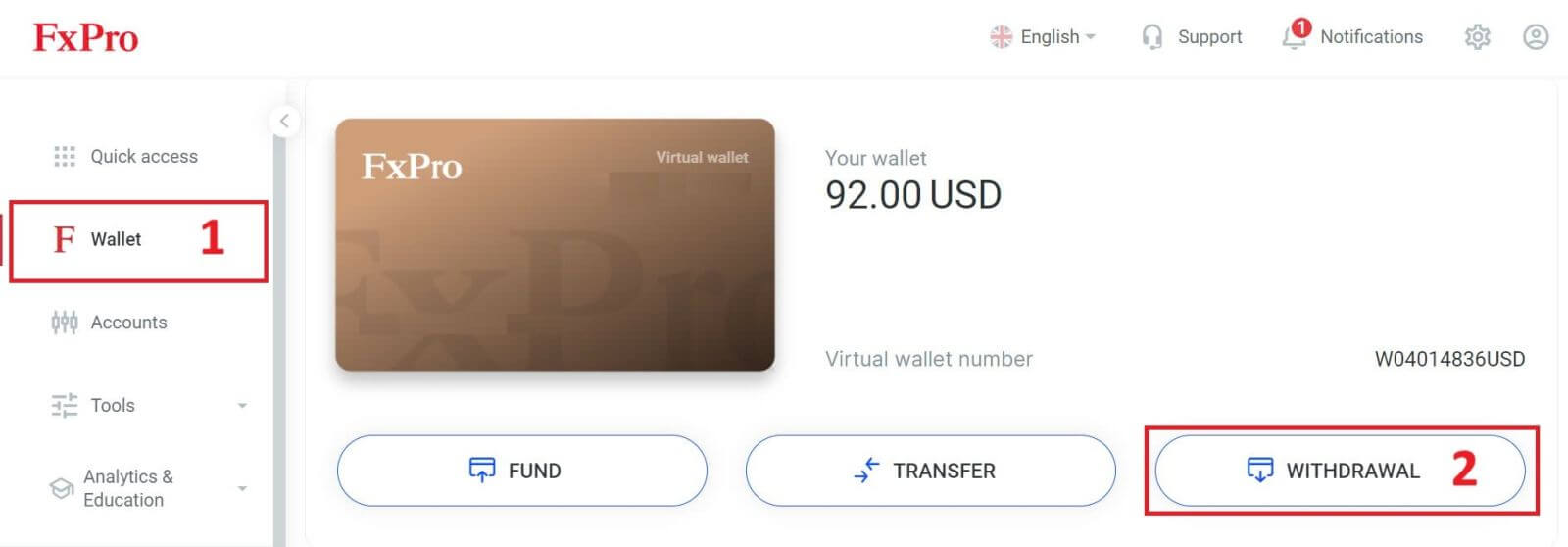
Geben Sie nun den gewünschten Auszahlungsbetrag in das dafür vorgesehene Feld ein. Wählen Sie eine der verfügbaren Optionen für lokale Zahlung oder Banküberweisung als Auszahlungsmethode aus und klicken Sie dann auf die Schaltfläche „Auszahlung“, um fortzufahren. 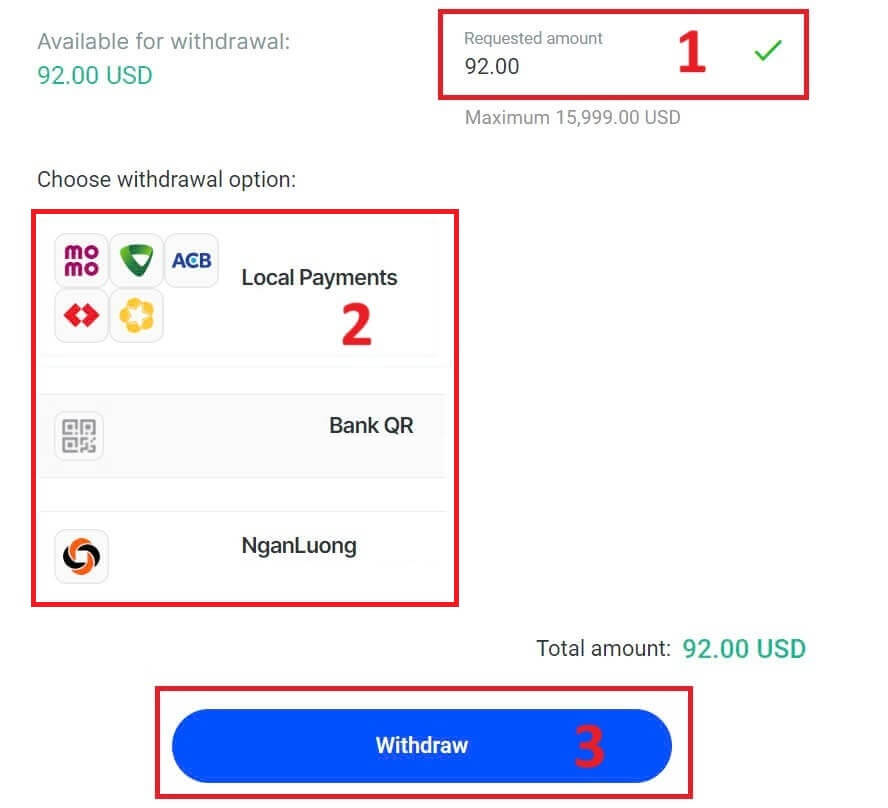
Auf der nächsten Seite wird ein Formular angezeigt, das Sie ausfüllen müssen (wenn Sie dieselben Bankdaten gewählt haben wie bei der Einzahlung, können Sie dieses Formular überspringen):
Bankprovinz.
Bankstadt.
Name der Bankfiliale.
Bankkontonummer
Name des Bankkontos.
Name der Bank.
Wenn Sie das Formular ausgefüllt und sichergestellt haben, dass alle Felder korrekt sind, beenden Sie den Vorgang durch Klicken auf die Schaltfläche „Abheben“ .
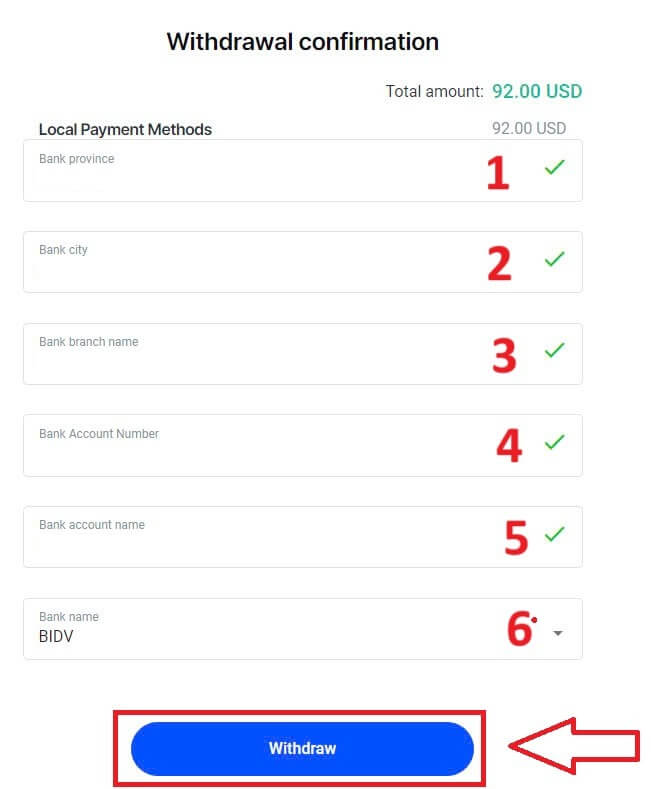
Ein letzter Bildschirm bestätigt, dass die Auszahlung abgeschlossen ist und die Gelder nach der Verarbeitung auf Ihrem Bankkonto angezeigt werden.
Sie können den Transaktionsstatus jederzeit im Abschnitt „Transaktionsverlauf“ verfolgen.
So heben Sie Geld ab [App]
Öffnen Sie zunächst die FxPro Mobile App auf Ihrem Mobilgerät und klicken Sie dann im Abschnitt FxPro Wallet auf die Schaltfläche „Abheben“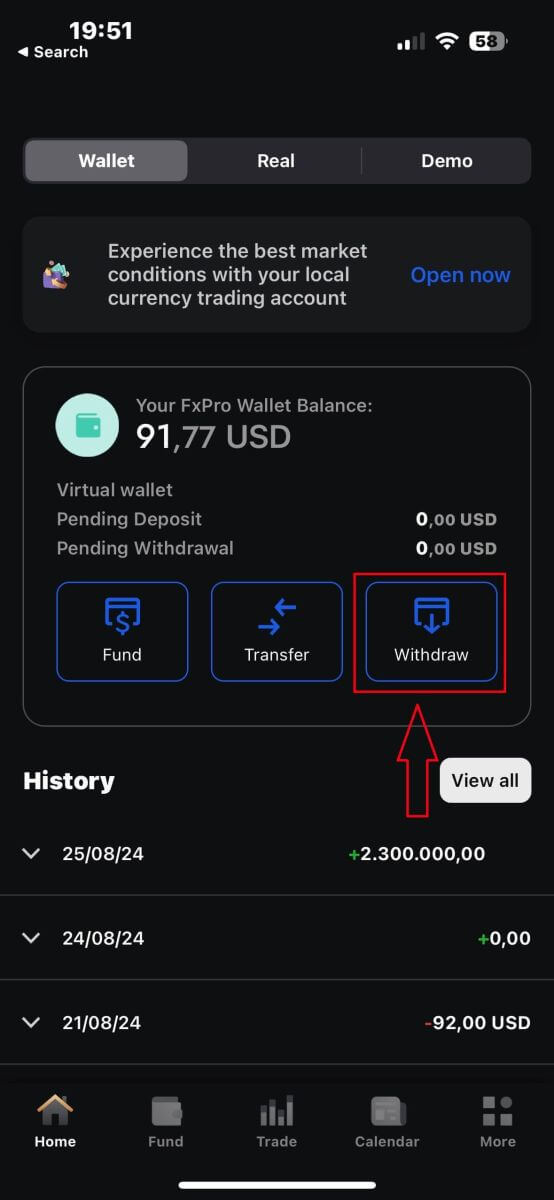
.
Auf der nächsten Seite müssen Sie Folgendes tun:
Geben Sie in das Feld den Betrag ein, den Sie abheben möchten. Dieser muss mindestens 5,00 USD und darf nicht mehr als 15.999 USD bzw. Ihr FxPro Wallet-Guthaben betragen (der Mindest- und Höchstbetrag für die Abhebung variiert je nach Abhebungsmethode).
Bitte wählen Sie die Zahlungsmethode aus, die Sie verwenden möchten. Beachten Sie jedoch, dass Sie nur die Zahlungsmethode auswählen können, die Sie für die Einzahlung verwendet haben (dies ist obligatorisch).
Wenn Sie fertig sind, klicken Sie auf „Weiter“, um zur nächsten Seite zu gelangen.
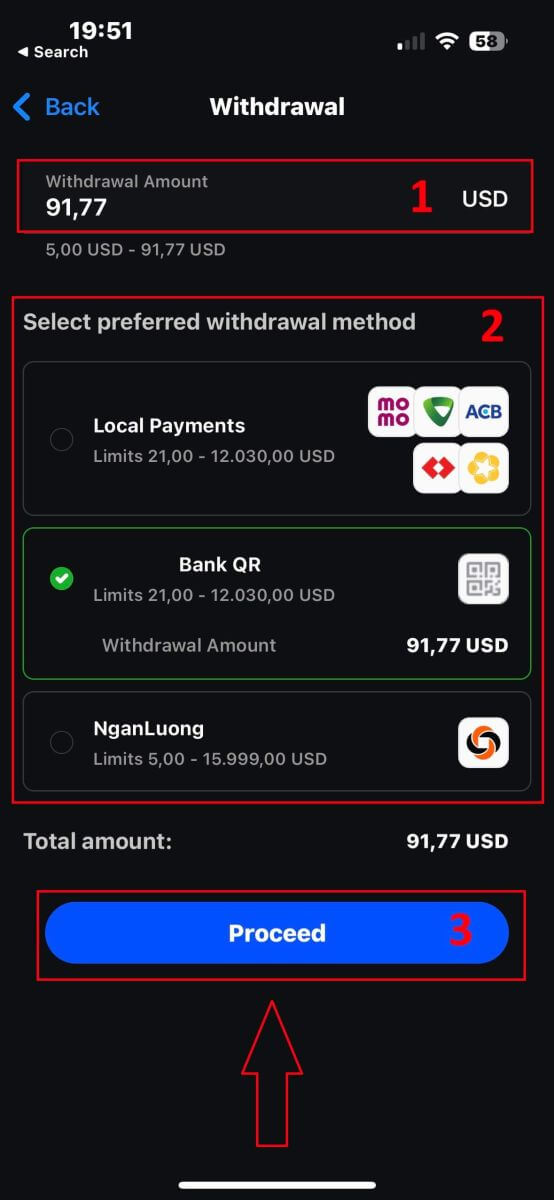
Abhängig von Ihrer Auszahlungsmethode benötigt das System einige notwendige Informationen.
Bei der QR-Banküberweisung müssen wir Folgendes angeben:
Kontoname.
Kontonummer.
Name der Bankfiliale.
Bankenstadt.
Name der Bank.
Bankprovinz.
Das Wallet, von dem Sie abheben möchten.
Nachdem Sie alle Felder sorgfältig überprüft und ihre Richtigkeit überprüft haben, tippen Sie bitte auf „Weiter zur Bestätigung“, um den Vorgang abzuschließen.
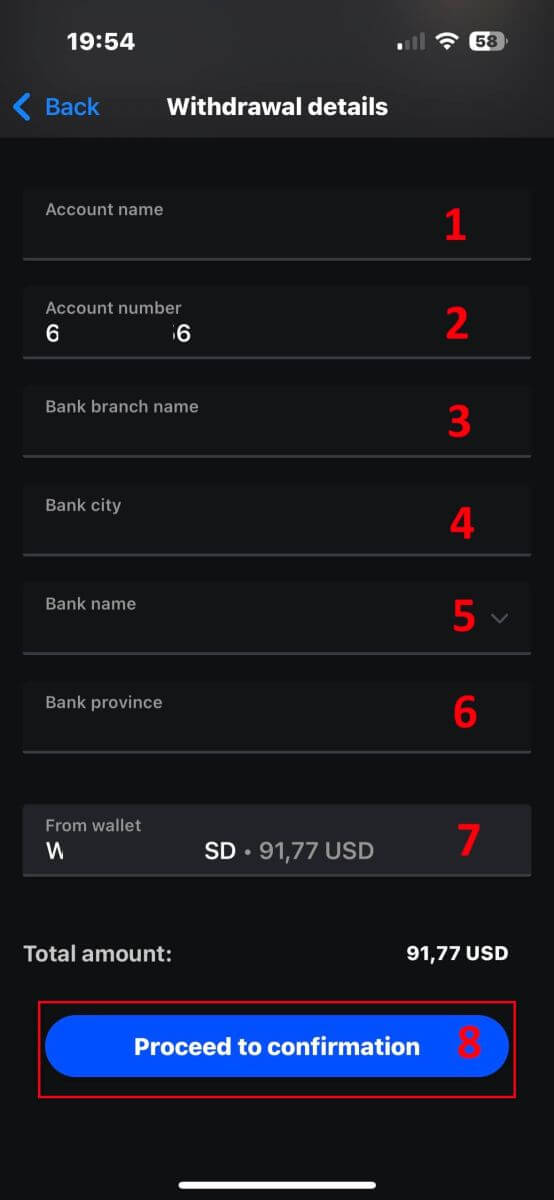
Herzlichen Glückwunsch! Mit nur wenigen einfachen Schritten können Sie jetzt Ihr Geld ganz schnell mit der mobilen App aus dem FxPro Wallet abheben!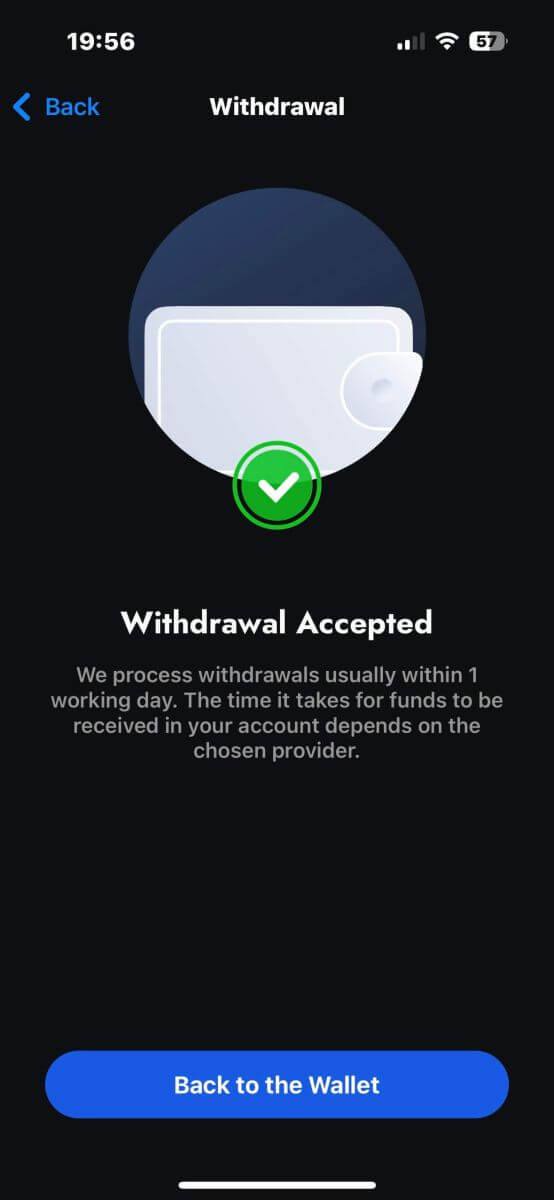
Häufig gestellte Fragen (FAQ)
Konto
Kann ich ein Firmenkonto eröffnen?
Sie können über unser übliches Anmeldeverfahren ein Handelskonto auf Ihren Firmennamen eröffnen. Bitte geben Sie die persönlichen Daten der Person ein, die Ihr autorisierter Vertreter sein wird, und melden Sie sich dann bei FxPro Direct an, um offizielle Firmendokumente wie eine Gründungsurkunde, Gesellschaftssatzung usw. hochzuladen. Sobald wir alle erforderlichen Dokumente erhalten haben, wird unsere Backoffice-Abteilung diese prüfen und Sie bei der Vervollständigung des Antrags unterstützen.
Kann ich bei FxPro mehr als ein Konto eröffnen?
Ja, FxPro erlaubt bis zu 5 verschiedene Handelskonten. Sie können über Ihr FxPro Direct zusätzliche Handelskonten eröffnen.
In welchen Basiswährungen kann ich ein Konto eröffnen?
Kunden von FxPro UK Limited können ein Handelskonto in USD, EUR, GBP, AUD, CHF, JPY und PLN eröffnen. Kunden von
FxPro Financial Services Limited FxPro Global Markets Limited können ein Handelskonto in EUR, USD, GBP, AUD, CHF, JPY, PLN und ZAR eröffnen.
Es wird empfohlen, dass Sie eine Wallet-Währung in derselben Währung wie Ihre Ein- und Auszahlungen wählen, um Umrechnungsgebühren zu vermeiden. Sie können jedoch auch unterschiedliche Basiswährungen für Ihre Handelskonten wählen. Bei Überweisungen zwischen einem Wallet und einem Konto in einer anderen Währung wird Ihnen ein Live-Umrechnungskurs angezeigt.
Bieten Sie Swap-freie Konten an?
FxPro bietet swapfreie Konten für religiöse Zwecke an. Es können jedoch Gebühren anfallen, wenn der Handel mit bestimmten Instrumenten für eine bestimmte Anzahl von Tagen geöffnet ist. Um ein swapfreies Konto zu beantragen, senden Sie bitte eine E-Mail-Anfrage an unsere Backoffice-Abteilung unter [email protected]. Weitere Informationen zu swapfreien Konten von FxPro erhalten Sie bei unserem Kundensupport.
Kann ich ein Gemeinschaftskonto eröffnen?
Ja. Um ein Gemeinschaftskonto zu eröffnen, muss jede Person zunächst ein individuelles FxPro-Konto eröffnen und dann ein Gemeinschaftskonto-Antragsformular ausfüllen, das Sie von unserer Backoffice-Abteilung unter [email protected] erhalten.
Bitte beachten Sie, dass Gemeinschaftskonten nur für verheiratete Paare oder Verwandte ersten Grades verfügbar sind.
Wie viele Handelskonten kann ich in der FxPro-App eröffnen?
Sie können in der FxPro-App bis zu fünf Live-Handelskonten mit unterschiedlichen Einstellungen erstellen. Sie können in verschiedenen Währungen und auf verschiedenen Plattformen geführt werden.
Wählen Sie einfach eine der verfügbaren Handelsplattformen (MT4, MT5, cTrader oder die integrierte FxPro-Plattform) und wählen Sie den gewünschten Hebel und die Kontowährung (AUD, CHF, EUR, GBP, JPY, PLN, USD oder ZAR). Sie können auch mit Ihrem FxPro-Wallet Geld zwischen den Konten überweisen.
Für Neueinsteiger bietet FxPro umfassende Anweisungen zur Installation der Anwendungen MT4, MT5 und cTrader mit direkten Links zum AppStore und zu Google Play.
Bitte beachten Sie, dass Sie, wenn Sie zusätzliche Konten (einschließlich eines Demokontos) benötigen, diese über FxPro Direct Web oder durch Kontaktaufnahme mit unserem Kundenservice-Team eröffnen können.
Überprüfung
Welche Unterlagen benötigen Sie?
Zur Überprüfung Ihrer Identität benötigen wir eine Kopie Ihres gültigen Reisepasses, Personalausweises oder Führerscheins.
Wir können auch einen Wohnsitznachweis mit Ihrem Namen und Ihrer Adresse verlangen, der innerhalb der letzten 6 Monate ausgestellt wurde.
Die erforderlichen Dokumente und ihr aktueller Überprüfungsstatus können jederzeit über FxPro Direct eingesehen werden.
Sind meine persönlichen Daten bei Ihnen sicher?
FxPro ergreift ernsthafte Vorsichtsmaßnahmen, um sicherzustellen, dass Ihre persönlichen Daten absolut vertraulich behandelt werden. Ihre Passwörter werden verschlüsselt und Ihre persönlichen Daten werden auf sicheren Servern gespeichert und sind für niemanden zugänglich, mit Ausnahme einer sehr kleinen Anzahl autorisierter Mitarbeiter.
Was soll ich tun, wenn ich den Eignungstest nicht bestehe?
Als regulierter Broker sind wir verpflichtet, die Eignung unserer Kunden hinsichtlich ihres Verständnisses von CFDs und ihrer Kenntnis der damit verbundenen Risiken zu beurteilen.
Wenn wir der Ansicht sind, dass Sie derzeit nicht über die erforderliche Erfahrung verfügen, können Sie mit der Einrichtung eines Demokontos fortfahren. Sobald Sie der Meinung sind, dass Sie bereit und erfahren genug sind, um ein Live-Konto zu eröffnen, und sich der damit verbundenen Risiken voll bewusst sind, kontaktieren Sie uns bitte, damit wir Ihre Eignung neu beurteilen können.
Wenn die Informationen, die Sie uns im Registrierungsformular zur Verfügung gestellt haben, nicht korrekt waren, teilen Sie uns dies bitte mit, damit wir Sie kontaktieren können, um etwaige Fehler zu klären.
Kaution
Wie schützen Sie die Gelder Ihrer Kunden?
FxPro nimmt die Sicherheit der Kundengelder sehr ernst. Aus diesem Grund werden alle Kundengelder vollständig von den eigenen Geldern des Unternehmens getrennt und auf separaten Bankkonten bei großen europäischen Banken aufbewahrt. Dadurch wird sichergestellt, dass Kundengelder nicht für andere Zwecke verwendet werden können.
Darüber hinaus ist FxPro UK Limited Mitglied des Financial Services Compensation Scheme (FSCS) und FxPro Financial Services Limited Mitglied des Investor Compensation Fund (ICF).
Welche Währungen sind für mein FxPro Wallet verfügbar?
Wir bieten Wallet-Währungen in EUR, USD, GBP, CHF, JPY, PLN, AUD und ZAR an. (Abhängig von Ihrer Gerichtsbarkeit)
Die Währung Ihres FxPro Wallet sollte die gleiche Währung sein wie Ihre Ein- und Auszahlungen, um Umrechnungsgebühren zu vermeiden. Alle Überweisungen von Ihrem FxPro Wallet auf Ihre Handelskonten in einer anderen Währung werden gemäß den Plattformkursen umgerechnet.
Wie überweise ich Geld von meinem FxPro-Wallet auf mein Handelskonto?
Sie können sofort Geld zwischen Ihrem FxPro Wallet und Ihren Handelskonten überweisen, indem Sie sich bei FxPro Direct anmelden und „Überweisen“ auswählen.
Wählen Sie Ihr Wallet als Quellkonto und als Zielhandelskonto aus und geben Sie den Betrag ein, den Sie überweisen möchten.
Wenn Ihr Handelskonto eine andere Währung hat als Ihr FxPro Wallet, wird ein Popup-Fenster mit einem Live-Umrechnungskurs angezeigt.
Welche Währungen kann ich zur Einzahlung auf mein FxPro-Konto verwenden?
Kunden von FxPro UK Limited können in USD, EUR, GBP, AUD, CHF, JPY und PLN auf ihr Wallet einzahlen. Kunden von FxPro
Financial Services Limited können in USD, EUR, GBP, AUD, CHF, JPY, PLN und ZAR einzahlen. Einzahlungen in RUB sind ebenfalls möglich, jedoch werden in RUB eingezahlte Beträge nach Erhalt in die Währung des FxPro Wallet (Vault) des Kunden umgerechnet.
Kunden von FxPro Global Markets Limited können in USD, EUR, GBP, CHF, AUD, PLN, ZAR und JPY einzahlen. Einzahlungen in RUB sind ebenfalls möglich, jedoch werden in RUB eingezahlte Beträge nach Erhalt in die Währung des FxPro Wallet (Vault) des Kunden umgerechnet.
Bitte beachten Sie, dass bei Überweisungen in einer anderen Währung von Ihrem FxPro Wallet die Beträge zum Wechselkurs zum Zeitpunkt der Transaktion in die Währung Ihres Wallets umgerechnet werden. Aus diesem Grund empfehlen wir Ihnen, Ihr FxPro Wallet in derselben Währung zu eröffnen wie Ihre Einzahlungs- und Auszahlungsmethoden.
Kann ich am Wochenende Geld zwischen meinem FxPro-Wallet und meinen Handelskonten überweisen?
Ja, solange das spezifische Handelskonto, von dem Sie überweisen, keine offenen Positionen hat.
Wenn Sie am Wochenende einen offenen Handel haben, können Sie bis zur Wiedereröffnung des Marktes kein Geld von diesem auf Ihr Wallet überweisen.
Die Öffnungszeiten am Wochenende beginnen am Freitag bei Marktschluss (22:00 Uhr britischer Zeit) und enden am Sonntag bei Markteröffnung (22:00 Uhr britischer Zeit).
Warum wurde meine Einzahlung per Kredit-/Debitkarte abgelehnt?
Es gibt mehrere Gründe, warum Ihre Kredit-/Debitkarte abgelehnt wurde. Möglicherweise haben Sie Ihr tägliches Transaktionslimit überschritten oder den verfügbaren Kredit-/Debitbetrag der Karte überschritten. Alternativ haben Sie möglicherweise eine falsche Ziffer für die Kartennummer, das Ablaufdatum oder den CVV-Code eingegeben. Überprüfen Sie deshalb bitte, ob diese korrekt sind. Stellen Sie außerdem sicher, dass Ihre Karte gültig und nicht abgelaufen ist. Prüfen Sie abschließend bei Ihrem Aussteller, ob Ihre Karte für Online-Transaktionen autorisiert wurde und ob keine Schutzmaßnahmen vorhanden sind, die uns daran hindern, sie zu belasten.
Handel
Währungspaare, Kreuzpaare, Basiswährung und Kurswährung
Währungspaare stellen den Wechselkurs zwischen zwei Währungen auf dem Devisenmarkt dar. Beispielsweise sind EURUSD, GBPJPY und NZDCAD Währungspaare.
Ein Währungspaar, das USD nicht enthält, wird als Kreuzpaar bezeichnet.
In einem Währungspaar wird die erste Währung als „Basiswährung“ bezeichnet, während die zweite Währung als „Kurswährung“ bezeichnet wird.
Gebotspreis und Briefkurs
Der Geldkurs ist der Preis, zu dem ein Broker die Basiswährung eines Paares vom Kunden kauft. Umgekehrt ist es der Preis, zu dem Kunden die Basiswährung verkaufen.
Der Briefkurs ist der Preis, zu dem ein Broker die Basiswährung eines Paares an den Kunden verkauft. Umgekehrt ist es der Preis, zu dem Kunden die Basiswährung kaufen.
Kaufaufträge werden zum Briefkurs eröffnet und zum Geldkurs geschlossen.
Verkaufsaufträge werden zum Geldkurs eröffnet und zum Briefkurs geschlossen.
Verbreiten
Der Spread ist die Differenz zwischen den Geld- und Briefkursen eines Handelsinstruments und stellt die Hauptgewinnquelle für Market Maker-Broker dar. Der Spread-Wert wird in Pips gemessen.
FxPro bietet auf seinen Konten sowohl dynamische als auch stabile Spreads.
Lot- und Kontraktgröße
Ein Lot ist die Standardeinheitsgröße einer Transaktion. Im Allgemeinen entspricht ein Standardlot 100.000 Einheiten der Basiswährung.
Die Kontraktgröße bezieht sich auf den festen Betrag der Basiswährung in einem Lot. Für die meisten Forex-Instrumente ist dieser auf 100.000 Einheiten festgelegt.
Pip, Punkt, Pip-Größe und Pip-Wert
Ein Punkt stellt eine Preisänderung an der 5. Dezimalstelle dar, während ein Pip eine Preisänderung an der 4. Dezimalstelle bedeutet.
Mit anderen Worten entspricht 1 Pip 10 Punkten.
Wenn sich der Preis beispielsweise von 1,11115 auf 1,11135 bewegt, beträgt die Änderung 2 Pips oder 20 Punkte.
Die Pip-Größe ist eine feste Zahl, die die Position des Pips im Preis des Instruments angibt. Für die meisten Währungspaare, wie z. B. EURUSD, bei denen der Preis als 1,11115 angezeigt wird, befindet sich der Pip an der 4. Dezimalstelle, sodass die Pip-Größe 0,0001 beträgt. Der
Pip-Wert stellt den monetären Gewinn oder Verlust bei einer Bewegung von einem Pip dar. Er wird mit der Formel berechnet:
Pip-Wert = Anzahl der Lots x Kontraktgröße x Pip-Größe.
Unser Händlerrechner kann Ihnen helfen, diese Werte zu ermitteln.
Hebelwirkung und Marge
Der Hebel ist das Verhältnis von Eigenkapital zu geliehenem Kapital und wirkt sich direkt auf die für den Handel mit einem Instrument erforderliche Marge aus. FxPro bietet
für die meisten Handelsinstrumente sowohl für MT4- als auch für MT5-Konten einen Hebel von bis zu 1.
Die Marge ist der Betrag, den ein Broker in der Kontowährung hält, um eine Order offen zu halten.
Ein höherer Hebel führt zu einer geringeren Margenanforderung.
Guthaben, Eigenkapital und freie Marge
Der Saldo ist das gesamte Finanzergebnis aller abgeschlossenen Transaktionen und Einzahlungs-/Auszahlungsvorgänge auf einem Konto. Er stellt den Betrag der verfügbaren Mittel vor dem Öffnen von Aufträgen oder nach dem Schließen aller offenen Aufträge dar.
Der Saldo bleibt unverändert, solange Aufträge offen sind.
Wenn ein Auftrag eröffnet wird, entspricht der Saldo zusammen mit dem Gewinn oder Verlust des Auftrags dem Eigenkapital.
Eigenkapital = Saldo +/- Gewinn/Verlust
Ein Teil der Mittel wird als Marge gehalten, wenn ein Auftrag offen ist. Die verbleibenden Mittel werden als freie Marge bezeichnet.
Eigenkapital = Marge + freie Marge
Der Saldo ist das gesamte Finanzergebnis aller abgeschlossenen Transaktionen und Einzahlungs-/Auszahlungsvorgänge auf einem Konto. Er stellt den Betrag der verfügbaren Mittel vor dem Öffnen von Aufträgen oder nach dem Schließen aller offenen Aufträge dar.
Der Saldo bleibt unverändert, solange Aufträge offen sind.
Wenn ein Auftrag eröffnet wird, entspricht der Saldo zusammen mit dem Gewinn oder Verlust des Auftrags dem Eigenkapital.
Eigenkapital = Saldo +/- Gewinn/Verlust
Ein Teil der Mittel wird als Marge gehalten, wenn ein Auftrag offen ist. Die verbleibenden Mittel werden als freie Marge bezeichnet.
Eigenkapital = Marge + freie Marge
Gewinn und Verlust
Gewinn oder Verlust wird durch die Differenz zwischen dem Schluss- und Eröffnungskurs einer Order bestimmt.
Gewinn/Verlust = Differenz zwischen Schluss- und Eröffnungskurs (in Pips) x Pip-Wert
Kauforders erzielen Gewinn, wenn der Kurs steigt, während Verkaufsorders Gewinn erzielen, wenn der Kurs fällt.
Umgekehrt verursachen Kauforders einen Verlust, wenn der Kurs fällt, während Verkaufsorders Verluste erzielen, wenn der Kurs steigt.
Margin-Level, Margin Call und Stop Out
Das Margin-Level stellt das Verhältnis von Eigenkapital zu Margin dar, ausgedrückt als Prozentsatz.
Margin-Level = (Eigenkapital / Margin) x 100 %
Ein Margin Call ist eine Warnung, die im Handelsterminal ausgegeben wird und darauf hinweist, dass zusätzliche Mittel eingezahlt oder Positionen geschlossen werden müssen, um einen Stop-Out zu verhindern. Diese Warnung wird ausgelöst, wenn das Margin-Level den vom Broker festgelegten Margin-Call-Schwellenwert erreicht.
Ein Stop-Out tritt auf, wenn der Broker Positionen automatisch schließt, sobald das Margin-Level auf das für das Konto festgelegte Stop-Out-Level fällt.
So überprüfen Sie Ihren Handelsverlauf
So greifen Sie auf Ihren Handelsverlauf zu:
Von Ihrem Handelsterminal aus:
MT4- oder MT5-Desktop-Terminals: Navigieren Sie zur Registerkarte „Kontoverlauf“. Beachten Sie, dass MT4 den Verlauf nach mindestens 35 Tagen archiviert, um die Serverlast zu verringern. Sie können jedoch weiterhin über Protokolldateien auf Ihren Handelsverlauf zugreifen.
Mobile MetaTrader-Anwendungen: Öffnen Sie die Registerkarte „Journal“, um den Verlauf der auf Ihrem Mobilgerät durchgeführten Handelsgeschäfte anzuzeigen.
Von monatlichen/täglichen Kontoauszügen: FxPro sendet Ihnen täglich und monatlich Kontoauszüge per E-Mail (sofern Sie sich nicht abmelden). Diese Auszüge enthalten Ihren Handelsverlauf.
Kontaktieren des Supports: Wenden Sie sich per E-Mail oder Chat an das Support-Team. Geben Sie Ihre Kontonummer und Ihr Geheimwort an, um Kontoverlaufsauszüge für Ihre echten Konten anzufordern.
Ist es möglich, mehr Geld zu verlieren, als ich eingezahlt habe?
FxPro bietet allen Kunden unabhängig von ihrer Kategorisierungsgerichtsbarkeit einen Schutz vor negativem Saldo (NBP) und stellt damit sicher, dass Sie nicht mehr als Ihre gesamten Einlagen verlieren können.
Weitere Einzelheiten finden Sie in unserer „Order Execution Policy“.
FxPro bietet auch ein Stop-Out-Level, das dazu führt, dass Trades geschlossen werden, wenn ein bestimmter Margin-Level in % erreicht wird. Das Stop-Out-Level hängt von der Kontoart und der Gerichtsbarkeit ab, unter der Sie registriert sind.
Rückzug
Kann ich die Währung meines FxPro Wallets (Vault) ändern?
Um mögliche Umrechnungsgebühren zu vermeiden, sollte Ihr FxPro Wallet in derselben Währung geführt werden wie Ihre Ein- und Auszahlungen.
Welche Umrechnungskurse verwenden Sie?
FxPro-Kunden profitieren von einigen der wettbewerbsfähigsten Wechselkurse auf dem Markt.
Bei Einzahlungen von einer externen Finanzierungsquelle (z. B. von Ihrer Kreditkarte auf Ihr FxPro-Wallet in einer anderen Währung) und Abhebungen von einer externen Finanzierungsquelle (z. B. von Ihrem FxPro-Wallet auf eine Kreditkarte in einer anderen Währung) werden die Gelder zum täglichen Bankkurs umgerechnet.
Bei Überweisungen von Ihrem FxPro-Wallet auf ein Handelskonto in einer anderen Währung und umgekehrt erfolgt die Umrechnung zum Kurs, der auf dem Popup-Bildschirm angezeigt wird, wenn Sie auf „Bestätigen“ klicken.
Wie lange muss ich warten, bis meine Auszahlung auf meinem Bankkonto eingeht?
Auszahlungsanträge werden von unserer Kundenbuchhaltungsabteilung innerhalb von 1 Werktag bearbeitet. Die für die Überweisung der Gelder benötigte Zeit variiert jedoch je nach Zahlungsmethode.
Auszahlungen per internationaler Banküberweisung können 3-5 Werktage dauern.
SEPA- und lokale Banküberweisungen können bis zu 2 Werktage dauern. Bei
Kartenauszahlungen kann es etwa 10 Werktage dauern .
Auszahlungen mit allen anderen Zahlungsmethoden werden normalerweise innerhalb von 1 Werktag empfangen.
Wie lange dauert die Bearbeitung meines Auszahlungsantrags?
Während der normalen Geschäftszeiten werden Auszahlungen normalerweise innerhalb weniger Stunden bearbeitet. Wenn die Auszahlungsanforderung außerhalb der Geschäftszeiten eingeht, wird sie am nächsten Arbeitstag bearbeitet.
Beachten Sie, dass die Zeit, die Ihre Auszahlung benötigt, nachdem sie von uns bearbeitet wurde, von der Zahlungsmethode abhängt.
Kartenabhebungen können etwa 10 Arbeitstage dauern und internationale Banküberweisungen können je nach Bank 3-5 Arbeitstage dauern. SEPA- und lokale Überweisungen werden normalerweise am selben Arbeitstag angezeigt, ebenso wie E-Wallet-Überweisungen.
Bitte beachten Sie, dass Karteneinzahlungen zwar sofort bearbeitet werden, dies jedoch nicht bedeutet, dass das Geld bereits auf unserem Bankkonto eingegangen ist, da die Bankverrechnung normalerweise einige Tage dauert. Wir schreiben Ihr Geld jedoch sofort gut, damit Sie sofort handeln und offene Positionen schützen können. Anders als bei Einzahlungen dauert das Auszahlungsverfahren länger.
Was soll ich tun, wenn ich meine Auszahlung nicht erhalten habe?
Wenn Sie eine Auszahlungsanforderung per Banküberweisung gestellt haben und Ihr Geld nicht innerhalb von 5 Werktagen erhalten haben, kontaktieren Sie bitte unsere Kundenbuchhaltungsabteilung unter [email protected] und wir werden Ihnen eine SWIFT-Kopie zukommen lassen.
Wenn Sie eine Auszahlungsanforderung per Kredit-/Debitkarte gestellt haben und Ihr Geld nicht innerhalb von 10 Werktagen erhalten haben, kontaktieren Sie bitte unsere Kundenbuchhaltungsabteilung unter [email protected] und wir werden Ihnen die ARN-Nummer zukommen lassen.
Fazit: Ein sicherer Start in den Handel mit FxPro
FxPro erleichtert Anfängern den Einstieg in den Handel und bietet eine intuitive Plattform mit allen notwendigen Tools für den Erfolg. Dank der bereitgestellten Anleitung können sich neue Händler bei ihren Handelsentscheidungen sicher fühlen. Damit ist FxPro ein idealer Ausgangspunkt für alle, die in die Welt des Handels einsteigen möchten. Das benutzerfreundliche Design der Plattform sorgt für eine sanfte Lernkurve und ermöglicht es Ihnen, Ihre Handelsfähigkeiten selbstbewusst auszubauen.