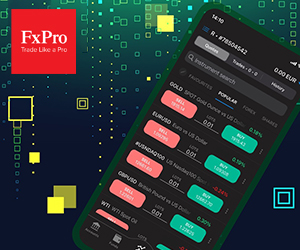Hvordan handle hos FxPro for nybegynnere
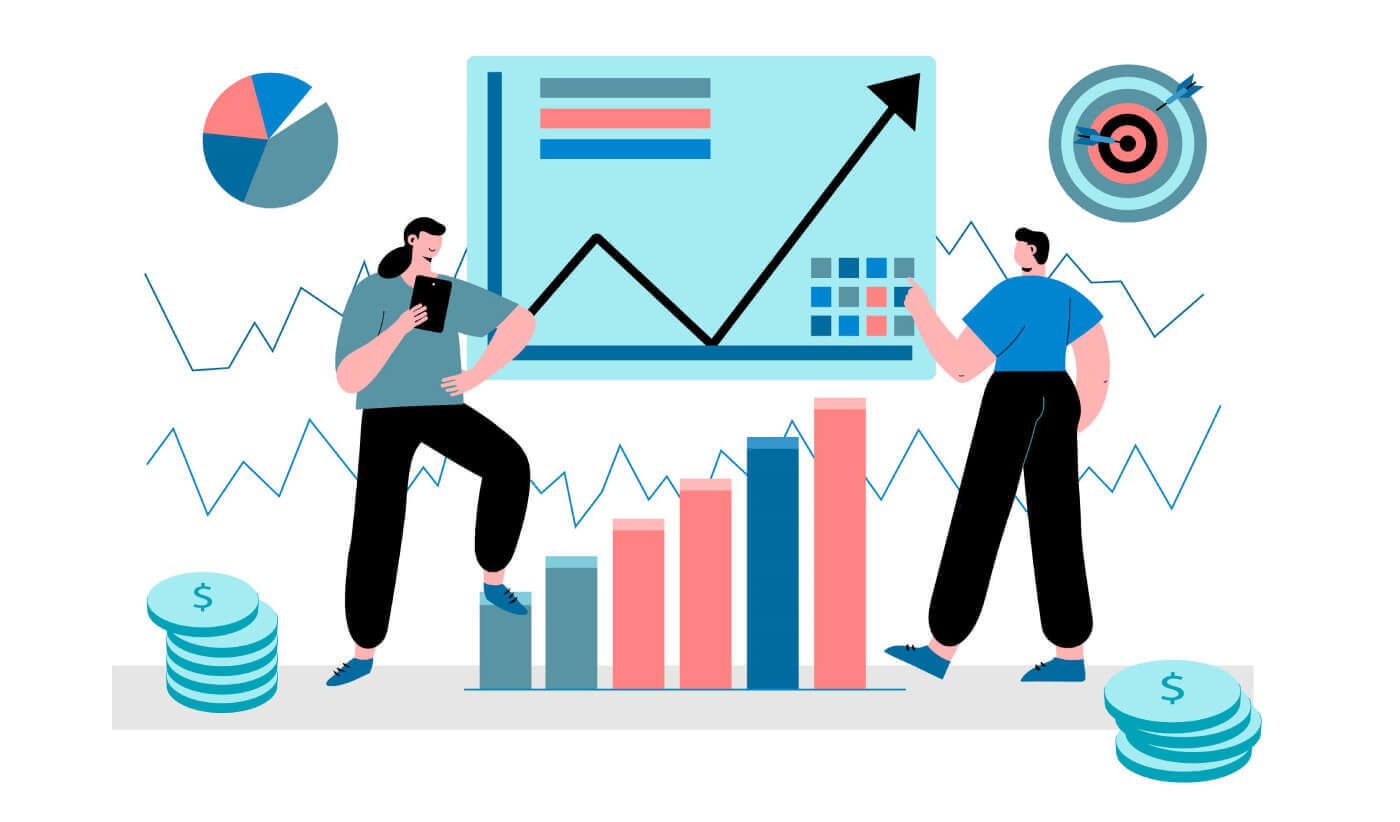
Slik registrerer du deg på FxPro
Hvordan registrere en FxPro-konto [Web]
Hvordan registrere en konto
Gå først til FxPro-hjemmesiden og velg "Registrer" for å starte kontoregistreringsprosessen. 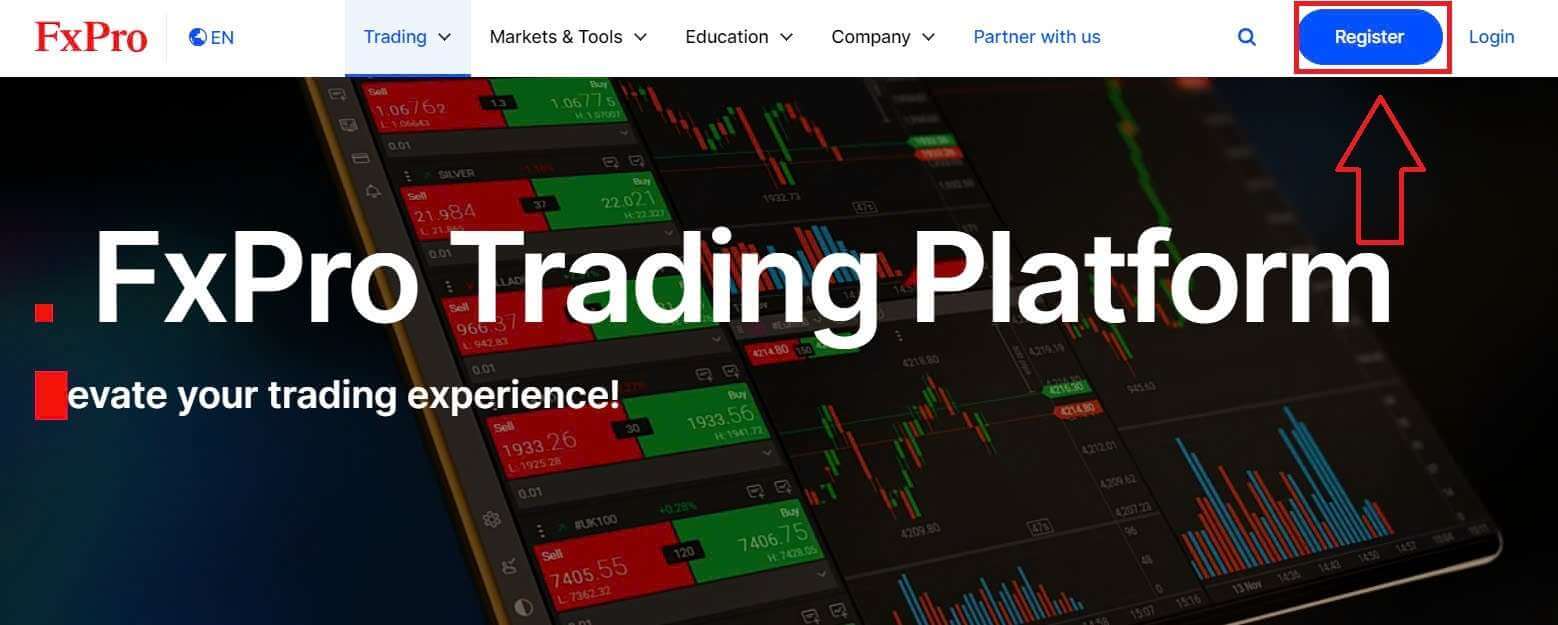
Du vil umiddelbart bli sendt til kontoregistreringssiden. På den første registreringssiden, vennligst gi FxPro litt grunnleggende informasjon, inkludert:
Bostedsland.
E-post.
Passordet ditt (Vær oppmerksom på at passordet ditt må oppfylle visse sikkerhetskrav, for eksempel å ha minst 8 tegn, inkludert 1 stor bokstav, 1 tall og 1 spesialtegn).
Etter å ha oppgitt all nødvendig informasjon, velg "Registrer deg" for å fortsette.
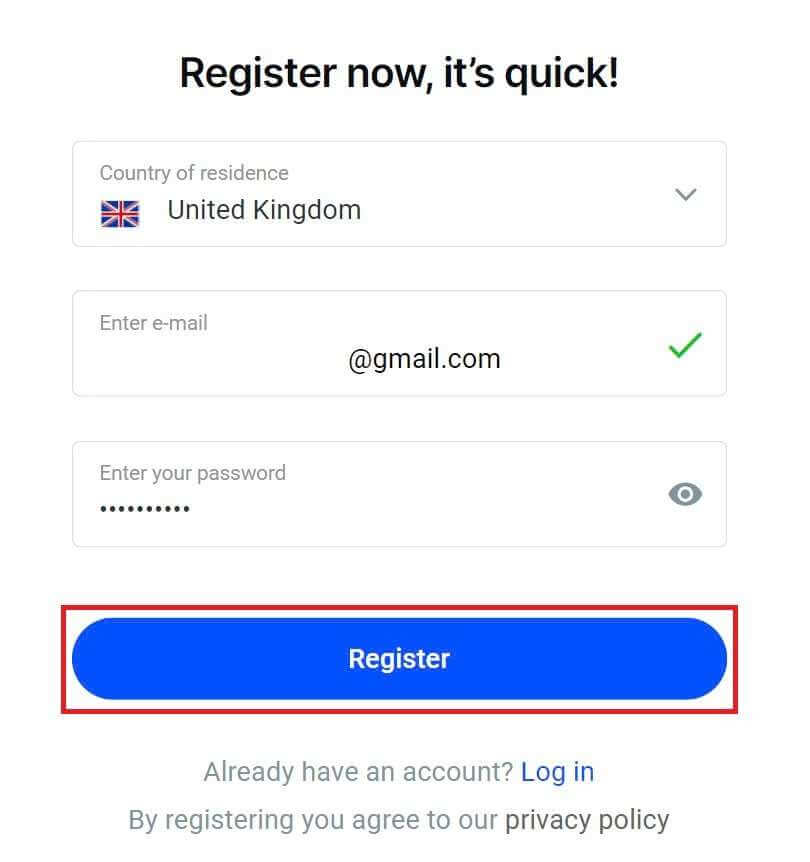
På neste registreringsside vil du oppgi informasjon under "Personlige detaljer" med felter som:
Fornavn.
Etternavn.
Fødselsdato.
Ditt mobilnummer.
Etter å ha fylt ut skjemaet, velg "Lagre og fortsett" for å fortsette.
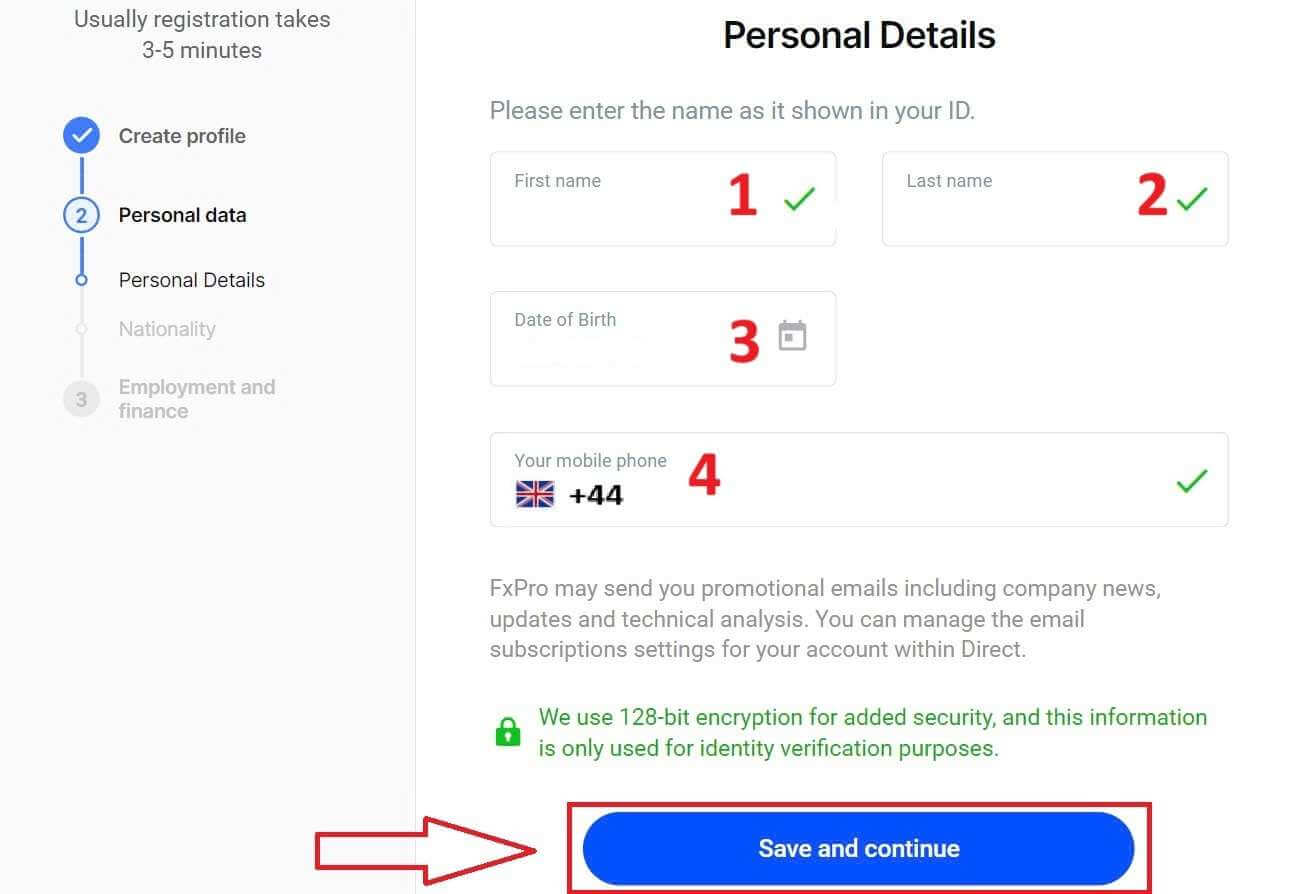
Det neste trinnet er å spesifisere din nasjonalitet under "Nasjonalitet" . Hvis du har mer enn én nasjonalitet, merk av i boksen Jeg har mer enn én nasjonalitet og velg de ekstra nasjonalitetene. Deretter velger du "Lagre og fortsett" for å fortsette med registreringsprosessen.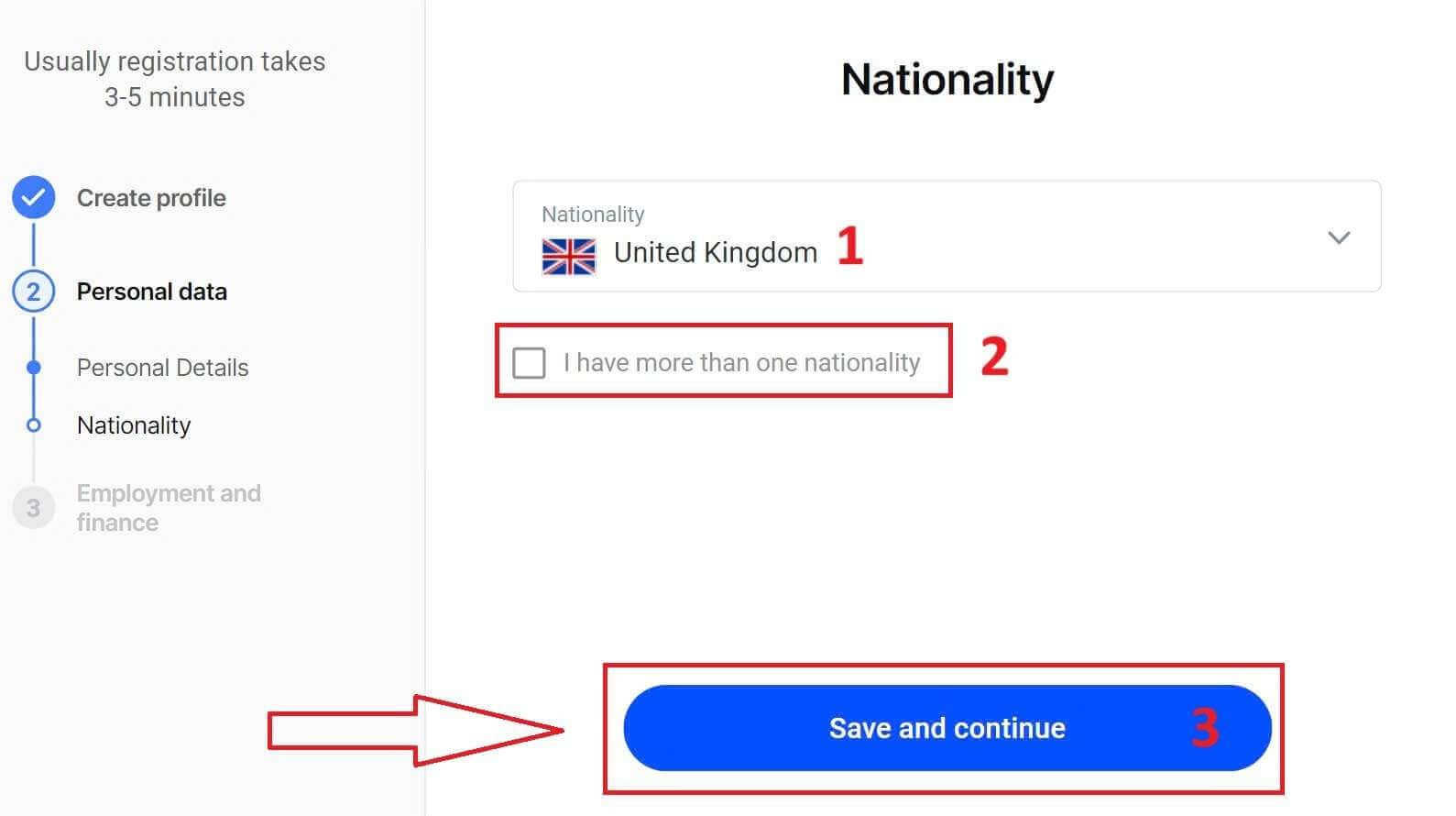
På denne siden må du gi FxPro informasjon om din ansettelsesstatus og bransje i seksjonen for ansettelsesinformasjon . Når du er ferdig, klikk "Lagre og fortsett" for å gå til neste side.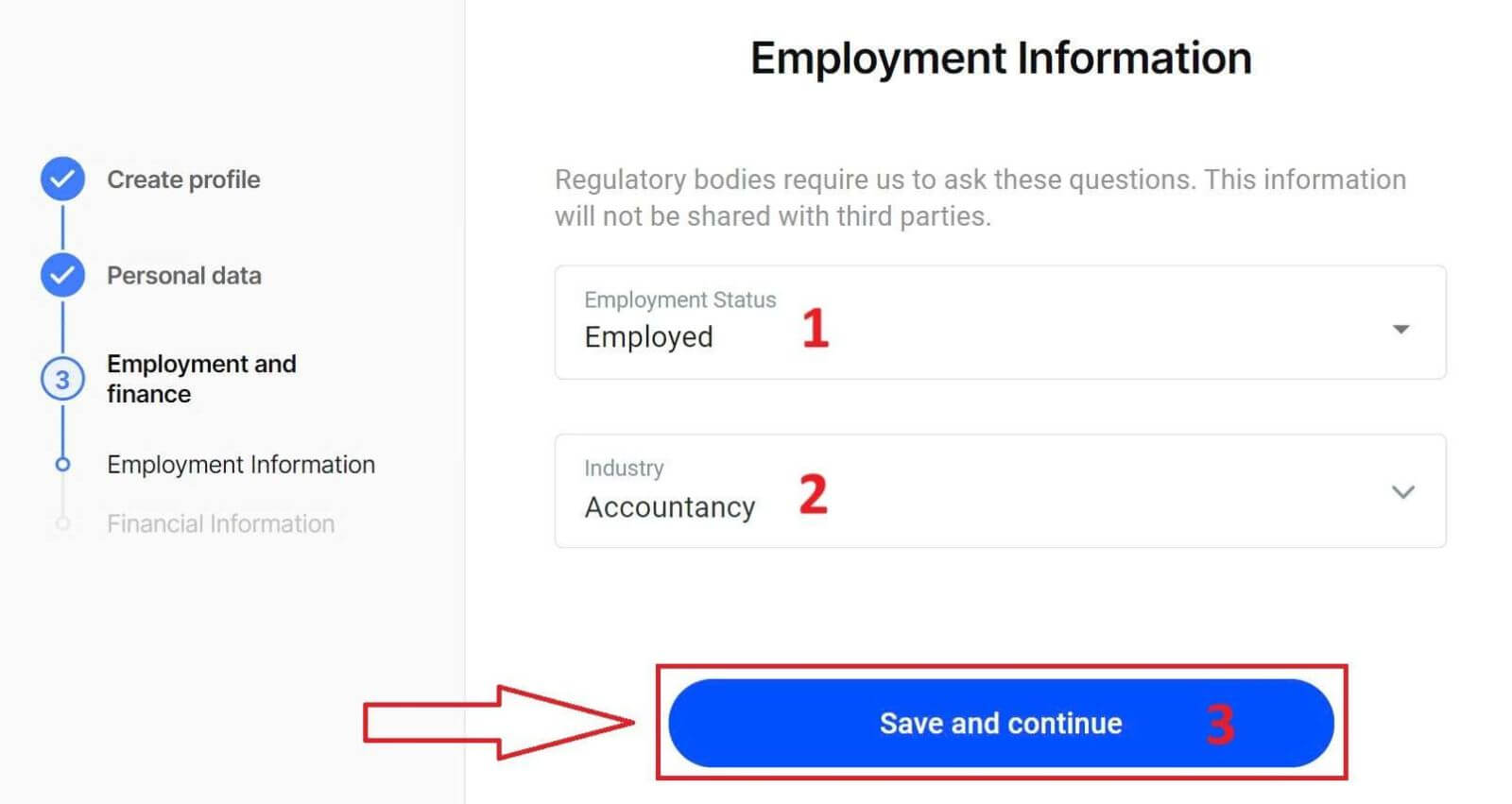
På denne siden må du gi FxPro litt informasjon om finansiell informasjon som:
Årlig inntekt.
Estimert nettoverdi (ekskludert din primære bolig).
Kilde til rikdom.
Hvor mye forventer du å finansiere de neste 12 månedene?
Etter å ha fylt ut informasjonsfeltene, velg "Lagre og fortsett" for å fullføre registreringsprosessen. 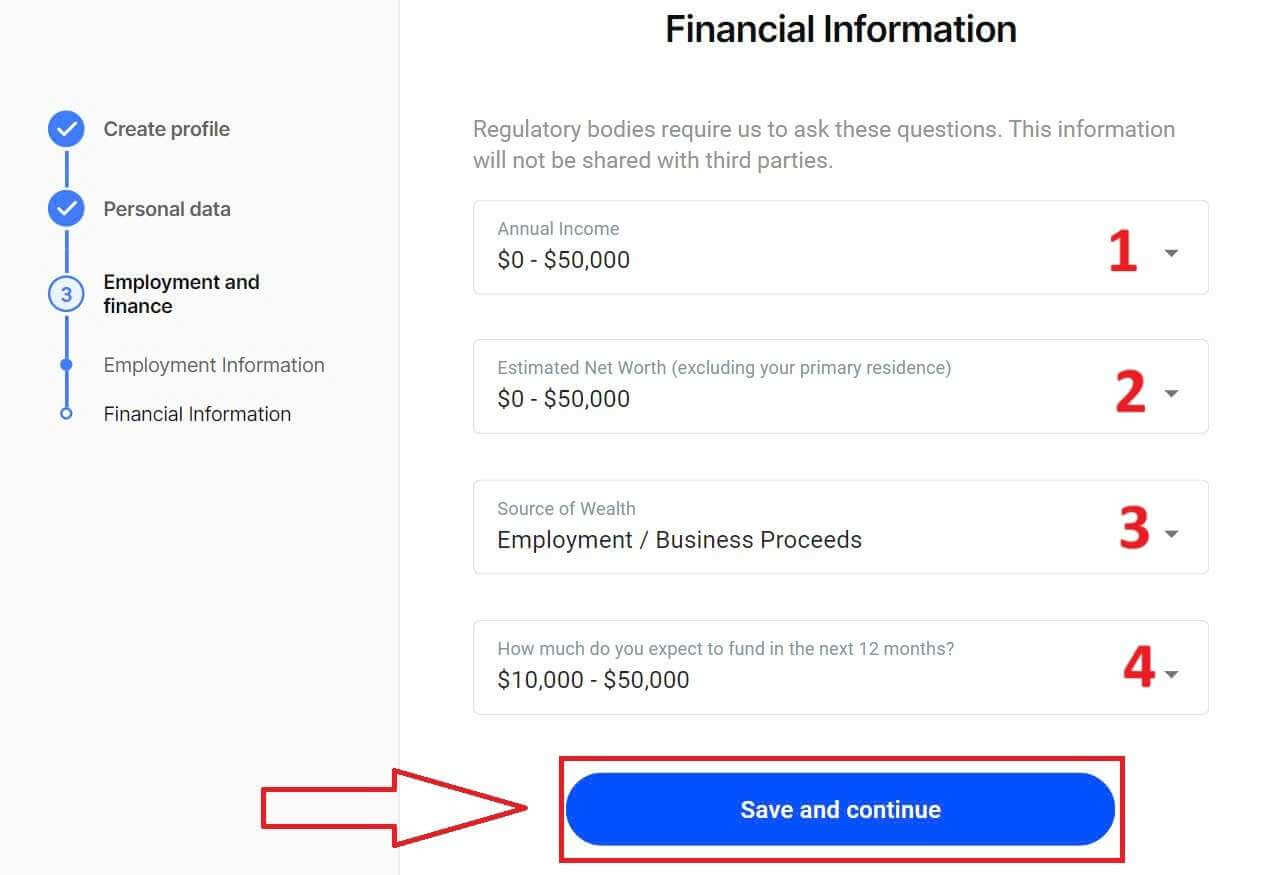
Gratulerer med vellykket registrering av en konto hos FxPro. Ikke nøl lenger – begynn å handle nå! 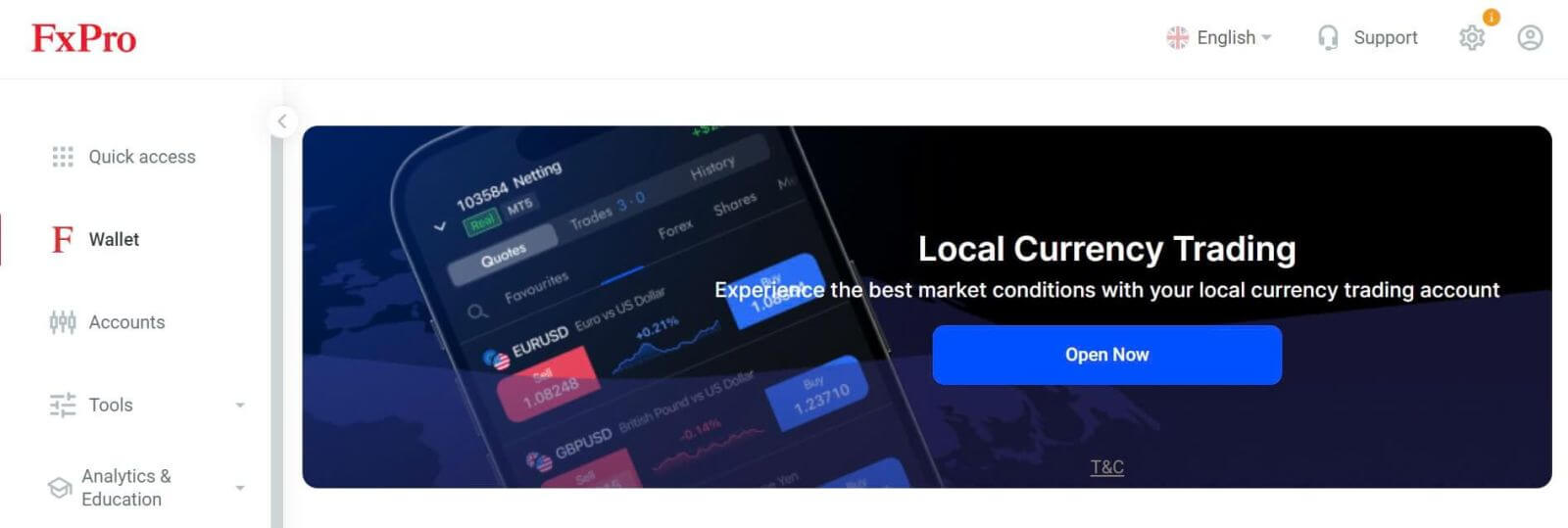
Hvordan opprette en ny handelskonto
For å opprette flere handelskontoer, på hovedgrensesnittet til FxPro, velg Kontoer- delen på venstre side av skjermen og klikk deretter på "Opprett ny konto" -knappen for å begynne å opprette nye handelskontoer.
For å opprette nye handelskontoer, må du velge følgende nødvendige informasjon: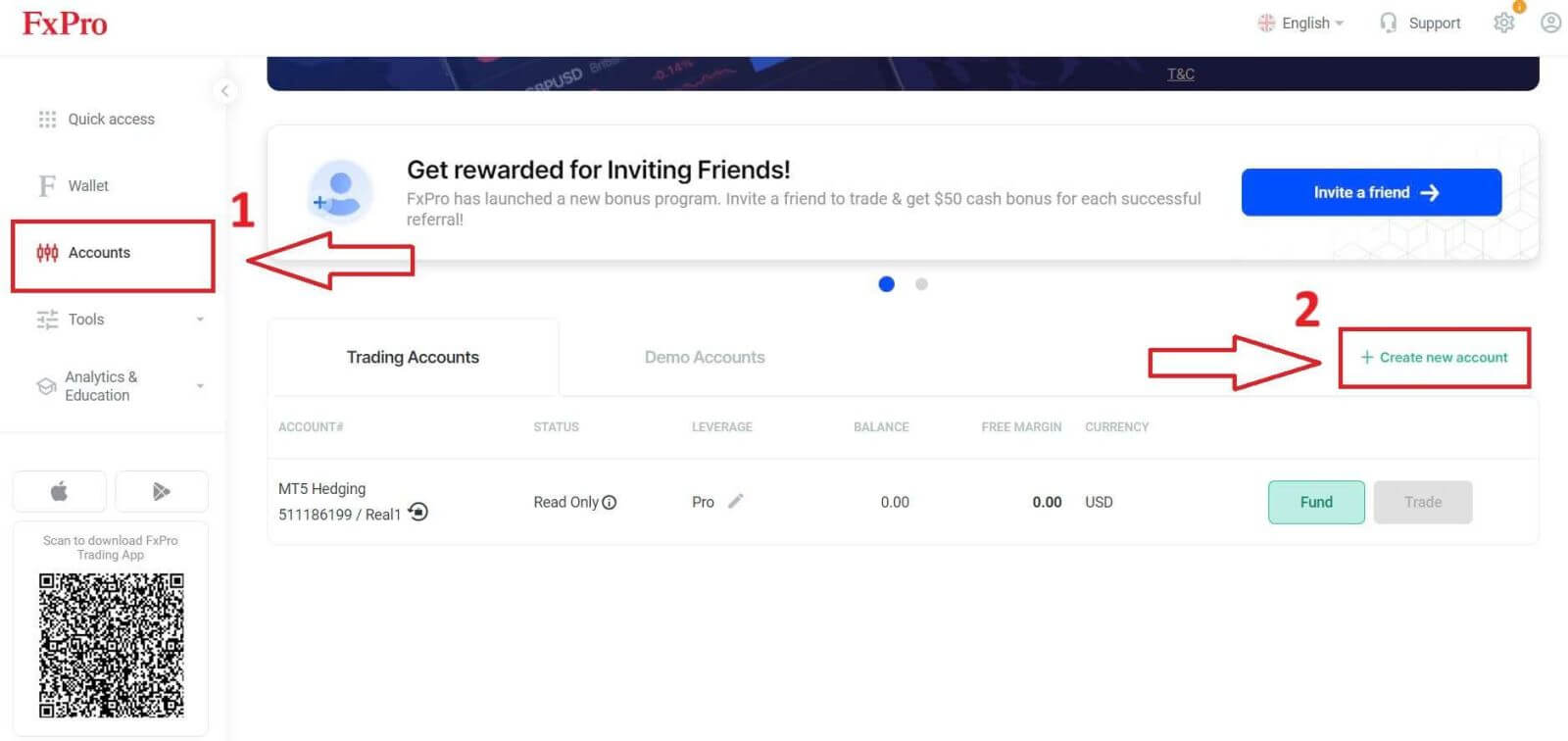
Plattformen (MT4/ cTrader/ MT5).
Kontotypen (dette kan variere avhengig av handelsplattformen du velger i forrige felt).
Leverage.
Kontoens basisvaluta.
Etter å ha fylt ut de nødvendige feltene, velg " Opprett" -knappen for å fullføre prosessen.
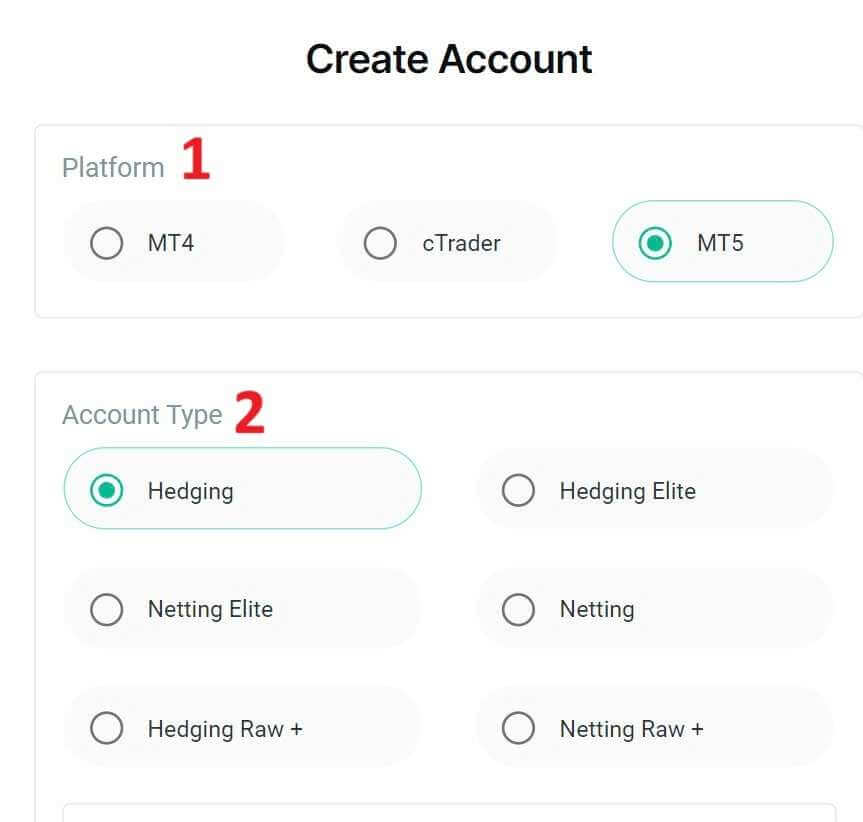
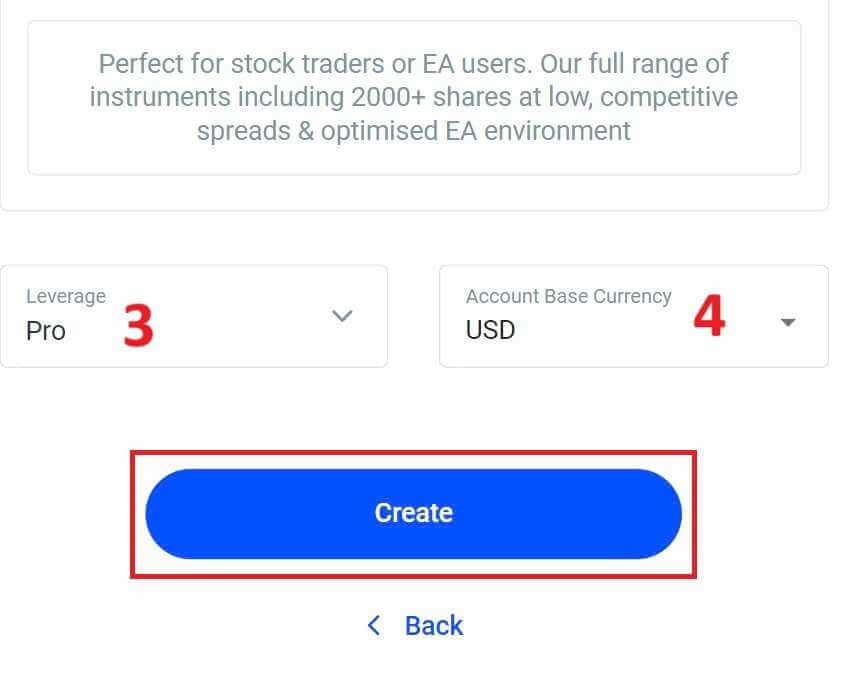
Gratulerer! Du har opprettet nye handelskontoer med FxPro med bare noen få enkle trinn. Bli med nå og opplev det dynamiske markedet. 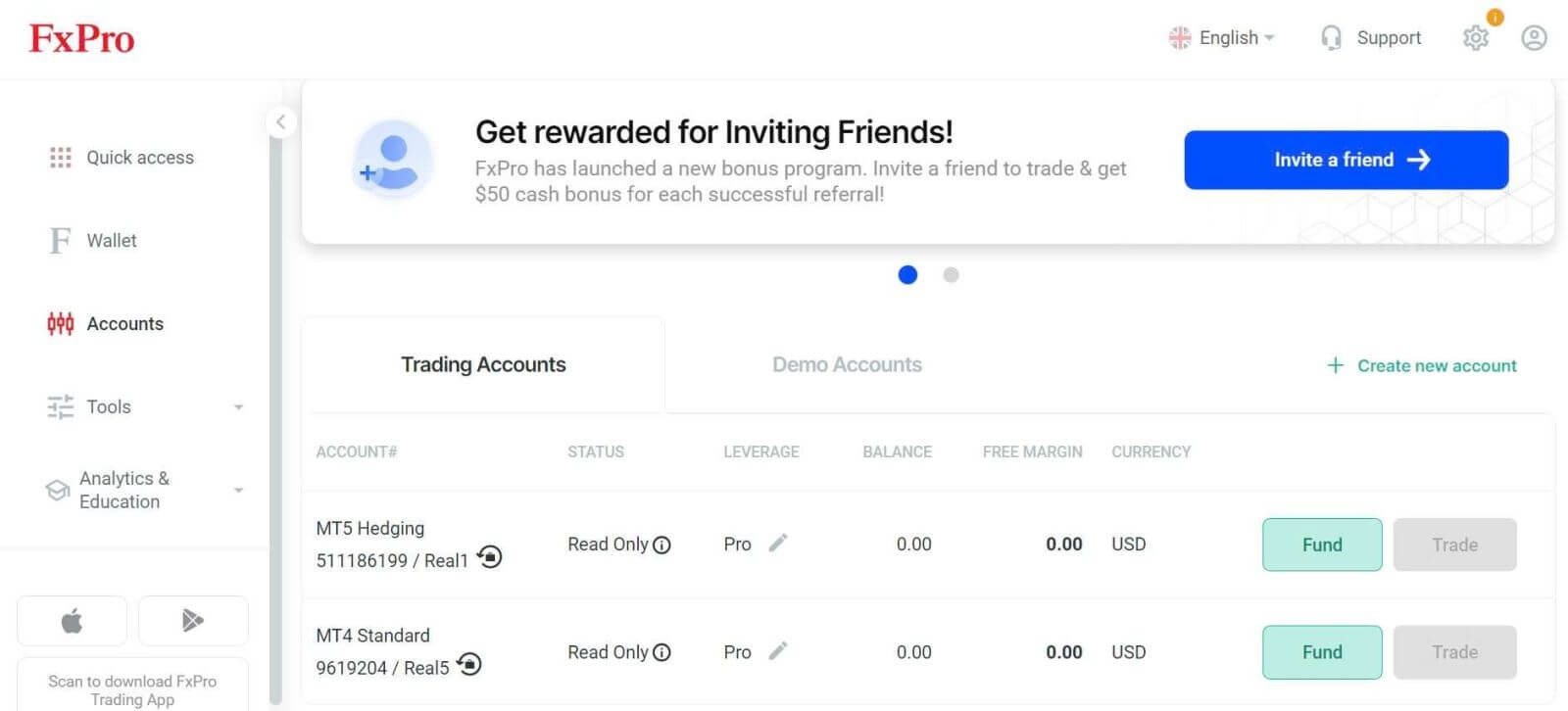
Hvordan registrere en FxPro-konto [App]
Sett opp og registrer en konto
Åpne først App Store eller Google Play på mobilenheten din, søk deretter etter "FxPro: Online Trading Broker" og last ned appen . 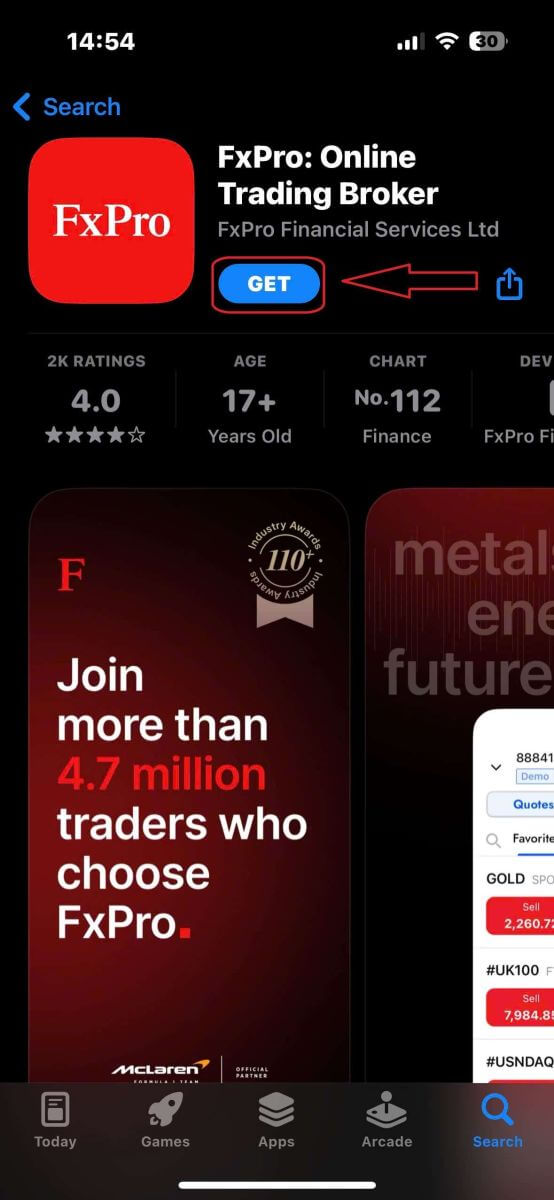
Etter å ha installert appen, åpne den og velg "Registrer deg med FxPro" for å starte kontoregistreringsprosessen. 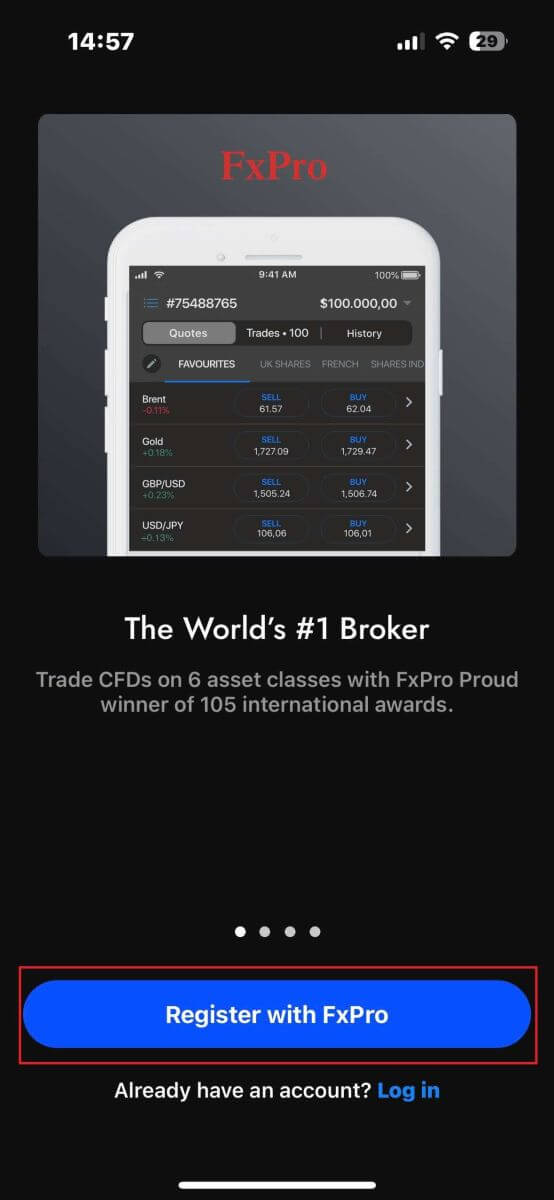
Du vil bli omdirigert til kontoregistreringssiden med en gang. På den første registreringssiden må du gi FxPro noen viktige detaljer, inkludert:
Ditt bostedsland.
Din e-postadresse.
Et passord (Sørg for at passordet ditt oppfyller sikkerhetskriteriene, for eksempel å være minst 8 tegn langt og inneholde 1 stor bokstav, 1 tall og 1 spesialtegn).
Når du har lagt inn all nødvendig informasjon, klikk "Registrer deg" for å fortsette. 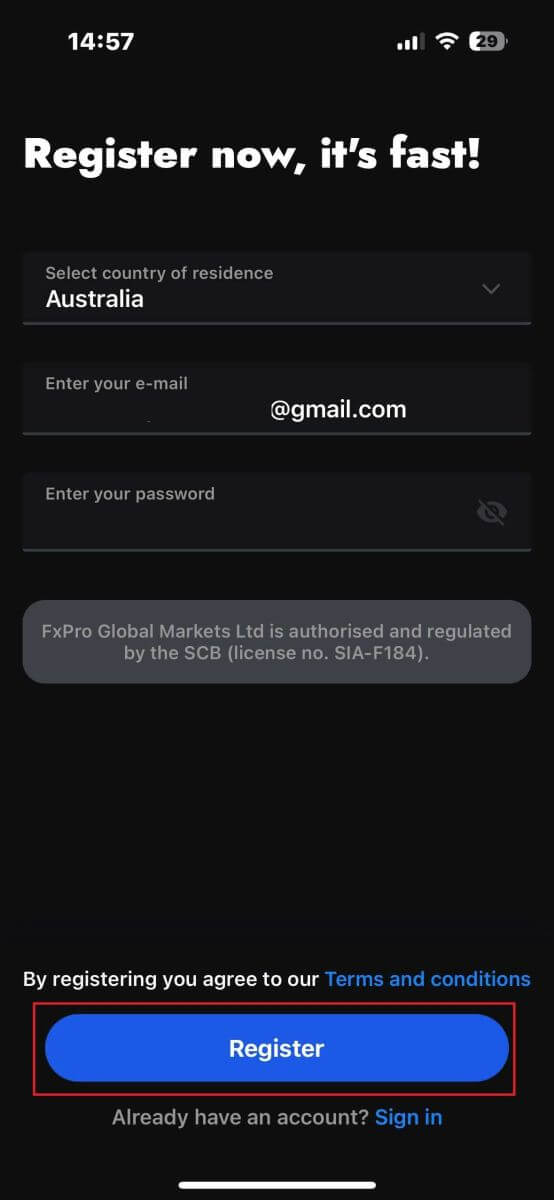
På den påfølgende registreringssiden må du fylle ut delen "Personlige detaljer" , som inkluderer felt for:
Fornavn.
Etternavn.
Fødselsdato.
Kontaktnummer.
Etter å ha fylt ut skjemaet, klikk "Neste trinn" for å gå videre. 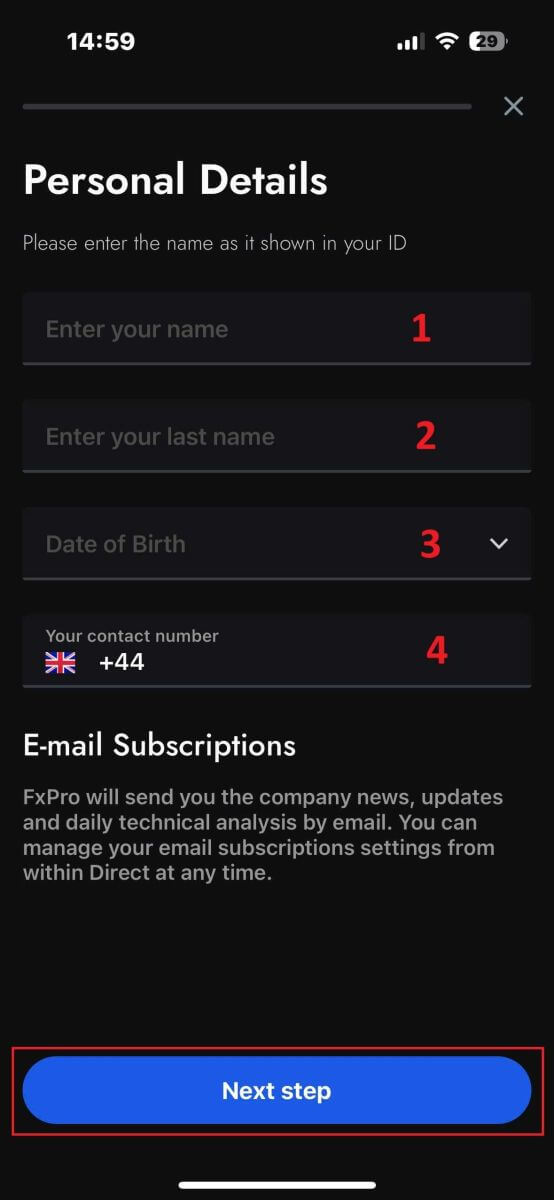
I det følgende trinnet angir du nasjonalitet i delen "Nasjonalitet" . Hvis du har flere nasjonaliteter, merk av i boksen for "Jeg har mer enn én nasjonalitet" og velg de ekstra nasjonalitetene.
Etterpå klikker du på "Neste trinn" for å komme videre i registreringsprosessen. 
På denne siden må du gi FxPro detaljer om din ansettelsesstatus og bransje .
Når du har fullført dette, klikker du på "Neste trinn" for å gå videre til neste side. 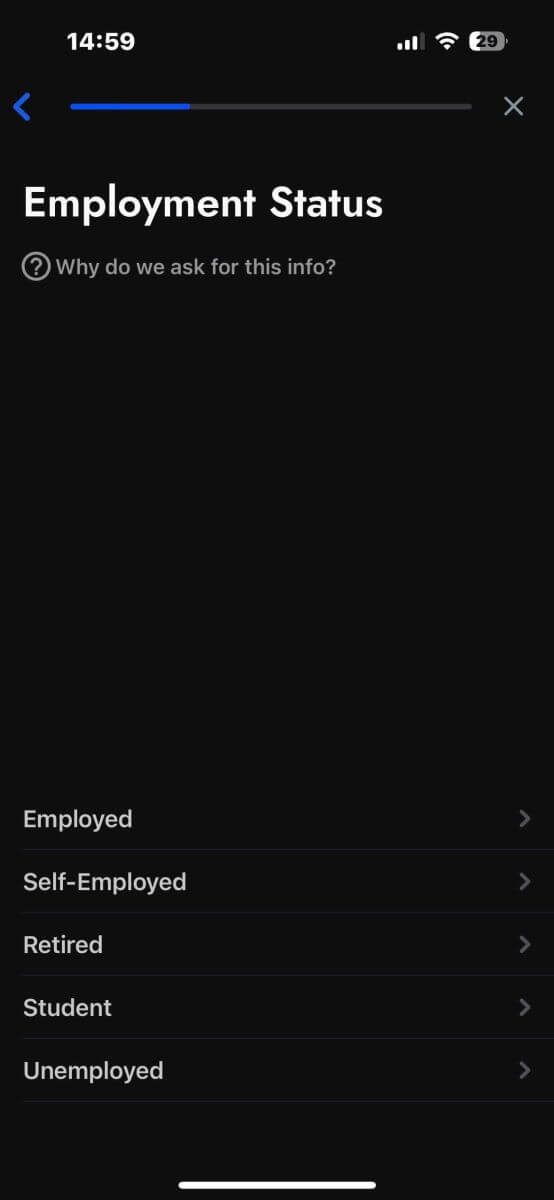
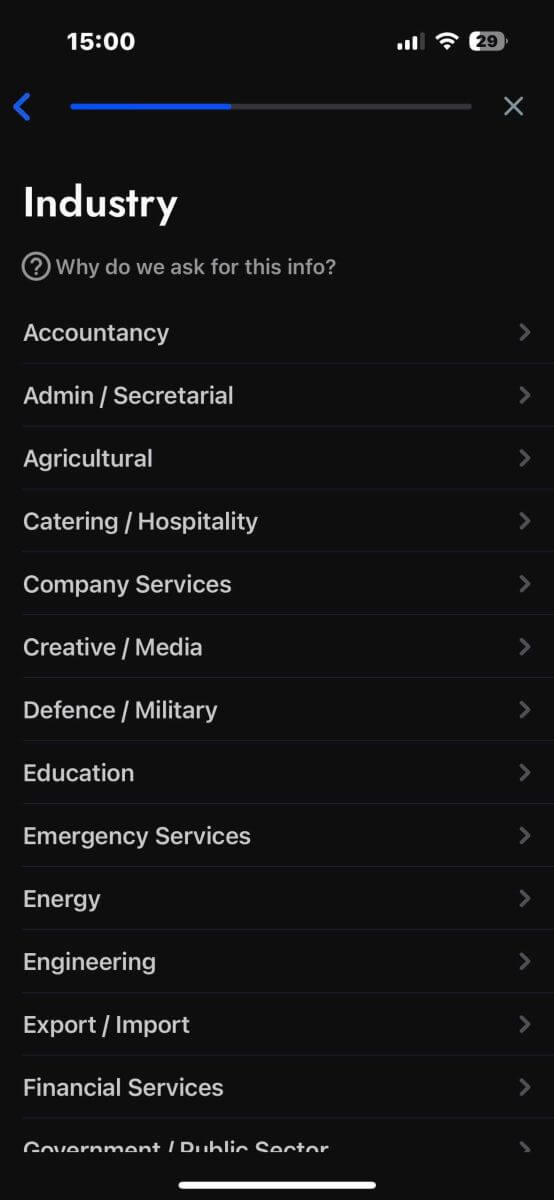
Gratulerer med at du nesten har fullført kontoregistreringsprosessen med FxPro på mobilenheten din!
Deretter må du oppgi informasjon om din økonomiske status . Trykk på "Neste" for å fortsette. 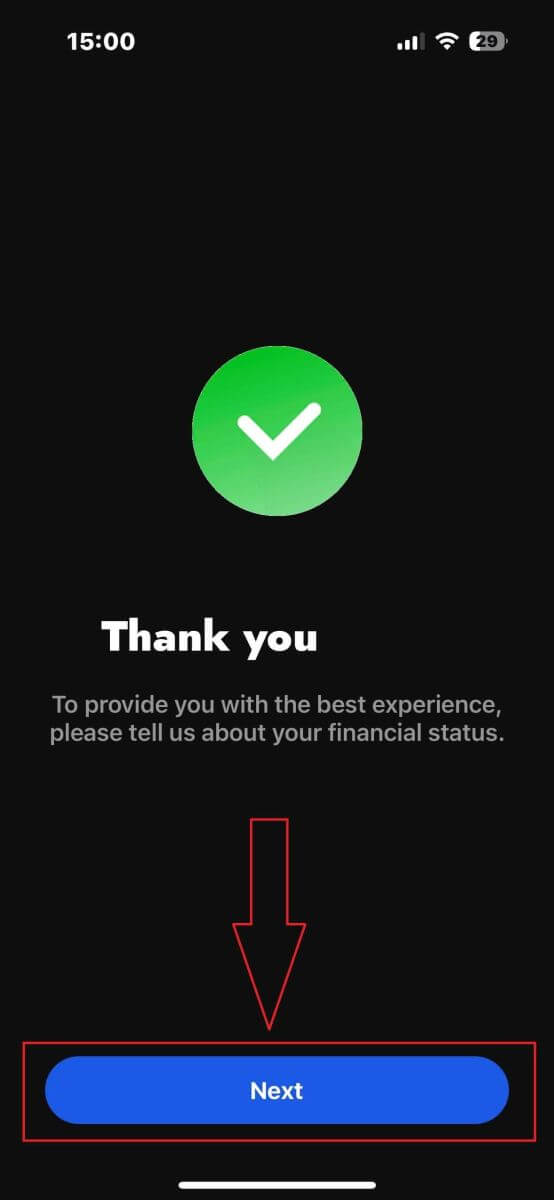
På denne siden må du gi FxPro detaljer om finansiell informasjon , inkludert:
Årlig inntekt.
Estimert nettoverdi (ekskludert din primære bolig).
Kilde til rikdom.
Forventet finansieringsbeløp for de neste 12 månedene.
Når du har fylt ut informasjonen, klikk "Neste trinn" for å fullføre registreringsprosessen. 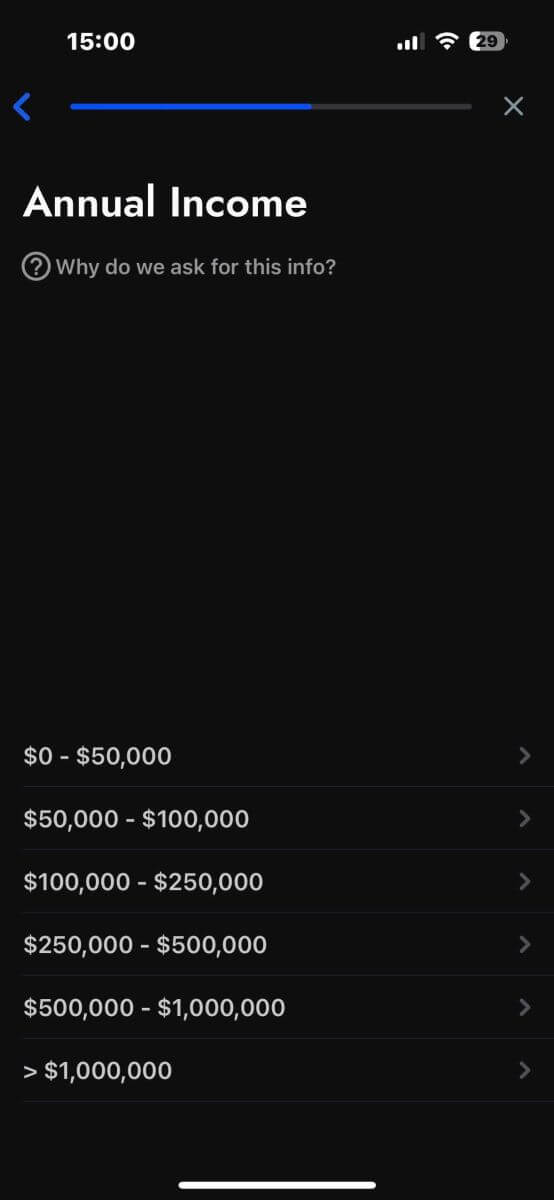
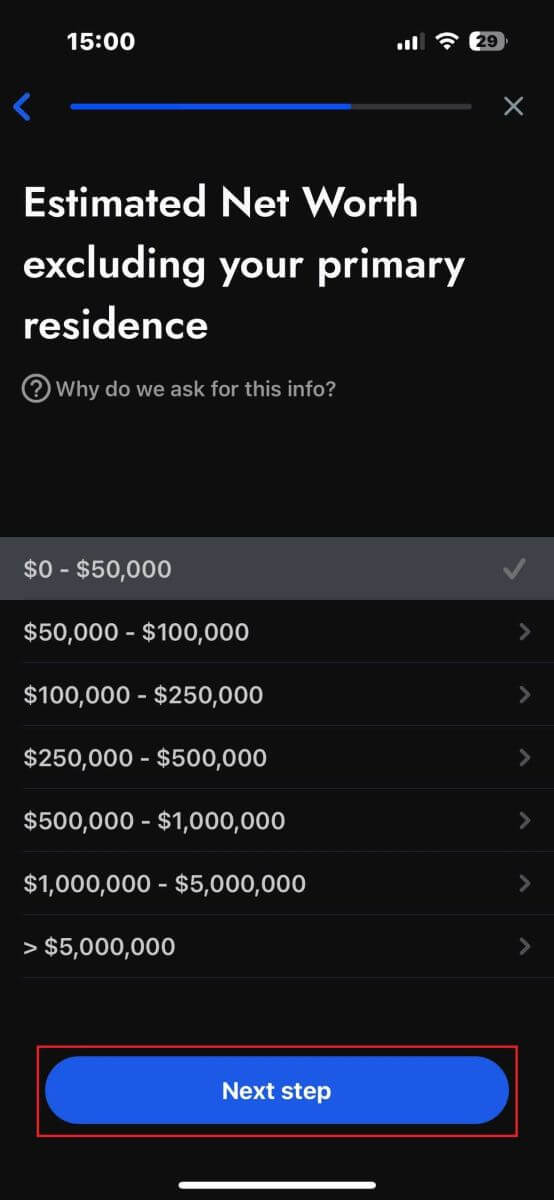
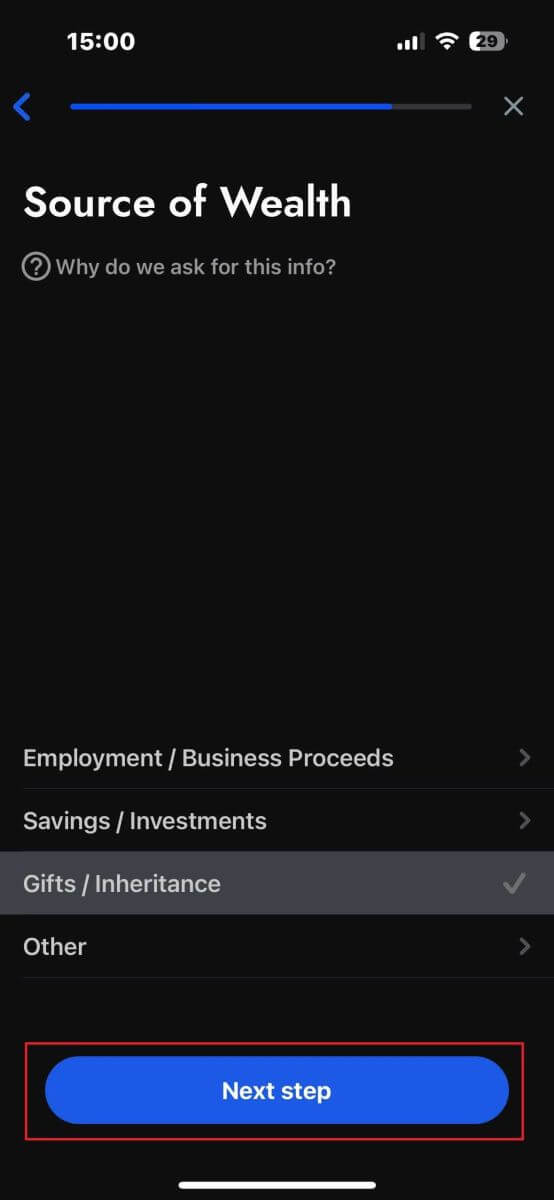
Etter å ha fullført undersøkelsesspørsmålene i denne delen, velg "Neste trinn" for å fullføre kontoregistreringsprosessen. 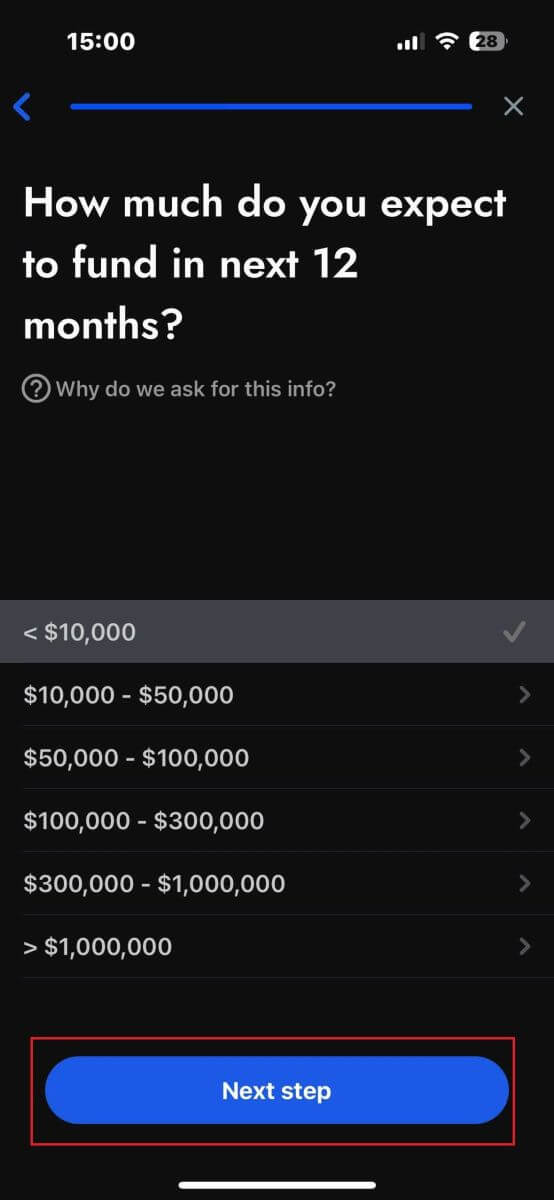
Gratulerer med vellykket registrering av kontoen din! Handel er nå enkelt med FxPro, slik at du kan handle når som helst og hvor som helst med mobilenheten din. Bli med oss nå! 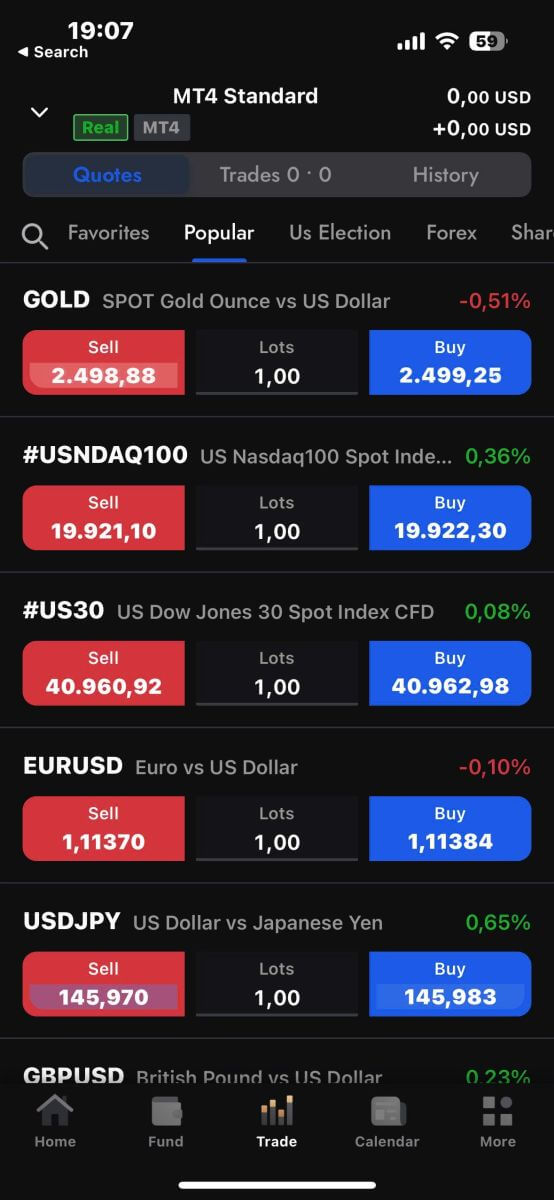
Hvordan opprette en ny handelskonto
Først, for å opprette nye handelskontoer i FxPro-mobilappen, velg "REAL" -fanen (som vist i det beskrivende bildet) for å få tilgang til listen over handelskontoer. 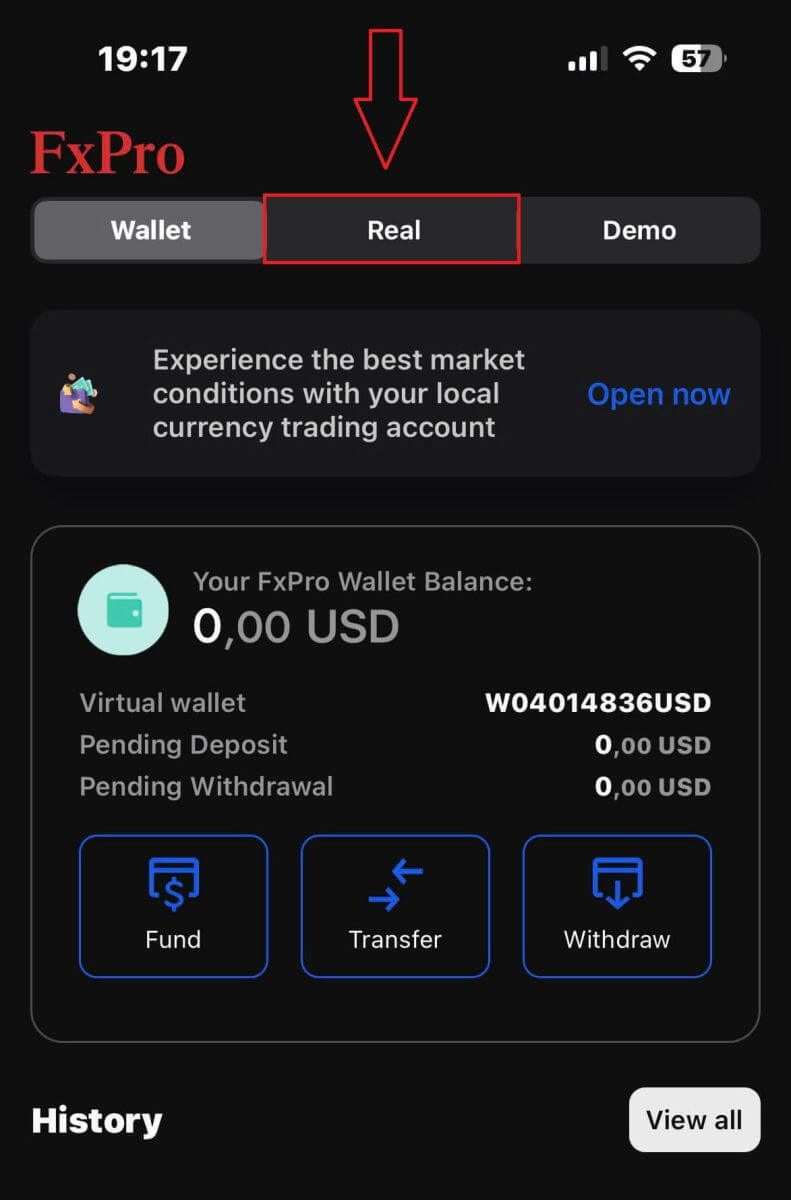
Deretter trykker du på + -ikonet øverst til høyre på skjermen for å opprette nye handelskontoer. 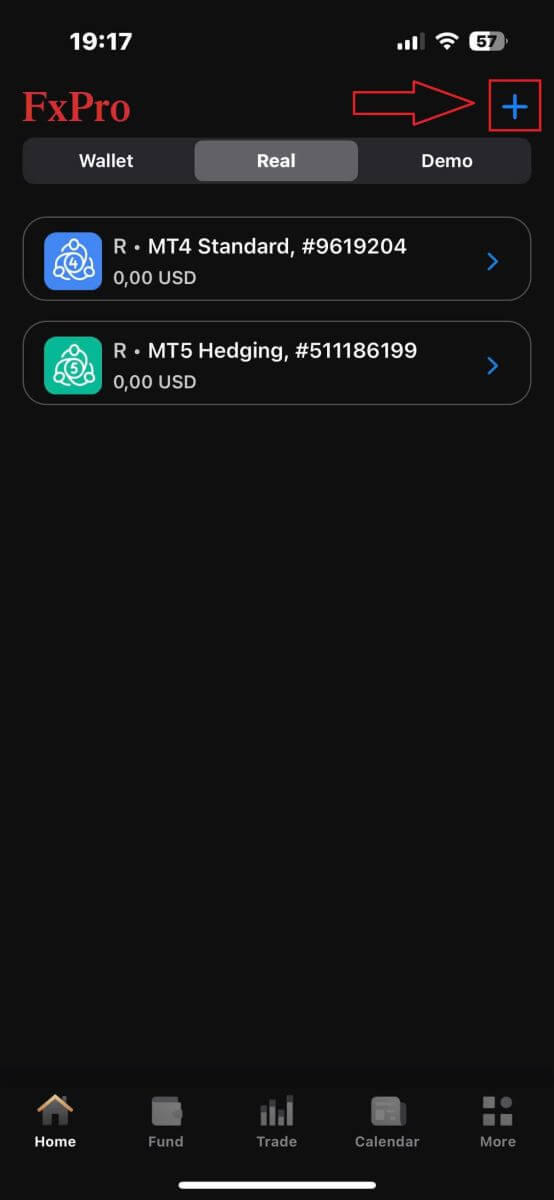
For å sette opp nye handelskontoer, må du velge følgende detaljer:
Plattformen (MT4, cTrader eller MT5).
Kontotypen (som kan variere basert på den valgte plattformen).
Leverage.
Kontoens basisvaluta.
Etter å ha fylt ut nødvendig informasjon, klikk på "Opprett" -knappen for å fullføre prosessen. 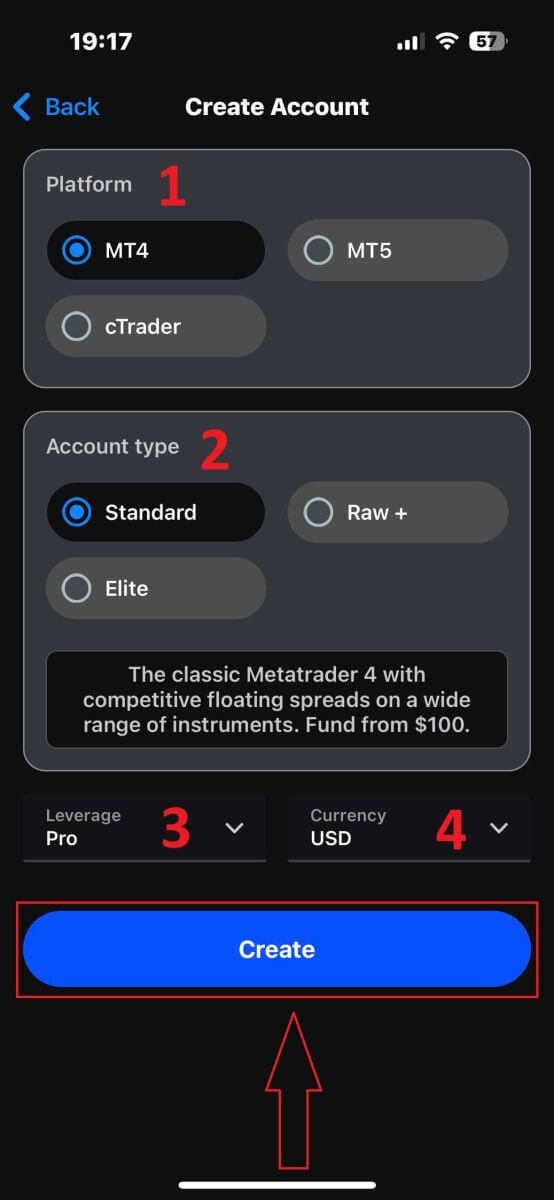
Gratulerer med å fullføre prosessen! Det er enkelt å opprette nye handelskontoer på FxPro-mobilappen, så ikke nøl – begynn å oppleve det nå.
Slik bekrefter du FxPro-kontoen
Slik bekrefter du konto på FxPro [Web]
Først, logg inn på FxPro Dashboard, velg ikonet øverst til høyre på skjermen, og velg deretter "Last opp dokument" for å bli dirigert til bekreftelsessiden. 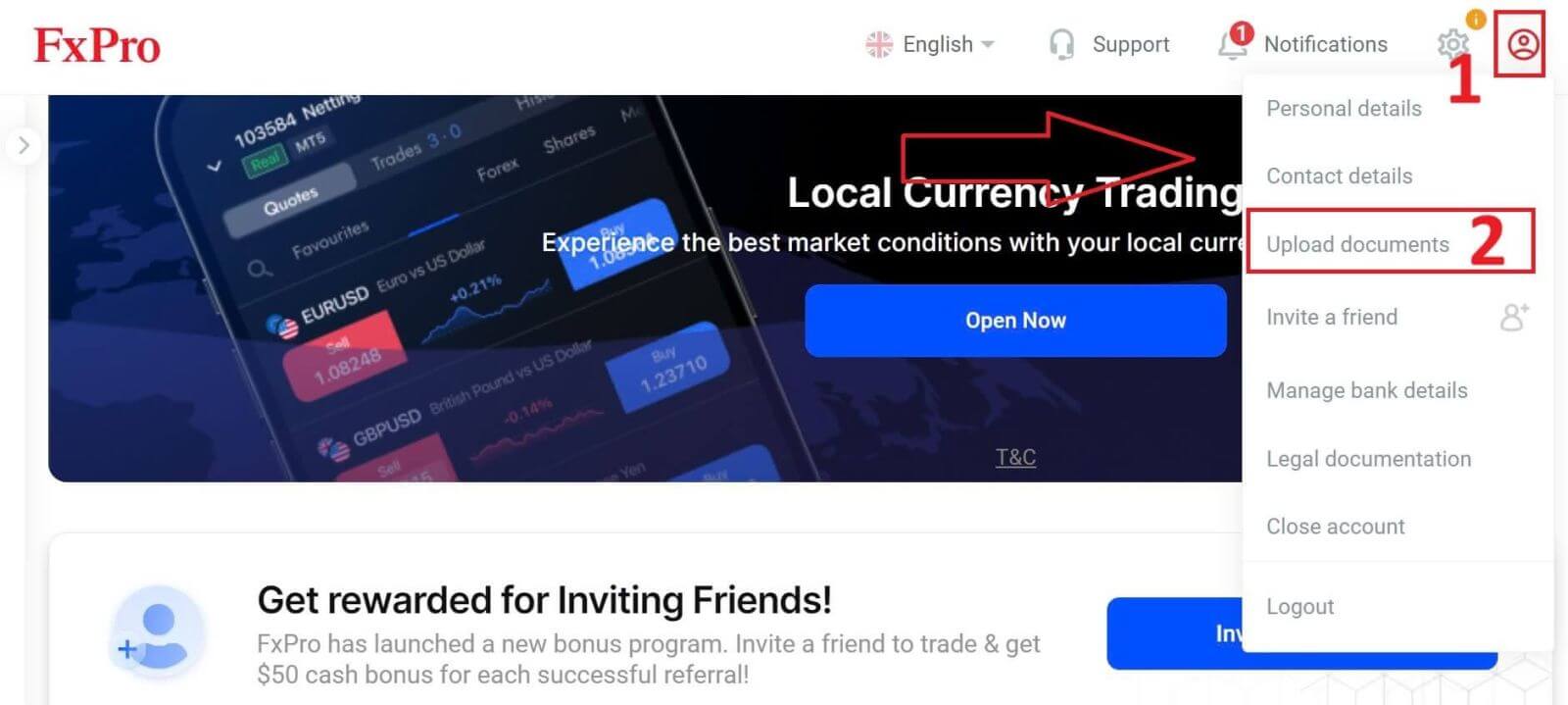
Verifiseringsprosessen består av to trinn som følger:
Last opp bildet av ID eller førerkort.
Lag en selfie.
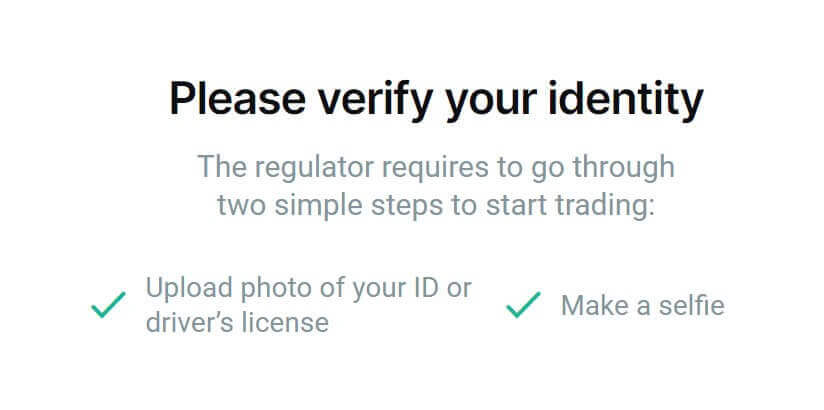
Vi støtter to metoder for å fullføre bekreftelsesprosessen (men vi anbefaler å bruke mobilappen på grunn av dens bekvemmelighet og optimalisering for verifisering):
- Hvis du velger å laste opp dokumenter ved hjelp av en mobilenhet, åpne kameraet og skann QR-koden som vises på skjermen for å bli dirigert til bekreftelsessiden, hvor du kan fullføre hele prosessen på mobilenheten din.
Alternativt kan du fullføre prosessen i nettleseren din ved å velge "Bli og verifiser via nettleser" -knappen.
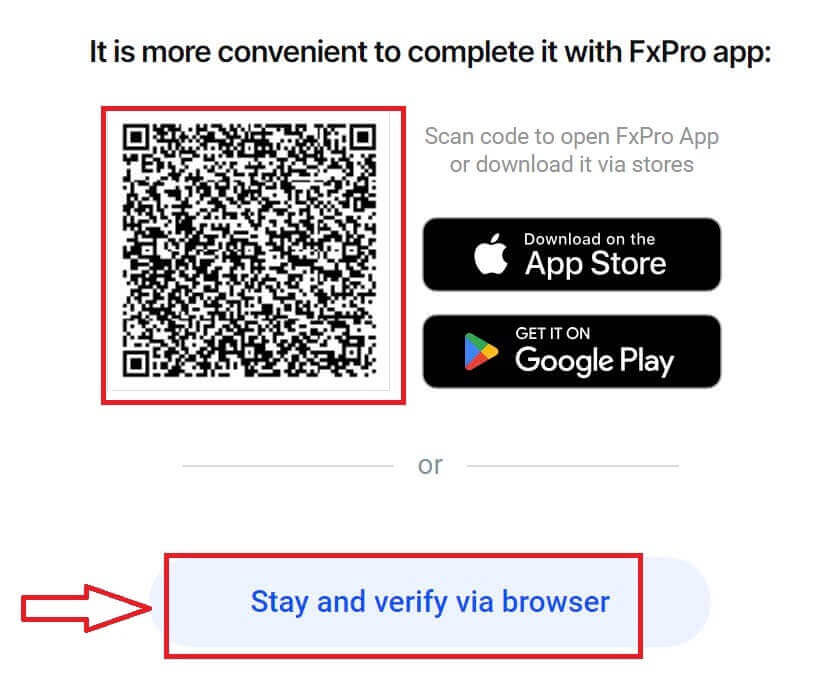
Velg "Fortsett på telefon" -knappen på neste side for å fortsette med bekreftelsesprosessen. 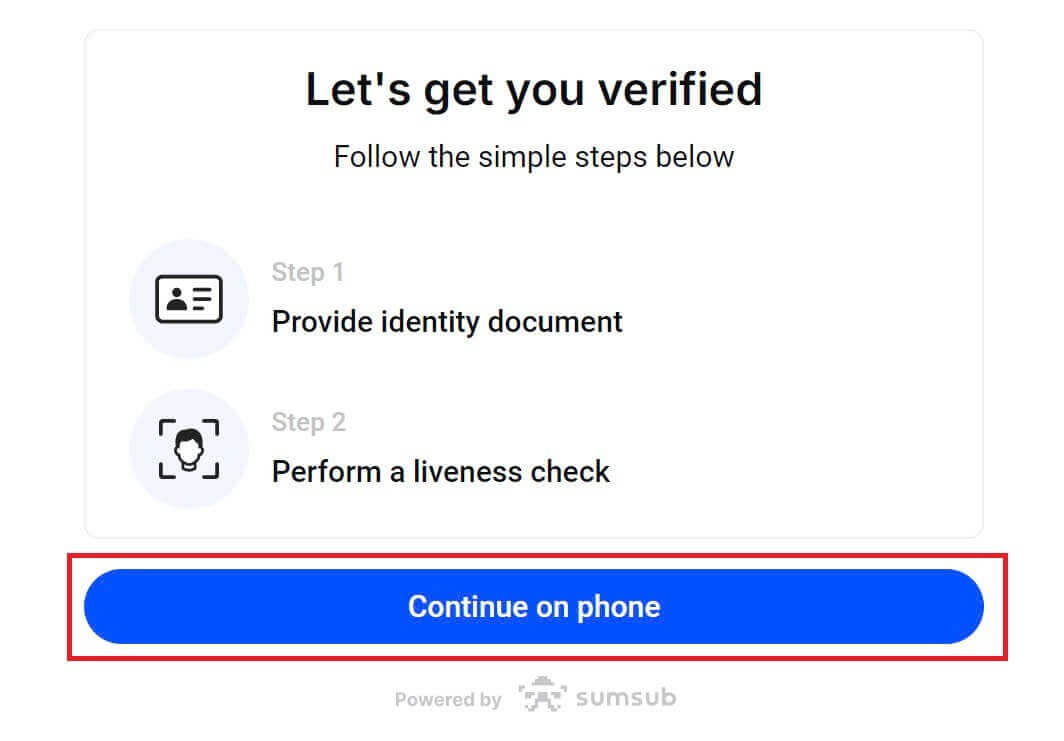
La først FxPro få vite om du er bosatt i USA, siden det er spesielle retningslinjer for bekreftelsesprosessen for innbyggere i USA. Etter å ha gjort valget ditt, trykk på "Godta og fortsett" for å gå til neste side. 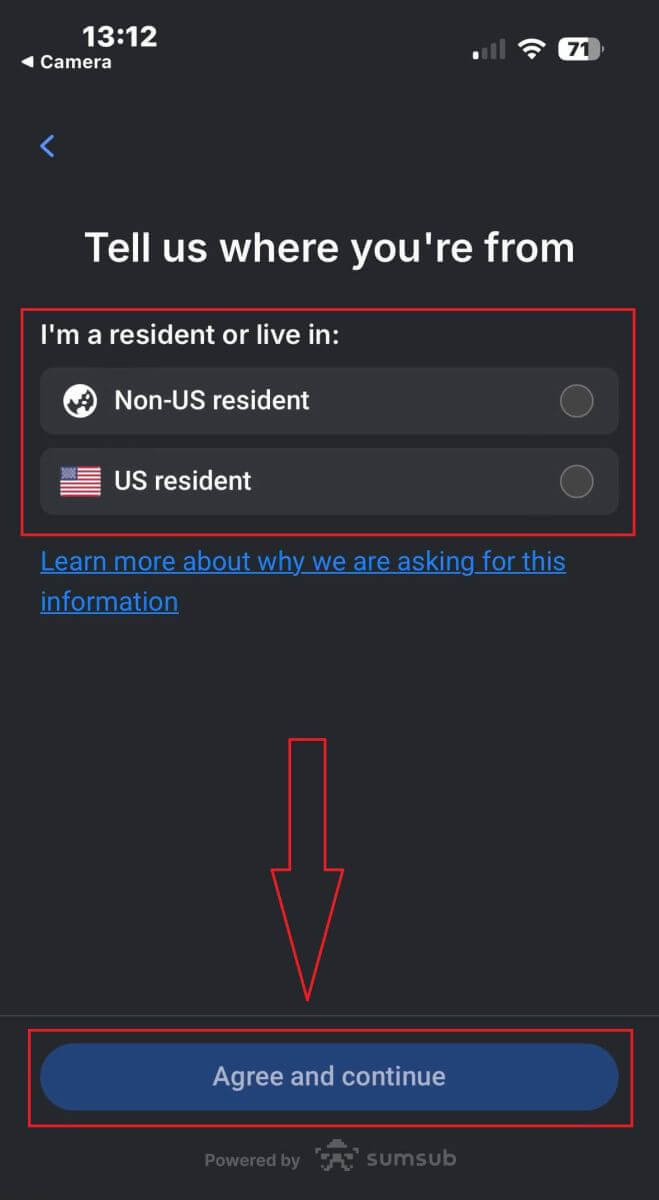
På denne siden velger du:
Det utstedende landet.
Dokumenttypen (førerkort/ ID-kort/ oppholdstillatelse/ pass).
Når du er ferdig, trykker du på " Neste" for å fortsette. 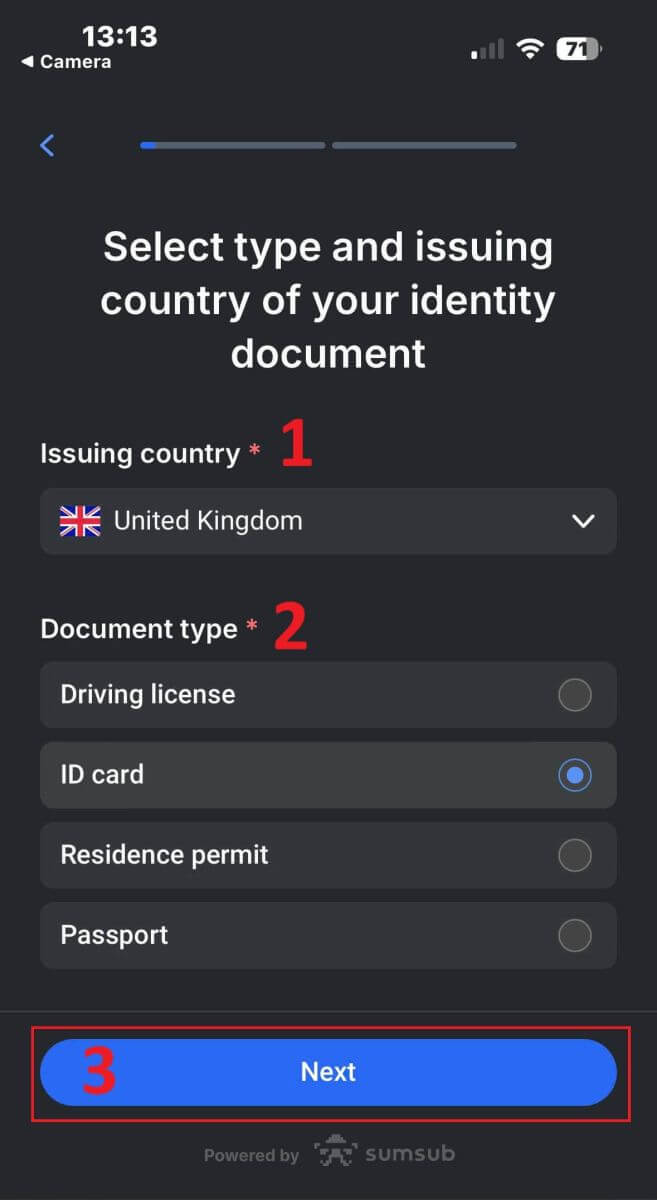
Nå kommer du til trinnet der du laster opp dokumenter ved hjelp av bilder. Du vil ha to alternativer:
Last opp et farget bilde eller en fil.
Ta et bilde i et godt opplyst rom.
Vennligst ikke rediger bilder av dokumentene dine.
Vennligst merk det nøye, og trykk deretter på "Fortsett" for å begynne å laste opp.
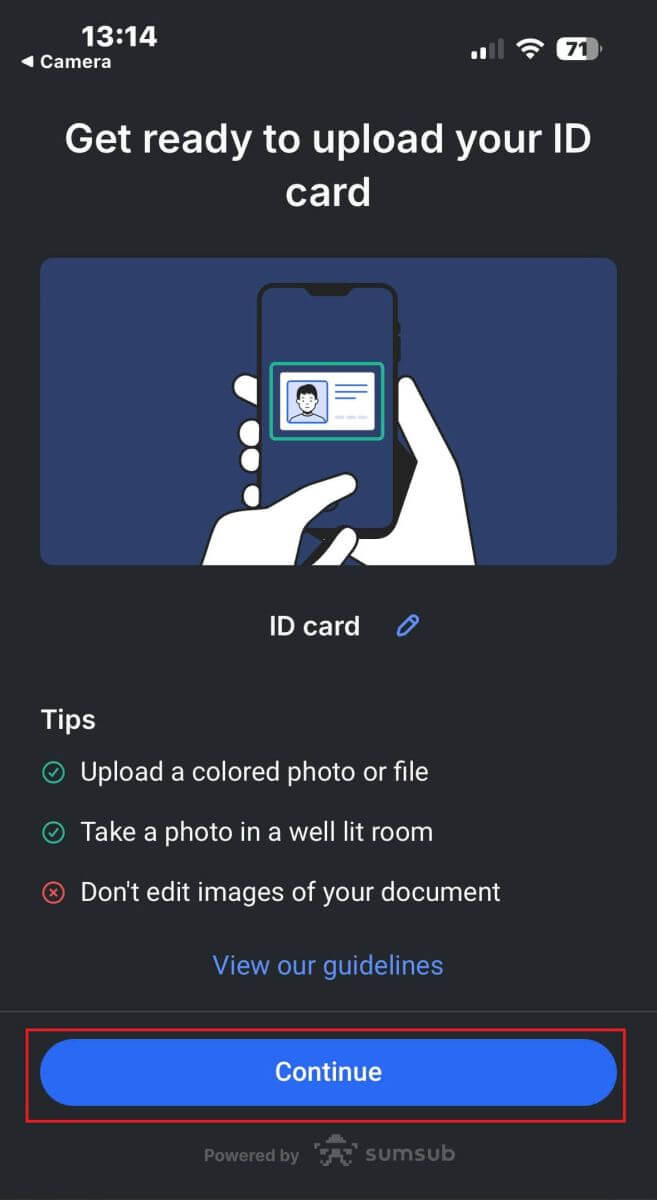
Nedenfor er noen tips for å få bedre resultater:
Godt lyn
Miljøet med god belysning hjelper deg med å gjenkjenne tegnene i bildet. Når bildet er for mørkt eller for lyst, kan dokumentet ikke valideres.
Unngå refleksjoner
Ikke bruk lommelykten fra enheten. Unngå refleksjoner fra lamper eller miljølys. Refleksjoner på bildet forstyrrer behandling og uttrekking av data.
Fokus og skarphet
Sørg for at bildene er klare og at det ikke er uskarpe områder.
Vinkel
Dokumentet skal ikke ha mer enn 10 grader i horisontal eller vertikal retning. 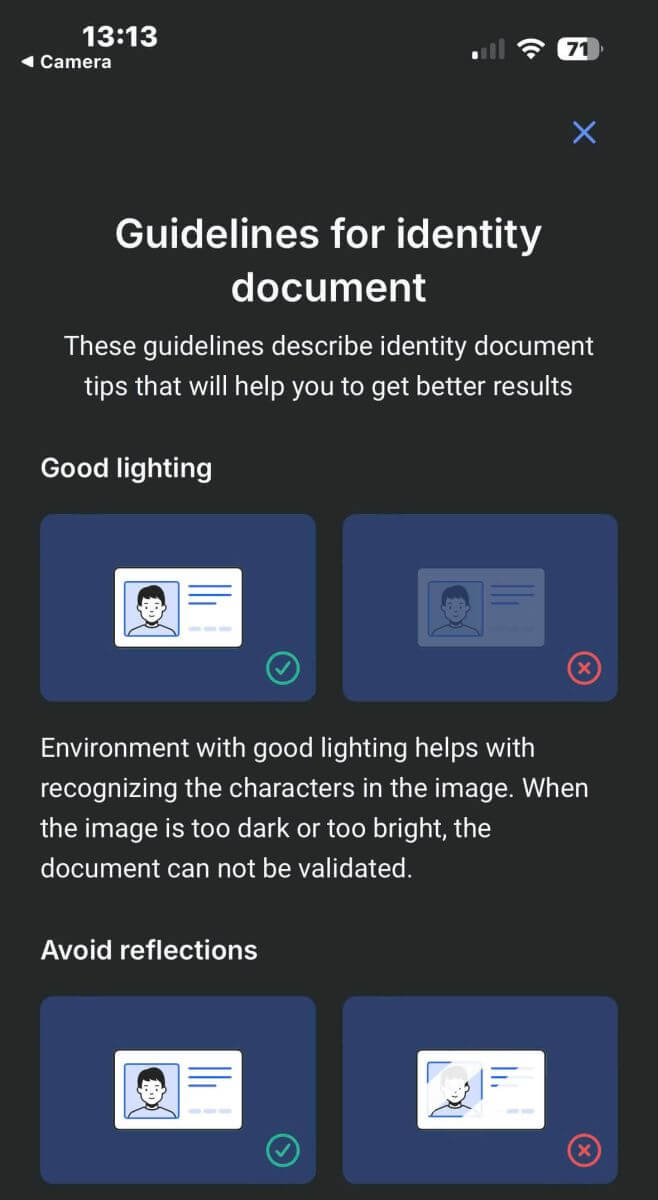
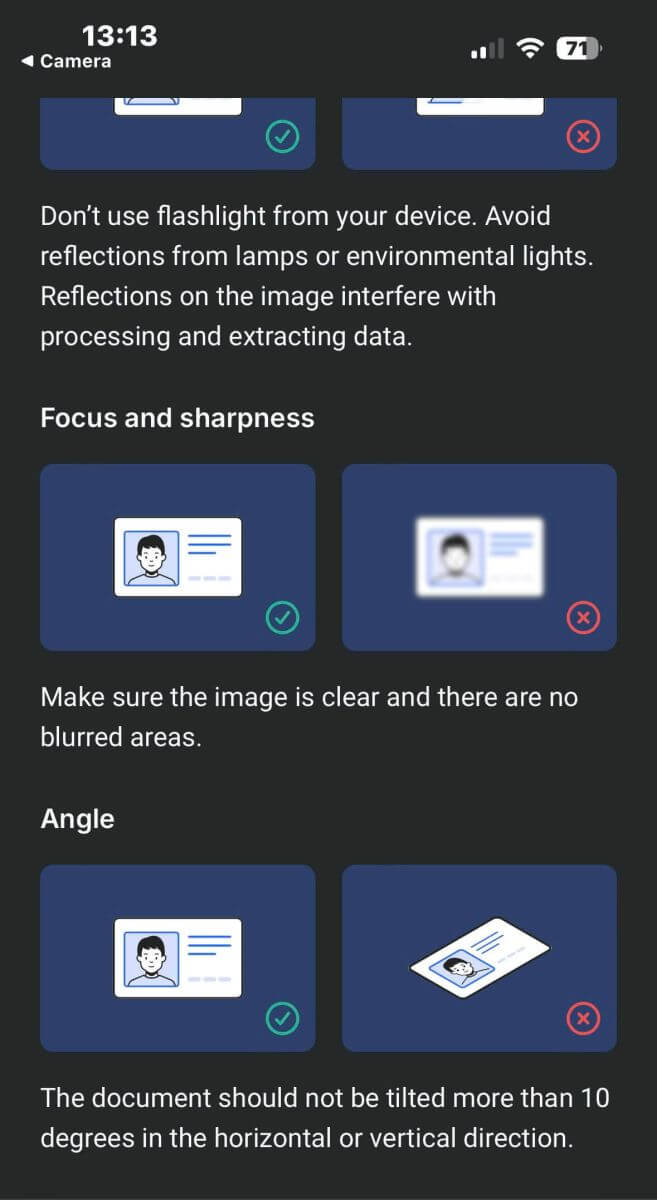
Husk i tillegg å gi enhetens kameratilgang (dette er et obligatorisk krav).
Trykk deretter på "Fortsett" for å begynne å laste opp. 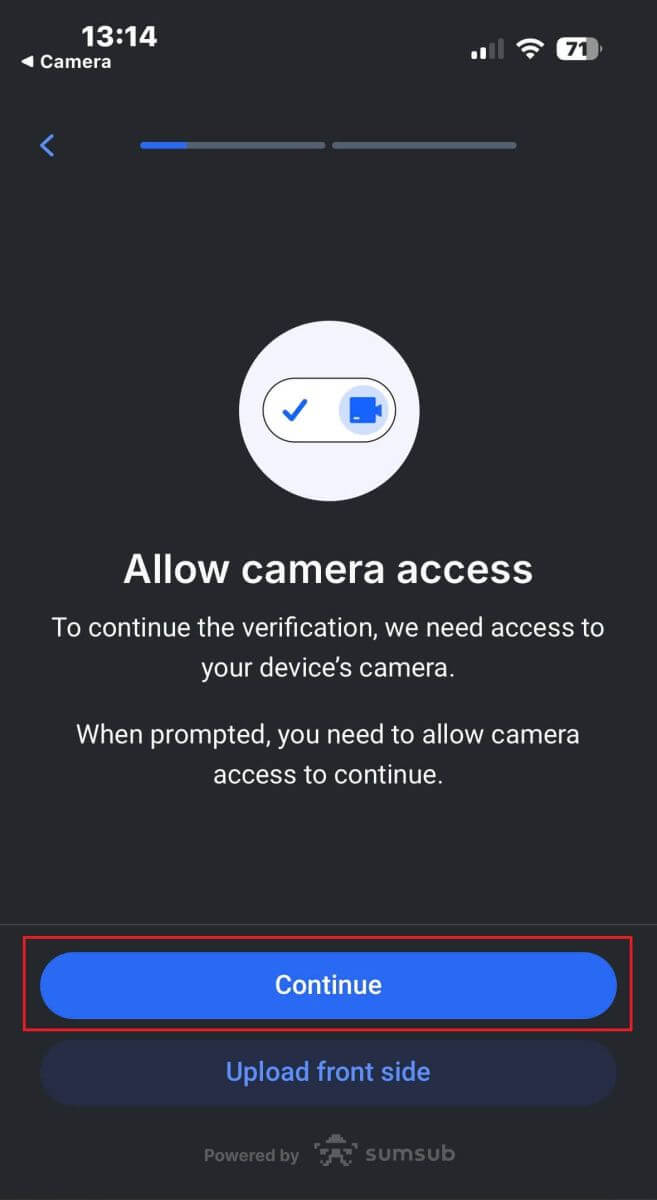
Du vil bli tilbudt to måter å laste opp dokumentbildene på:
Juster dokumentet innenfor rammen på skjermen, og trykk deretter på den hvite sirkulære knappen nederst (merket som nummer 1 i bildet) for å ta og lagre bildet.
Velg knappen med ikonet vist i bildet (merket som nummer 2) for å laste opp et bilde fra enhetens eksisterende bildebibliotek.
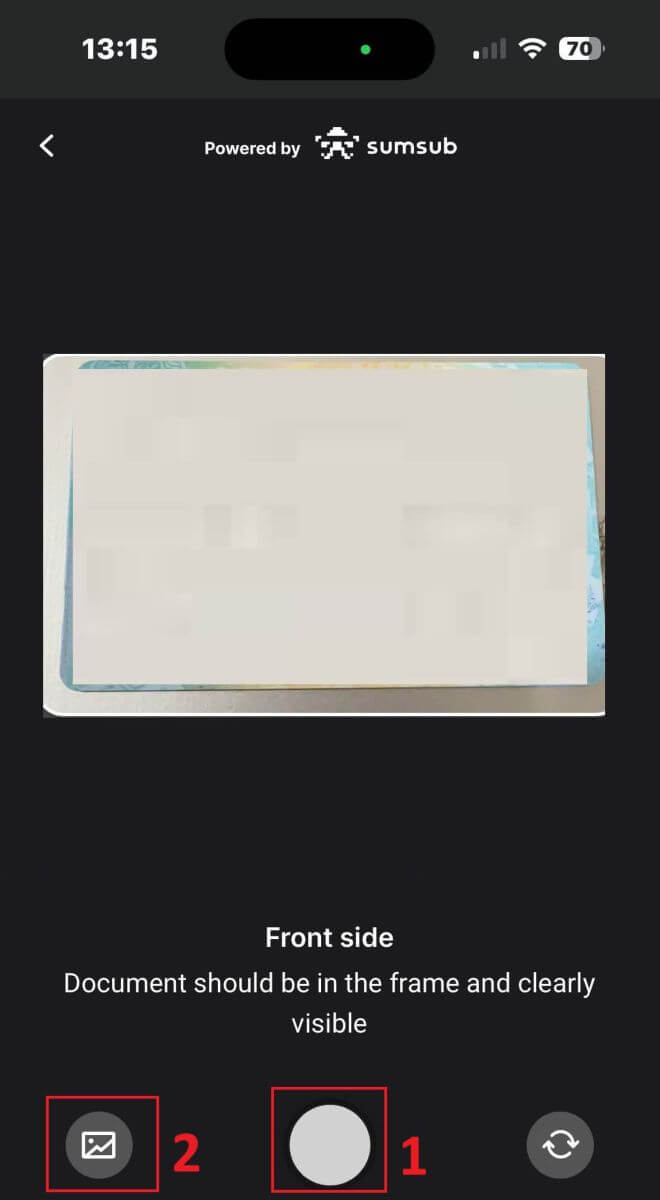
Deretter må du kontrollere at bildet er godt synlig og lesbart. Fortsett deretter med den samme prosessen for de gjenværende sidene av dokumentet (antall sider som kreves vil avhenge av typen bekreftelsesdokument du først valgte).
Hvis den oppfyller standardene, velg "Fortsett" for å gå videre til neste trinn. 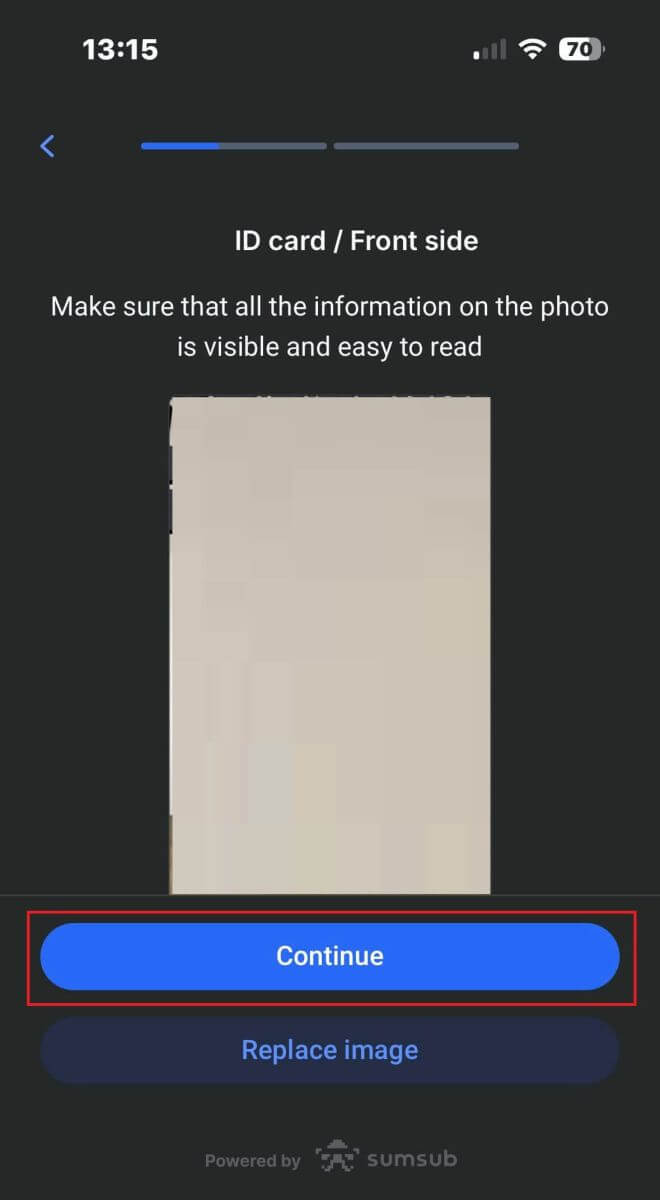
Neste trinn vil være Liveness Check . Nedenfor er noen tips for å hjelpe deg med å fullføre dette trinnet problemfritt:
God belysning
Sørg for at rommet er godt opplyst slik at dataene dine kan identifiseres nøyaktig for å fullføre sjekken.
Riktig ansiktsposisjonering
Ikke vær for nær eller for langt unna kameraet. Plasser ansiktet ditt slik at det er godt synlig og passer riktig inn i rammen.
Naturlig utseende
Ikke endre utseendet ditt. Ikke bruk masker, briller og hatter når du består liveness-kontrollen. 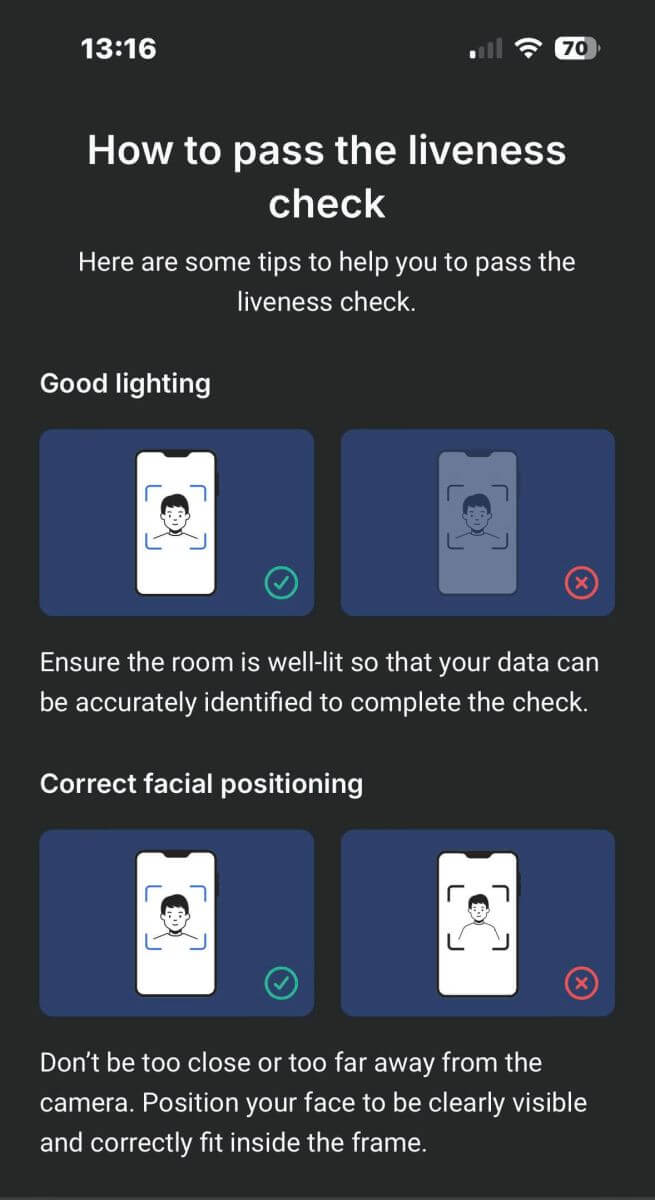
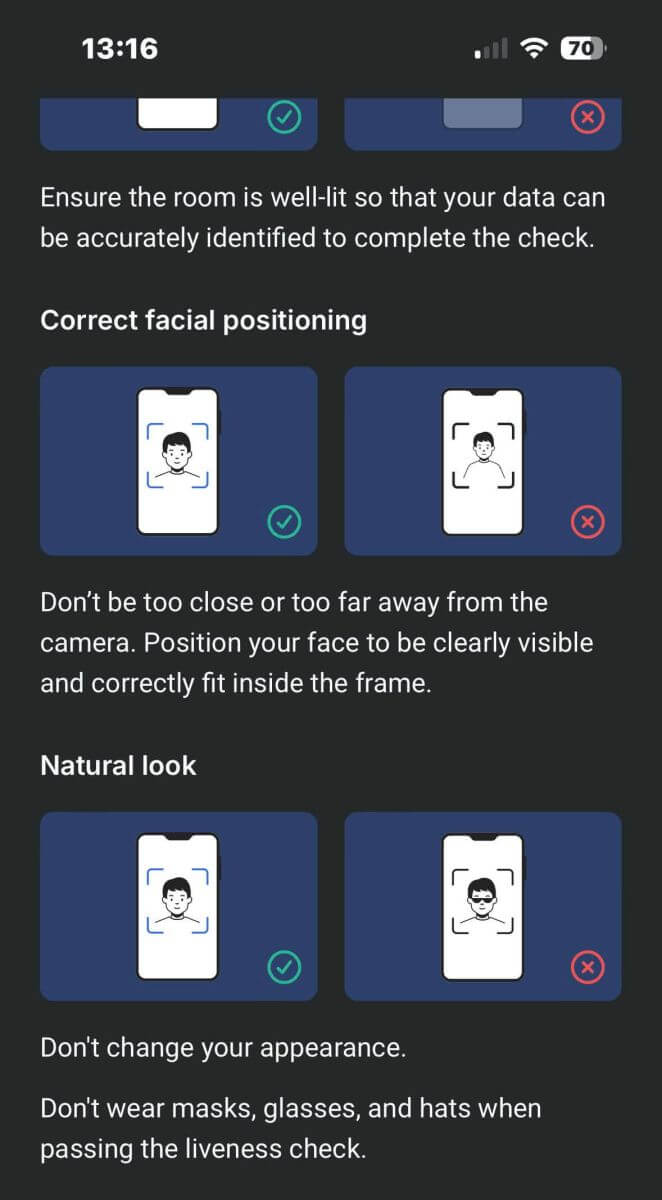
Plasser ansiktet ditt innenfor rammen og hold deg stille i 2 - 5 sekunder for at systemet skal identifisere deg. Hvis du lykkes, blir du automatisk dirigert til neste skjermbilde. 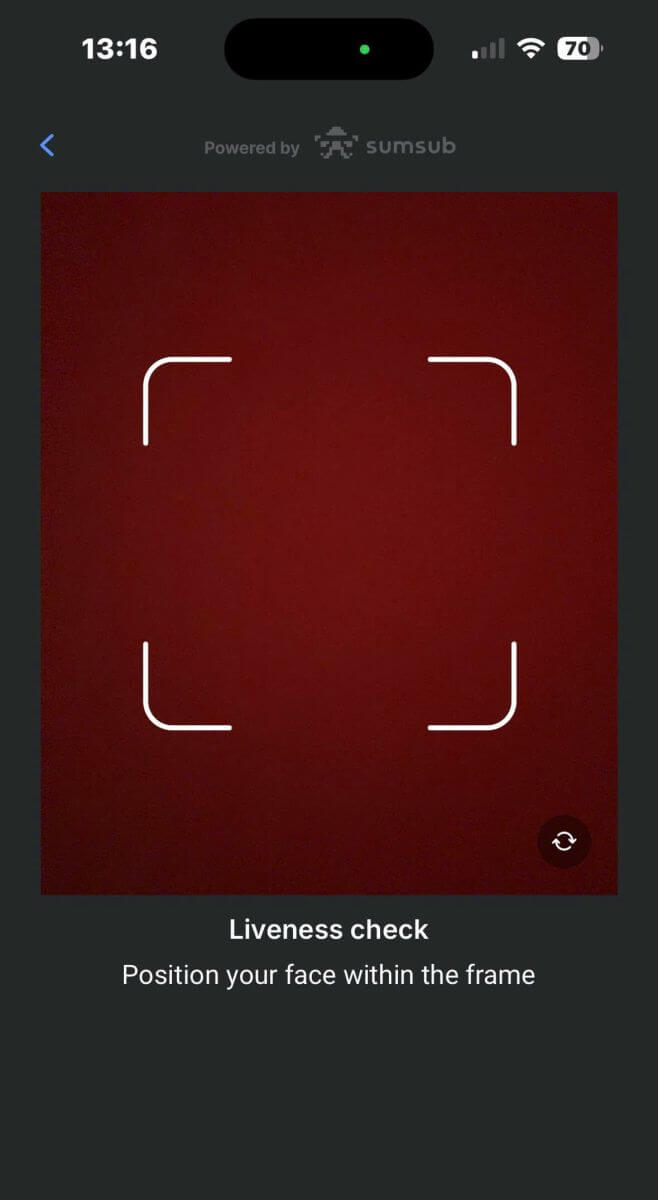
På denne siden holder du ansiktet innenfor rammen og snur hodet sakte i en sirkel etter den grønne indikatoren. 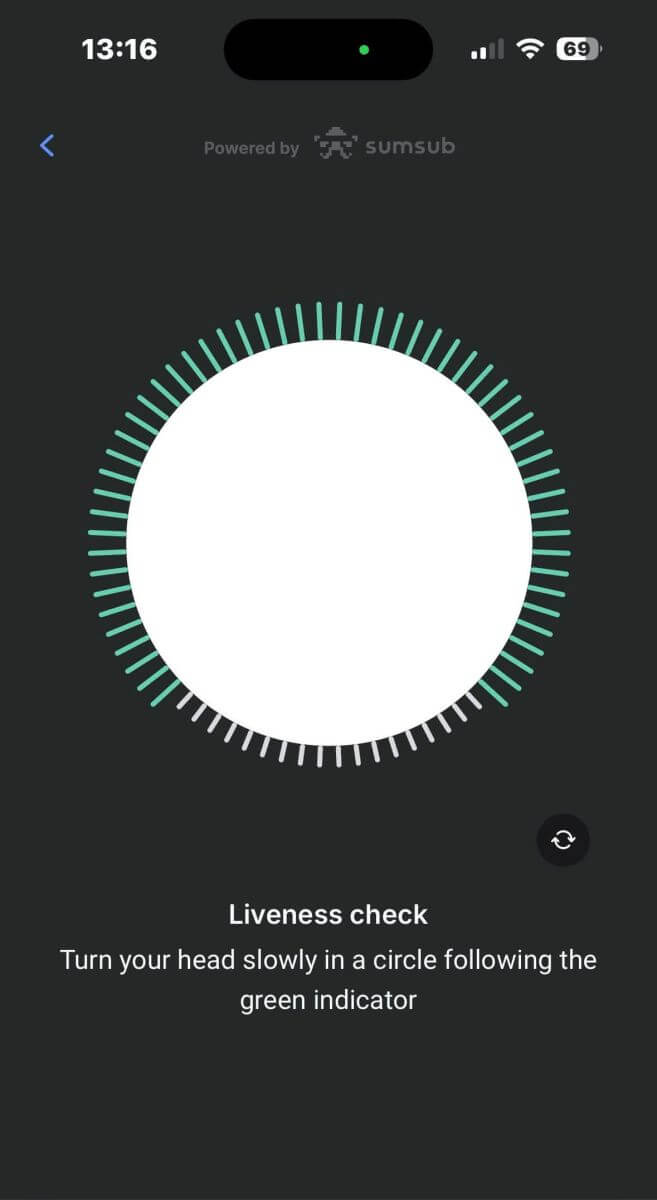
Gratulerer med bestått Liveness Check. 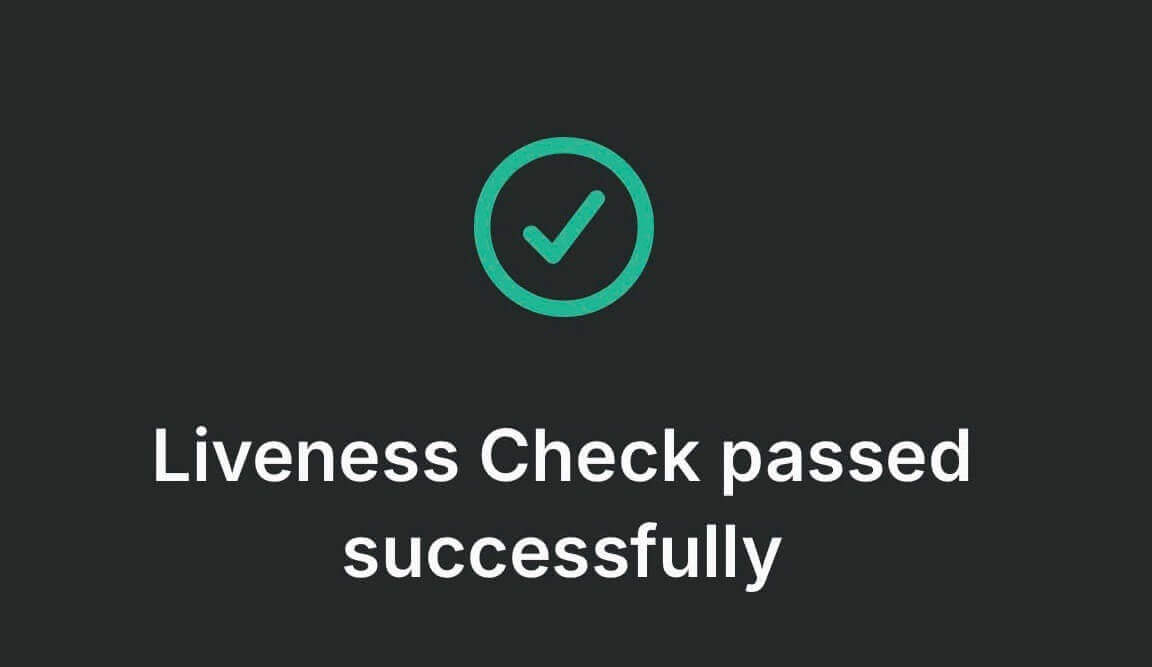
Vent nå fra 5 til 10 sekunder til systemet behandler dataene dine og viser resultatene på skjermen. 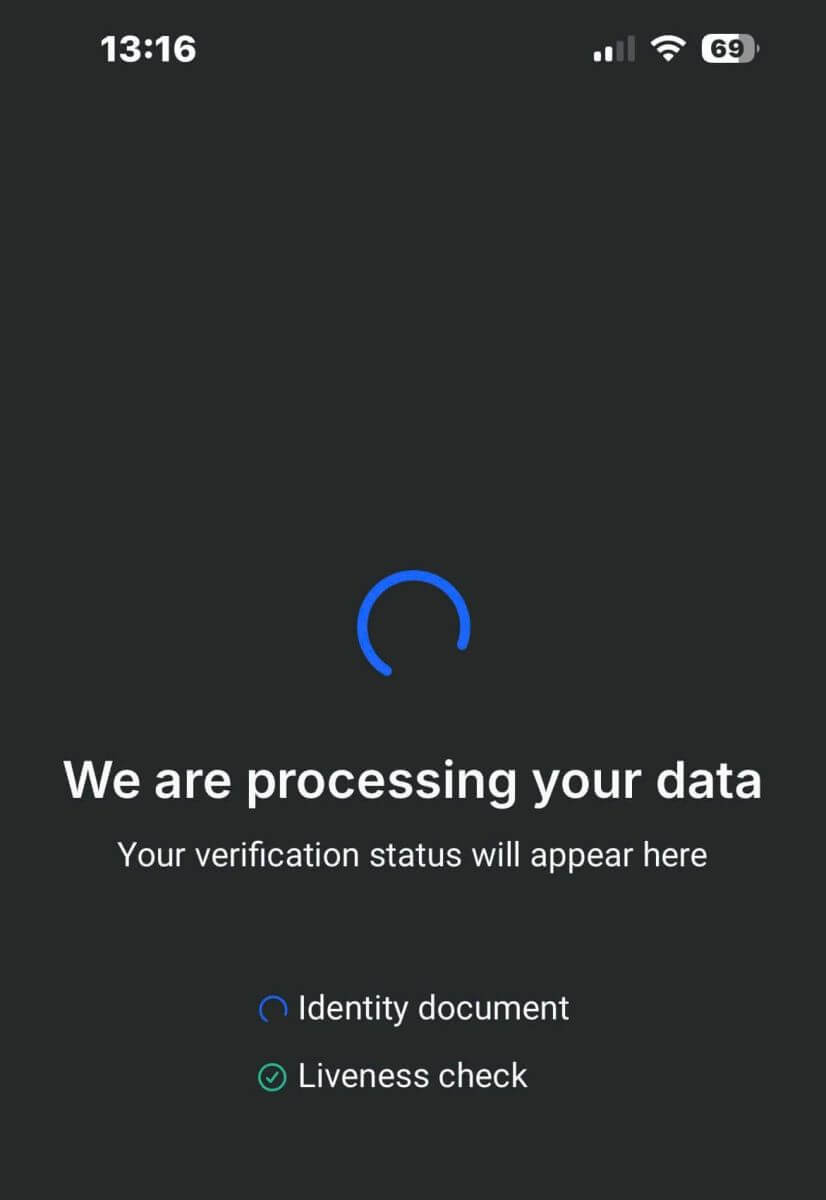
Gratulerer med vellykket verifisering av profilen din med FxPro. Det var enkelt og raskt. 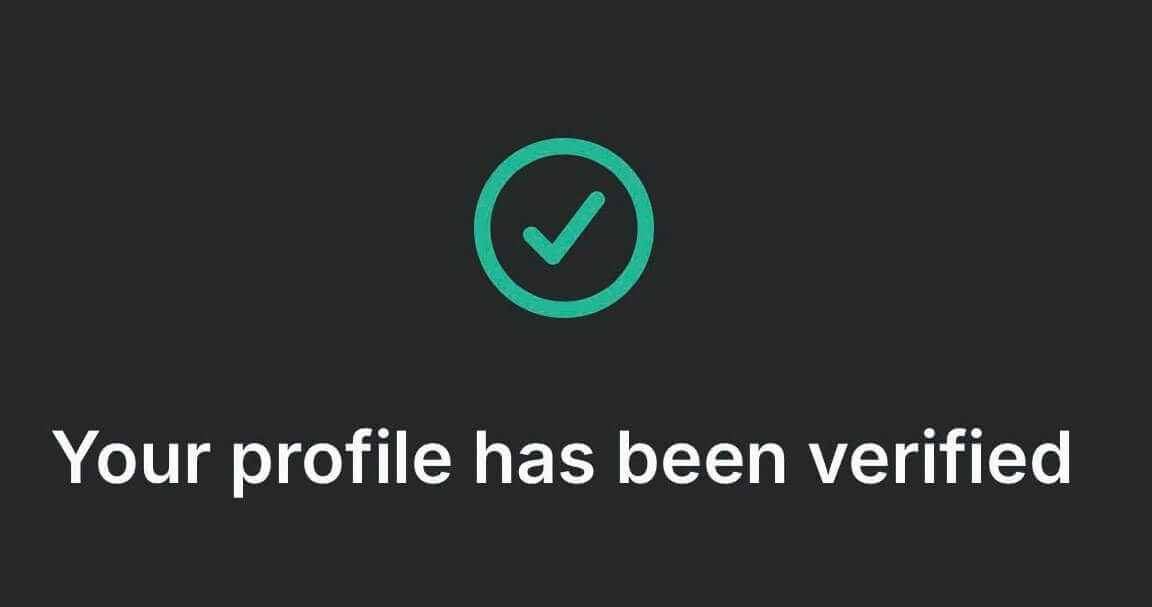
Slik bekrefter du kontoen på FxPro [App]
Åpne først FxPro Mobile App på mobilenheten din, og velg deretter "Mer" nederst til høyre på skjermen. 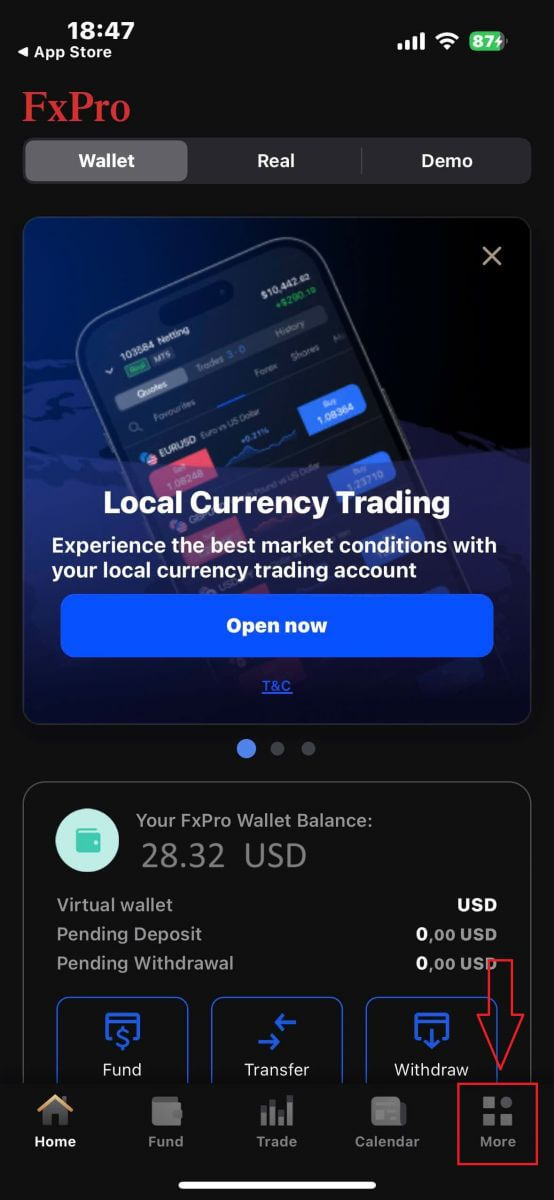
Der, fortsett ved å velge "Min profil" . 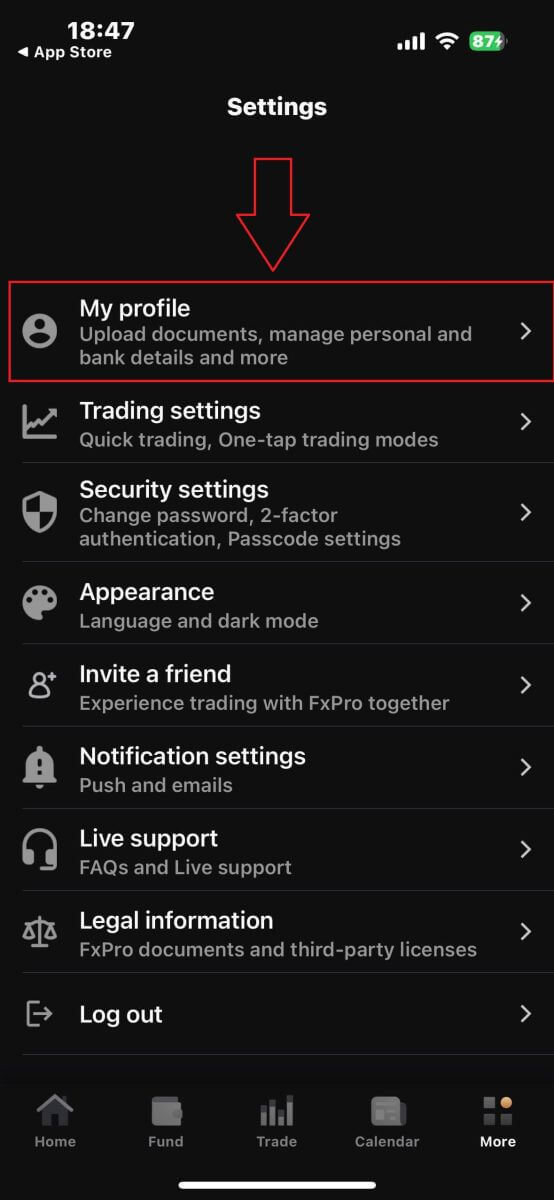
Velg deretter delen "Last opp dokumenter" for å starte bekreftelsesprosessen.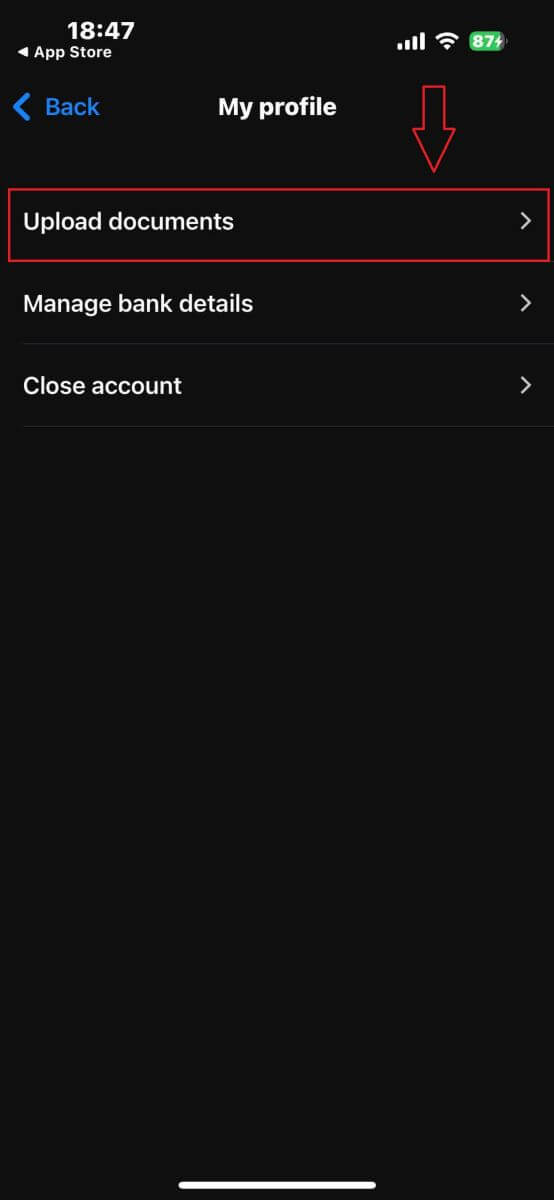
Først, informer FxPro om du er bosatt i USA, siden det er spesifikke verifiseringsregler for innbyggere i USA.
Når du har gjort valget ditt, trykk på "Godta og fortsett" for å fortsette til neste side. 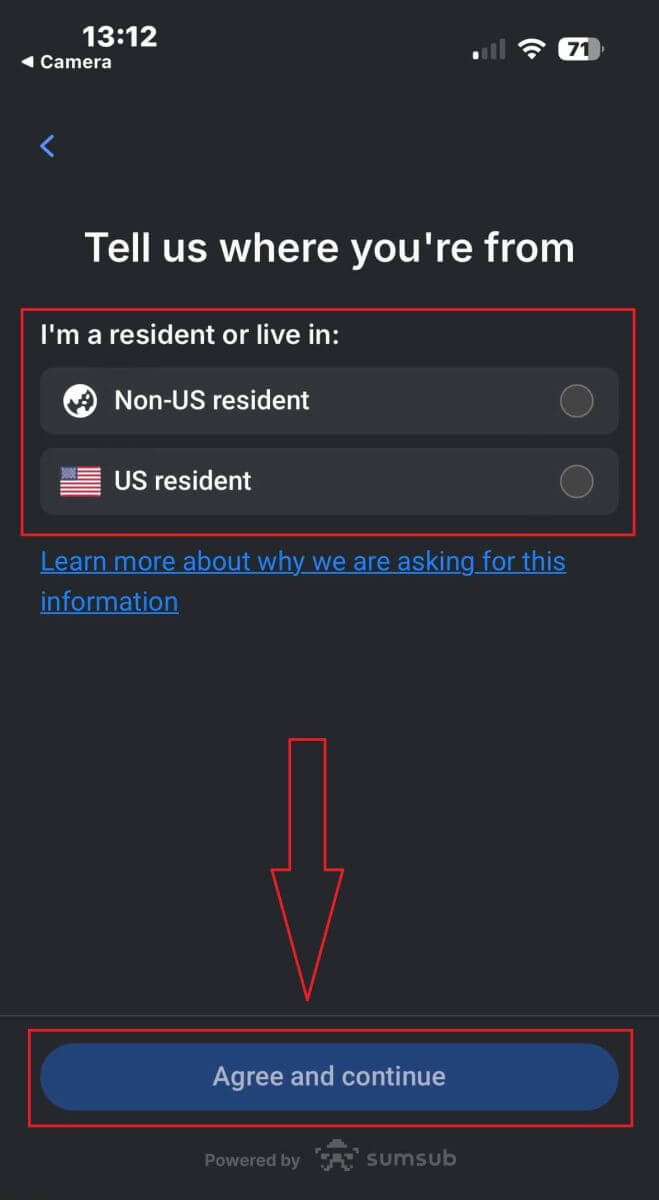
På denne siden må du velge:
Det utstedende landet.
Dokumenttypen (førerkort, ID-kort, oppholdstillatelse eller pass).
Etter å ha fullført disse valgene, trykk på "Neste" for å fortsette. 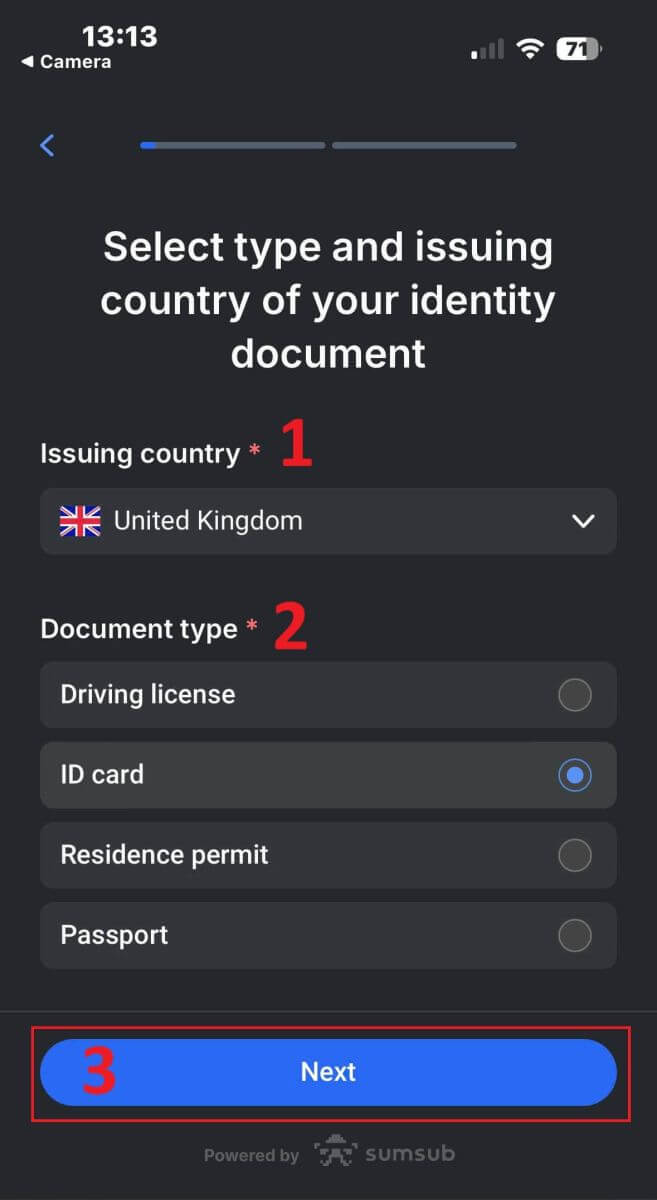
På dette trinnet må du laste opp dokumenter ved hjelp av bilder. Du har to alternativer:
Last opp et farget bilde eller en fil.
Ta et bilde i et godt opplyst område.
Ikke rediger bildene av dokumentene dine.
Les disse instruksjonene nøye, og trykk deretter på "Fortsett" for å starte opplastingsprosessen.
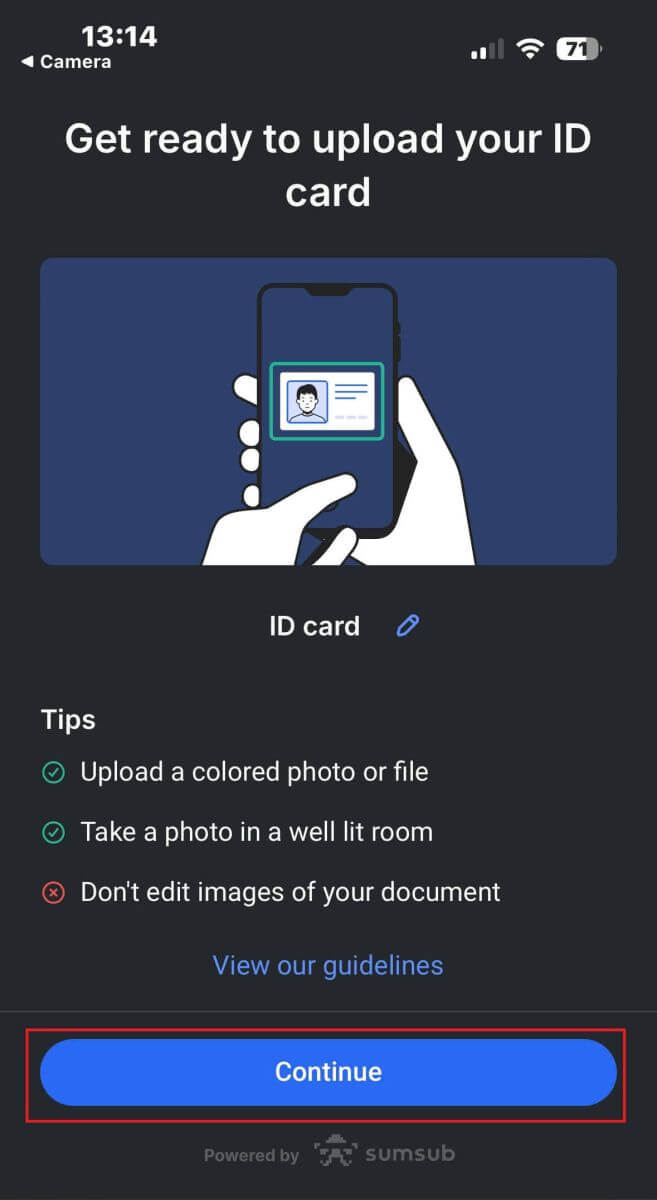
Her er noen tips som hjelper deg med å oppnå bedre resultater:
Godt lyn
Miljøet med god belysning hjelper deg med å gjenkjenne tegnene i bildet. Når bildet er for mørkt eller for lyst, kan dokumentet ikke valideres.
Unngå refleksjoner
Ikke bruk lommelykten fra enheten. Unngå refleksjoner fra lamper eller miljølys. Refleksjoner på bildet forstyrrer behandling og uttrekking av data.
Fokus og skarphet
Sørg for at bildene er klare og at det ikke er uskarpe områder.
Vinkel
Dokumentet skal ikke ha mer enn 10 grader i horisontal eller vertikal retning. 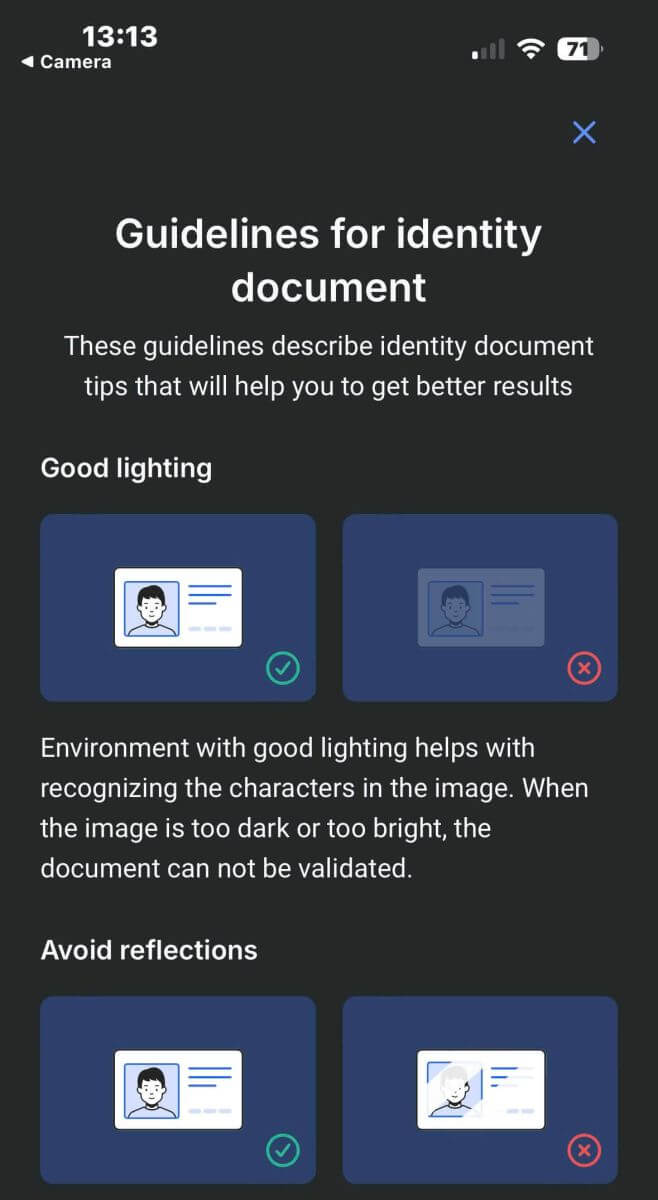
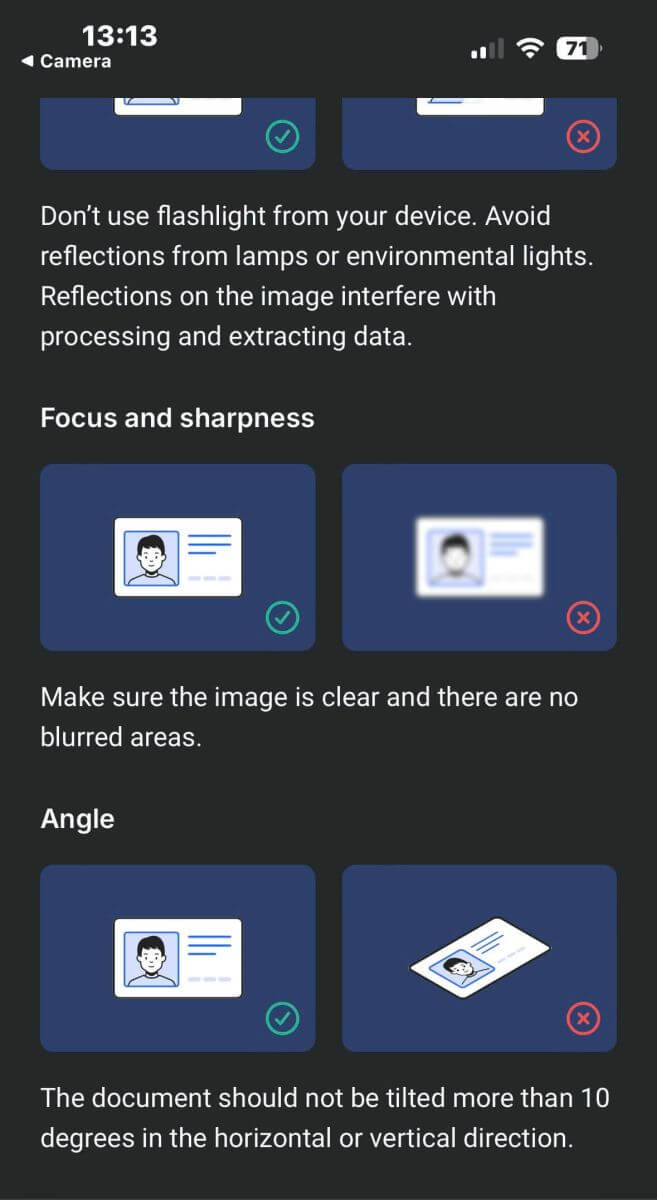
Sørg også for at du tillater enhetens kameratilgang, da dette er et obligatorisk krav.
Etterpå klikker du på "Fortsett" for å starte opplastingsprosessen. 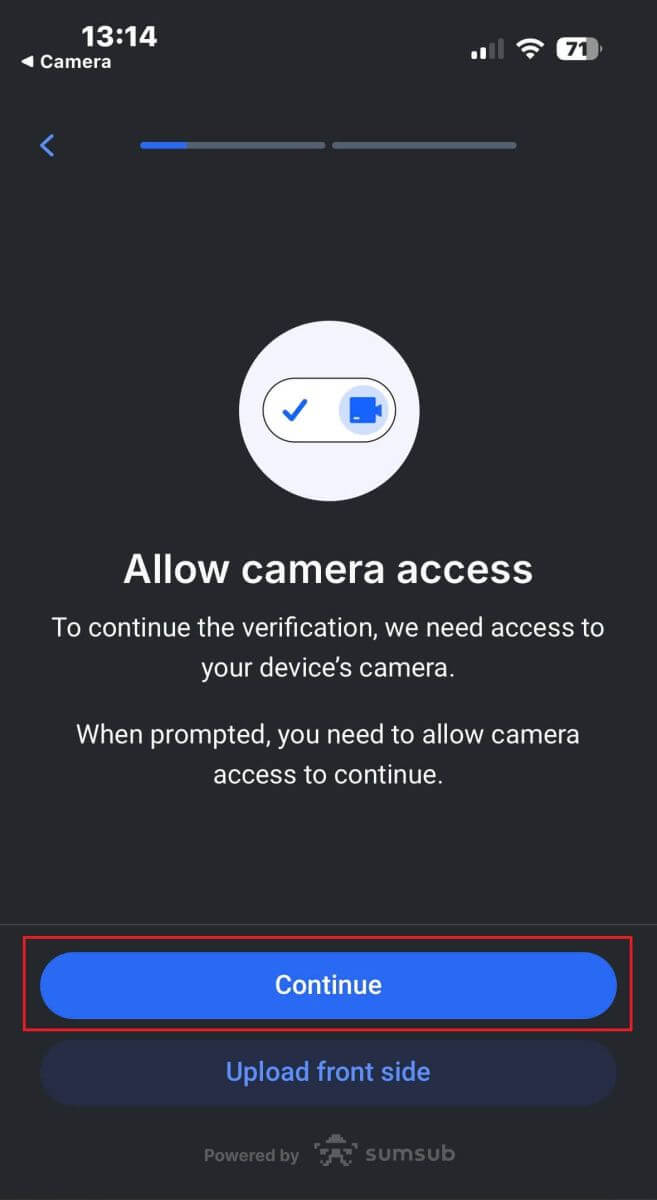
Du vil ha to alternativer for å laste opp dokumentbildene dine:
Juster dokumentet innenfor rammen på skjermen og trykk deretter på den hvite sirkulære knappen nederst (merket som nummer 1 i bildet) for å ta og lagre bildet.
Velg knappen med ikonet vist i bildet (merket som nummer 2) for å laste opp et bilde fra enhetens eksisterende bildebibliotek.
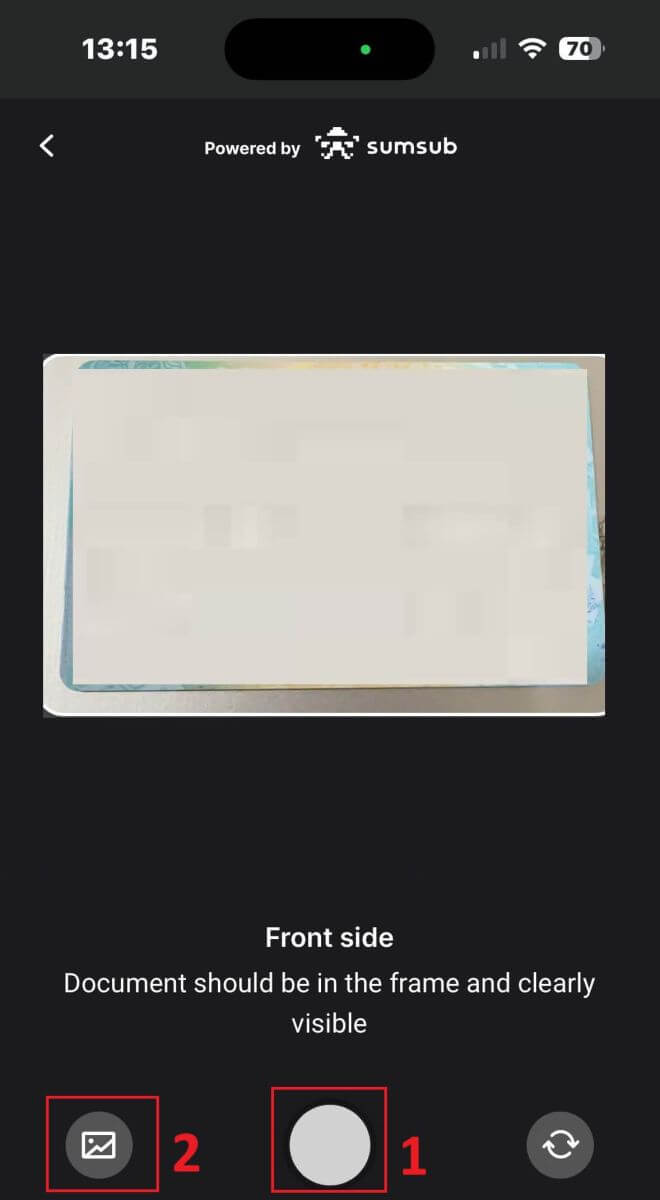
Deretter må du sørge for at bildet er klart og lesbart. Gjenta prosessen for alle gjenværende sider av dokumentet, avhengig av typen bekreftelsesdokument du valgte.
Hvis bildene oppfyller standardene, trykk på "Fortsett" for å gå videre til neste trinn. 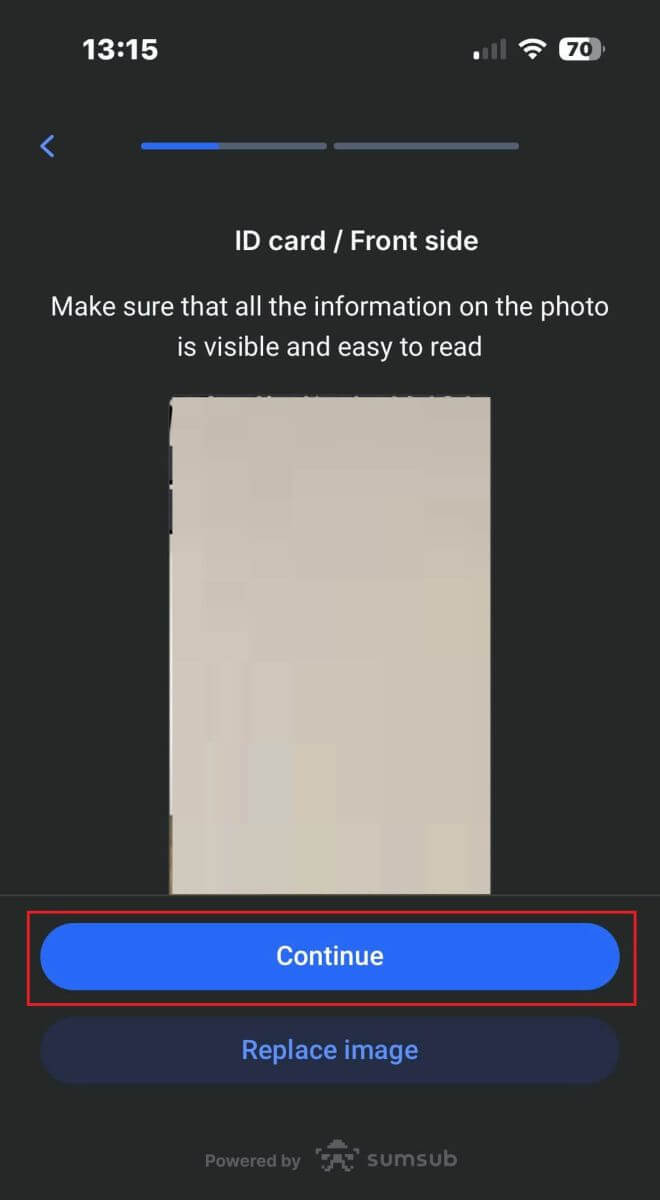
Neste trinn vil være Liveness Check . Nedenfor er noen tips for å hjelpe deg med å fullføre dette trinnet problemfritt:
God belysning
Sørg for at rommet er godt opplyst slik at dataene dine kan identifiseres nøyaktig for å fullføre sjekken.
Riktig ansiktsposisjonering
Ikke vær for nær eller for langt unna kameraet. Plasser ansiktet ditt slik at det er godt synlig og passer riktig inn i rammen.
Naturlig utseende
Ikke endre utseendet ditt. Ikke bruk masker, briller og hatter når du består liveness-kontrollen. 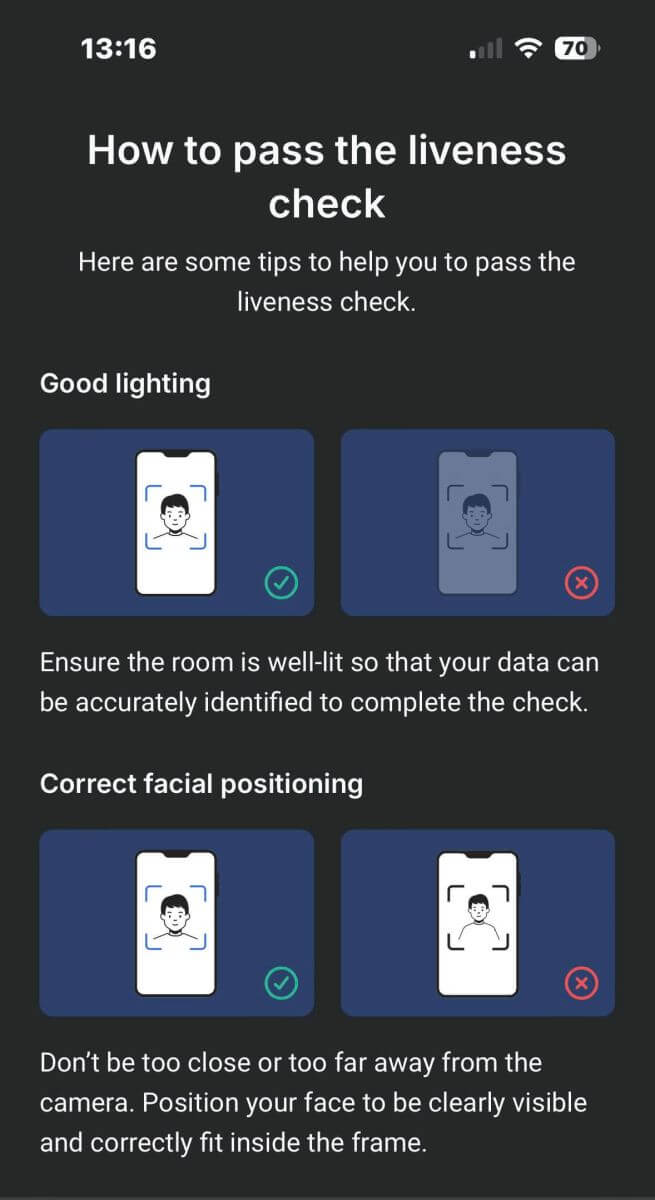
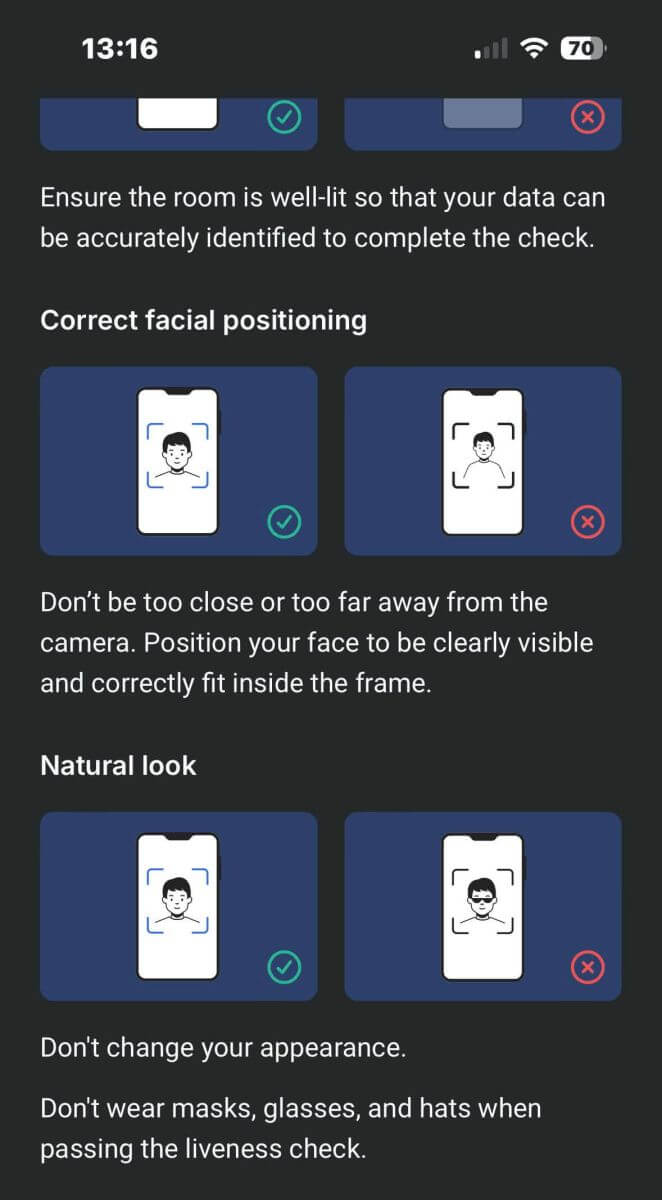
Plasser ansiktet ditt innenfor rammen og forbli stille i 2 til 5 sekunder for at systemet skal identifisere deg. Hvis det lykkes, blir du automatisk omdirigert til neste skjermbilde. 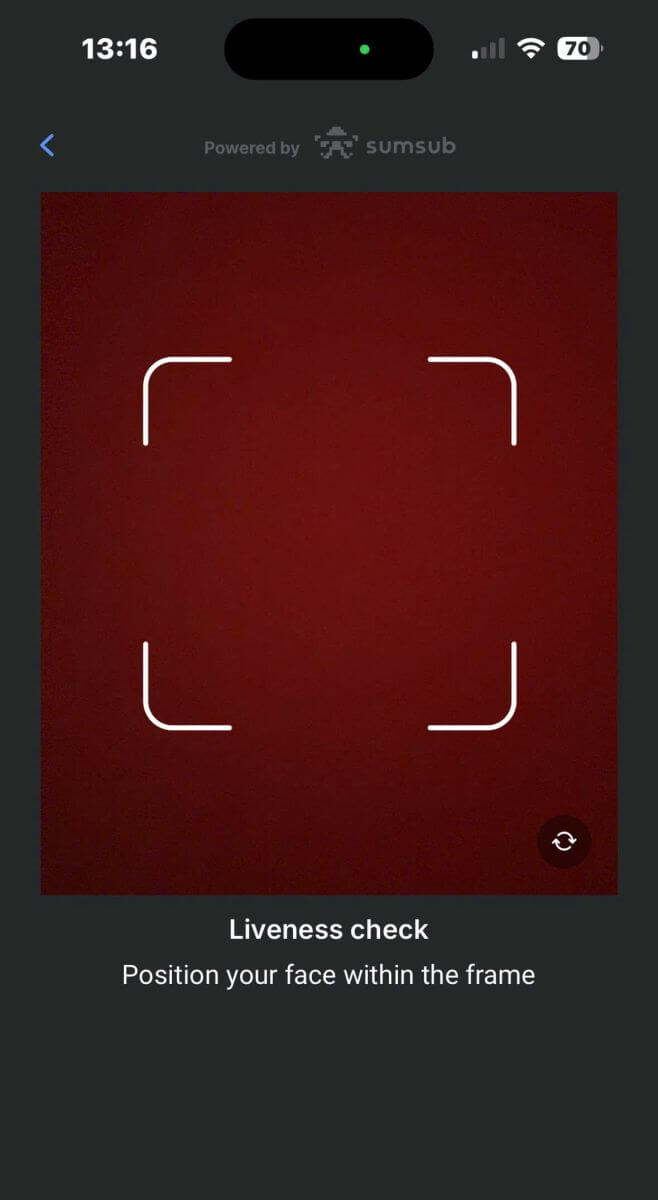
På denne siden holder du ansiktet innenfor rammen og snur hodet sakte i en sirkulær bevegelse etter den grønne indikatoren. 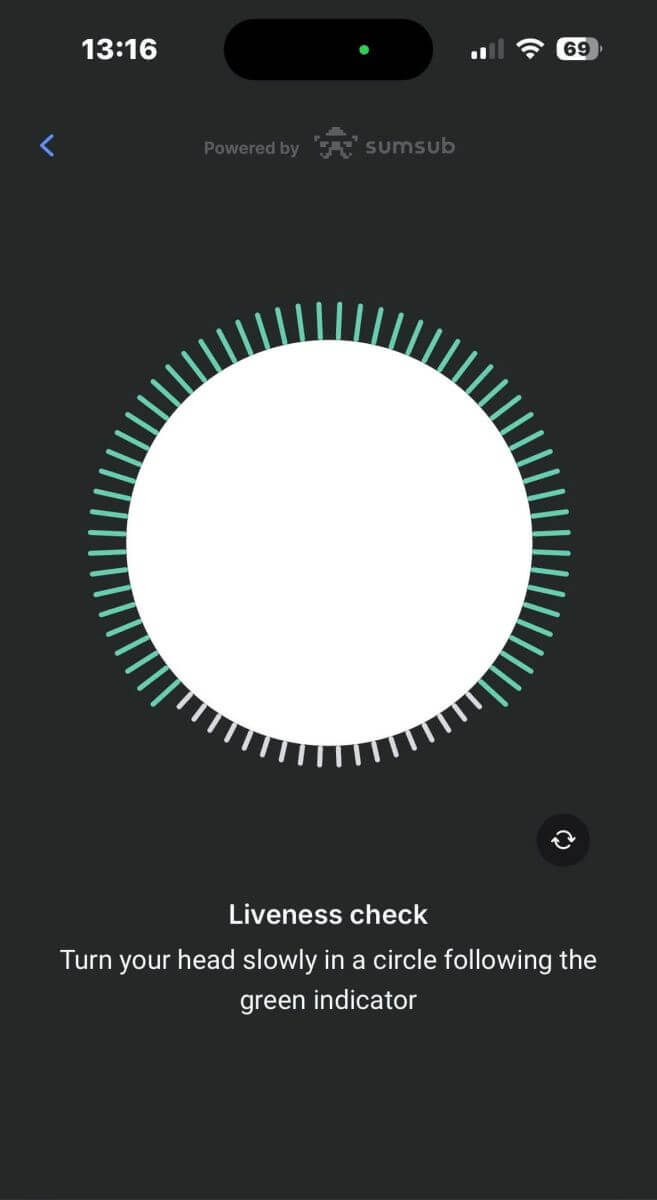
Gratulerer med vellykket gjennomføring av Liveness Check! 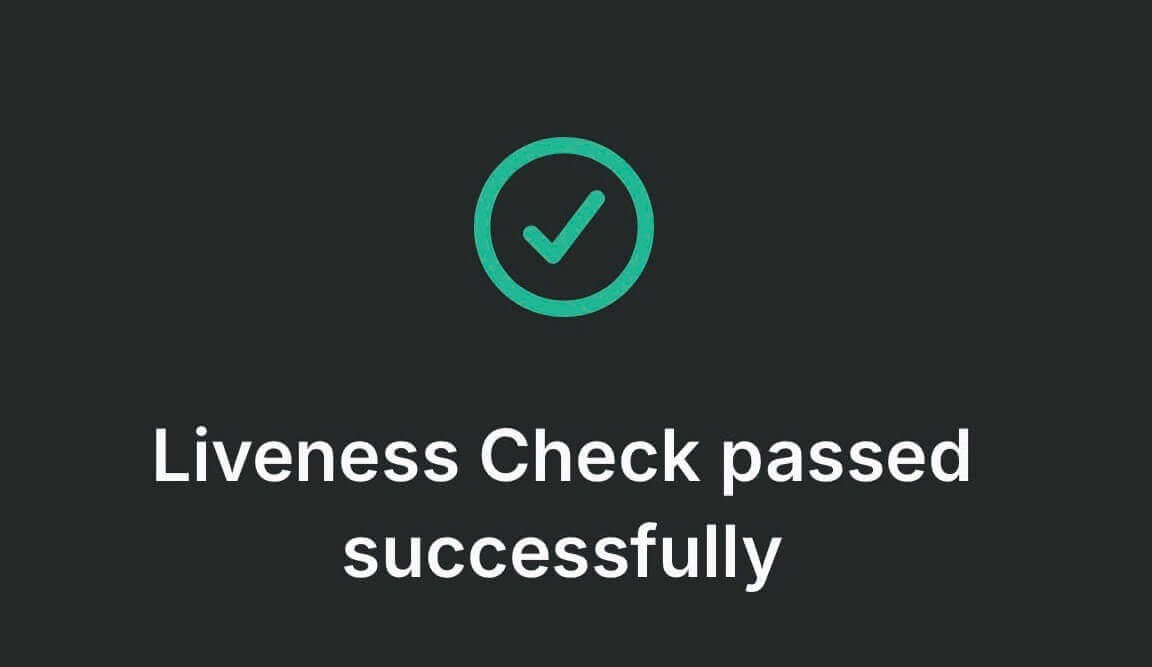
Vent i 5 til 10 sekunder mens systemet behandler dataene dine og viser resultatene på skjermen. 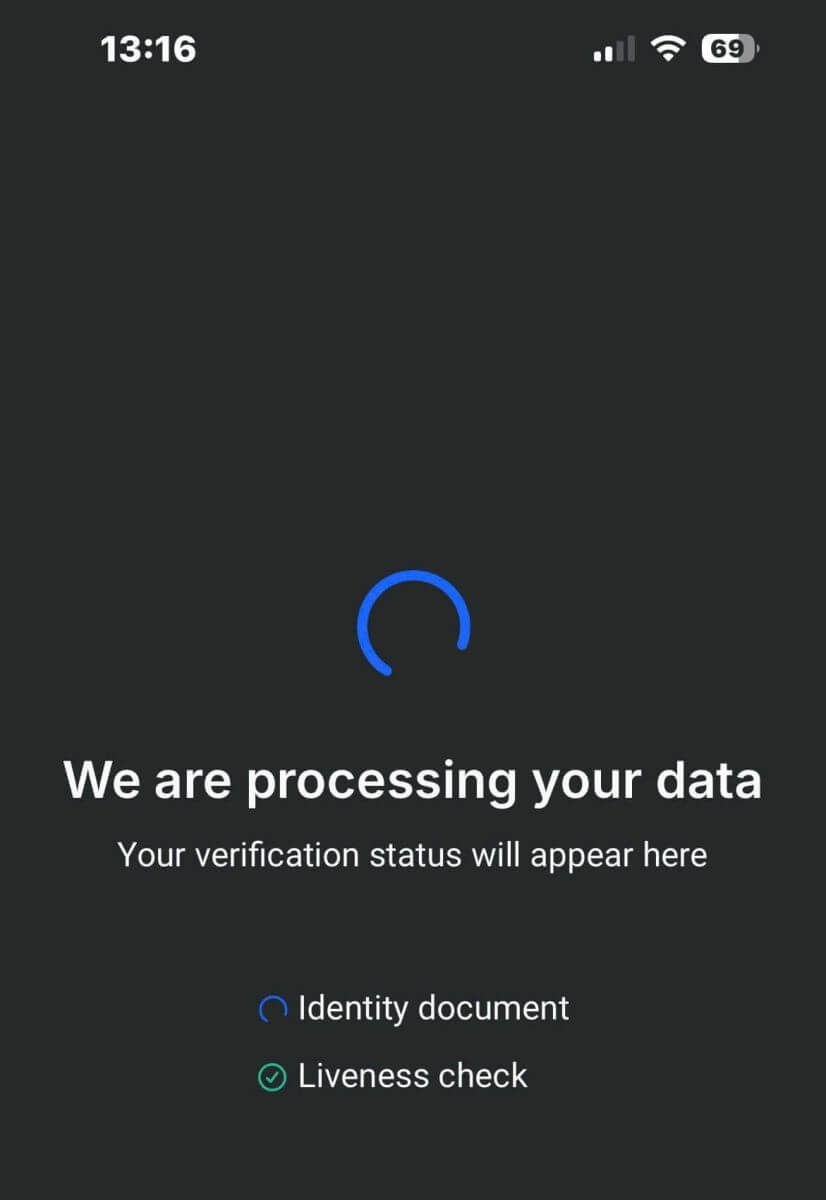
Gratulerer med vellykket verifisering av profilen din med FxPro! En så grei og rask prosess. 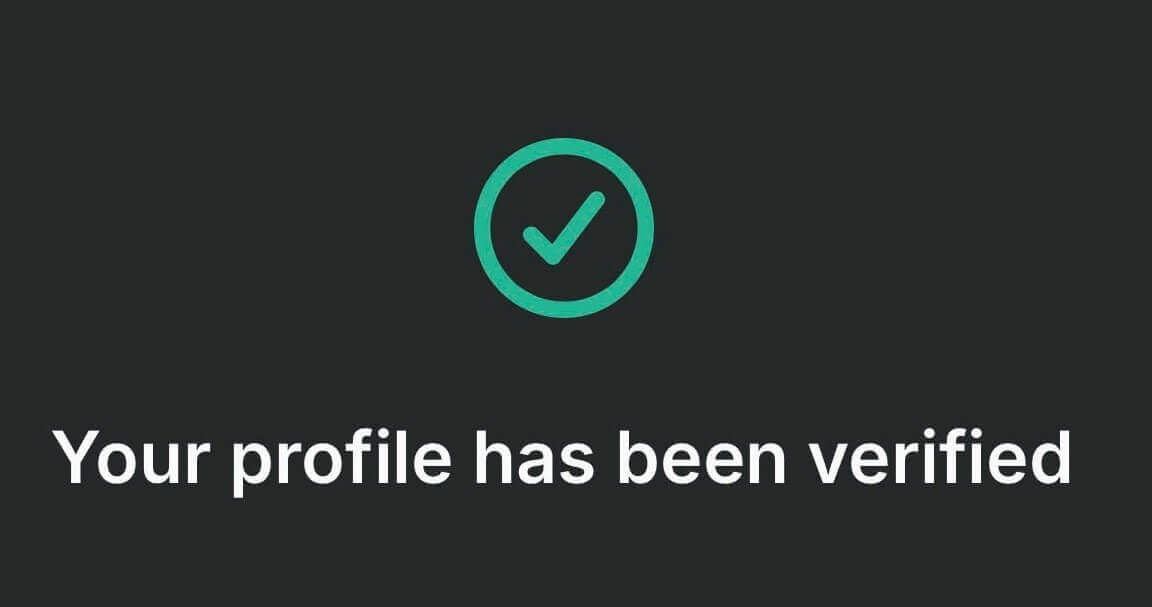
Hvordan sette inn penger til FxPro-konto
Hva er FxPro-lommeboken?
FxPro Wallet er et personlig risikostyringsverktøy som fungerer som en sentral konto hvorfra du kan overføre penger til alle dine andre handelskontoer med noen få enkle klikk. Hovedfordelen med å gjøre innskudd til FxPro-lommeboken din i motsetning til å finansiere kontoene dine direkte, er at de innsatte midlene dine er fullstendig beskyttet mot eventuelle åpne posisjoner du måtte ha på handelskontoen din.
Innskuddstips
Det er raskt og enkelt å finansiere FxPro-kontoen din. Her er noen tips for å sikre problemfrie innskudd:
FxPro-lommeboken viser kun betalingsmåter etter å ha fullført den obligatoriske bekreftelsesprosessen.
Minimum innskuddskrav starter fra USD 100 eller tilsvarende valutaer.
Bekreft minimumskravene for innskudd for ditt valgte betalingssystem.
Dine betalingstjenester må stå i ditt navn og samsvare med FxPro-kontoinnehaverens navn.
Dobbeltsjekk at alle detaljer, inkludert kontonummeret ditt og all viktig personlig informasjon, er korrekt oppgitt.
Alle innskudd og uttak behandles uten provisjoner fra FxPro-siden.
Besøk FxPro Wallet-delen av FxPro Dashboard for å legge til penger til FxPro-kontoen din når som helst, 24/7.
Slik setter du inn på FxPro [Web]
Bankkort
Først, logg inn på FxPro-kontoen din og klikk på FxPro-lommeboken på venstre side av skjermen, og velg deretter "FOND" -knappen for å komme i gang. 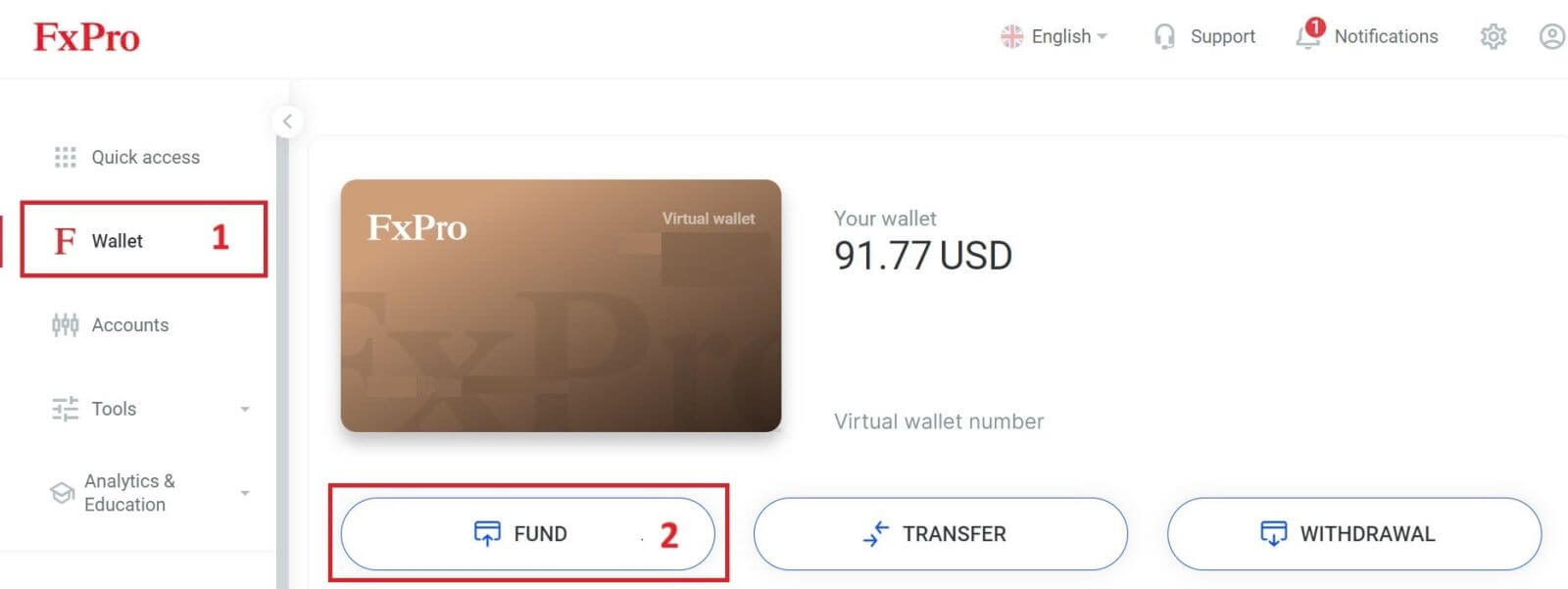
På neste side, når du velger en betalingsmetode, klikker du på "Kreditt-/debetkort" for å bruke bankkortet ditt til å sette inn penger i din FxPro-lommebok.
Vi aksepterer kreditt-/debetkort inkludert Visa, Visa Electron, Visa Delta, MasterCard, Maestro International, og Maestro UK. 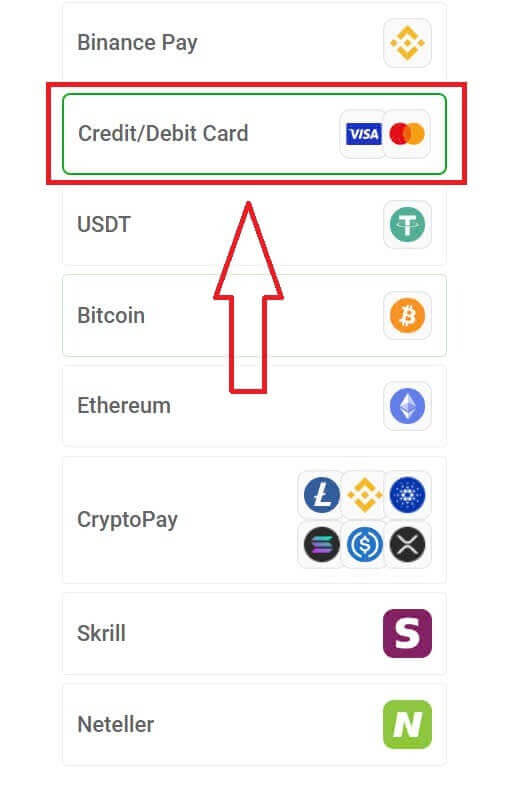
Et lite skjema vises da du kan fylle ut følgende informasjon:
Kortnummer.
Utløpsdato.
CVV.
Saldoen du ønsker å sette inn og tilsvarende valuta.
Etter å ha fylt ut skjemaet og sikret at all informasjon er gyldig, velg "Fortsett" for å fortsette. 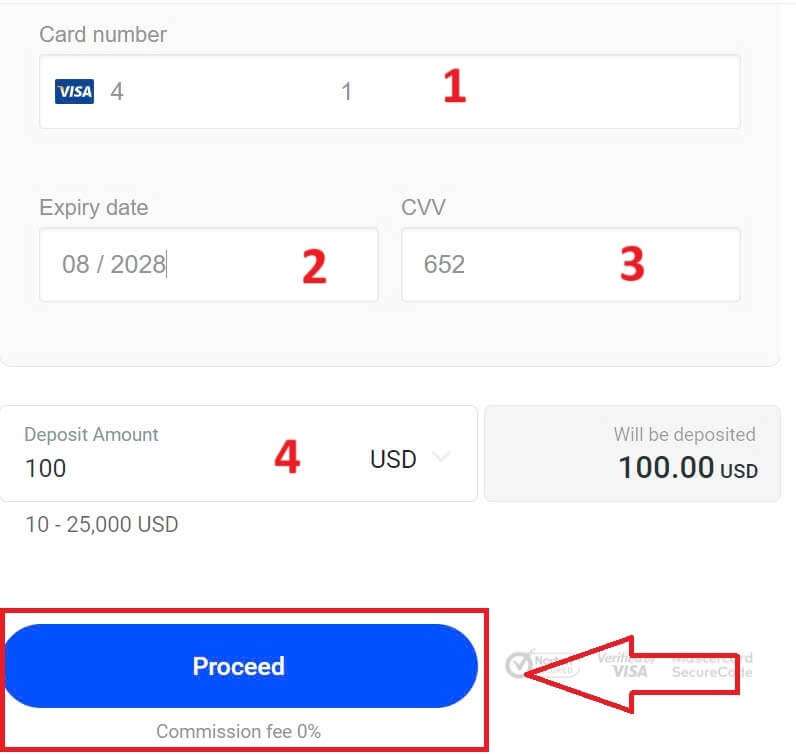
En melding vil bekrefte når innskuddstransaksjonen er fullført.
Noen ganger kan det hende du må angi en OTP sendt av banken din som et ekstra trinn før innskuddet fullføres. Når et bankkort har blitt brukt til et innskudd, legges det automatisk til din FxPro Wallet og kan velges for fremtidige innskudd.
Elektroniske betalingssystemer (EPS)
Elektroniske betalinger blir stadig mer populære på grunn av deres hastighet og bekvemmelighet. Kontantfrie betalinger sparer tid og er enkle å gjennomføre.
Først, logg inn på FxPro-kontoen din og naviger til FxPro Wallet-delen på venstre side av skjermen. Klikk på "FOND" -knappen for å begynne. 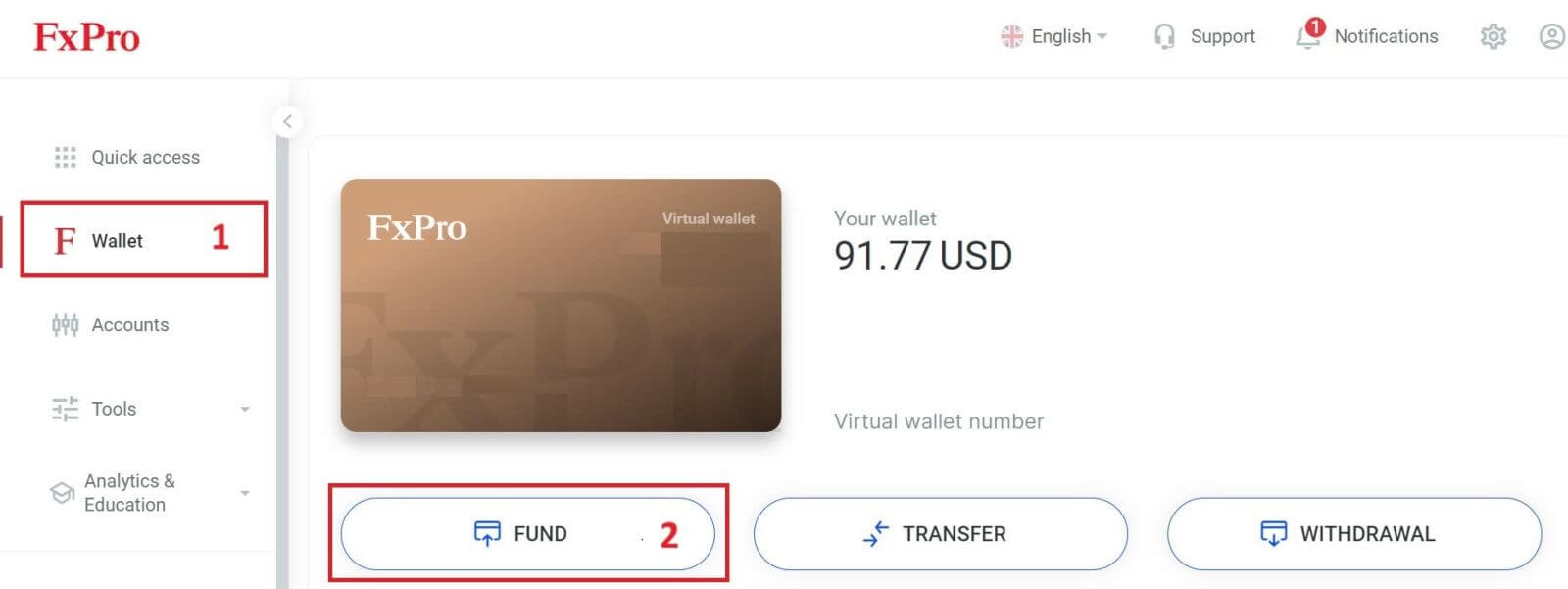
For øyeblikket aksepterer vi innskudd gjennom:
Skrill.
Nettler.
På FxPro-lommeboken , når du velger en betalingsmetode, velg en av de tilgjengelige EPS-ene som er mest praktisk for oss å bruke for innskudd til FxPro-lommeboken din.
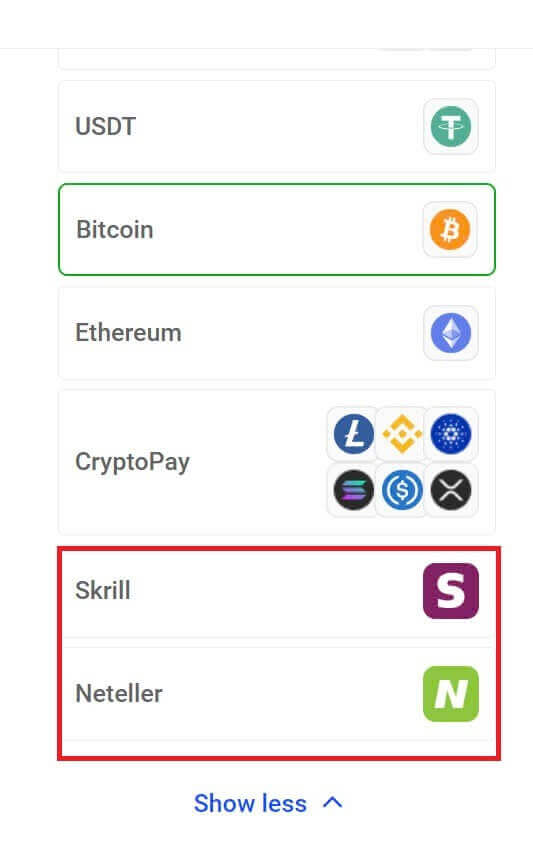
Deretter skriver du inn beløpet du ønsker å sette inn i feltet Innskuddsbeløp (vær oppmerksom på at beløpet må være mellom 100 og 10.000 EUR eller tilsvarende i andre valutaer).
Deretter velger du "FOND" -knappen for å fortsette. 
Du vil bli omdirigert til nettstedet til ditt valgte betalingssystem, hvor du kan fullføre overføringen.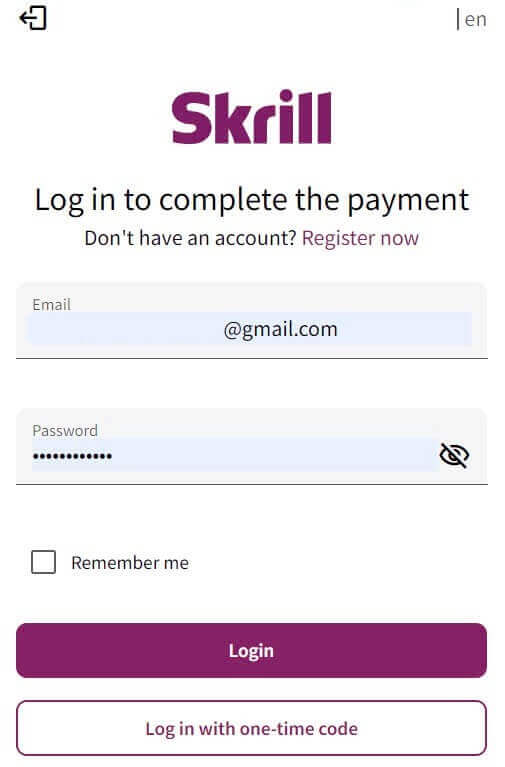
Kryptovalutaer
For å begynne, få tilgang til FxPro-kontoen din og gå over til FxPro Wallet-fanen på venstre panel. Derfra trykker du på "FOND" -knappen for å starte prosessen. 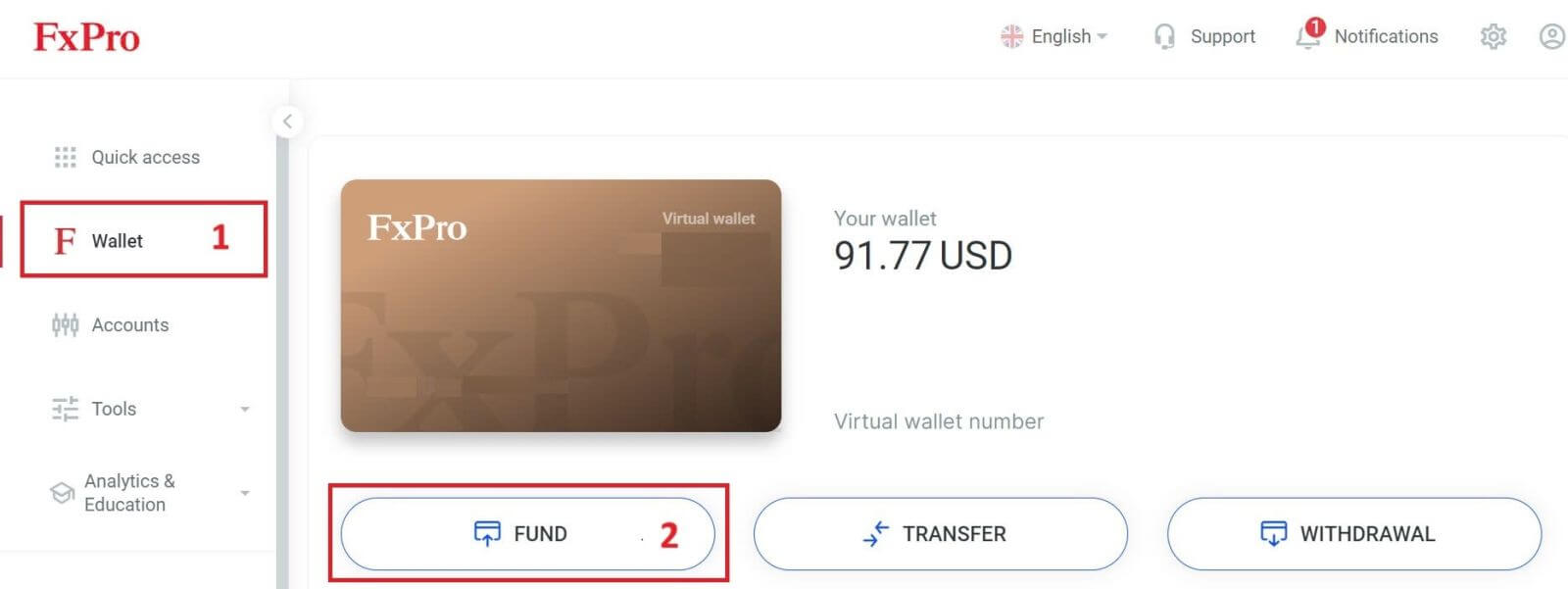
På FxPro Wallet , når du velger en av de tilgjengelige kryptovalutaene, velg den du ønsker å sette inn.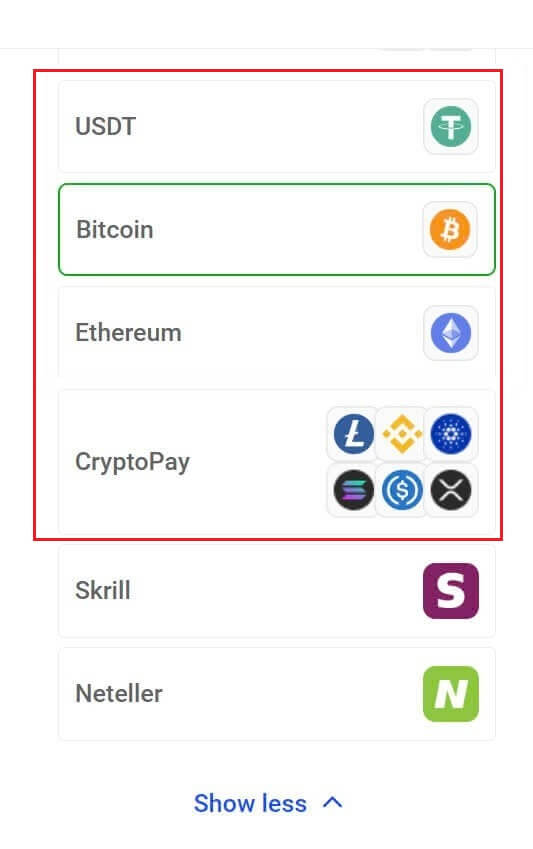
Det er noen flere kryptovalutaer i "CryptoPay" -delen i tillegg til Bitcoin, USDT og Ethereum.
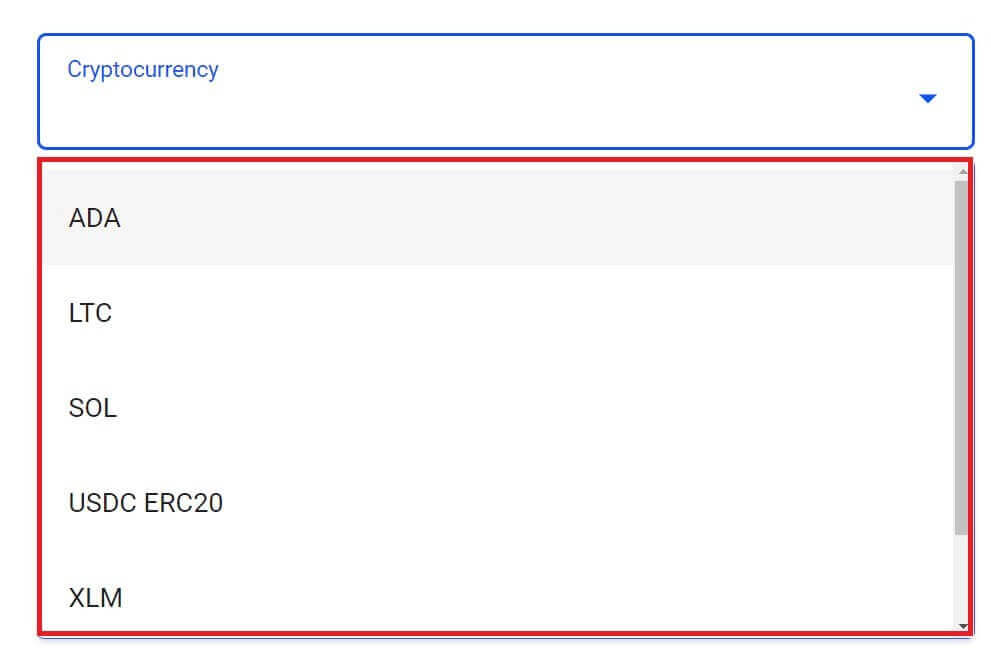
Deretter skriver du inn beløpet du ønsker å sette inn i feltet Innskuddsbeløp (vær oppmerksom på at beløpet må være mellom 100 og 10.000 EUR eller tilsvarende i andre valutaer).
Etter det, velg "FOND" -knappen for å fortsette. 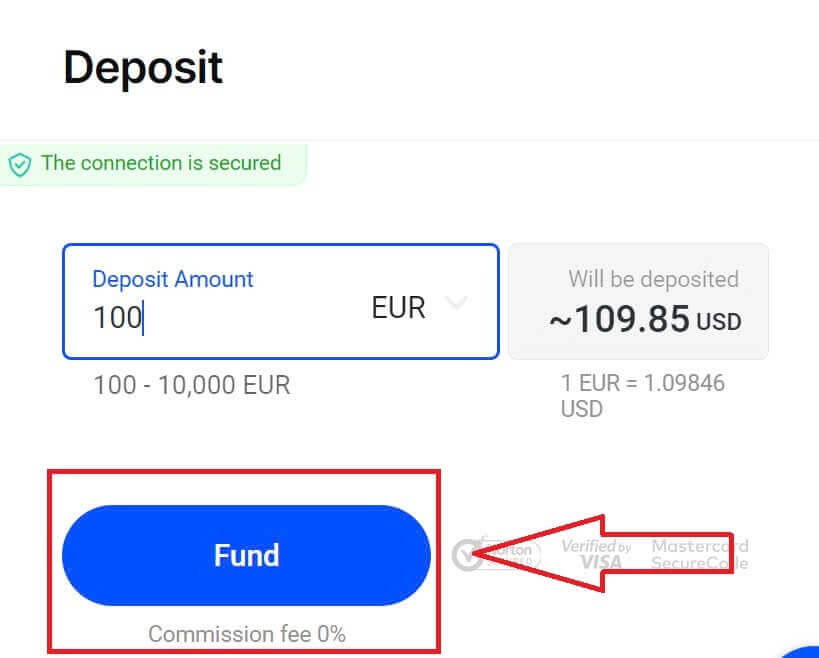
Den tildelte betalingsadressen vil bli presentert, og du må ta ut krypto fra din private lommebok til FxPro-adressen. 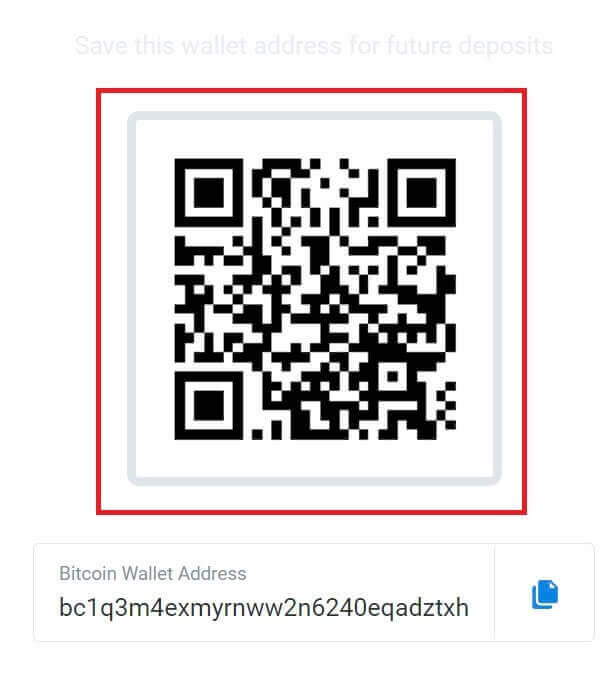
Når betalingen er vellykket, vil beløpet reflekteres i din valgte handelskonto i USD. Din innskuddshandling er nå fullført.
Lokal betaling - bankoverføringer
Start med å logge på FxPro-kontoen din. Når du er inne, går du til alternativet FxPro Wallet som du finner i menyen til venstre. Klikk på "FOND" -knappen for å starte finansieringsprosessen. 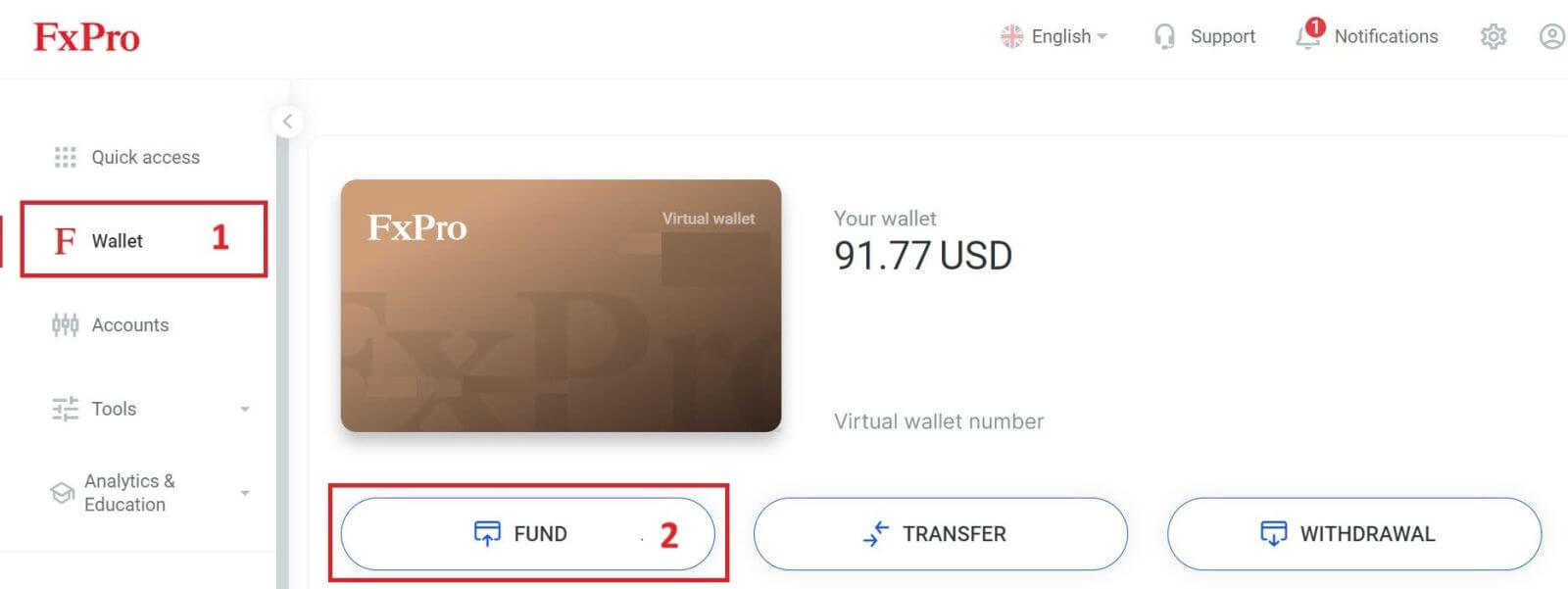
På FxPro Wallet, når du velger en betalingsmetode, velg "Lokale betalingsmåter" eller "Øyeblikkelig bankoverføring" for å starte innskuddsprosessen. 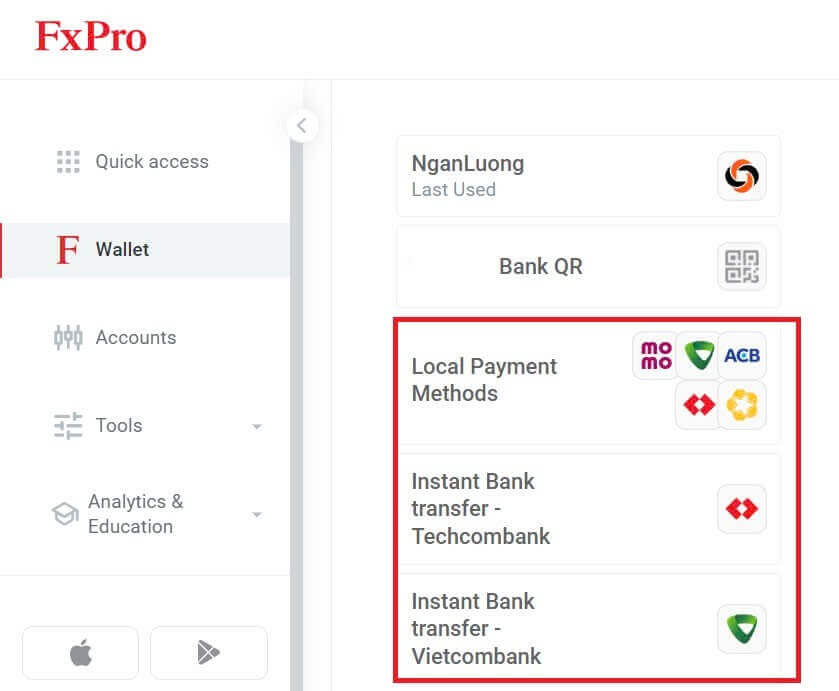
For det andre, skriv inn beløpet du ønsker å sette inn i feltet Innskuddsbeløp (vær oppmerksom på at beløpet må være mellom 100 og 10.000 EUR eller tilsvarende i andre valutaer).
Deretter velger du "FOND" -knappen for å fortsette. 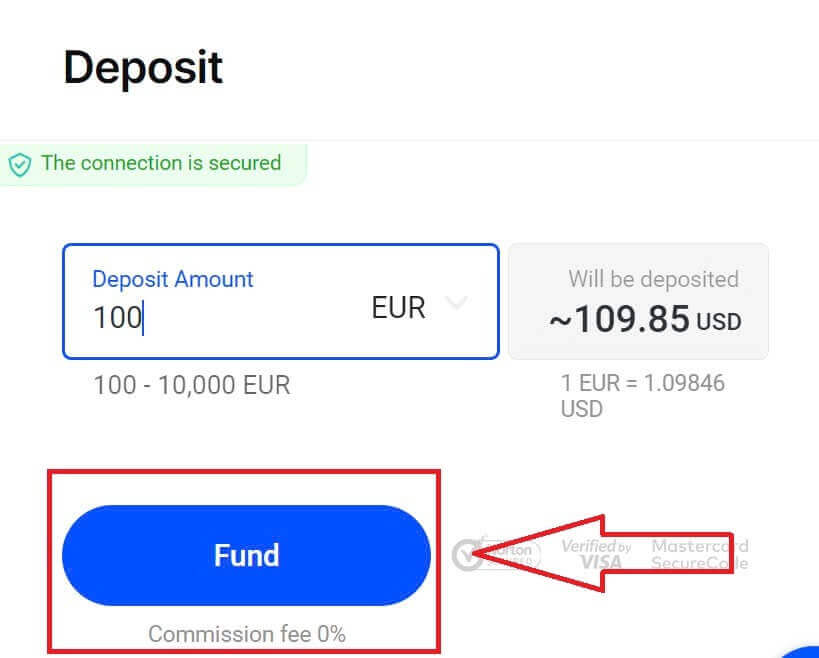
Du vil bli presentert med ytterligere instruksjoner; følg disse trinnene for å fullføre innskuddshandlingen.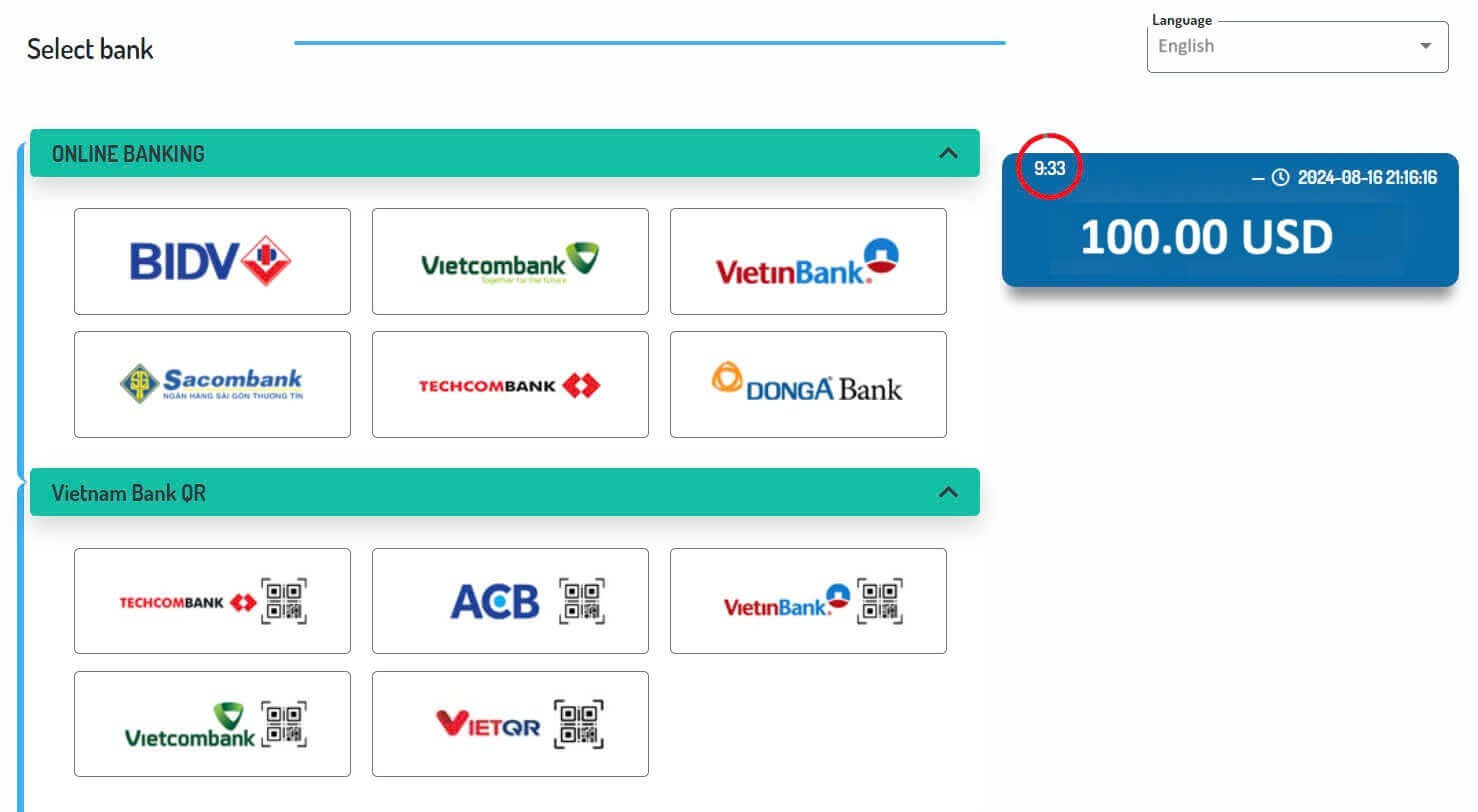
Slik setter du inn på FxPro [App]
Først åpner du FxPro-appen på mobilenheten din. Du kan trykke på "FOND" -knappen i FxPro Wallet-delen eller "FOND" -knappen i verktøylinjen nederst på skjermen for å komme i gang. 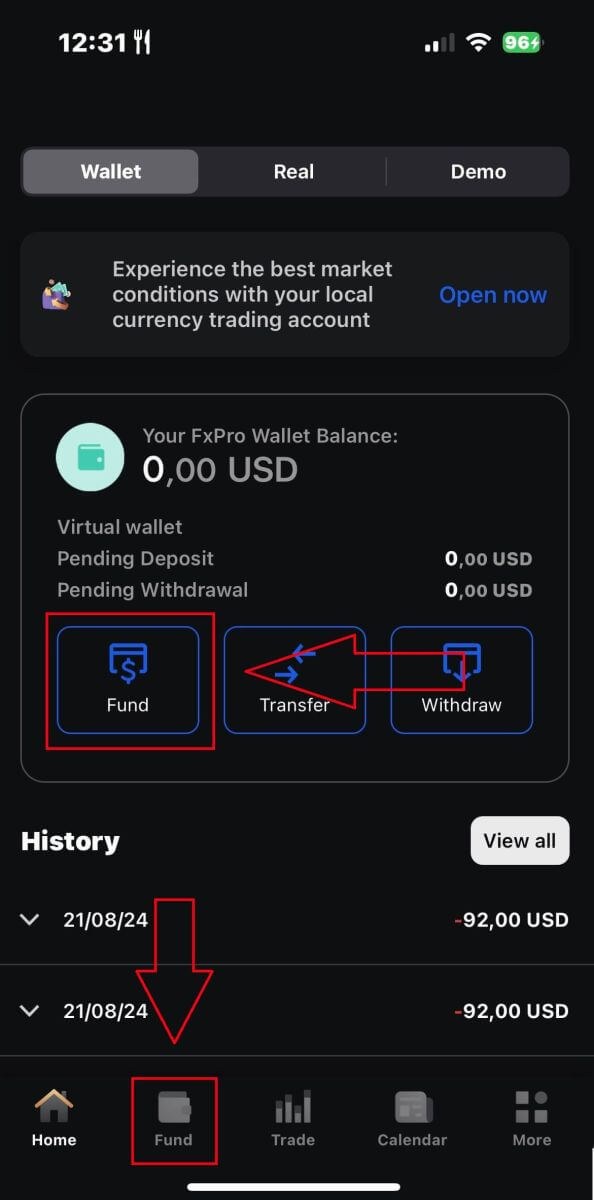
Velg deretter en innskuddsmetode som du finner passende og praktisk, siden FxPro tilbyr et bredt spekter av alternativer for brukere selv på mobilappen.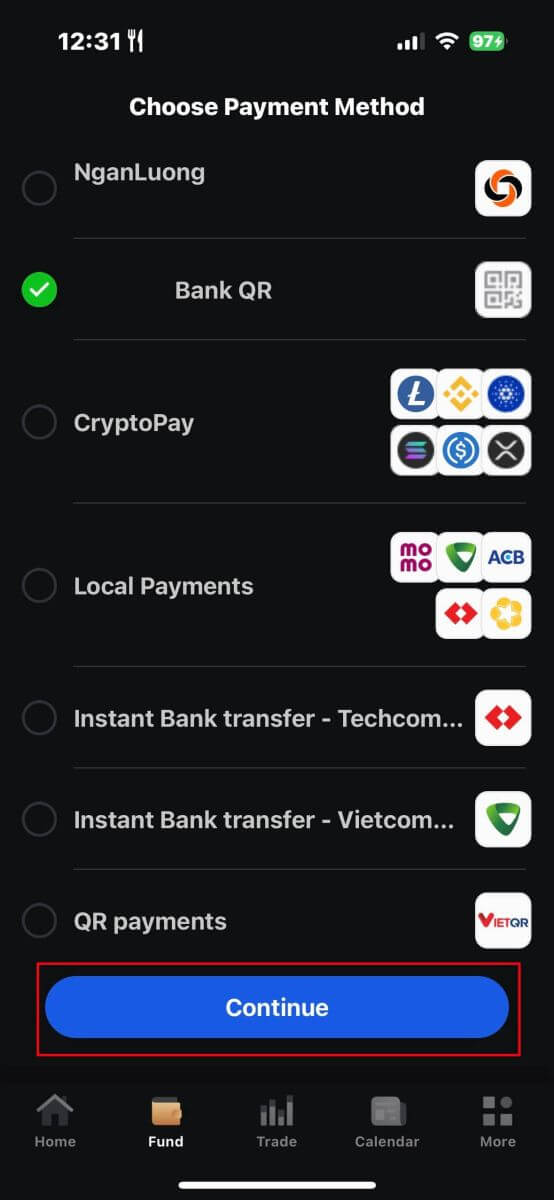
Ulike metoder er tilgjengelige, for eksempel bankkort, elektroniske betalingssystemer (EPS), kryptovalutaer, lokal betaling eller bankoverføring.
Når du har valgt betalingsmetode, trykker du på "Fortsett" for å fortsette. 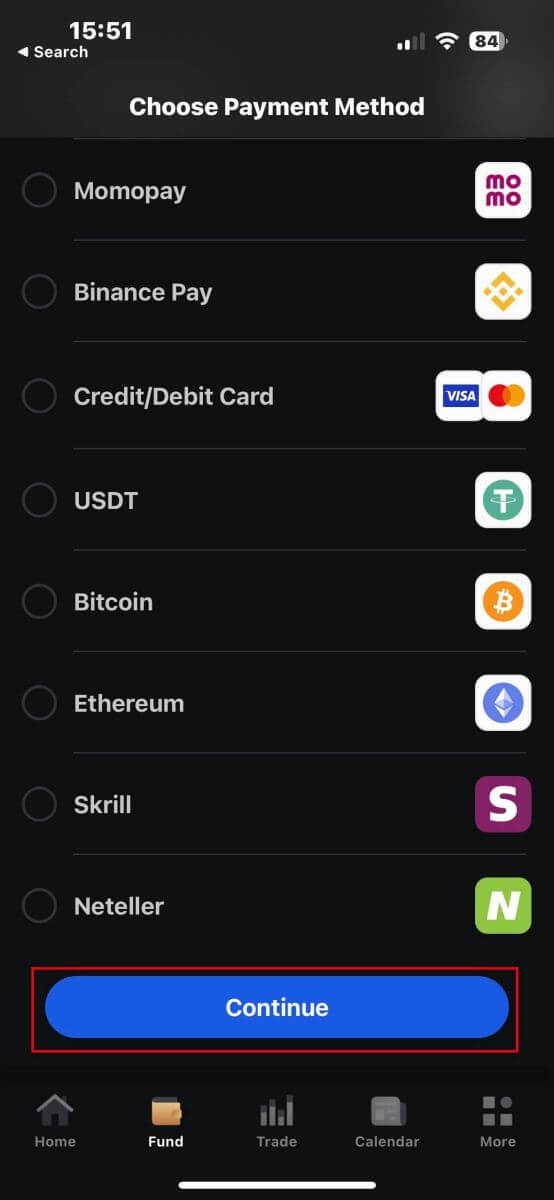
På neste side skriver du inn den nødvendige informasjonen (dette kan variere avhengig av din valgte innskuddsmetode) i de tilsvarende feltene
Vær oppmerksom på at beløpet må være mellom 100 USD og 15 999 USD eller tilsvarende i andre valutaer for å være gyldig. Du kan også sjekke det konverterte beløpet i USD i feltet nedenfor.
Etter å ha sjekket all informasjon nøye, fortsett ved å trykke på "Innskudd" -knappen. 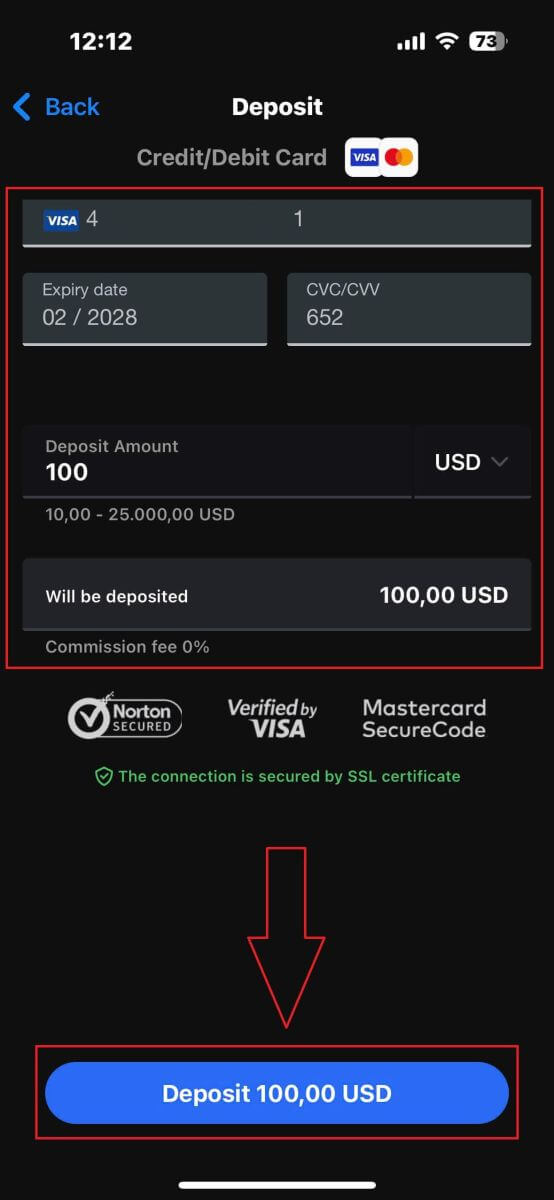
Etter det vil du bli dirigert til neste instruksjonsside, avhengig av din valgte innskuddsmetode. Følg instruksjonene på skjermen trinn for trinn for å fullføre prosessen. Lykke til!
Hvordan handle Forex med FxPro
Slik legger du inn en ny bestilling på FxPro MT4
Til å begynne med, last ned og logg på FxPro MT4. Hvis du ikke vet hvordan du gjør det, vennligst se denne artikkelen med detaljerte og enkle instruksjoner: Slik logger du på FxPro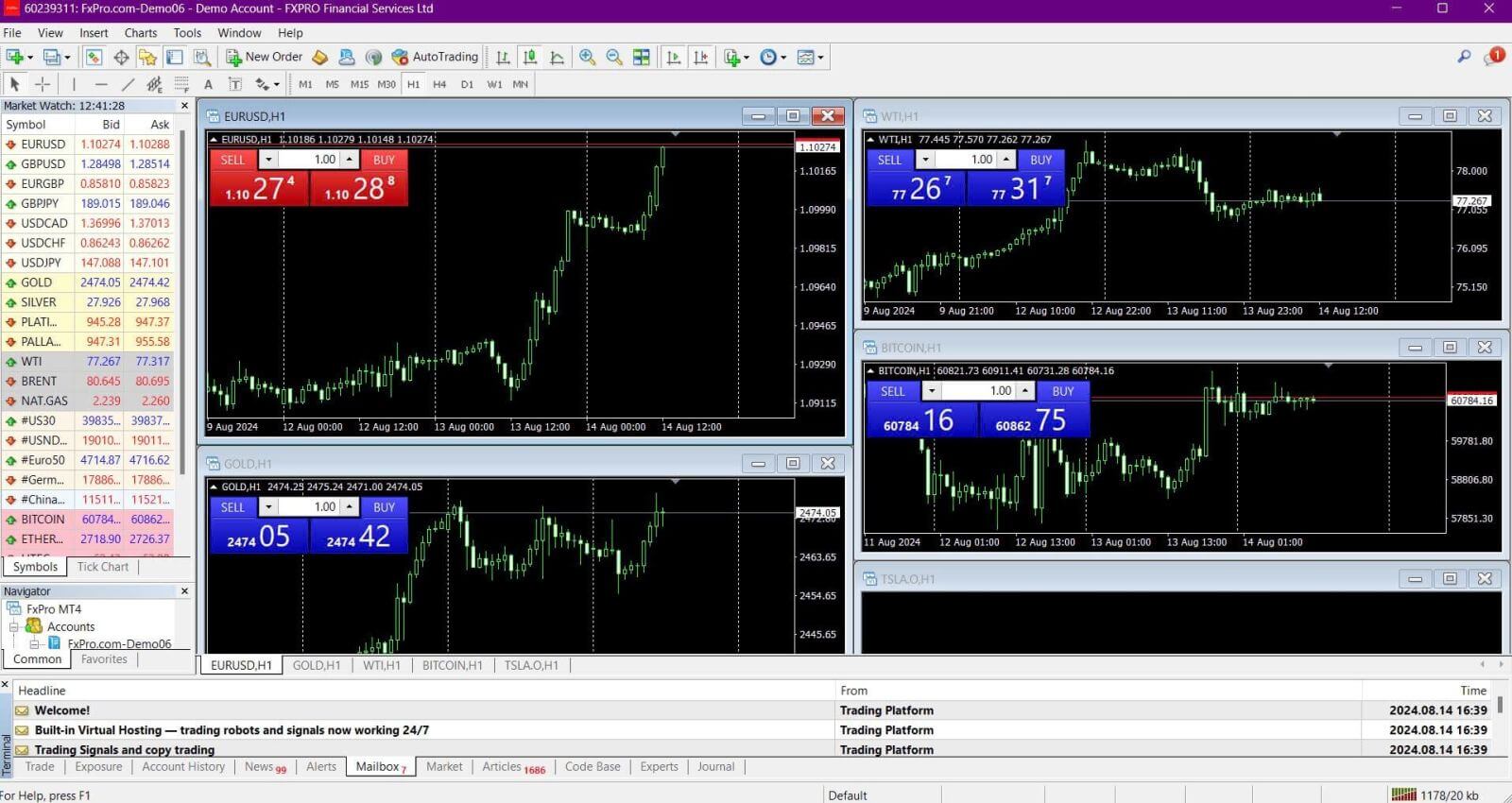
Høyreklikk på diagrammet, klikk deretter "Trading" og velg "Ny ordre" eller dobbeltklikk på valutaen du ønsker å legge inn en bestilling på i MT4, så vises bestillingsvinduet . 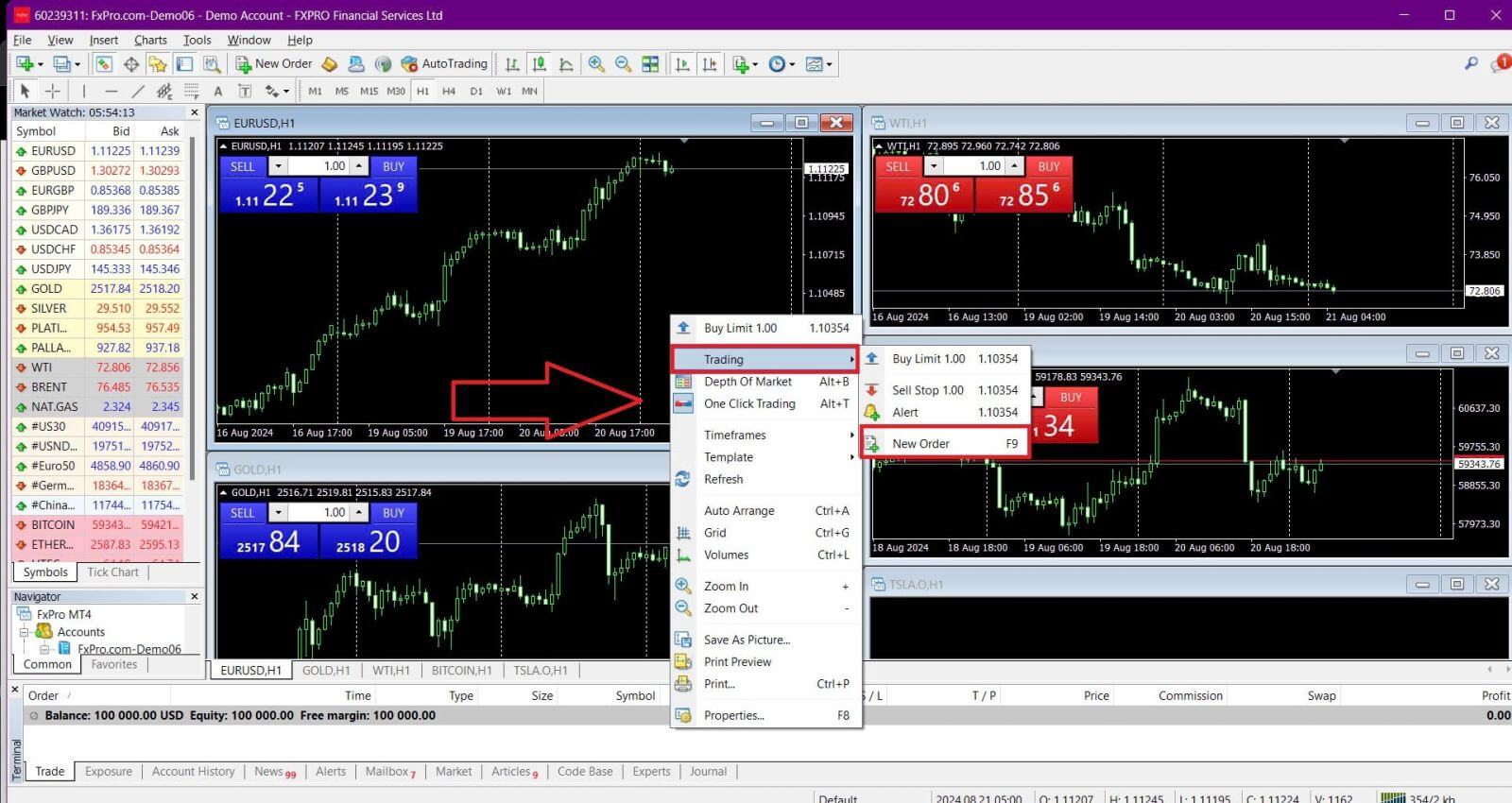
Symbol: Sørg for at valutasymbolet du ønsker å handle vises i symbolboksen.
Volum: Bestem størrelsen på kontrakten din. Du kan enten klikke på pilen for å velge volumet fra rullegardinmenyen eller venstreklikke i volumboksen og skrive inn ønsket verdi. Husk at kontraktstørrelsen direkte påvirker potensiell fortjeneste eller tap.
Kommentar: Denne delen er valgfri, men du kan bruke den til å legge til kommentarer for å identifisere handlene dine.
Type: Typen er satt til Market Execution som standard:
Markedsutførelse: Utfører ordre til gjeldende markedspris.
Ventende ordre: Lar deg angi en fremtidig pris som du har tenkt å åpne handelen til.
Til slutt velger du ordretypen du vil åpne - enten en salgs- eller en kjøpsordre:
Selg etter marked: Åpner til budpris og stenger til salgspris. Denne ordretypen kan gi fortjeneste hvis prisen går ned.
Kjøp etter marked: Åpner til prisantydning og stenger til budpris. Denne ordretypen kan gi fortjeneste hvis prisen går opp.
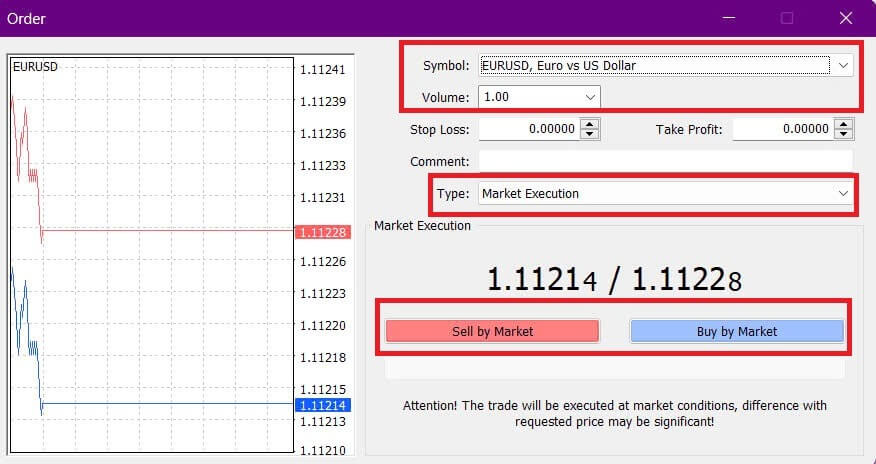
Når du klikker på enten Kjøp eller Selg , vil bestillingen din bli behandlet umiddelbart. Du kan sjekke statusen til bestillingen din i handelsterminalen .

Hvordan legge inn en ventende bestilling på FxPro MT4
Hvor mange ventende bestillinger
I motsetning til umiddelbare utførelsesordrer, der handler plasseres til gjeldende markedspris, lar ventende bestillinger deg angi bestillinger som vil bli utført når prisen når et spesifikt nivå valgt av deg. Det er fire typer ventende bestillinger, som kan grupperes i to hovedkategorier:
Bestillinger som forventer å bryte et visst markedsnivå.
Bestillinger forventes å returnere fra et visst markedsnivå.
Kjøp Stopp
Denne bestillingen lar deg angi en kjøpsordre over gjeldende markedspris. For eksempel, hvis gjeldende markedspris er $20 og du setter et kjøpsstopp til $22, vil en kjøpsposisjon (eller lang) åpnes når markedet når $22.
Salgsstopp
Denne ordren lar deg sette en salgsordre under gjeldende markedspris. For eksempel, hvis gjeldende markedspris er $20 og du setter et salgsstopp til $18, vil en salgs- (eller short)-posisjon åpnes når markedet når $18.
Kjøpsgrense
Denne bestillingen er det motsatte av et kjøpsstopp, som lar deg sette en kjøpsordre under gjeldende markedspris. For eksempel, hvis gjeldende markedspris er $20 og du setter en kjøpsgrense på $18, vil en kjøpsposisjon åpnes når markedet når $18-nivået.
Salgsgrense
Denne ordren lar deg sette en salgsordre over gjeldende markedspris. For eksempel, hvis gjeldende markedspris er $20 og du setter en salgsgrense på $22, vil en salgsposisjon åpnes når markedet når $22-nivået.
Åpning av ventende bestillinger
Du kan åpne en ny ventende ordre ved å dobbeltklikke på navnet på markedet i Market Watch-modulen . Dette vil åpne det nye bestillingsvinduet, hvor du kan endre bestillingstypen til "Ventende bestilling" . 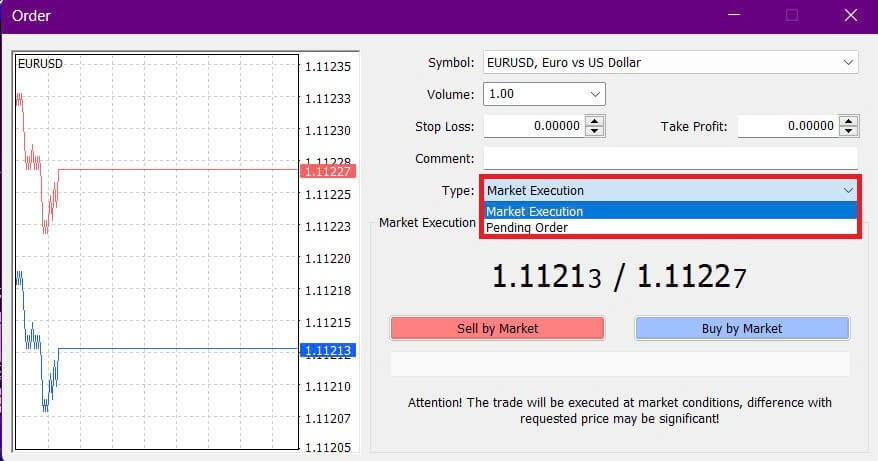
Deretter velger du markedsnivået som den ventende ordren skal aktiveres på, og setter posisjonsstørrelsen basert på volumet.
Om nødvendig kan du også angi en utløpsdato ( Utløp ). Når du har konfigurert alle disse parameterne, velger du ønsket ordretype basert på om du vil gå lang eller kort og om du bruker en stopp- eller grenseordre. Til slutt klikker du på "Plasser" -knappen for å fullføre prosessen. 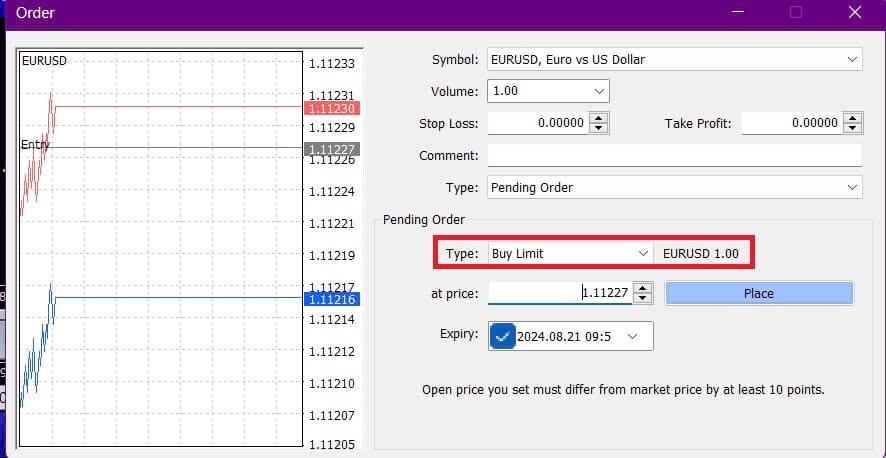
Ventende bestillinger er kraftige funksjoner i MT4. De er spesielt nyttige når du ikke konstant kan overvåke markedet for inngangspunktet ditt eller når prisen på et instrument endres raskt, slik at du ikke går glipp av muligheten.
Slik lukker du bestillinger på FxPro MT4
For å lukke en åpen posisjon, klikk på "x" i kategorien Handel i terminalvinduet . 
Alternativt kan du høyreklikke på linjerekkefølgen på diagrammet og velge "Lukk" . 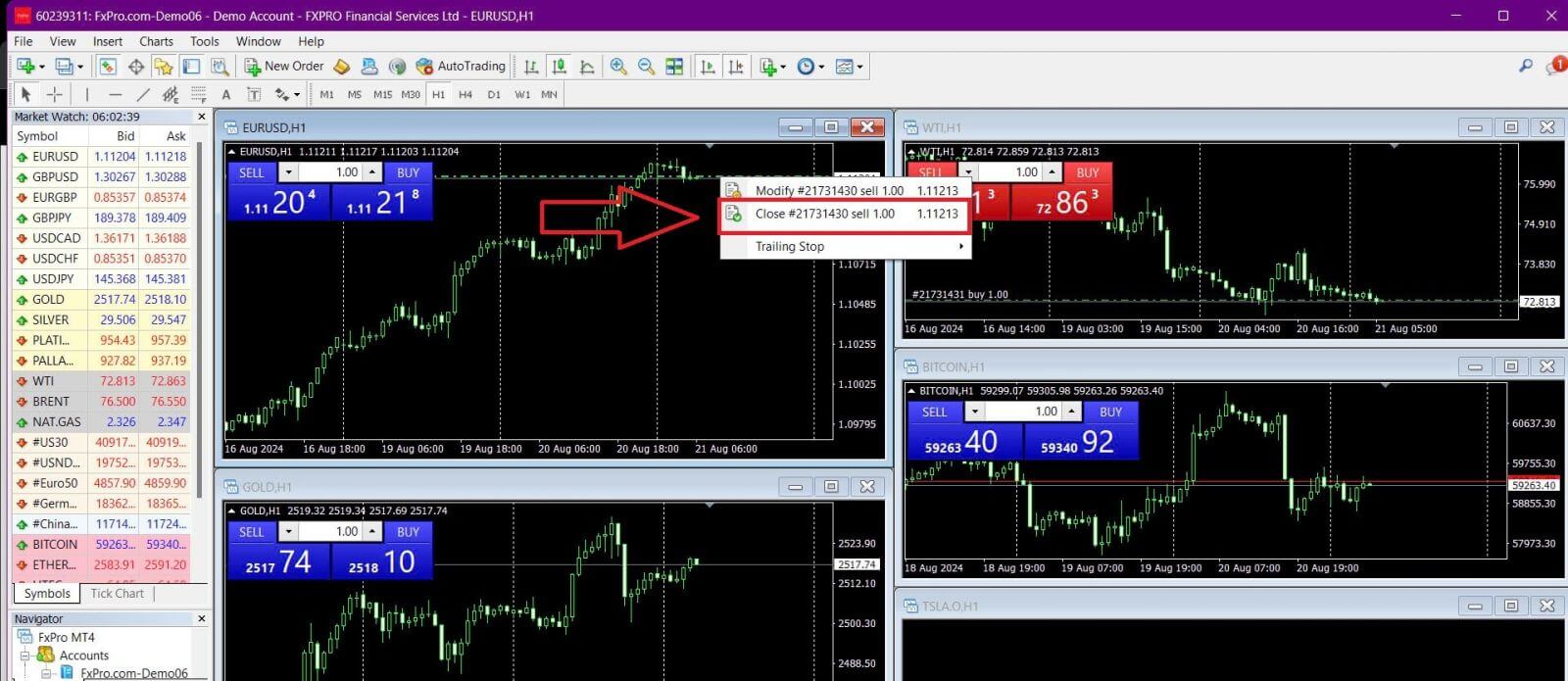
Hvis du bare vil lukke en del av posisjonen din, høyreklikker du på den åpne ordren og velger "Endre" . I Type-feltet velger du øyeblikkelig kjøring og spesifiserer delen av posisjonen du vil lukke. 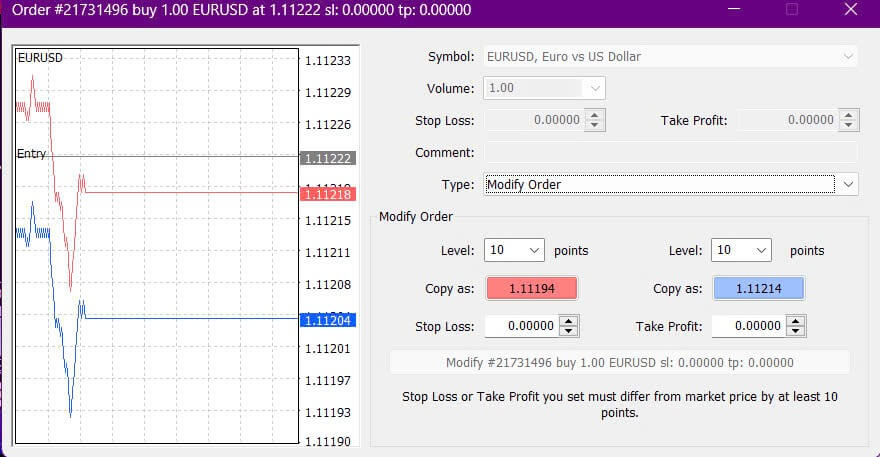
Som du kan se, er åpning og lukking av handler på MT4 veldig intuitivt og kan gjøres med bare ett klikk.
Bruke Stop Loss, Take Profit og Trailing Stop på FxPro MT4
En av nøklene til langsiktig suksess i finansmarkedene er effektiv risikostyring. Derfor er det viktig å inkludere stopptap og ta fortjeneste inn i handelsstrategien din.
La oss utforske hvordan du bruker disse funksjonene på MT4-plattformen for å hjelpe deg med å begrense risiko og maksimere handelspotensialet ditt.
Sette Stop Loss og Take Profit
Den enkleste måten å legge til en Stop Loss eller Take Profit til handelen din, er ved å sette den opp når du legger inn nye bestillinger. 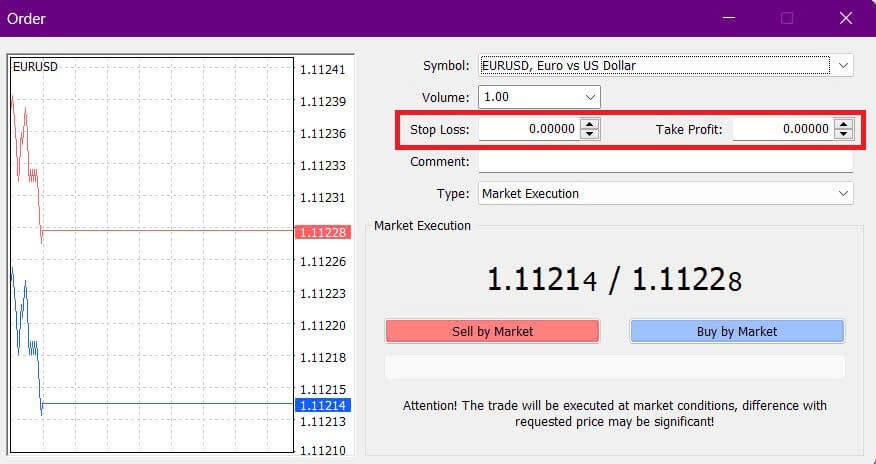
For å angi en Stop Loss eller Take Profit når du legger inn en ny ordre, skriv inn ønskede prisnivåer i feltene Stop Loss og Take Profit. Stop Loss vil automatisk utløses hvis markedet beveger seg mot din posisjon, mens Take Profit vil utløses når prisen når ditt spesifiserte mål. Du kan sette Stop Loss-nivået under gjeldende markedspris og Take Profit-nivået over det.
Husk at et Stop Loss (SL) eller Take Profit (TP) alltid er knyttet til en åpen posisjon eller en ventende ordre. Du kan justere disse nivåene etter å ha åpnet en handel mens du overvåker markedet. Selv om de ikke er obligatoriske når du åpner en ny posisjon, anbefales det sterkt å legge dem til for å beskytte handlene dine.
Legge til Stop Loss og ta fortjenestenivåer
Den enkleste måten å legge til SL/TP-nivåer til en allerede åpen posisjon er ved å bruke handelslinjen på diagrammet. Bare dra og slipp handelslinjen opp eller ned til ønsket nivå. 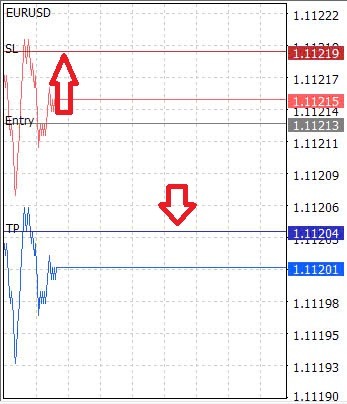
Når du har angitt SL/TP-nivåene, vil SL/TP-linjene vises på kartet, slik at du enkelt kan endre dem etter behov.
Du kan også justere SL/TP-nivåene fra den nederste "Terminal" -modulen. For å gjøre dette, høyreklikk på din åpne posisjon eller ventende ordre og velg "Endre" eller "Slett" ordre. 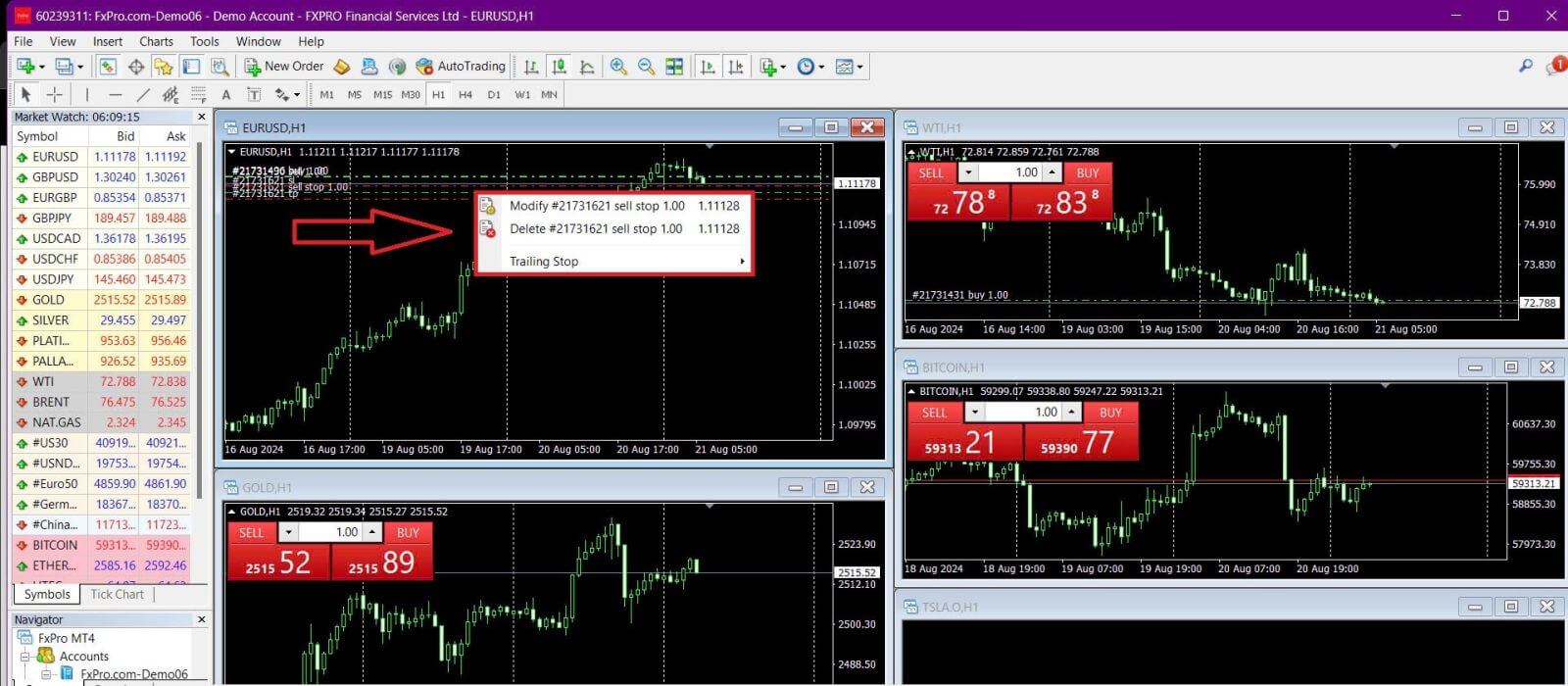
Ordremodifikasjonsvinduet vil vises, slik at du kan legge inn eller justere SL/TP-nivåer enten ved å spesifisere nøyaktig markedspris eller ved å definere poengområdet fra gjeldende markedspris.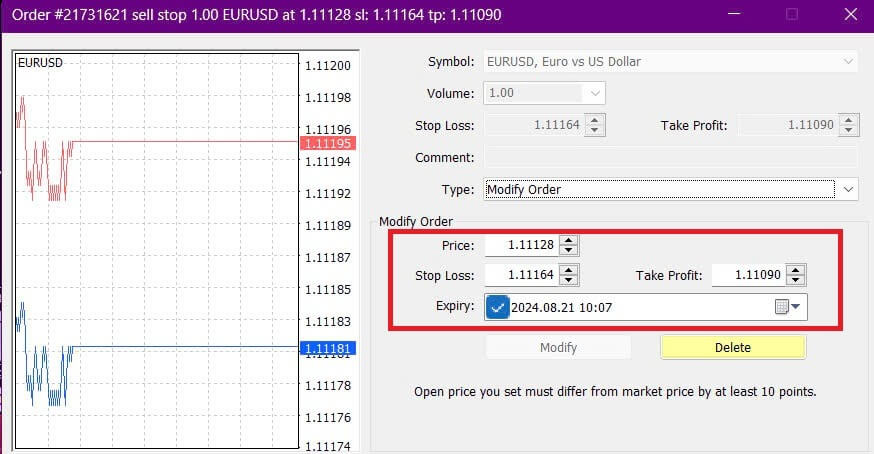
Etterfølgende stopp
Stop Loss er designet for å begrense tap når markedet beveger seg mot din posisjon, men de kan også hjelpe deg med å låse inn fortjeneste.
Selv om det kan virke motintuitivt, er dette konseptet lett å forstå. For eksempel, hvis du har åpnet en lang posisjon og markedet beveger seg gunstig, noe som gjør handelen din lønnsom, kan du flytte det opprinnelige Stop Loss (sett under åpningsprisen) til åpningskursen din for å bryte even, eller til og med over åpningsprisen. for å sikre overskudd.
For å automatisere denne prosessen kan du bruke en etterfølgende stopp . Dette verktøyet er spesielt nyttig for å håndtere risiko når prisbevegelsene er raske eller når du ikke kan overvåke markedet konstant. Så snart posisjonen din blir lønnsom, vil Trailing Stop automatisk følge prisen, og opprettholde den tidligere innstilte avstanden.
Husk at handelen din må være lønnsom med et tilstrekkelig beløp for at Trailing Stop skal bevege seg over den åpne prisen og garantere fortjeneste.
Trailing Stops (TS) er knyttet til dine åpne posisjoner, men husk at MT4 må være åpen for at Trailing Stop skal utføres vellykket.
For å angi et etterfølgende stopp , høyreklikk på den åpne posisjonen i "Terminal" -vinduet og spesifiser ønsket pip-verdi for avstanden mellom TP-nivået og gjeldende pris i etterfølgende stopp-menyen . 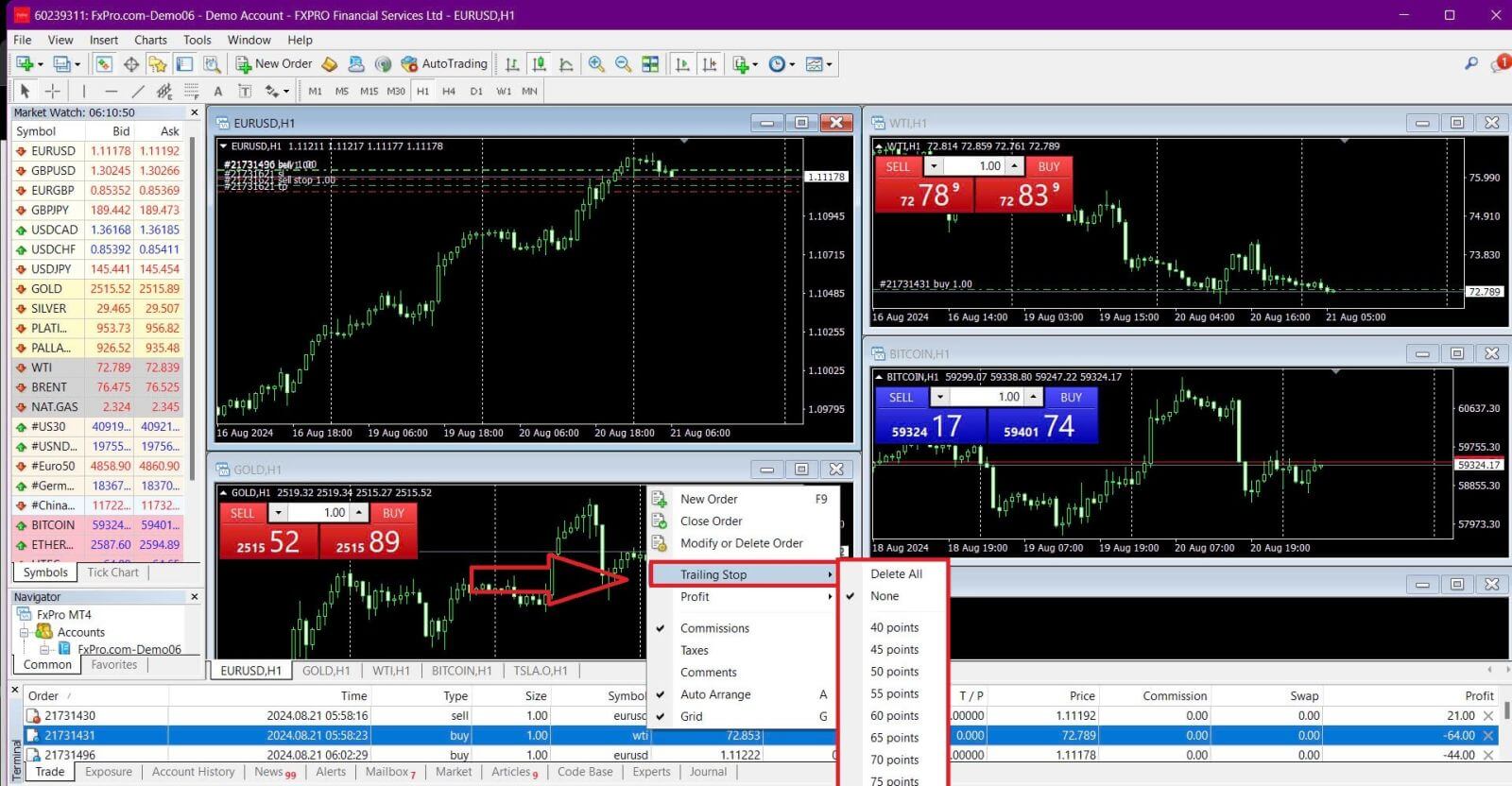
Din Trailing Stop er nå aktiv, noe som betyr at den automatisk justerer stop loss-nivået hvis prisen beveger seg i din favør.
Du kan enkelt deaktivere Trailing Stop ved å velge "Ingen" i Trailing Stop-menyen . For å raskt deaktivere den for alle åpne posisjoner, velg "Slett alle" .
MT4 tilbyr flere måter å beskytte posisjonene dine raskt og effektivt på.
Selv om Stop Loss -ordrer er effektive for å håndtere risiko og holde potensielle tap i sjakk, tilbyr de ikke 100 % sikkerhet.
Stop loss er gratis å bruke og bidrar til å beskytte kontoen din mot ugunstige markedsbevegelser, men de kan ikke garantere utførelse på ønsket nivå. I volatile markeder kan prisene gå forbi stoppnivået ditt (hoppe fra en pris til den neste uten å handle i mellom), noe som kan resultere i en dårligere sluttkurs enn forventet. Dette er kjent som prisglidning.
Garanterte Stop Loss , som sikrer at posisjonen din er stengt på det forespurte Stop Loss-nivået uten risiko for glidning, er tilgjengelig gratis med en grunnleggende konto.
Hvordan ta ut penger på FxPro
Uttaksregler
Uttak er tilgjengelig 24/7, noe som gir deg konstant tilgang til pengene dine. For å ta ut, gå til Uttaksdelen i FxPro-lommeboken din, hvor du også kan sjekke statusen til transaksjonen din under Transaksjonshistorikk.
Vær imidlertid oppmerksom på følgende generelle regler for uttak:
Det maksimale uttaksbeløpet er 15 999,00 USD (dette gjelder for alle uttaksmetodene).
Vær oppmerksom på at for å ta ut via bankoverføringsmetoden, bør du først refundere alle dine nylige kredittkort-, PayPal- og Skrill-innskudd. Finansieringsmetodene som må refunderes, vises tydelig for deg i FxPro Direct.
Vær oppmerksom på at for at uttaket skal lykkes, bør du overføre pengene dine til FxPro Wallet. For metoden med bankkort og kryptovaluta må uttaksbeløpet være lik innskuddsbeløpet, mens overskuddet automatisk overføres via bankoverføring.
Du må følge retningslinjene våre for uttak som instruerer at kunder må gjøre uttak via samme metode som brukes til å sette inn med mindre den metoden har blitt refundert i sin helhet eller refusjonsgrensene har utløpt. I dette tilfellet kan du bruke en bankoverføringsmetode, eller en e-lommebok som tidligere ble brukt til å finansiere (så lenge den kan akseptere betalinger) for å ta ut fortjeneste.
FxPro tar ingen gebyrer/provisjon på innskudd/uttak, men du kan bli underlagt gebyrer fra involverte banker ved bankoverføringer. Vær oppmerksom på at for e-lommebøker kan det være et gebyr for uttak, dersom du ikke har handlet.
Hvordan ta ut penger [Web]
Bankkort
Først logger du på FxPro Dashboard . Deretter velger du FxPro Wallet fra venstre sidefelt og klikker på "Uttak" -knappen for å starte.
Vær oppmerksom på at vi aksepterer kreditt-/debetkort inkludert Visa, Visa Electron, Visa Delta, MasterCard, Maestro International og Maestro UK.
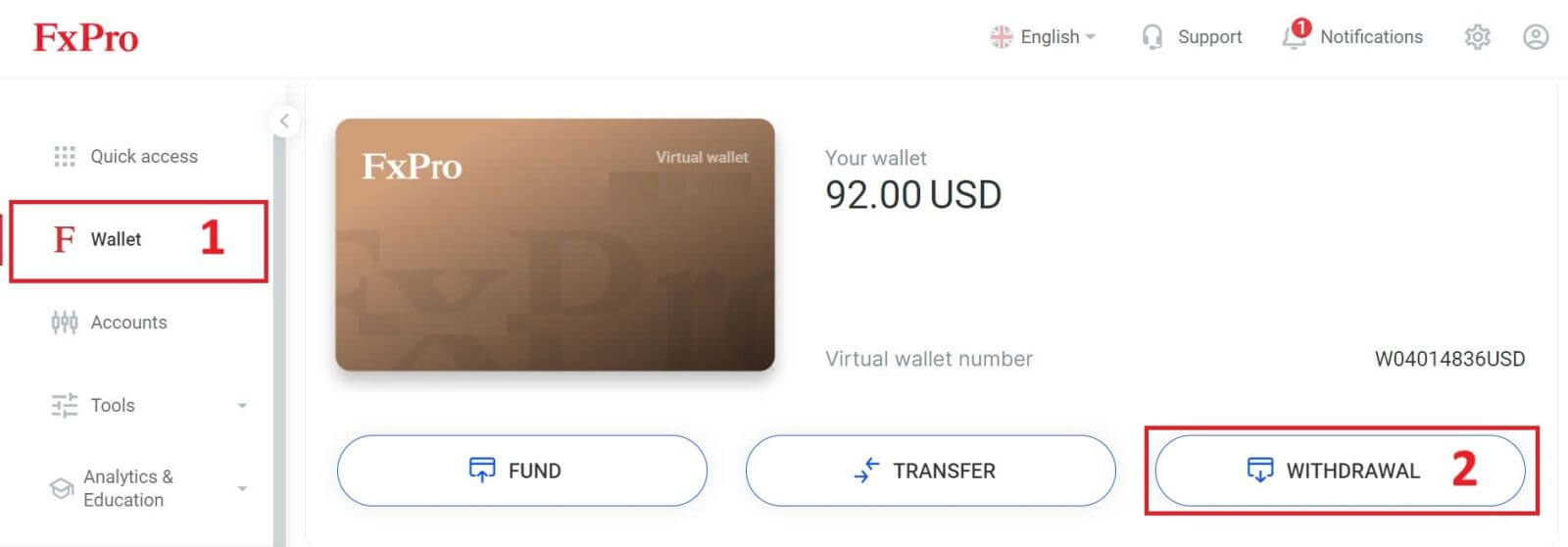
Deretter skriver du inn beløpet du ønsker å ta ut i det tilsvarende feltet. Velg deretter alternativet "Ta ut" som "Kreditt-/debetkort" og klikk på "Ta ut" -knappen for å fortsette.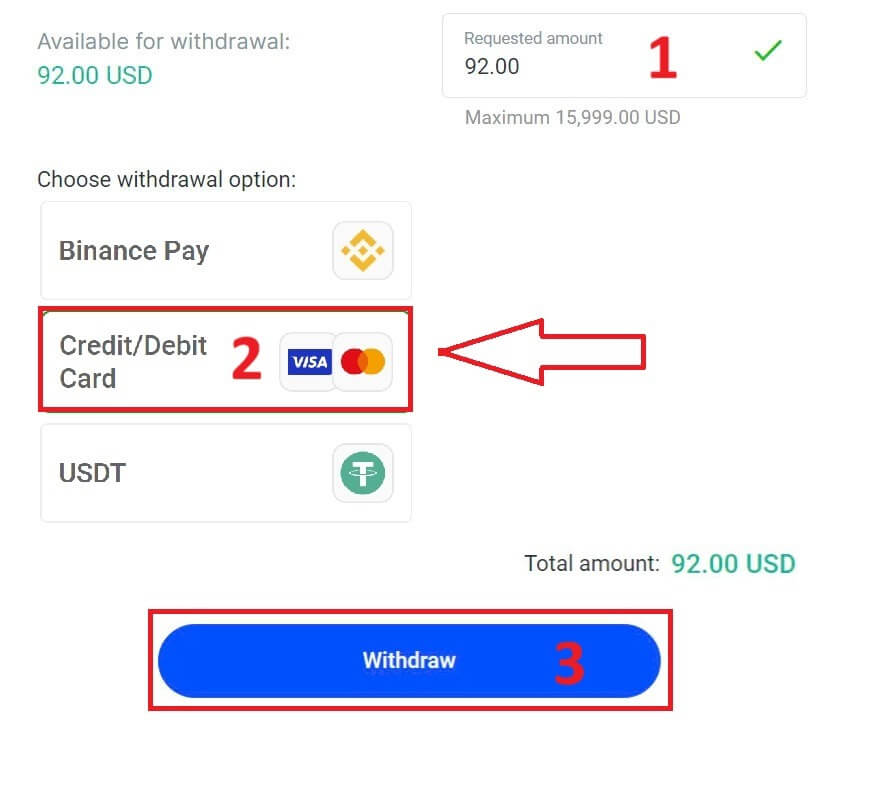
Deretter vises et skjema der du kan angi kortinformasjonen din (hvis du bruker det samme kortet som du tidligere brukte til å sette inn, kan du hoppe over dette trinnet):
Kortnummer
Utløpsdato.
CVV.
Vennligst sjekk uttaksbeløpet nøye igjen.
Når du har forsikret deg om at hvert felt er riktig, klikker du på "Trekk tilbake" for å fortsette.
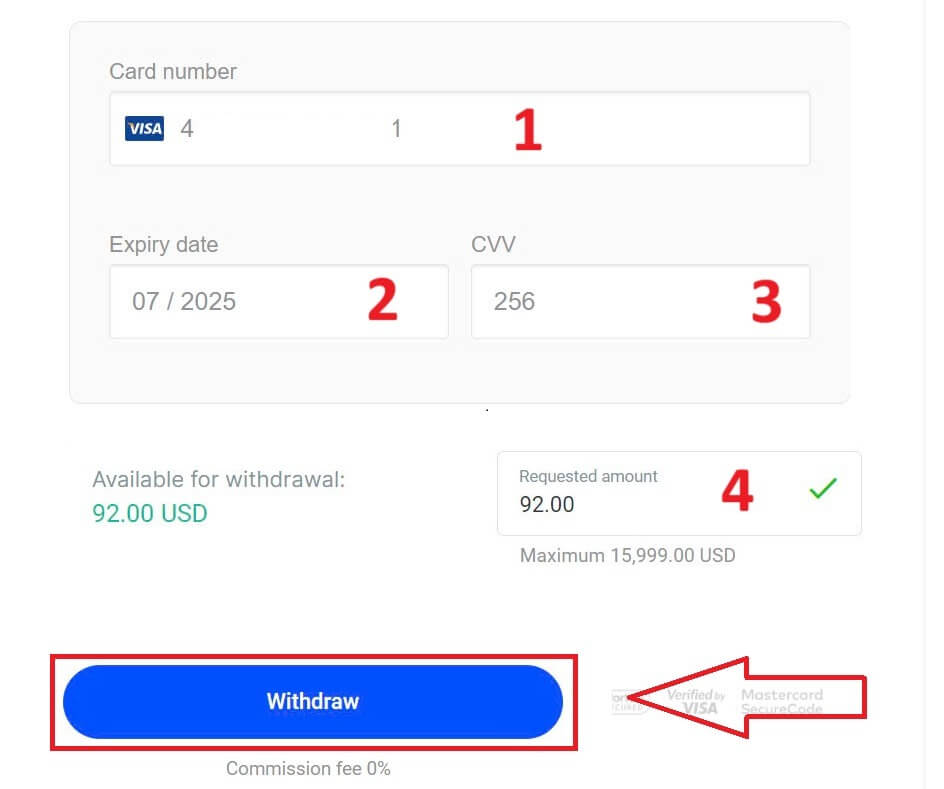
Skriv inn bekreftelseskoden som ble sendt til deg via e-post eller SMS, og klikk deretter på "Bekreft" . 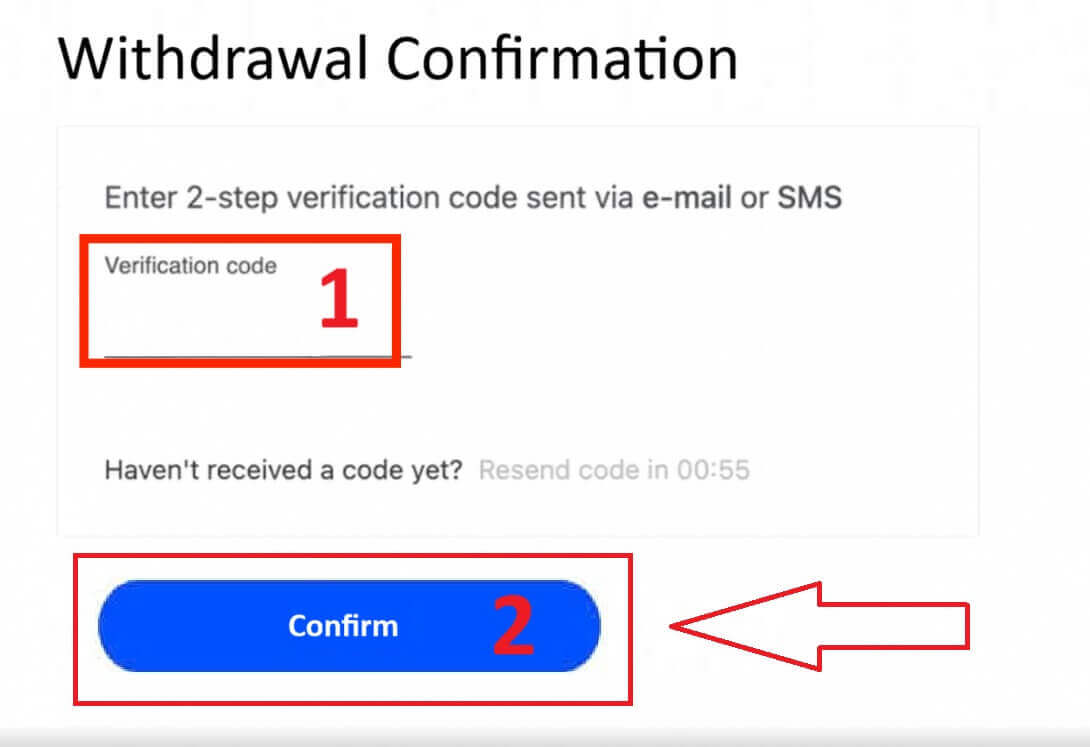
En melding vil bekrefte at forespørselen er fullført.
Elektroniske betalingssystemer (EPS)
For å komme i gang, logg på FxPro Dashboard . Når du er inne, naviger til venstre sidefelt, finn FxPro Wallet og trykk på "Uttak" -knappen for å starte prosessen. 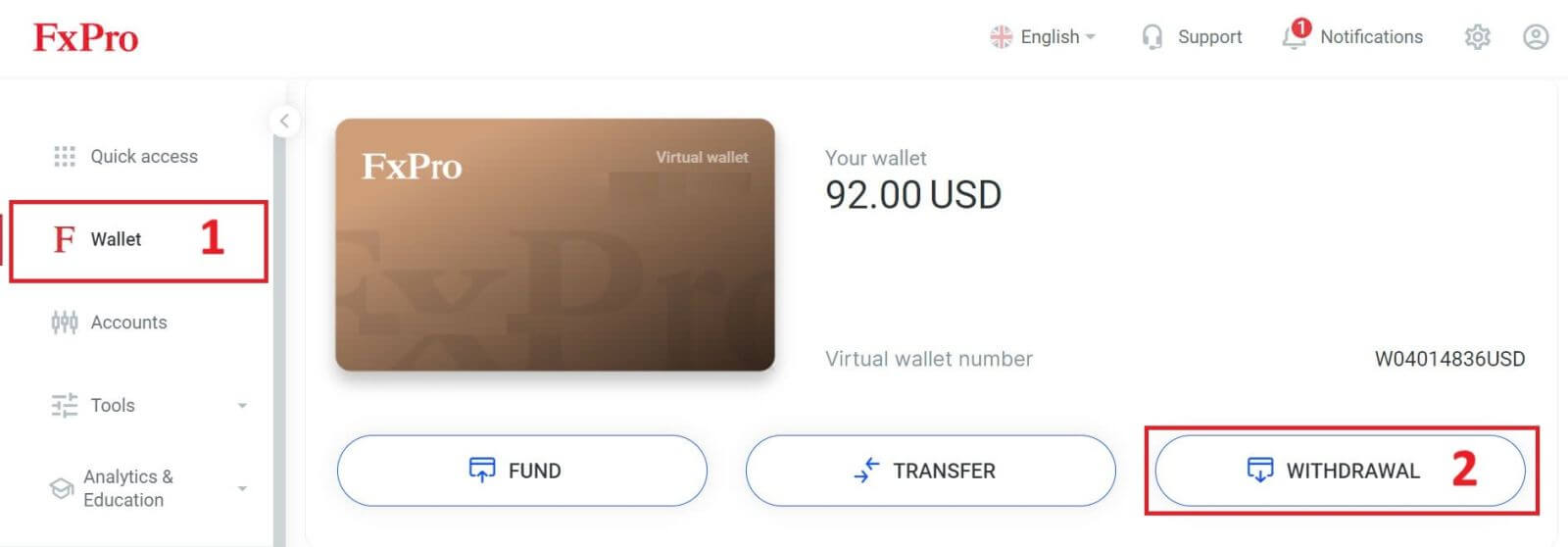
Skriv nå inn ønsket uttaksbeløp i det angitte feltet. Velg en av de tilgjengelige EPS-ene som Skrill, Neteller,... som din uttaksmetode, og fortsett deretter ved å klikke på "Ta ut" -knappen for å gå videre. 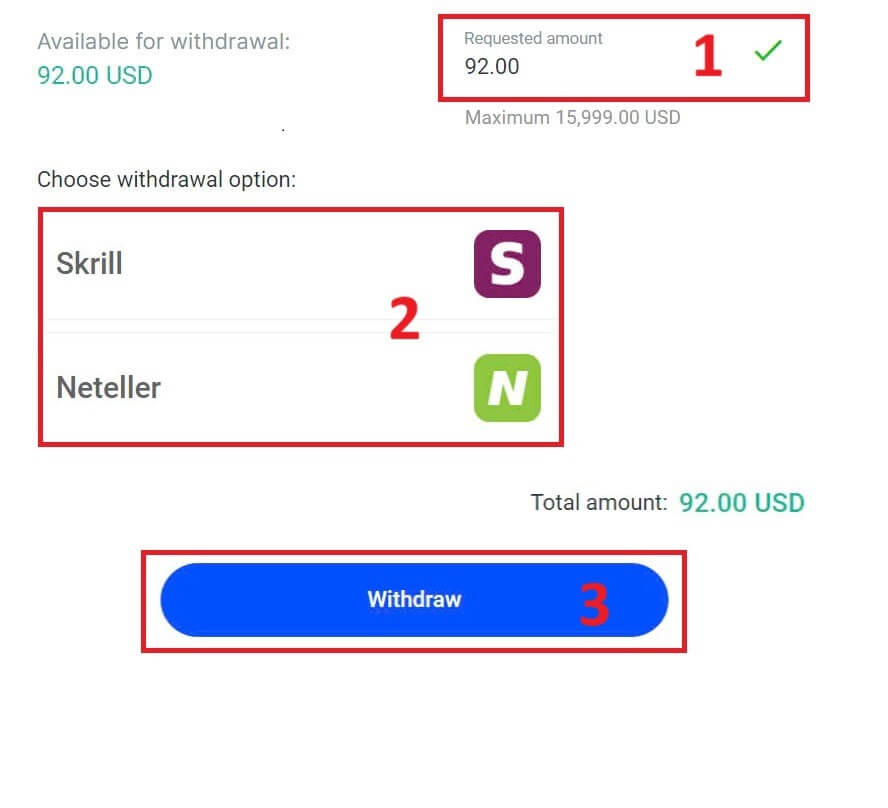
Skriv inn bekreftelseskoden du mottok via e-post eller SMS, og klikk deretter på "Bekreft" for å fortsette. 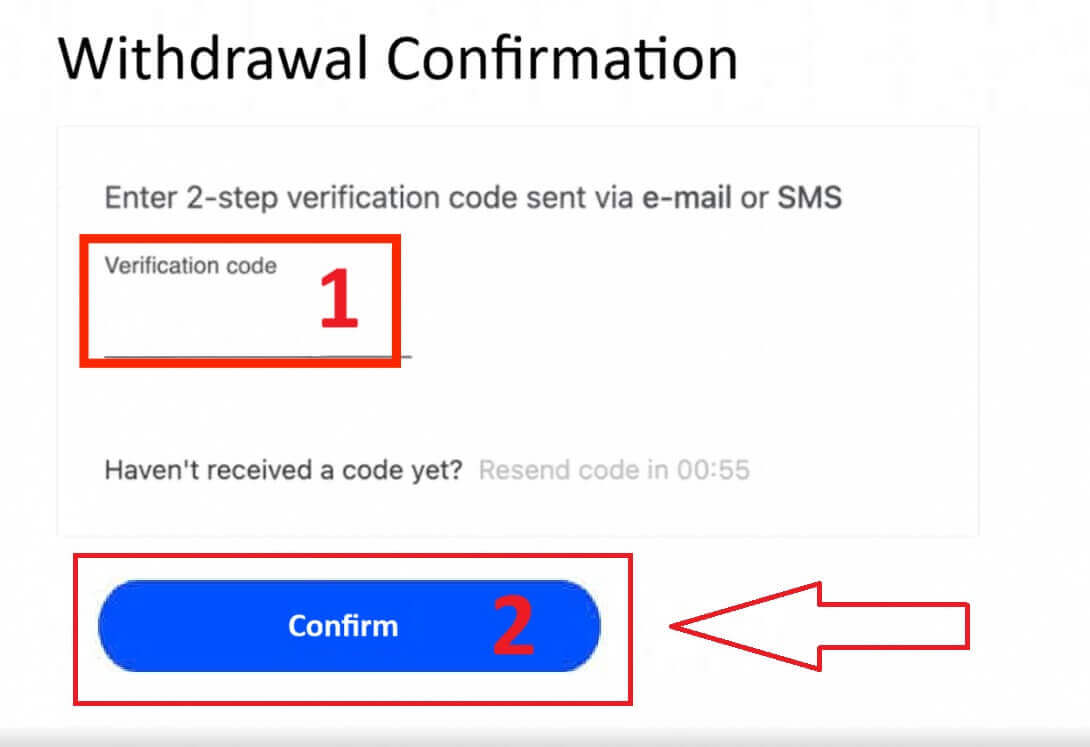
Gratulerer, uttaket ditt vil nå begynne å behandles.
Kryptovalutaer
For å begynne, gå til FxPro Dashboard . Derfra, finn venstre sidefelt, finn FxPro Wallet og trykk på "Uttak" -knappen for å starte uttaksprosessen.
Vær oppmerksom på at den eksterne lommeboken du brukte for innskuddet ditt også vil være standarddestinasjonen for uttaket ditt (dette er obligatorisk). 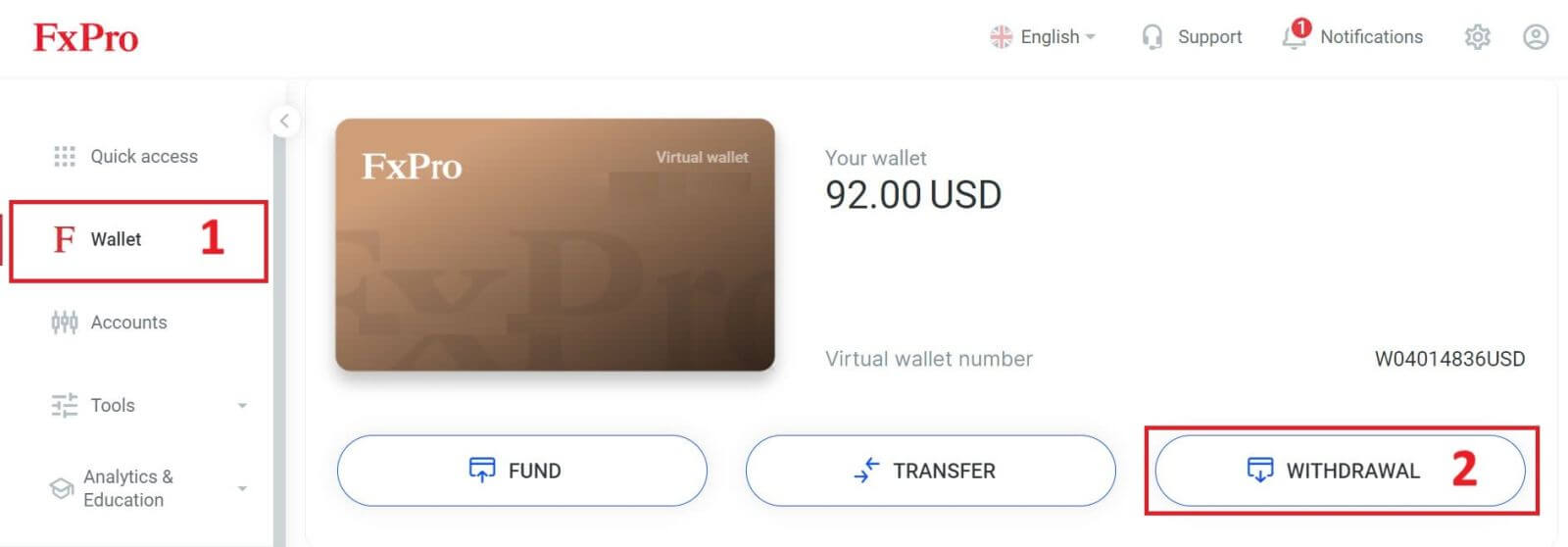
Skriv nå inn beløpet du ønsker å ta ut i det angitte feltet. Velg et av de tilgjengelige valutaalternativene som Bitcoin, USDT eller Ethereum som din uttaksmetode, og klikk deretter på "Ta ut" -knappen for å fortsette. 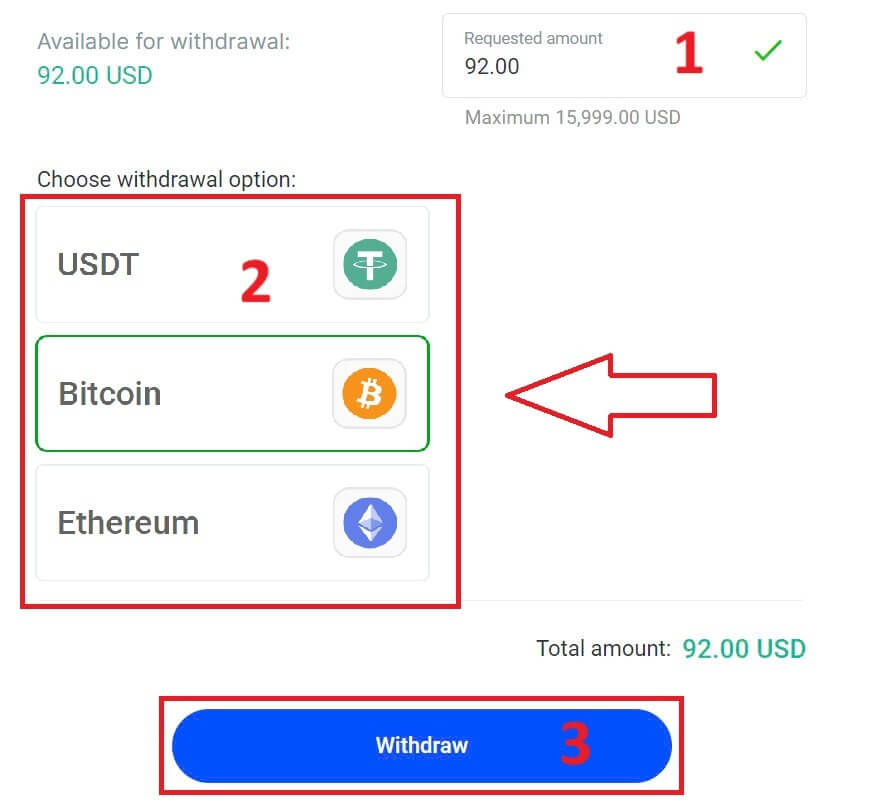
Du kan også referere til noen andre kryptovalutaer i "CryptoPay" -delen. Klikk "Fortsett" for å komme til rulle-ned-menyen. 
De har en rekke kryptovalutaer du kan velge. 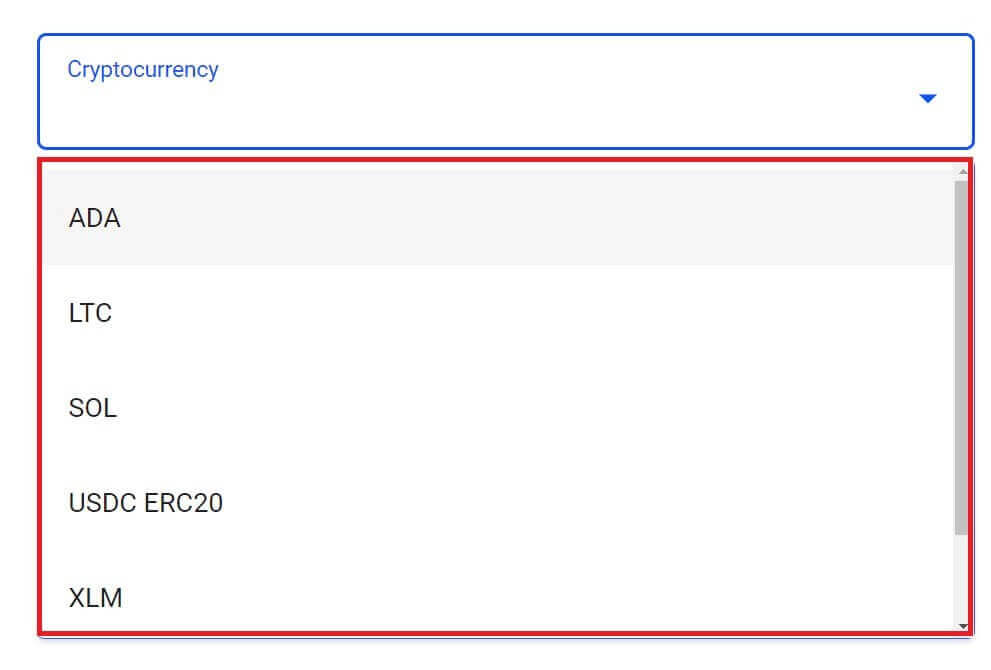
Skriv deretter inn bekreftelseskoden som er sendt til deg via e-post eller SMS, og klikk deretter "Bekreft" for å fortsette.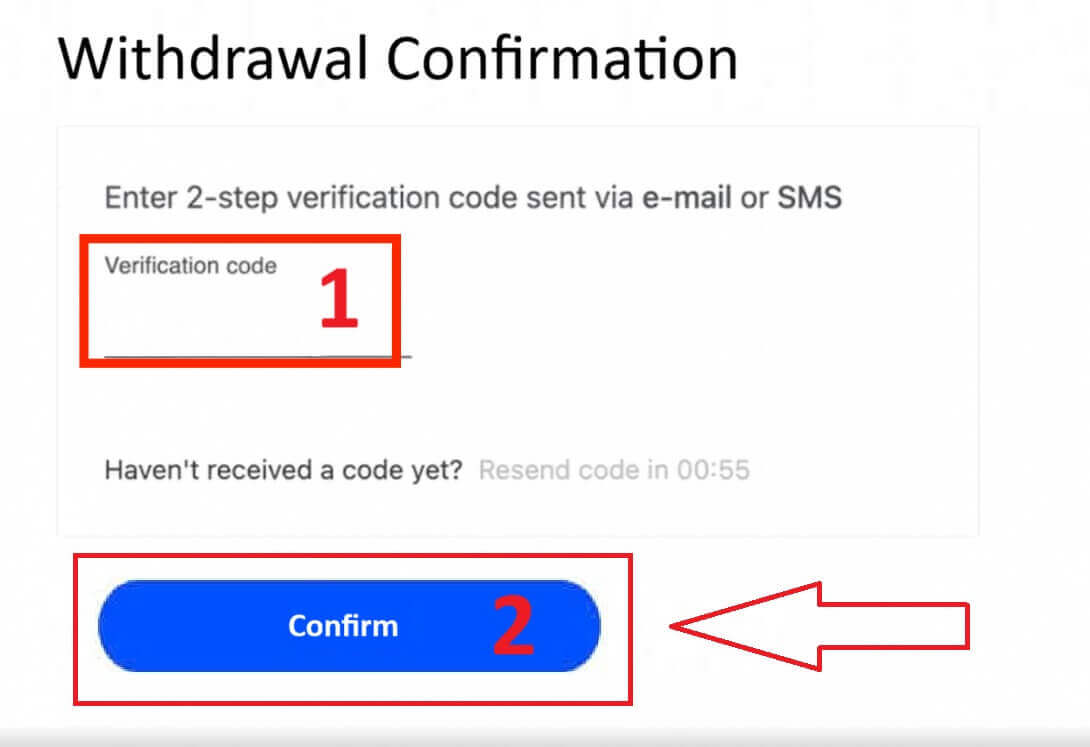
Lokal betaling - bankoverføringer
For å komme i gang, logg på FxPro Dashboard . Når du er inne, naviger til venstre sidefelt, finn FxPro Wallet og trykk på "Uttak" -knappen for å starte prosessen. 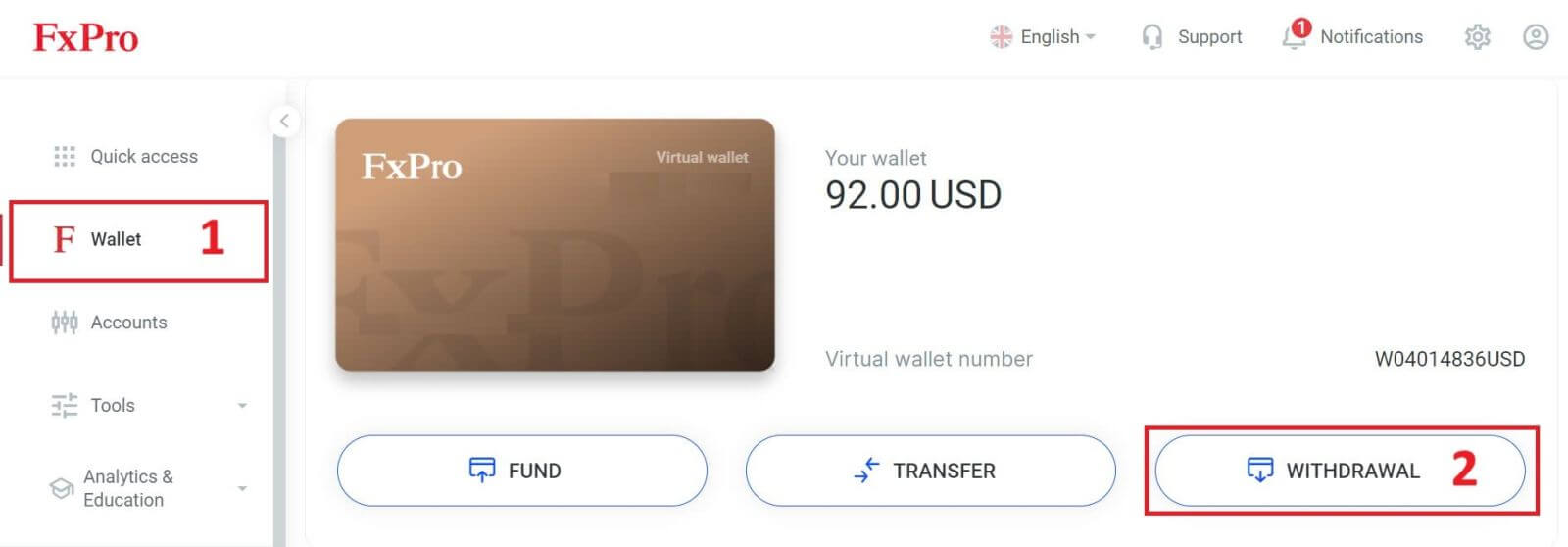
Skriv nå inn ønsket uttaksbeløp i det angitte feltet. Velg ett av de tilgjengelige alternativene i Lokal betaling eller Bankoverføring som din uttaksmetode, og fortsett deretter ved å klikke på "Ta ut" -knappen for å gå videre. 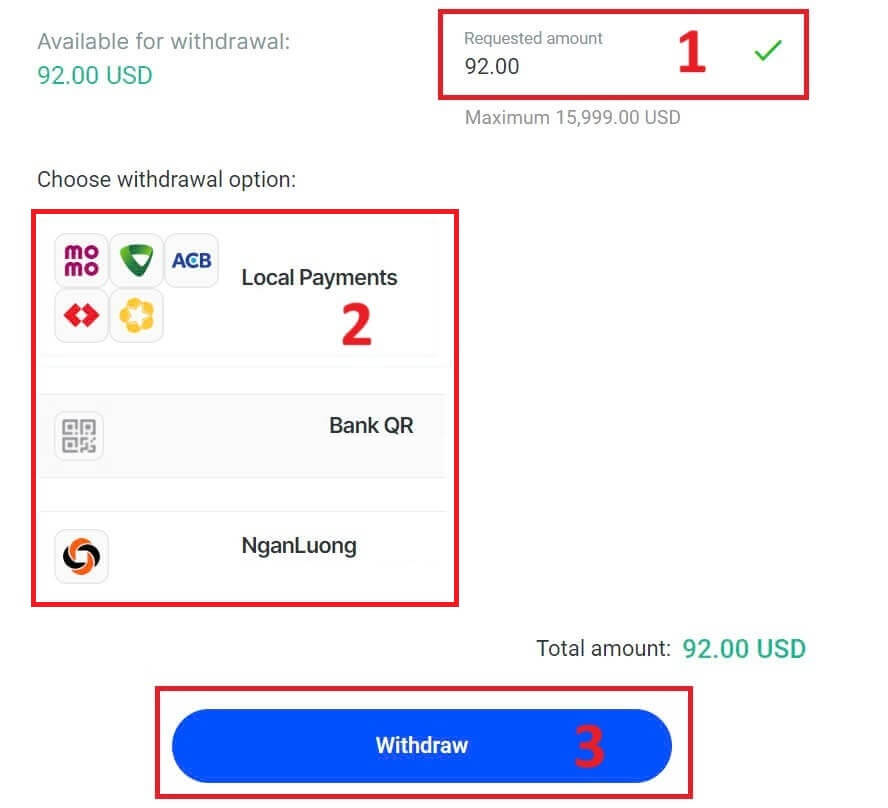
På neste side vises et skjema som du kan fylle ut (hvis du velger samme bankinformasjon som den du brukte til å sette inn, kan du hoppe over dette skjemaet):
Bankprovinsen.
Bank City.
Bankens filialnavn.
Bankkontonummer
Bankkontonavn.
Bankens navn.
Når du har fylt ut skjemaet og forsikret deg om at hvert felt er riktig, vennligst fullfør ved å klikke på "Trekk tilbake" -knappen.
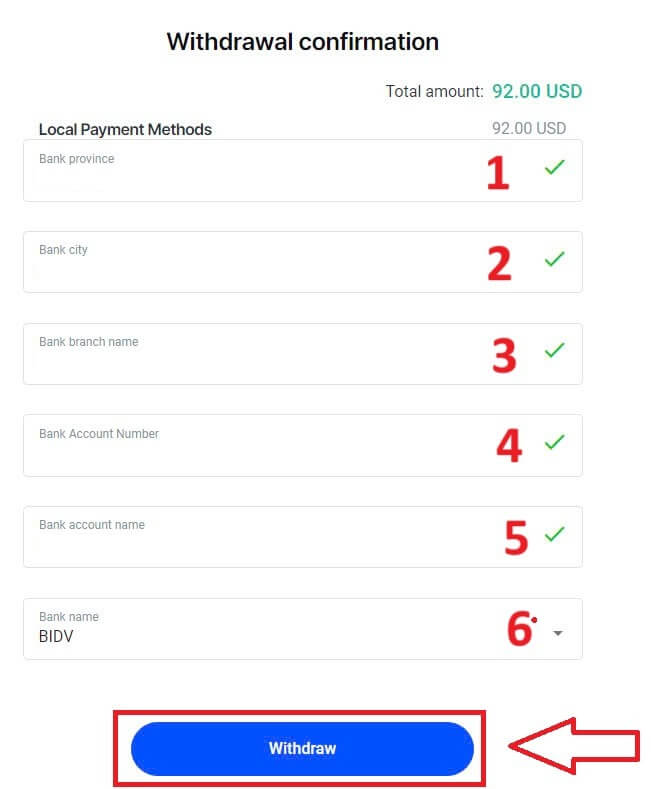
Et siste skjermbilde vil bekrefte at uttakshandlingen er fullført, og midlene vil reflekteres på bankkontoen din når de er behandlet.
Du kan alltid spore transaksjonsstatusen i Transaksjonshistorikk-delen.
Hvordan ta ut penger [App]
For å begynne, vennligst åpne FxPro Mobile App på dine mobile enheter, og klikk deretter på "Trekk tilbake" -knappen i FxPro Wallet-delen. 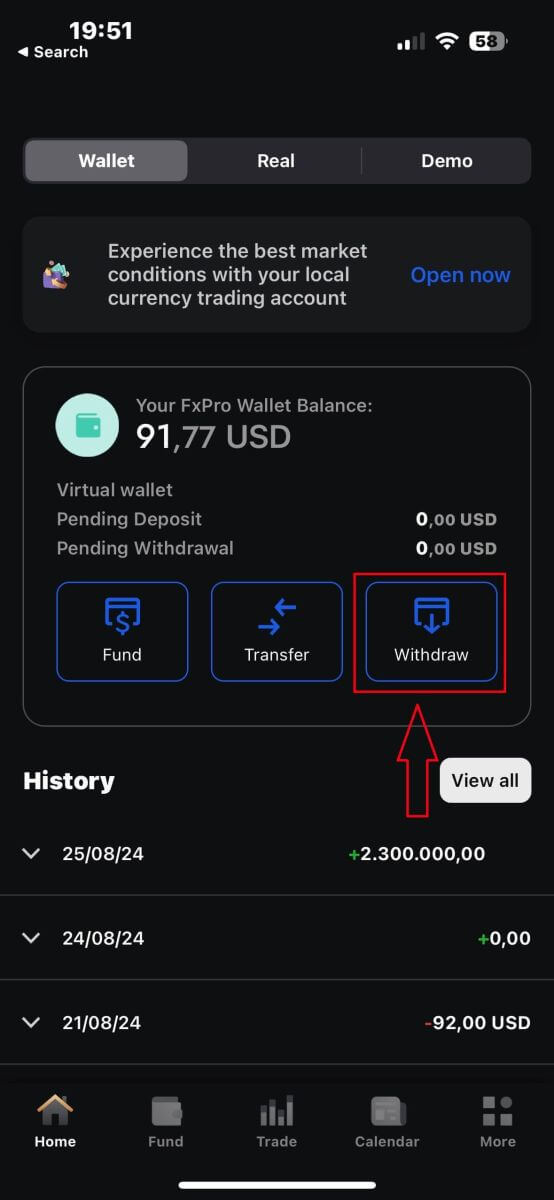
På neste side må du:
Fyll inn beløpet du ønsker å ta ut, som må være minst 5,00 USD og mindre enn 15,999 USD, eller FxPro Wallet-saldoen din (minimum og maksimum av uttaksbeløpet vil variere opp til uttaksmetoden).
Velg betalingsmetoden du ønsker å bruke. Vær imidlertid oppmerksom på at du kun kan velge de du brukte til å sette inn (dette er obligatorisk).
Når du er ferdig, klikk "Fortsett" for å gå til neste side.
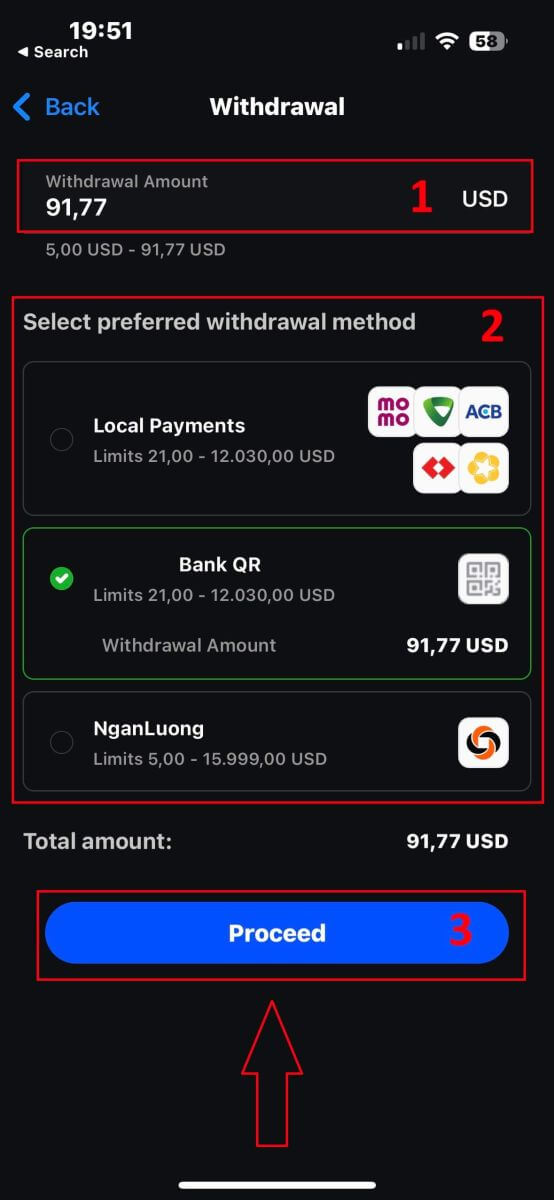
Avhengig av uttaksmetoden din, vil systemet kreve noe nødvendig informasjon.
Med QR-bankoverføringen må vi gi:
Kontonavn.
Kontonummer.
Bankfilialnavn.
Bank by.
Banknavn.
Bankprovinsen.
Lommeboken du ønsker å trekke deg fra.
Etter å ha kontrollert alle feltene nøye og forsikret deg om at de er riktige, trykk på "Fortsett til bekreftelse" for å fullføre prosessen.
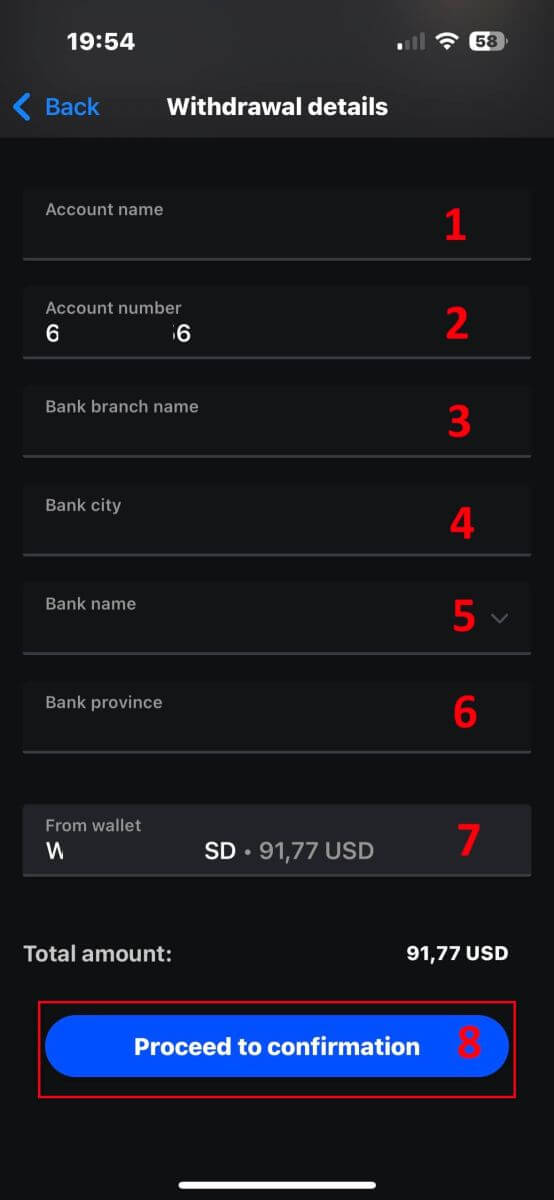
Gratulerer! Med bare noen få enkle trinn kan du nå ta ut pengene dine fra FxPro Wallet så raskt med mobilappen!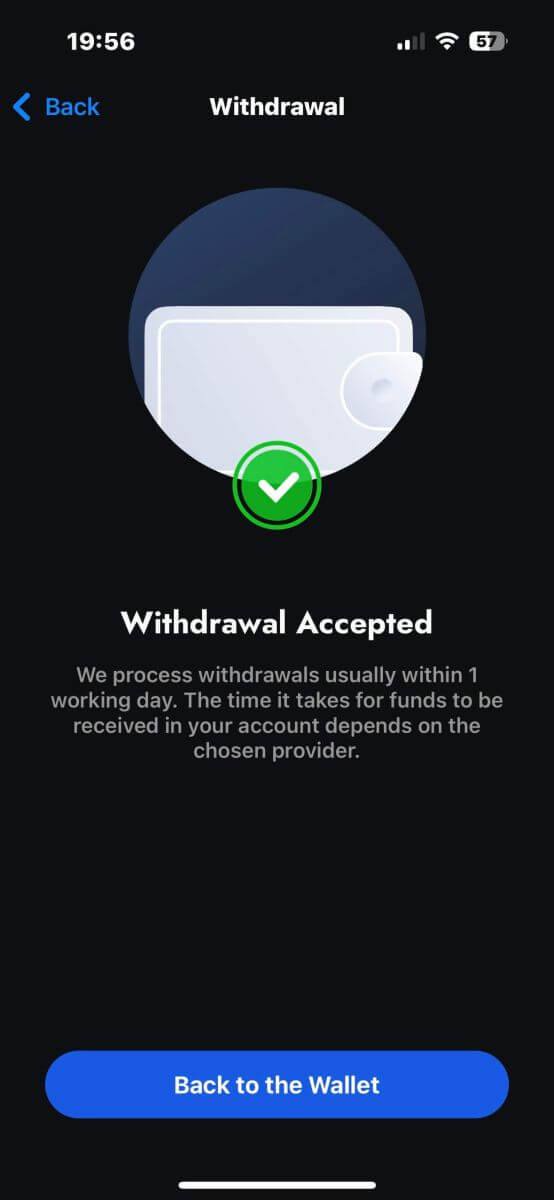
Ofte stilte spørsmål (FAQ)
Konto
Kan jeg åpne en bedriftskonto?
Du kan åpne en handelskonto på firmanavnet ditt via vår vanlige registreringsprosedyre. Vennligst skriv inn personopplysningene til personen som skal være den autoriserte representanten, og logg deretter inn på FxPro Direct for å laste opp offisiell selskapsdokumentasjon som et stiftelsesbevis, vedtekter osv. Når vi har mottatt alle nødvendige dokumenter, vil vår Back Office-avdeling gjennomgå dem og hjelpe til med å fullføre søknaden.
Kan jeg åpne mer enn én konto med FxPro?
Ja, FxPro tillater opptil 5 forskjellige handelskontoer. Du kan åpne flere handelskontoer via din FxPro Direct.
Hvilke basisvalutaer kan jeg åpne en konto i?
Kunder av FxPro UK Limited kan åpne en handelskonto i USD, EUR, GBP, AUD, CHF, JPY og PLN.
Kunder av FxPro Financial Services Limited FxPro Global Markets Limited kan åpne en handelskonto i EUR, USD, GBP, AUD, CHF, JPY, PLN og ZAR.
Det anbefales at du velger en Wallet-valuta i samme valuta som dine innskudd og uttak for å unngå konverteringsgebyrer, men du kan velge forskjellige basisvalutaer for handelskontoene dine. Når du overfører mellom en lommebok og en konto i en annen valuta, vil en sanntidskonverteringskurs vises til deg.
Tilbyr du byttefrie kontoer?
FxPro tilbyr byttefrie kontoer for religiøse formål. Imidlertid kan gebyrer påløpe når handler på visse instrumenter er åpne i et bestemt antall dager. For å søke om en byttefri konto, send en e-postforespørsel til vår Back Office-avdeling på [email protected]. For mer informasjon om FxPro byttefrie kontoer, vennligst kontakt vår kundestøtte.
Kan jeg åpne en felles konto?
Ja. For å åpne en felles konto, må hver person først åpne en individuell FxPro-konto og deretter fylle ut et skjema for forespørsel om felles konto som kan fås ved å kontakte vår Back Office-avdeling på [email protected].
Vær oppmerksom på at felleskontoer kun er tilgjengelige for ektepar eller førstegradsslektninger.
Hvor mange handelskontoer kan jeg åpne i FxPro-appen?
Du kan opprette opptil fem live trading-kontoer med forskjellige innstillinger i FxPro-appen. De kan være i forskjellige valutaer og på forskjellige plattformer.
Bare velg en av de tilgjengelige handelsplattformene (MT4, MT5, cTrader eller den integrerte FxPro-plattformen), og velg foretrukket innflytelse og kontovaluta (AUD, CHF, EUR, GBP, JPY, PLN, USD eller ZAR). Du kan også overføre penger mellom kontoene ved å bruke FxPro-lommeboken.
For nykommere gir FxPro omfattende instruksjoner om hvordan du installerer MT4-, MT5- og cTrader-applikasjonene med direkte lenker til AppStore og Google Play.
Vær oppmerksom på at hvis du trenger flere kontoer (inkludert en demokonto), kan du åpne dem gjennom FxPro Direct Web eller ved å kontakte vårt kundeserviceteam.
Bekreftelse
Hvilke dokumenter trenger du?
Vi krever en kopi av ditt gyldige internasjonale pass, nasjonalt ID-kort eller førerkort for å bekrefte identiteten din.
Vi kan også be om et bostedsbevis som viser ditt navn og adresse, utstedt i løpet av de siste 6 månedene.
Dokumentet(e) som kreves og deres gjeldende verifiseringsstatus kan ses når som helst via FxPro Direct.
Er mine personopplysninger sikre hos deg?
FxPro tar alvorlige forholdsregler for å sikre at dine personlige opplysninger holdes i absolutt konfidensi. Passordene dine er kryptert og dine personlige opplysninger lagres på sikre servere og kan ikke nås av noen, bortsett fra et svært lite antall autoriserte ansatte.
Hva bør jeg gjøre hvis jeg mislykkes i hensiktstesten?
Som regulert megler er vi pålagt å vurdere egnetheten til våre kunder med hensyn til deres forståelse av CFDer og kunnskap om risikoene involvert.
Hvis det anses at du for øyeblikket ikke har den nødvendige erfaringen, kan du fortsette med å opprette en demokonto. Når du føler at du er klar og erfaren nok til å åpne en live-konto, og er fullstendig klar over risikoen involvert, vennligst kontakt oss slik at vi kan revurdere egnetheten din.
Hvis informasjonen du ga oss på registreringsskjemaet var unøyaktig, vennligst gi oss beskjed slik at vi kan kontakte deg for å avklare eventuelle feil.
Innskudd
Hvordan holder du kundenes midler trygge?
FxPro tar sikkerheten til klientmidler svært alvorlig. Av denne grunn er alle klientmidler fullstendig adskilt fra selskapets egne midler og holdt på separate bankkontoer i store europeiske banker. Dette sikrer at klientmidler ikke kan brukes til andre formål.
I tillegg er FxPro UK Limited medlem av Financial Services Compensation Scheme (FSCS) og FxPro Financial Services Limited er medlem av Investor Compensation Fund (ICF).
Hva er de tilgjengelige valutaene for min FxPro-lommebok?
Vi tilbyr Wallet-valutaer i EUR, USD, GBP, CHF, JPY, PLN, AUD og ZAR. (Avhengig av din jurisdiksjon)
Valutaen til din FxPro Wallet bør være i samme valuta som dine innskudd og uttak for å unngå konverteringsgebyrer. Eventuelle overføringer fra din FxPro-lommebok til handelskontoene dine i en annen valuta vil bli konvertert i henhold til plattformprisene.
Hvordan overfører jeg penger fra min FxPro-lommebok til min handelskonto?
Du kan umiddelbart overføre midler mellom FxPro-lommeboken og handelskontoene dine ved å logge på FxPro Direct og velge 'Overfør'.
Velg din lommebok som kildekonto og målhandelskontoen og angi beløpet du ønsker å overføre.
Hvis handelskontoen din er i en annen valuta enn FxPro-lommeboken din, vil en popup-boks vises med en live konverteringsfrekvens.
Hvilke valutaer kan jeg bruke til å finansiere FxPro-kontoen min?
Kunder av FxPro UK Limited kan finansiere Wallet i USD, EUR, GBP, AUD, CHF, JPY og PLN.
Kunder av FxPro Financial Services Limited kan finansiere i USD, EUR, GBP, AUD, CHF, JPY, PLN og ZAR. Midler i RUB er også tilgjengelige, men midler satt inn i RUB vil bli konvertert til valutaen til kundens FxPro Wallet (Vault) ved mottak.
Kunder av FxPro Global Markets Limited kan finansiere i USD, EUR, GBP, CHF, AUD, PLN, ZAR og JPY. Finansiering i RUB er også tilgjengelig, men midler satt inn i RUB vil bli konvertert til valutaen til kundens FxPro Wallet (Vault) ved mottak.
Vær oppmerksom på at hvis du overfører penger i en annen valuta enn FxPro-lommeboken din, vil midlene bli konvertert til din Wallet-valuta ved å bruke valutakursen på transaksjonstidspunktet. Av denne grunn foreslår vi at du åpner FxPro Wallet i samme valuta som finansierings- og uttaksmetodene dine.
Kan jeg overføre penger mellom FxPro Wallet og handelskontoer i løpet av helgen?
Ja, så lenge den spesifikke handelskontoen du overfører fra ikke har noen åpne posisjoner.
Hvis du har en åpen handel i løpet av helgen, vil du ikke kunne overføre penger fra den til lommeboken din før markedet åpner igjen.
Helgetiden begynner på fredag ved markedsstenging (22:00 britisk tid) til søndag ved markedsåpning (22:00 britisk tid).
Hvorfor har kreditt-/debetkortinnskuddet mitt blitt avvist?
Det er flere grunner til at kreditt-/debetkortet ditt kan ha blitt avvist. Du kan ha gått over den daglige transaksjonsgrensen eller overskredet kortets tilgjengelige kreditt-/debetbeløp. Alternativt kan du ha skrevet inn feil siffer for kortnummeret, utløpsdatoen eller CVV-koden. Av denne grunn må du kontrollere at disse er riktige. Sørg også for at kortet ditt er gyldig og ikke har utløpt. Til slutt, sjekk med utstederen din for å forsikre deg om at kortet ditt er autorisert for nettbaserte transaksjoner og at det ikke er noen beskyttelse på plass som hindrer oss i å belaste det.
Handel
Valutapar, krysspar, basisvaluta og tilbudsvaluta
Valutapar representerer valutakursen mellom to valutaer i valutamarkedet. For eksempel er EURUSD, GBPJPY og NZDCAD valutapar.
Et valutapar som ikke inkluderer USD blir referert til som et krysspar.
I et valutapar er den første valutaen kjent som "basisvalutaen", mens den andre valutaen kalles "quotevaluta".
Budpris og utsalgspris
Budprisen er prisen som en megler vil kjøpe basisvalutaen til et par fra klienten. Motsatt er det prisen som kundene selger basisvalutaen til.
Spørreprisen er prisen som en megler vil selge basisvalutaen til et par til kunden. På samme måte er det prisen som kundene kjøper basisvalutaen til.
Kjøpsordrer åpnes til tilbudsprisen og stenges til budprisen.
Salgsordrer åpnes til budpris og stenges til salgspris.
Spre
Spredningen er forskjellen mellom bud- og salgsprisene til et handelsinstrument og er den primære profittkilden for market maker-meglere. Spredningsverdien måles i pips.
FxPro gir både dynamiske og stabile spredninger på tvers av kontoene sine.
Lott og kontraktsstørrelse
Mye er en standard enhetsstørrelse for en transaksjon. Vanligvis tilsvarer ett standardparti 100 000 enheter av basisvalutaen.
Kontraktsstørrelse refererer til det faste beløpet av basisvaluta i ett parti. For de fleste valutainstrumenter er dette satt til 100 000 enheter.
Pip, punkt, Pip-størrelse og Pip-verdi
Et punkt representerer en prisendring på 5. desimal, mens et pip betyr en prisendring på 4. desimal.
Med andre ord, 1 pip tilsvarer 10 poeng.
For eksempel, hvis prisen beveger seg fra 1,11115 til 1,11135, er endringen 2 pips eller 20 poeng.
Pip-størrelse er et fast tall som indikerer plasseringen av pipen i instrumentets pris. For de fleste valutapar, for eksempel EURUSD, hvor prisen vises som 1,11115, er pipet på 4. desimal, så pip-størrelsen er 0,0001.
Pip-verdi representerer den monetære gevinsten eller tapet for en én-pips-bevegelse. Den beregnes ved hjelp av formelen:
Pip-verdi = antall partier x kontraktsstørrelse x Pip-størrelse.
Vår forhandlers kalkulator kan hjelpe deg med å bestemme disse verdiene.
Innflytelse og margin
Gearing er forholdet mellom egenkapital og lånt kapital og påvirker direkte marginen som kreves for å handle et instrument. FxPro gir opptil 1
innflytelse på de fleste handelsinstrumenter for både MT4- og MT5-kontoer.
Margin er mengden midler som holdes i kontovalutaen av en megler for å holde en ordre åpen.
Høyere belåning gir lavere marginkrav.
Balanse, egenkapital og fri margin
Saldo er det totale økonomiske resultatet av alle gjennomførte transaksjoner og innskudds-/uttaksoperasjoner på en konto. Den representerer mengden midler som er tilgjengelig før åpning av bestillinger eller etter lukking av alle åpne bestillinger.
Saldoen forblir uendret mens bestillinger er åpne.
Når en ordre åpnes, tilsvarer saldoen kombinert med gevinst eller tap av ordren Egenkapital.
Egenkapital = Balanse +/- Resultat/tap
En del av midlene holdes som en margin når en ordre er åpen. De resterende midlene blir referert til som Free Margin.
Egenkapital = Margin + Fri margin
Balanse er det totale økonomiske resultatet av alle gjennomførte transaksjoner og innskudds-/uttaksoperasjoner på en konto. Den representerer mengden midler som er tilgjengelig før åpning av bestillinger eller etter lukking av alle åpne bestillinger.
Saldoen forblir uendret mens bestillinger er åpne.
Når en ordre åpnes, tilsvarer saldoen kombinert med gevinst eller tap av ordren Egenkapital.
Egenkapital = Balanse +/- Resultat/tap
En del av midlene holdes som en margin når en ordre er åpen. De resterende midlene omtales som Free Margin.
Egenkapital = Margin + Fri margin
Fortjeneste og tap
Fortjeneste eller tap bestemmes av forskjellen mellom slutt- og åpningsprisen for en ordre.
Fortjeneste/tap = Forskjellen mellom slutt- og åpningspriser (i pips) x Pip-verdi
Kjøpsordrer fortjeneste når prisen stiger, mens salgsordrer fortjeneste når prisen faller.
Motsatt pådrar kjøpsordrer tap når prisen faller, mens salgsordrer taper når prisen øker.
Marginnivå, Marginrop og Stop Out
Marginnivået representerer forholdet mellom egenkapital og margin, uttrykt i prosent.
Marginnivå = (Equity / Margin) x 100%
En Margin Call er en advarsel utstedt i handelsterminalen, som indikerer at ytterligere midler må settes inn eller posisjoner må stenges for å forhindre en stopp-out. Dette varselet utløses når marginnivået når margin call-terskelen satt av megleren.
En Stop Out oppstår når megleren automatisk lukker posisjoner når marginnivået faller til Stop Out-nivået som er etablert for kontoen.
Hvordan sjekke handelshistorikken din
Slik får du tilgang til handelshistorikken din:
Fra din handelsterminal:
MT4 eller MT5 skrivebordsterminaler: Naviger til fanen Kontohistorikk. Merk at MT4 arkiverer historikk etter minimum 35 dager for å redusere serverbelastningen, men du kan fortsatt få tilgang til handelshistorikken din gjennom loggfiler.
MetaTrader-mobilapplikasjoner: Åpne Journal-fanen for å se historien til handler utført på din mobile enhet.
Fra månedlige/daglige kontoutskrifter: FxPro sender kontoutskrifter til e-posten din daglig og månedlig (med mindre du abonnerer). Disse uttalelsene inkluderer din handelshistorikk.
Kontakte kundestøtte: Ta kontakt med støtteteamet via e-post eller chat. Oppgi ditt kontonummer og hemmelige ord for å be om kontohistorikk for dine ekte kontoer.
Er det mulig å tape mer penger enn jeg har satt inn?
FxPro tilbyr Negative Balance Protection (NBP) for alle kunder, uavhengig av deres kategoriseringsjurisdiksjon, og sikrer dermed at du ikke kan tape mer enn dine totale innskudd.
For mer informasjon, se vår 'Retningslinjer for ordreutførelse'.
FxPro gir også et stop-out-nivå, som vil føre til at handler stenges når et visst marginnivå % er nådd. Stop-out-nivået vil avhenge av kontotypen og jurisdiksjonen du er registrert under.
Uttak
Kan jeg endre valutaen min i FxPro Wallet (Vault)?
For å unngå potensielle konverteringsgebyrer, bør FxPro-lommeboken din være i samme valuta som dine innskudd og uttak.
Hvilke konverteringsfrekvenser bruker du?
FxPro-kunder drar nytte av noen av de mest konkurransedyktige valutakursene på markedet.
For innskudd fra en ekstern finansieringskilde (dvs. fra kredittkortet ditt til FxPro-lommeboken i en annen valuta) og uttak til en ekstern finansieringskilde (dvs. fra FxPro-lommeboken til et kredittkort i en annen valuta), vil midler konverteres som per daglig bankrente.
For overføringer fra din FxPro-lommebok til en handelskonto med en annen valuta, og omvendt, vil konverteringen gjøres i henhold til kursen som vises på popup-skjermen når du klikker på bekreftelse.
Hvor lenge bør jeg vente på at uttaket mitt når bankkontoen min?
Uttaksforespørsler behandles av vår kunderegnskapsavdeling innen 1 virkedag. Imidlertid vil tiden det tar før midlene overføres variere, avhengig av betalingsmåten din.
International Bank Wire-uttak kan ta 3-5 virkedager.
SEPA og lokale bankoverføringer kan ta opptil 2 virkedager.
Det kan ta rundt 10 virkedager før kortuttak gjenspeiles.
Alle andre betalingsmåter mottas vanligvis innen 1 virkedag.
Hvor lang tid tar det å behandle uttaksforespørselen min?
I normal arbeidstid behandles uttak vanligvis i løpet av få timer. Dersom angreforespørselen mottas utenom arbeidstid, vil den bli behandlet neste virkedag.
Husk at når det er behandlet av oss, vil tiden det tar før uttaket ditt gjenspeiles, avhenge av betalingsmåten.
Kortuttak kan ta rundt 10 virkedager og internasjonale bankoverføringer kan ta 3-5 virkedager avhengig av banken din. SEPA og lokale overføringer gjenspeiles vanligvis innen samme virkedag, i likhet med e-lommebokoverføringer.
Vær oppmerksom på at selv om kortinnskudd behandles umiddelbart, betyr ikke dette at midler allerede er mottatt på vår bankkonto, da bankavregningen vanligvis tar noen dager. Vi krediterer imidlertid pengene dine umiddelbart for å kunne handle umiddelbart og beskytte åpne posisjoner. I motsetning til innskudd tar uttaksprosedyren lengre tid.
Hva skal jeg gjøre hvis jeg ikke har mottatt uttaket mitt?
Hvis du har gjort en forespørsel om uttak via bankoverføring og ikke har mottatt pengene dine innen 5 virkedager, vennligst kontakt vår kunderegnskapsavdeling på [email protected], så vil vi gi deg en Swift-kopi.
Hvis du har gjort en forespørsel om uttak via kreditt-/debetkort og ikke har mottatt pengene dine innen 10 virkedager, vennligst kontakt vår klientregnskapsavdeling på [email protected], så vil vi gi deg ARN-nummeret.
Konklusjon: En trygg start på handel med FxPro
FxPro gjør det enkelt for nybegynnere å dykke inn i handel, og tilbyr en intuitiv plattform med alle nødvendige verktøy for å lykkes. Med veiledningen som tilbys, kan nye handelsmenn føle seg trygge i sine handelsbeslutninger, noe som gjør FxPro til et ideelt utgangspunkt for de som ønsker å gå inn i handelsverdenen. Plattformens brukervennlige design sikrer en jevn læringskurve, som gir deg mulighet til å utvikle handelsferdighetene dine med selvtillit.