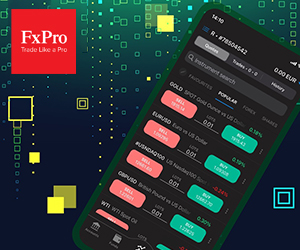Hur man startar FxPro Trading 2024: En steg-för-steg-guide för nybörjare
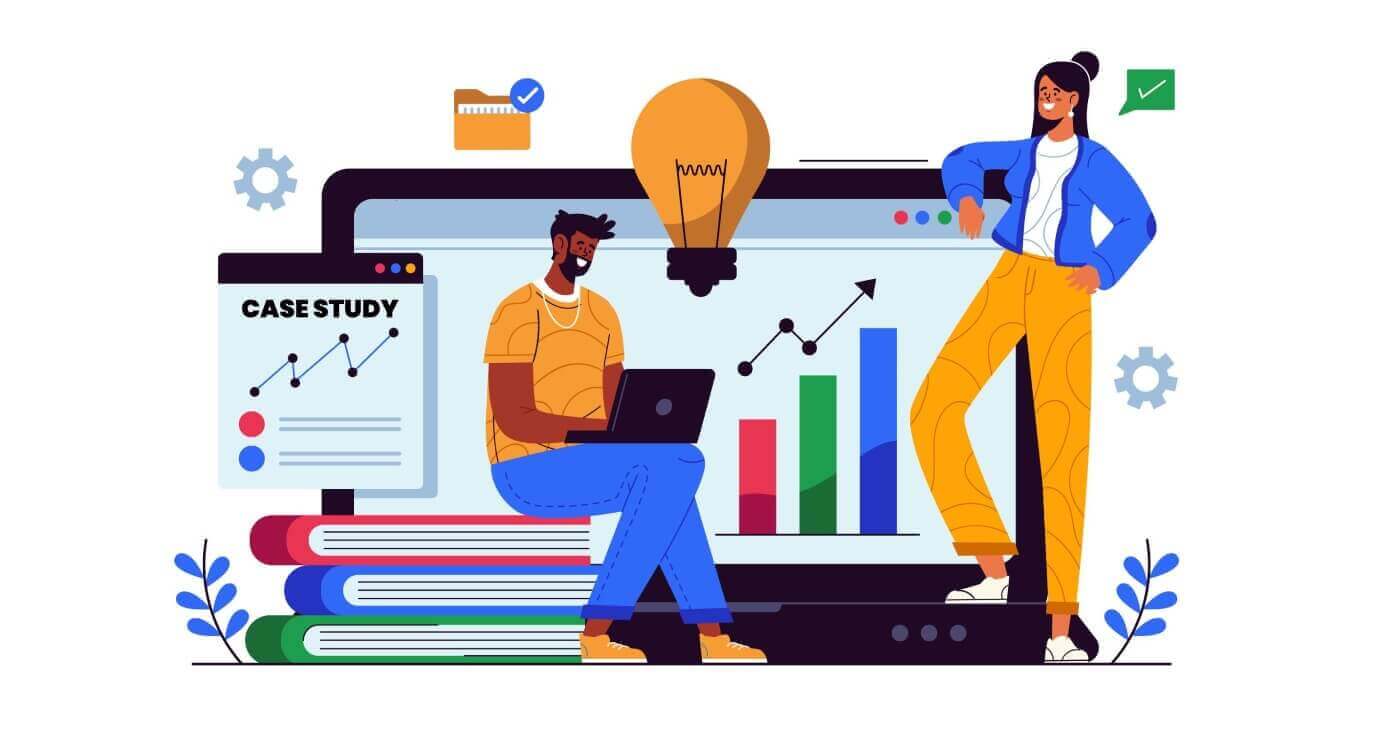
Hur man registrerar sig på FxPro
Hur man registrerar sig för ett FxPro-konto [Webb]
Hur man registrerar sig
Besök först FxPros hemsida och välj "Registrera" för att påbörja registreringsprocessen för kontot. 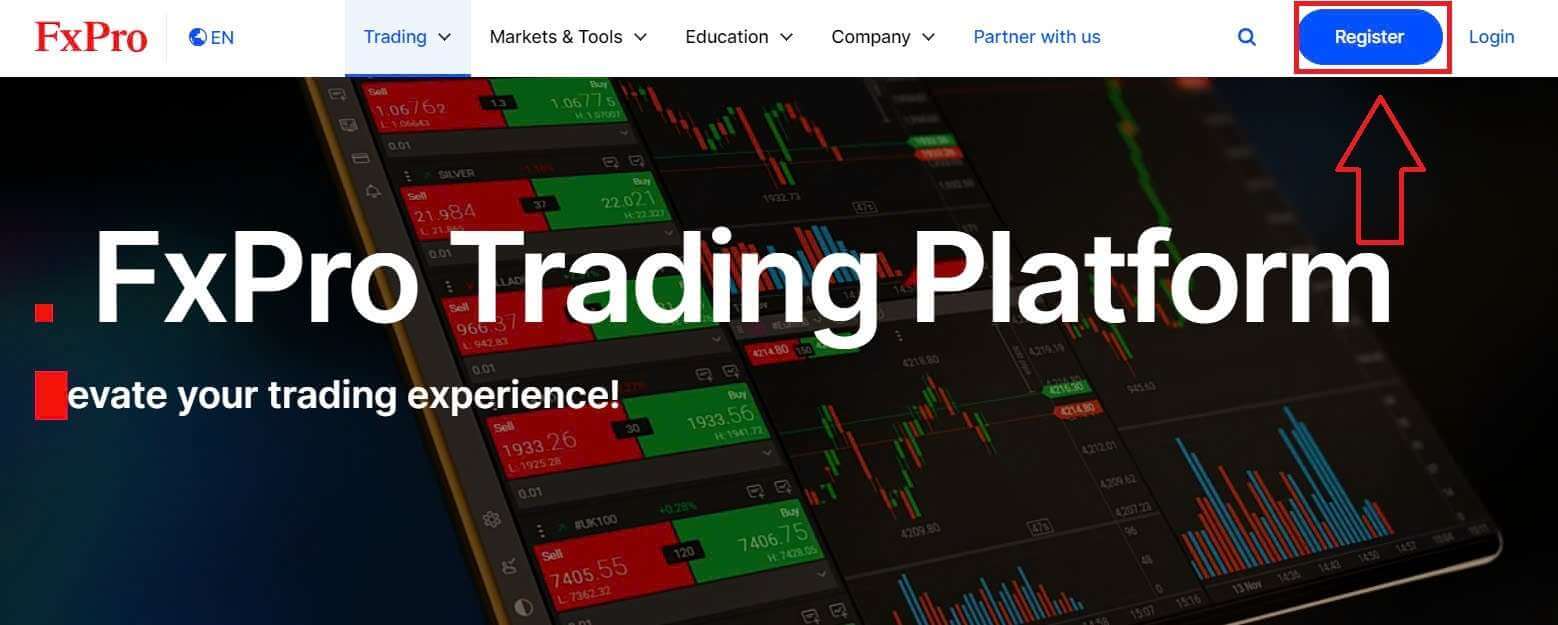
Du kommer omedelbart att dirigeras till sidan för kontoregistrering. På den första registreringssidan, vänligen ge FxPro lite grundläggande information, inklusive:
Bosättningsland.
E-post.
Ditt lösenord (Observera att ditt lösenord måste uppfylla vissa säkerhetskrav, som att ha minst 8 tecken, inklusive 1 versal, 1 siffra och 1 specialtecken).
Efter att ha angett all nödvändig information, välj "Registrera" för att fortsätta.
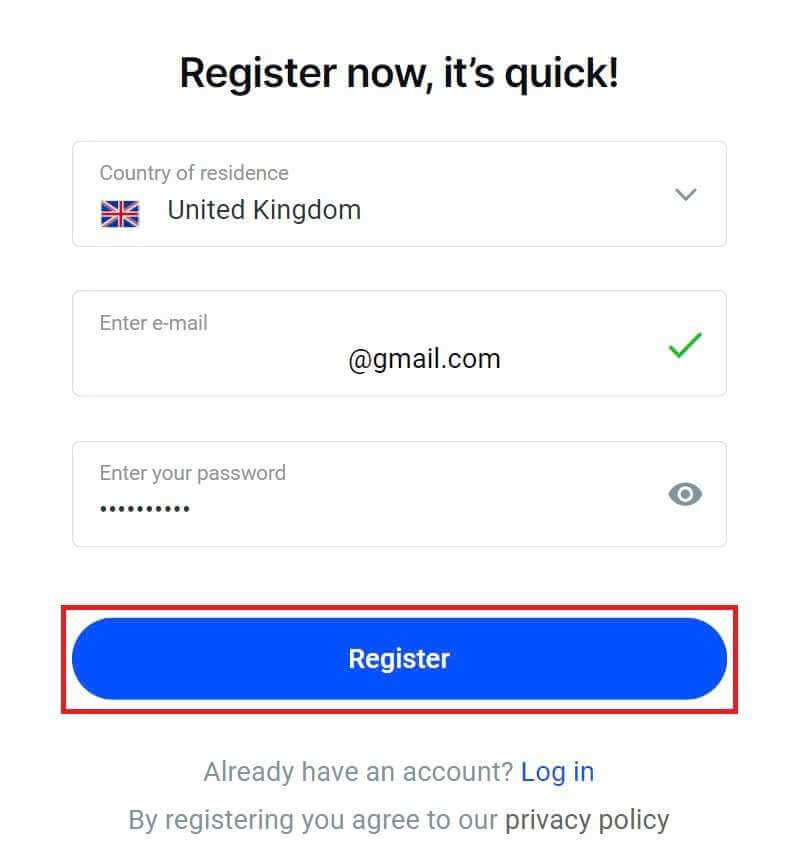
På nästa registreringssida kommer du att ge information under "Personliga uppgifter" med fält som:
Förnamn.
Efternamn.
Födelsedatum.
Ditt mobilnummer.
När du har fyllt i formuläret, välj "Spara och fortsätt" för att fortsätta.
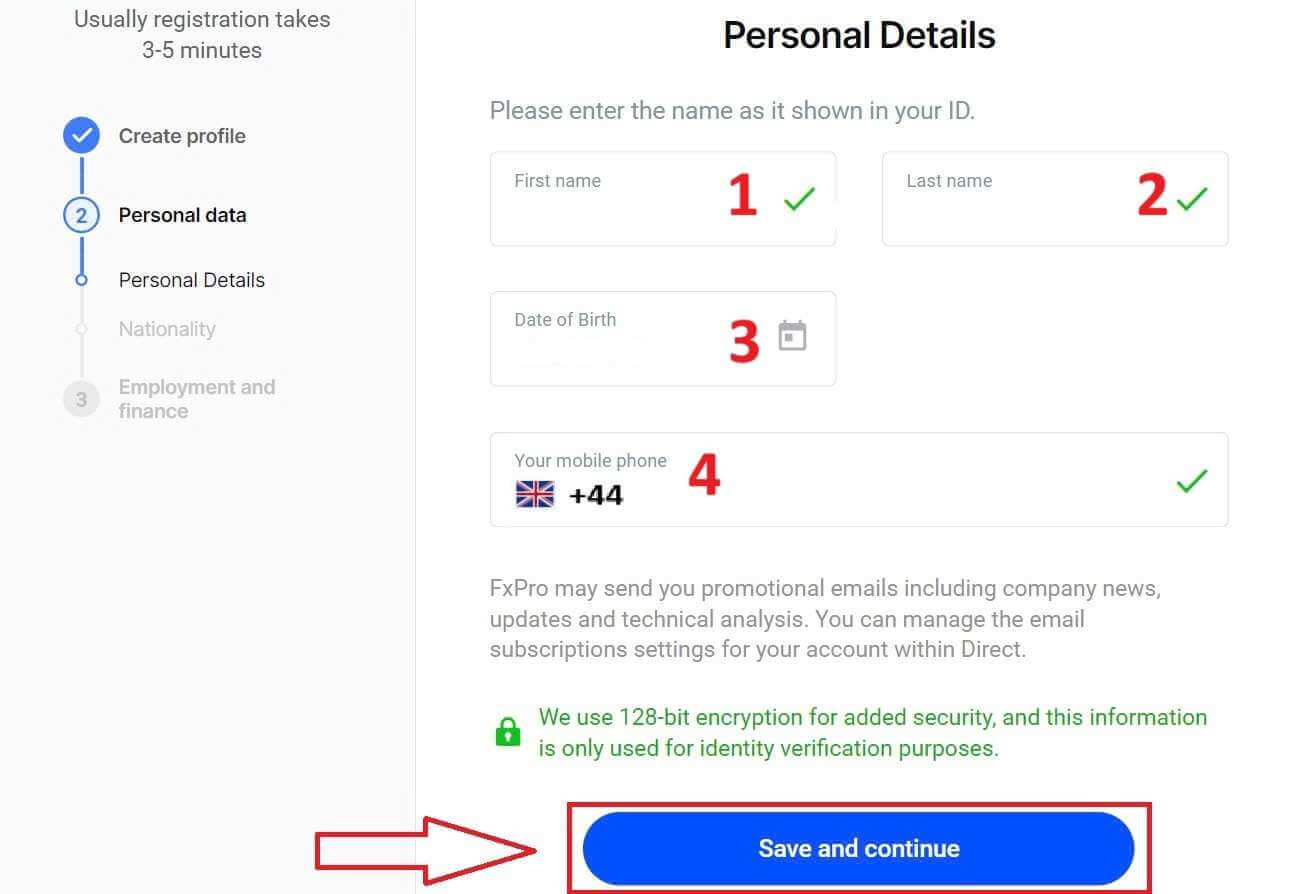
Nästa steg är att ange din nationalitet under avsnittet "Nationalitet" . Om du har mer än en nationalitet, markera rutan Jag har mer än en nationalitet och välj ytterligare nationaliteter. Välj sedan "Spara och fortsätt" för att fortsätta med registreringsprocessen.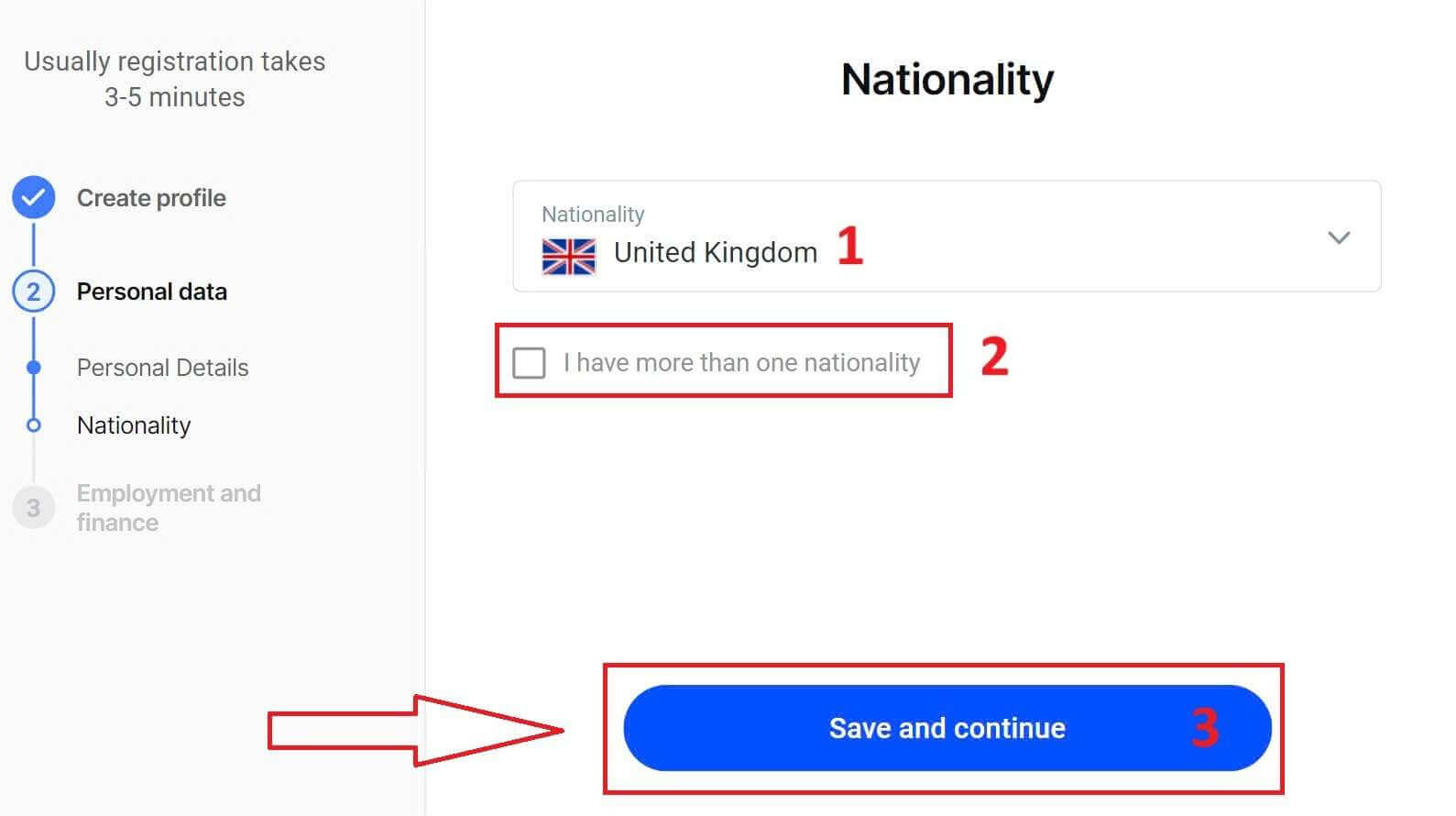
På den här sidan måste du ge FxPro information om din anställningsstatus och bransch i avsnittet om anställningsinformation . När du är klar klickar du på "Spara och fortsätt" för att gå till nästa sida.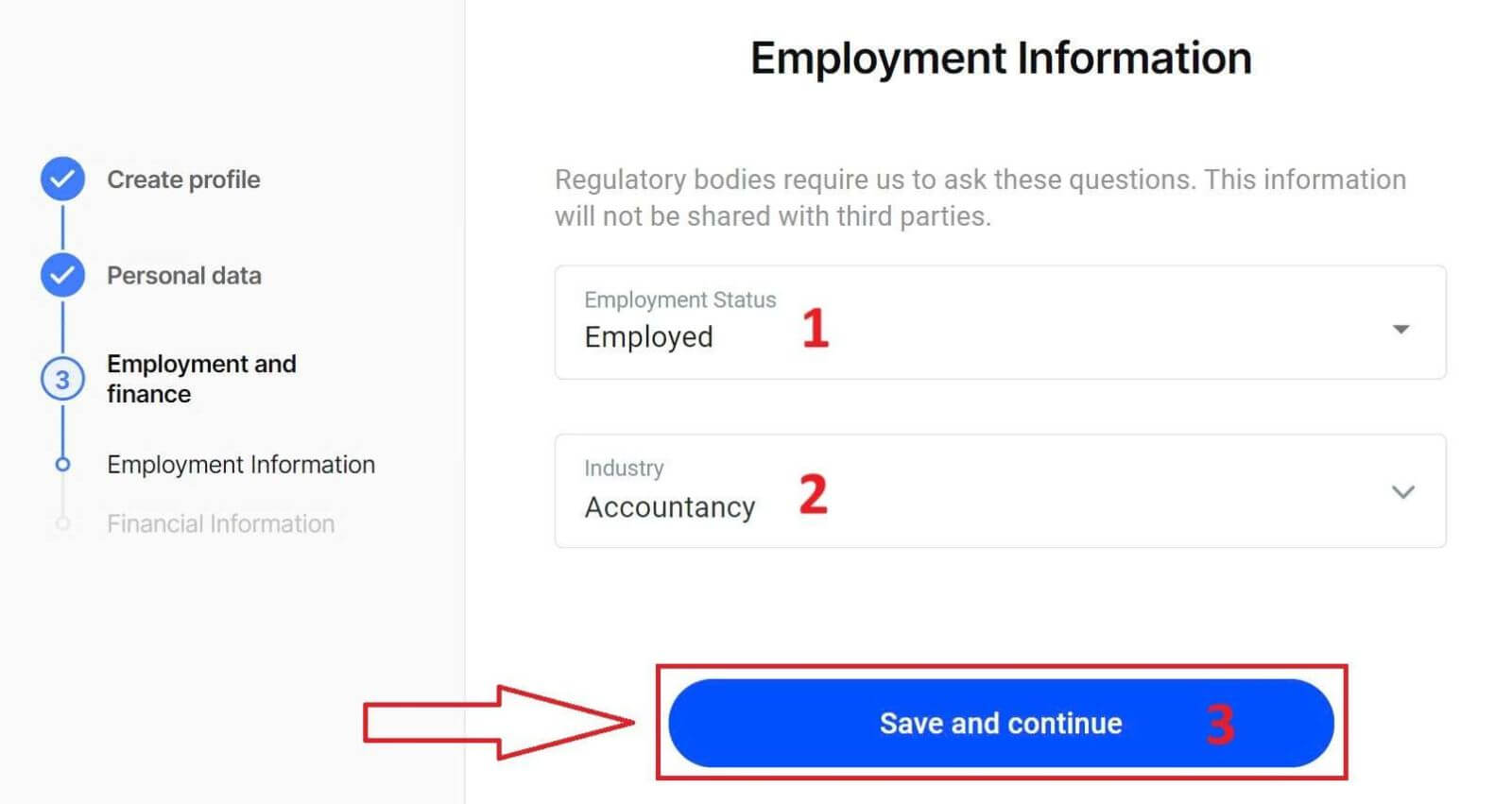
På den här sidan måste du förse FxPro med viss information om finansiell information som:
Årlig inkomst.
Beräknad nettovärde (exklusive din primära bostad).
Källa till rikedom.
Hur mycket förväntar du dig att finansiera under de kommande 12 månaderna?
När du har fyllt i informationsfälten, välj "Spara och fortsätt" för att slutföra registreringsprocessen. 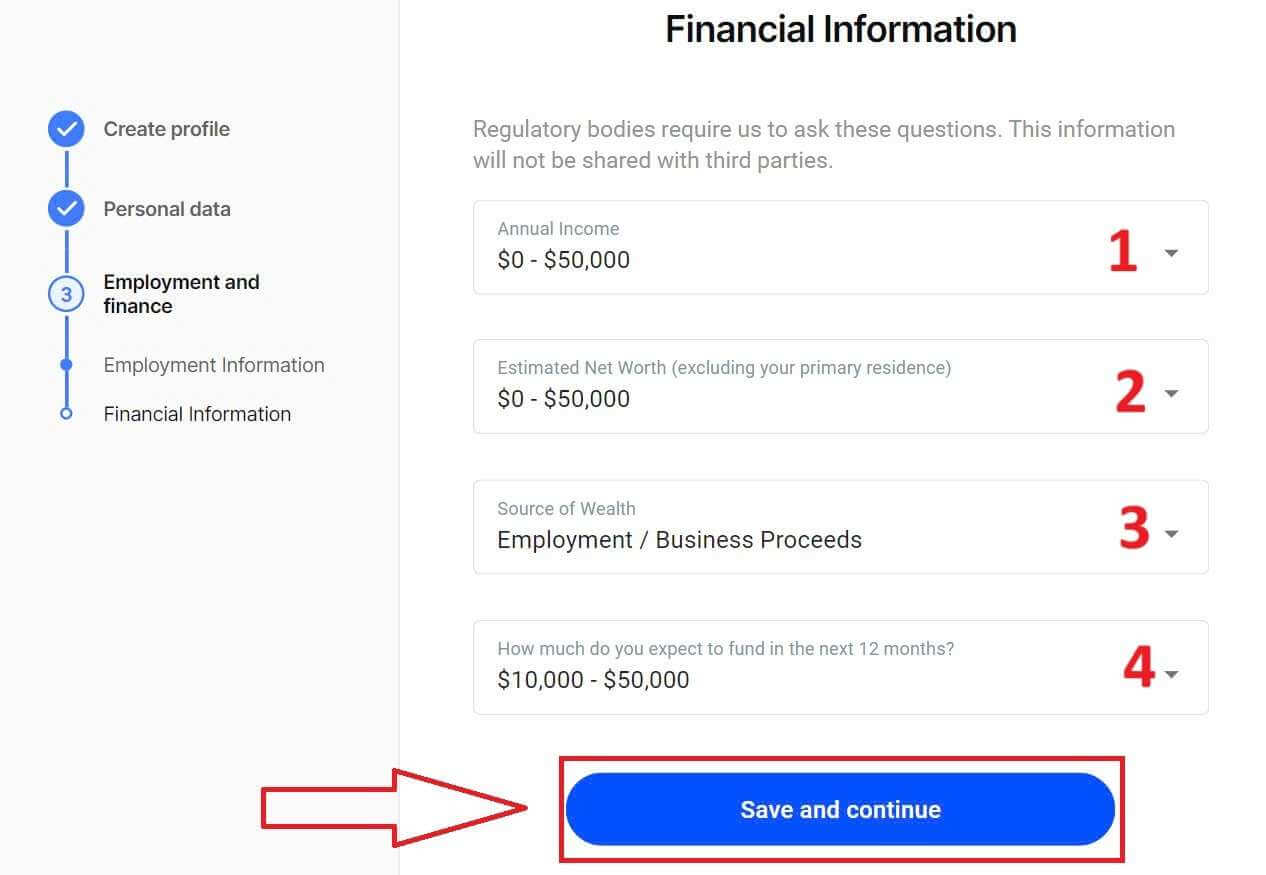
Grattis till att du har registrerat dig för ett konto hos FxPro. Tveka inte längre – börja handla nu! 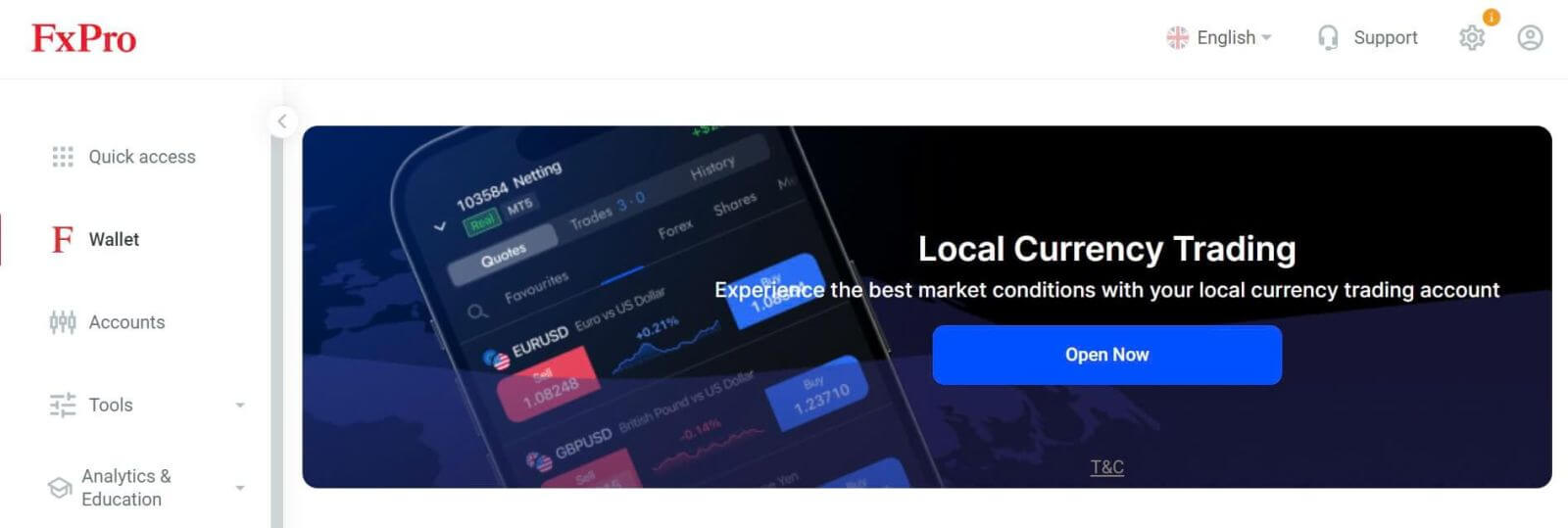
Hur man skapar ett nytt handelskonto
För att skapa ytterligare handelskonton, på FxPros huvudgränssnitt, välj kontosektionen till vänster på skärmen och klicka sedan på knappen "Skapa nytt konto" för att börja skapa nya handelskonton.
För att skapa nya handelskonton måste du välja följande nödvändiga information: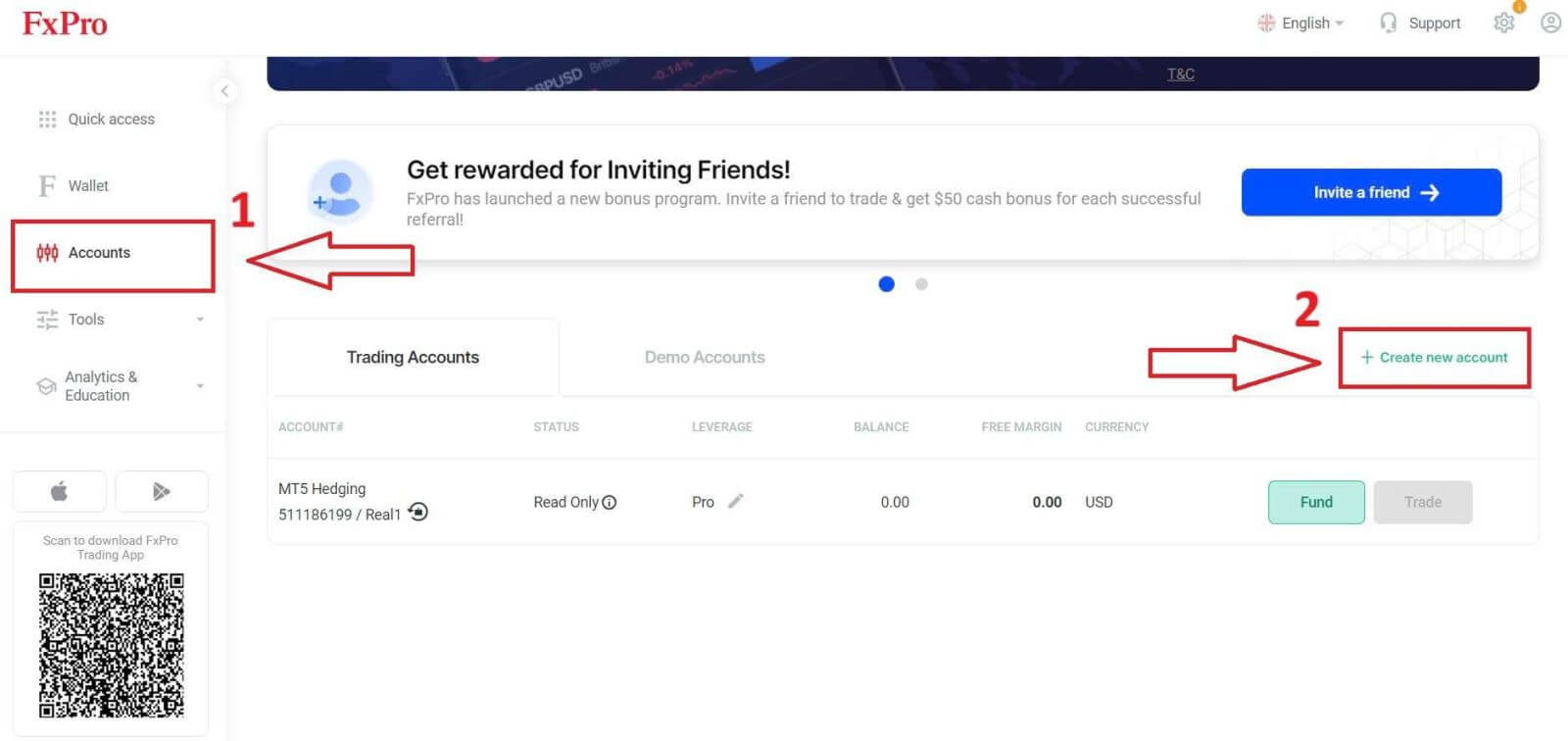
Plattformen (MT4/ cTrader/ MT5).
Kontotypen (detta kan variera beroende på vilken handelsplattform du väljer i föregående fält).
Hävstångseffekten.
Kontots basvaluta.
När du har fyllt i de obligatoriska fälten väljer du knappen " Skapa" för att avsluta processen.
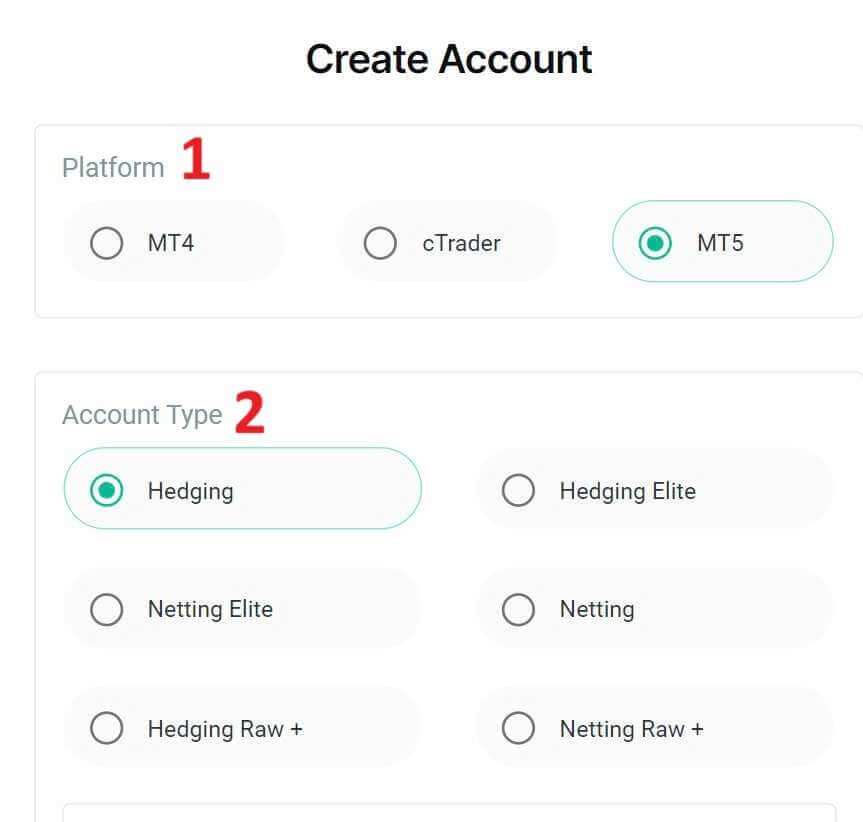
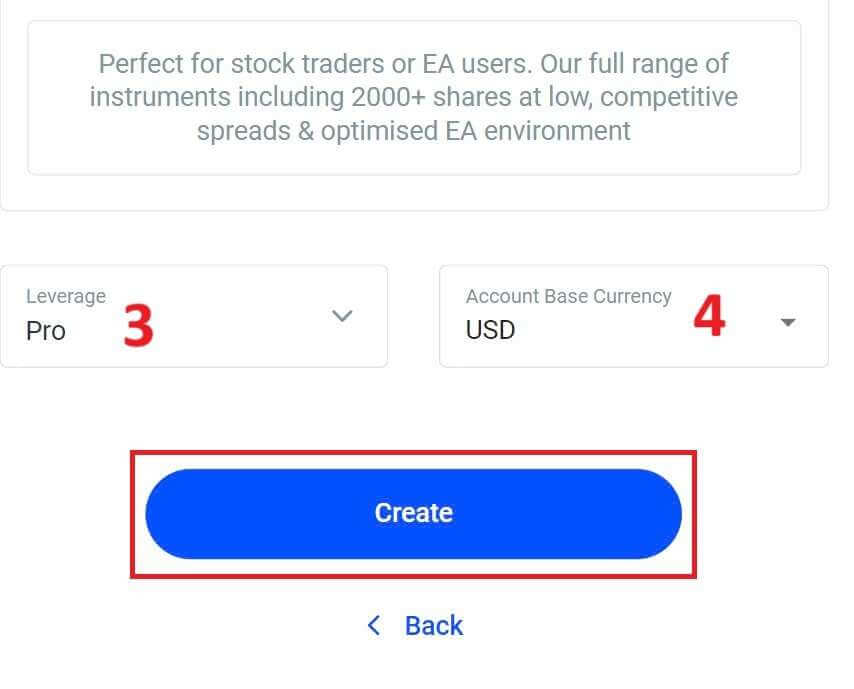
Grattis! Du har skapat nya handelskonton med FxPro med bara några enkla steg. Gå med nu och upplev den dynamiska marknaden. 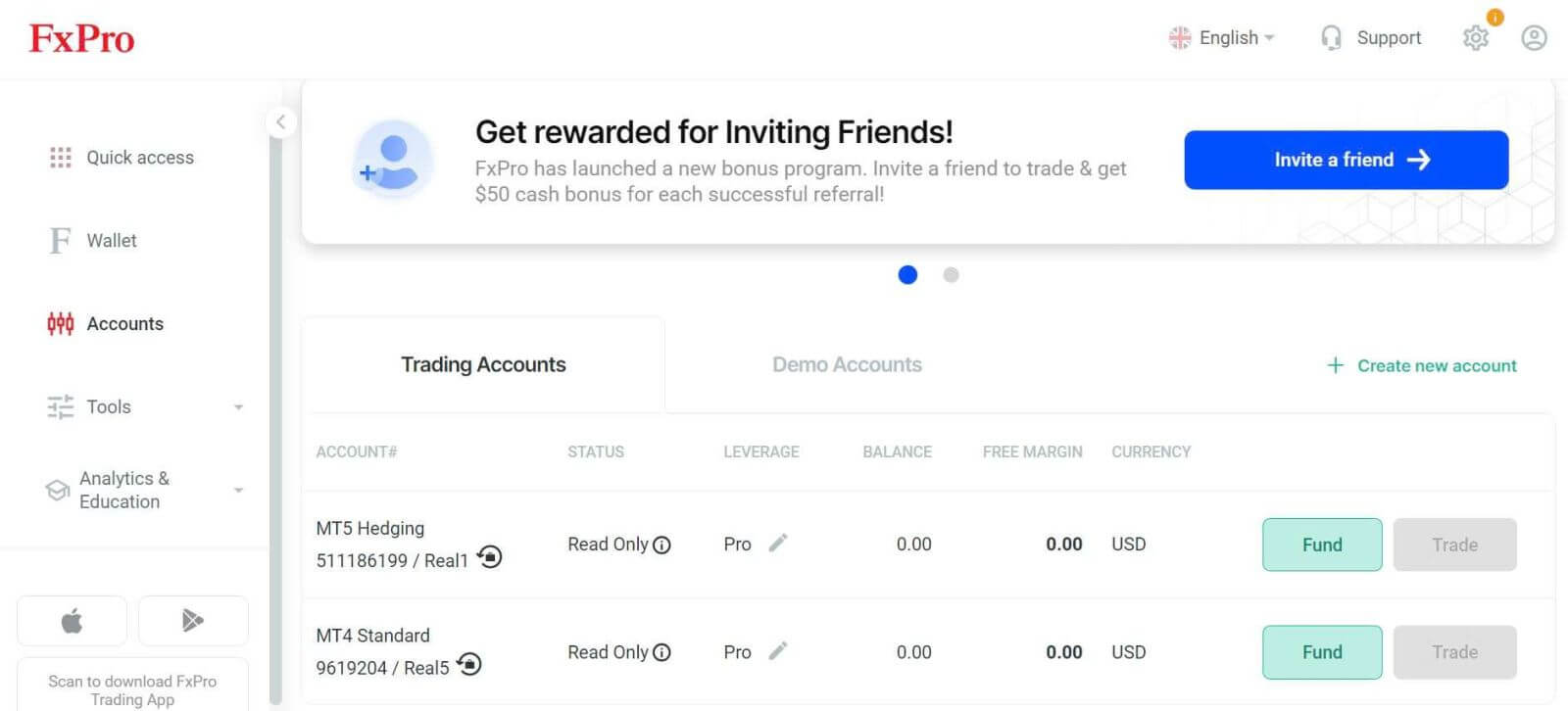
Hur man registrerar sig för ett FxPro-konto [App]
Konfigurera och registrera dig
Öppna först App Store eller Google Play på din mobila enhet, sök sedan efter "FxPro: Online Trading Broker" och ladda ner appen . 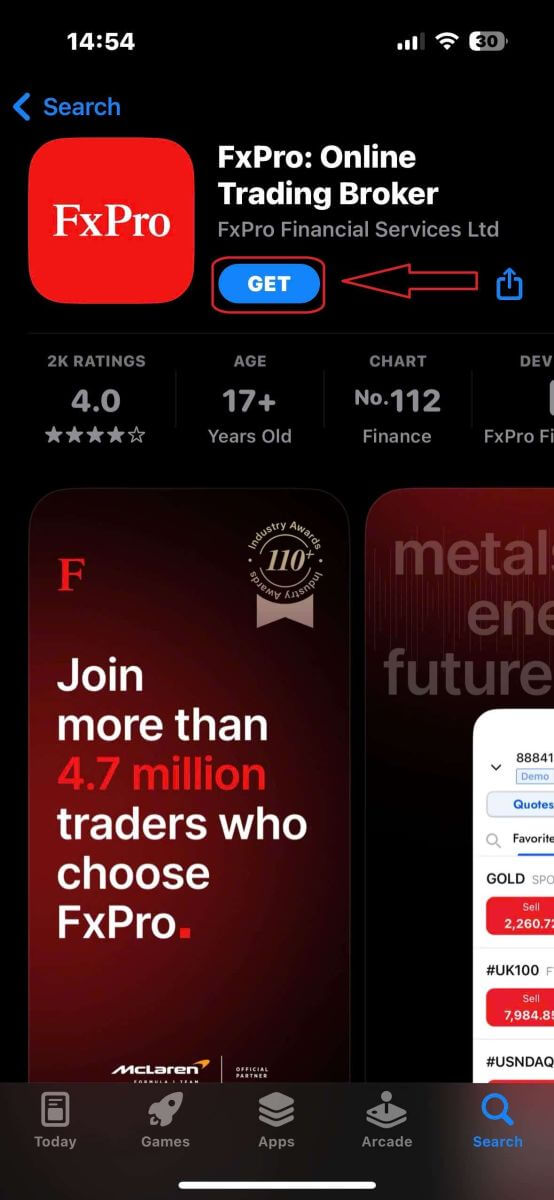
När du har installerat appen öppnar du den och väljer "Registrera dig med FxPro" för att påbörja registreringsprocessen för kontot. 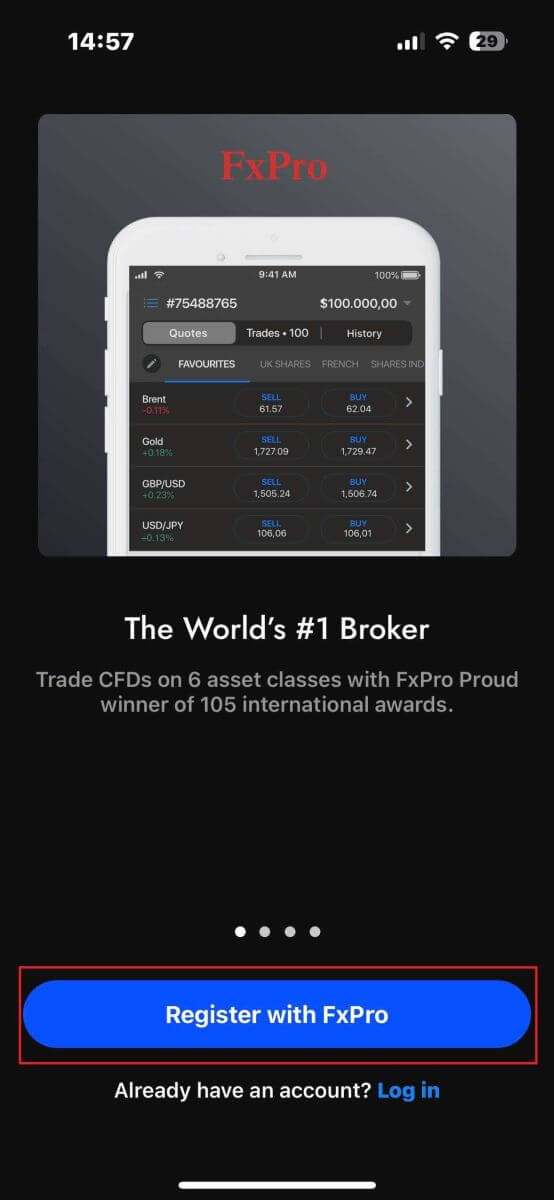
Du kommer omedelbart att omdirigeras till kontoregistreringssidan. På den första registreringssidan måste du förse FxPro med några viktiga detaljer, inklusive:
Ditt hemland.
Din e-postadress.
Ett lösenord (Se till att ditt lösenord uppfyller säkerhetskriterierna, som att det är minst 8 tecken långt och innehåller 1 versal, 1 siffra och 1 specialtecken).
När du har angett all nödvändig information, klicka på "Registrera" för att fortsätta. 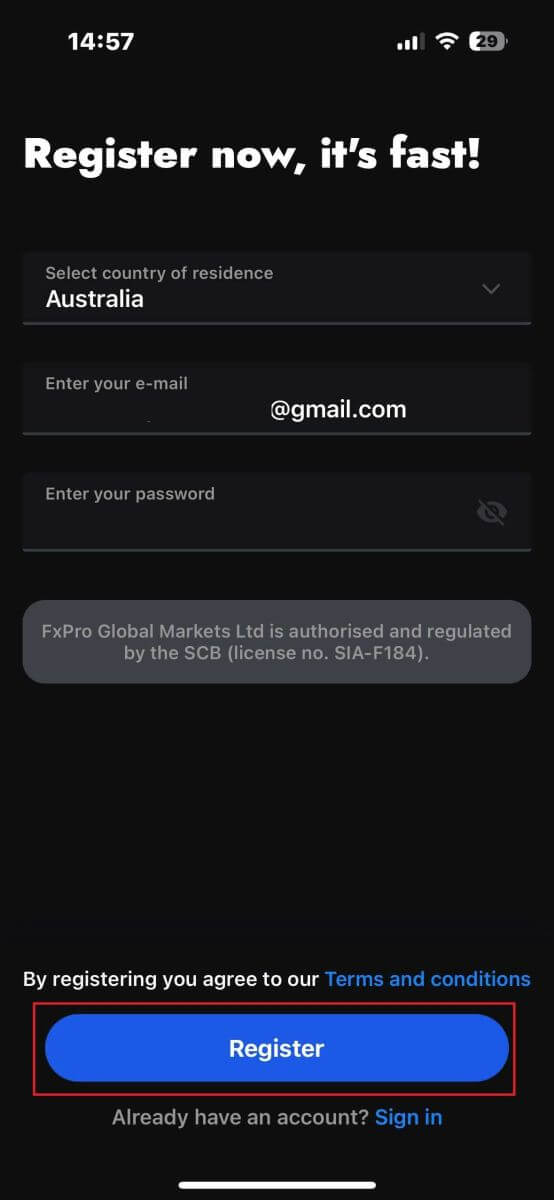
På den efterföljande registreringssidan måste du fylla i avsnittet "Personliga uppgifter" , som innehåller fält för:
Förnamn.
Efternamn.
Födelsedatum.
Kontaktnummer.
När du har fyllt i formuläret klickar du på "Nästa steg" för att gå vidare. 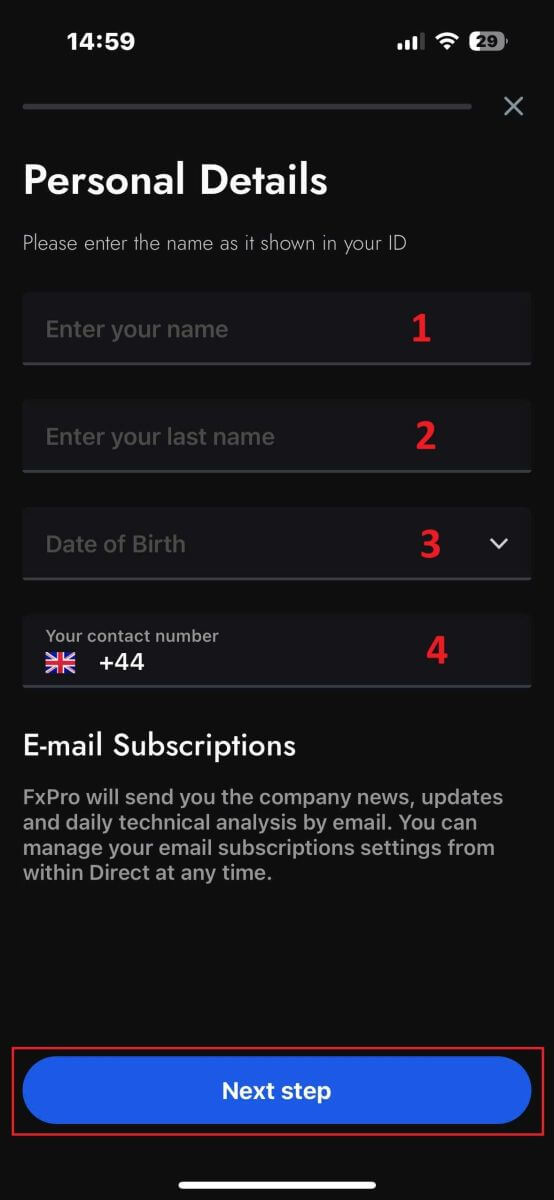
I följande steg anger du din nationalitet i avsnittet "Nationalitet" . Om du har flera nationaliteter, markera rutan för "Jag har mer än en nationalitet" och välj ytterligare nationaliteter.
Klicka sedan på "Nästa steg" för att gå vidare i registreringsprocessen. 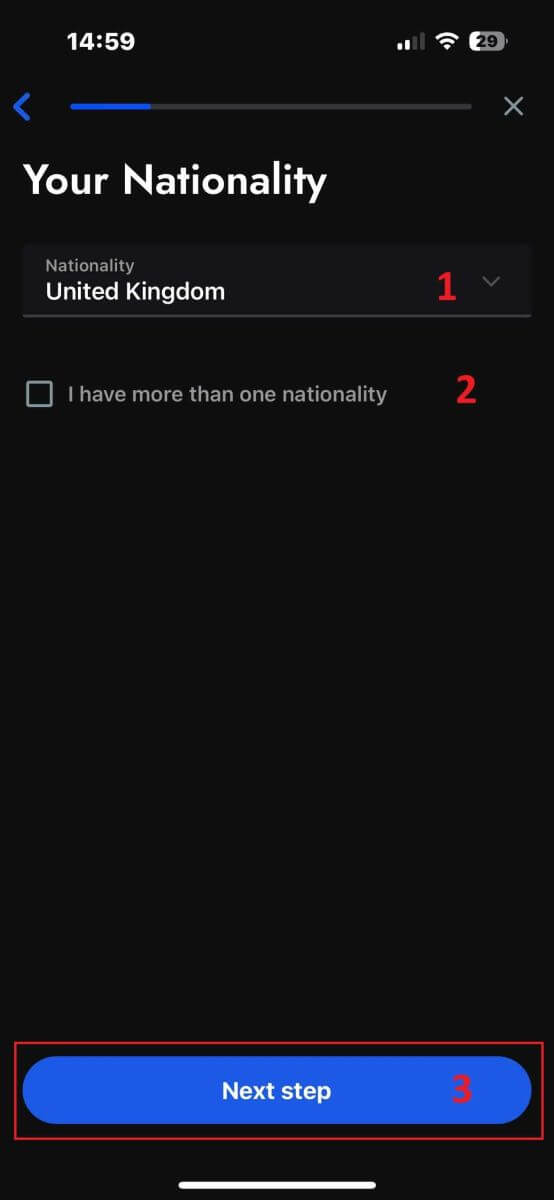
På den här sidan måste du ge FxPro information om din anställningsstatus och bransch .
När du har slutfört detta klickar du på "Nästa steg" för att gå vidare till nästa sida. 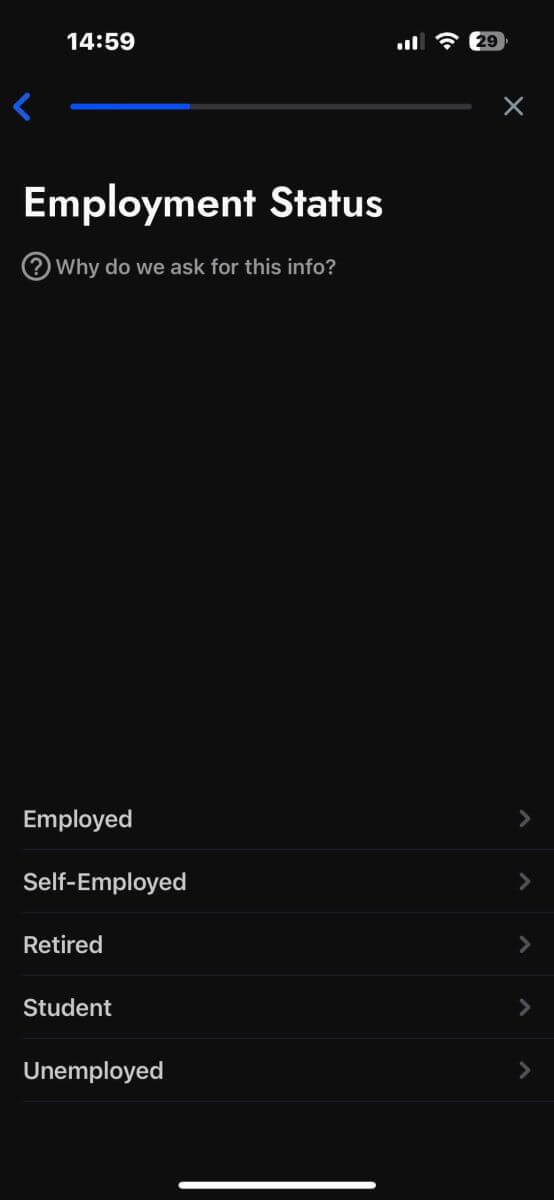
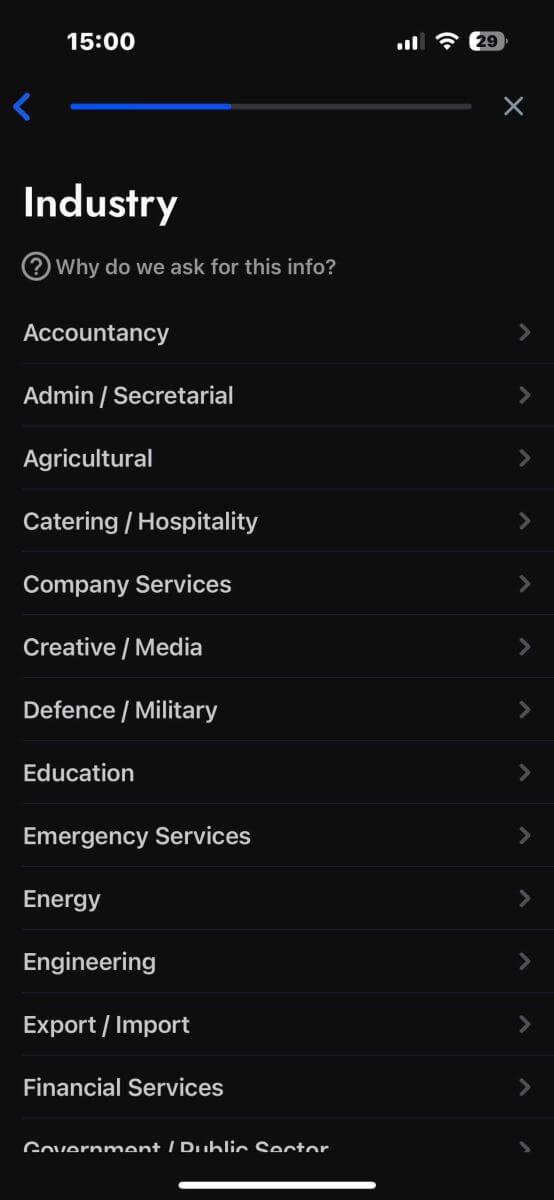
Grattis till att du nästan har slutfört kontoregistreringsprocessen med FxPro på din mobila enhet!
Därefter måste du ge information om din ekonomiska status . Vänligen tryck på "Nästa" för att fortsätta. 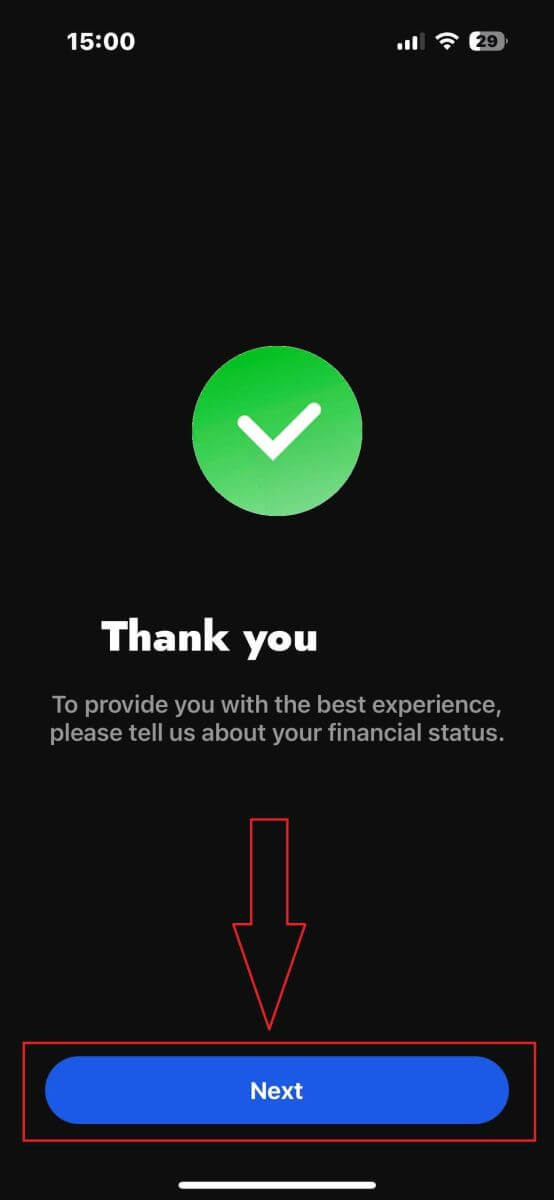
På den här sidan måste du ge FxPro information om din finansiella information , inklusive:
Årlig inkomst.
Beräknad nettovärde (exklusive din primära bostad).
Källa till rikedom.
Förväntat finansieringsbelopp för de kommande 12 månaderna.
När du har fyllt i informationen klickar du på "Nästa steg" för att slutföra registreringsprocessen. 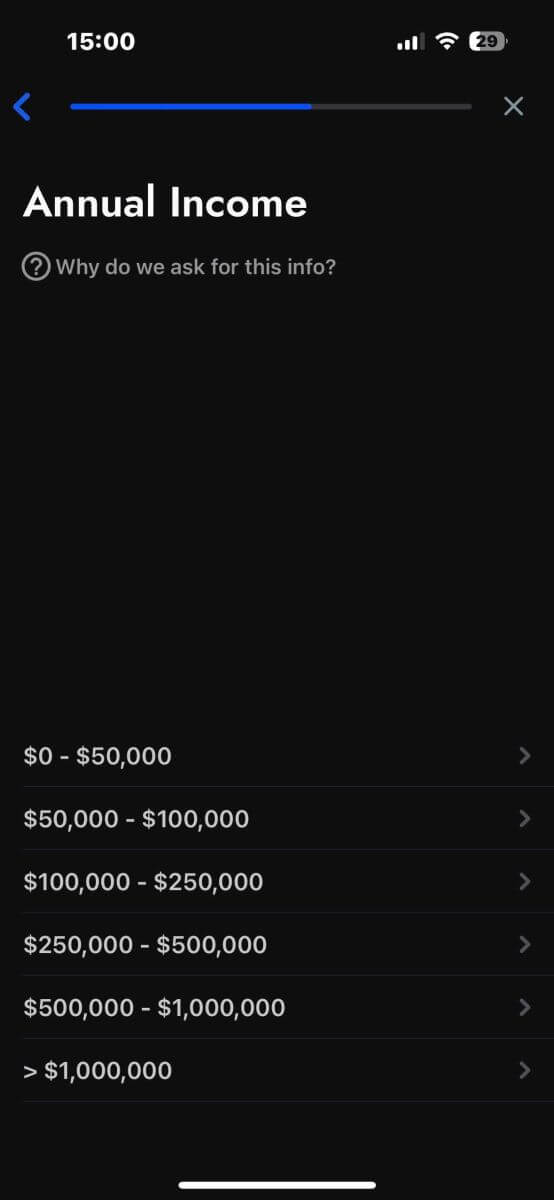
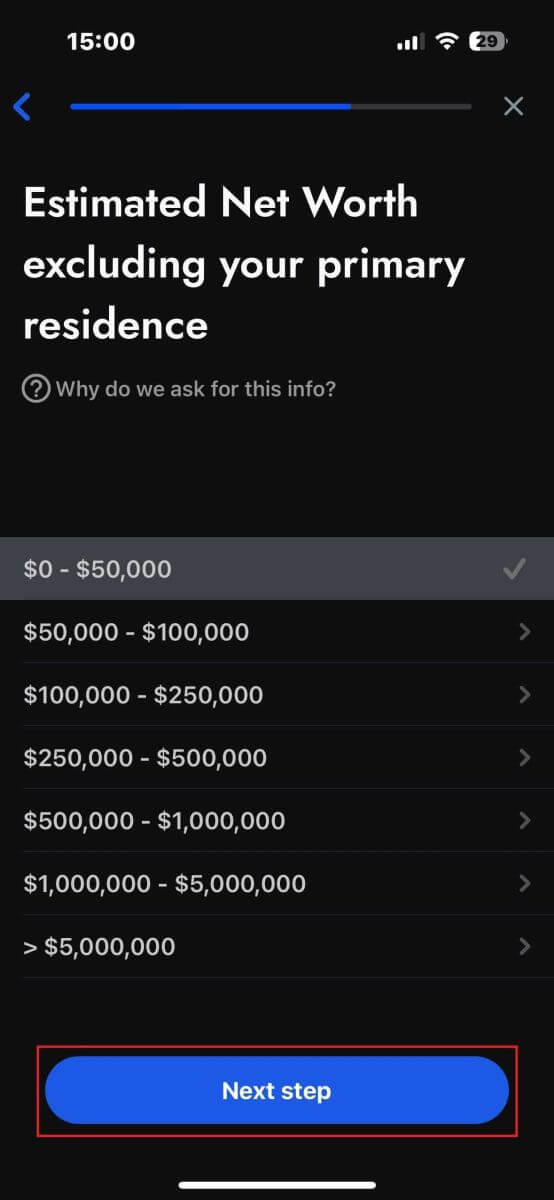
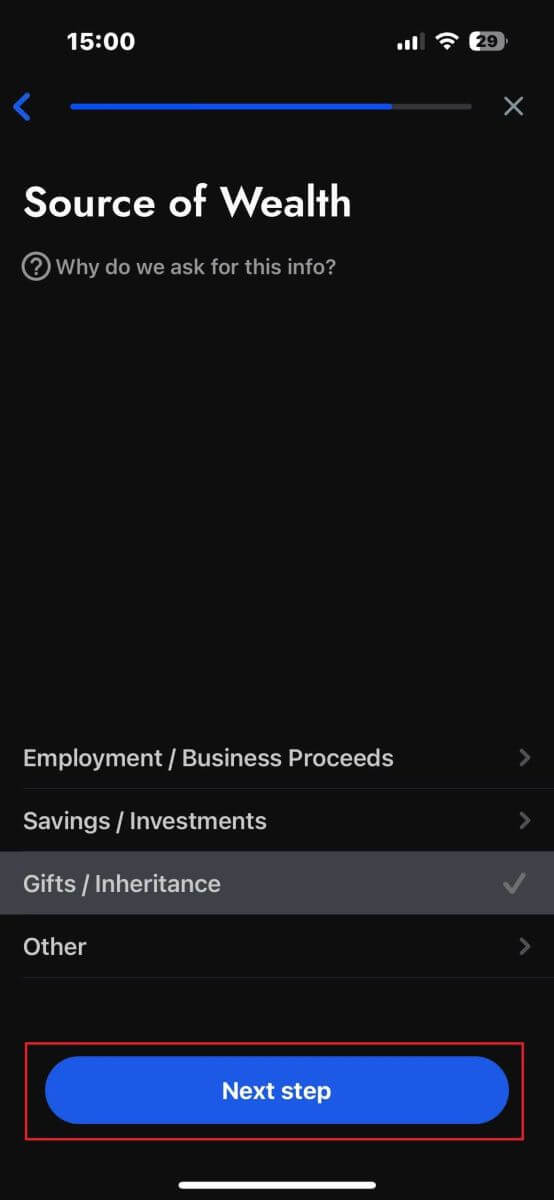
När du har fyllt i enkätfrågorna i det här avsnittet väljer du "Nästa steg" för att slutföra registreringsprocessen för kontot. 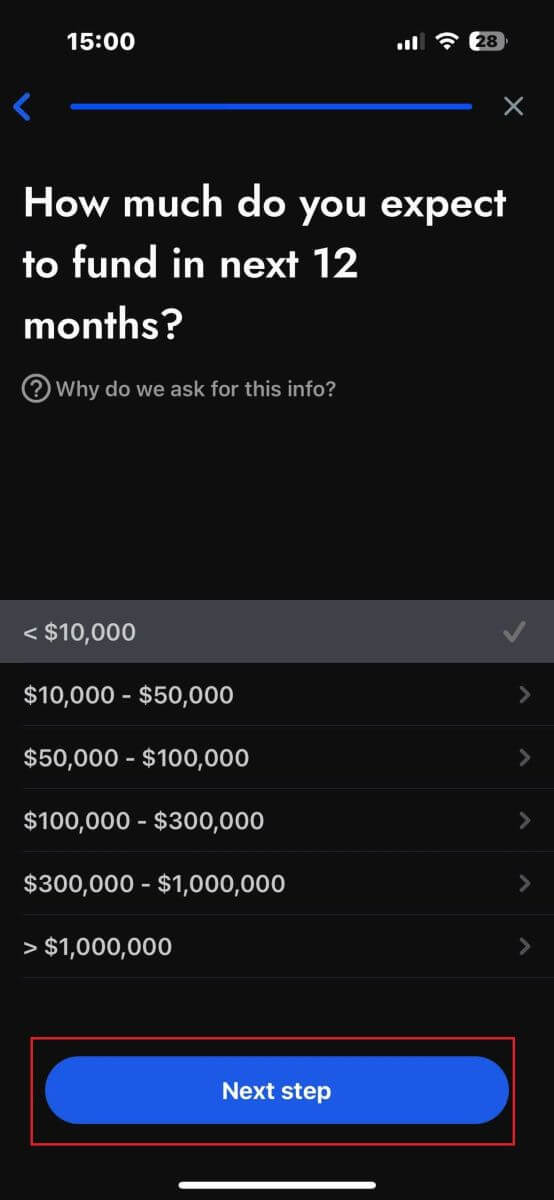
Grattis till att du lyckats registrera ditt konto! Handel är nu enkelt med FxPro, så att du kan handla när som helst och var som helst med din mobila enhet. Gå med oss nu! 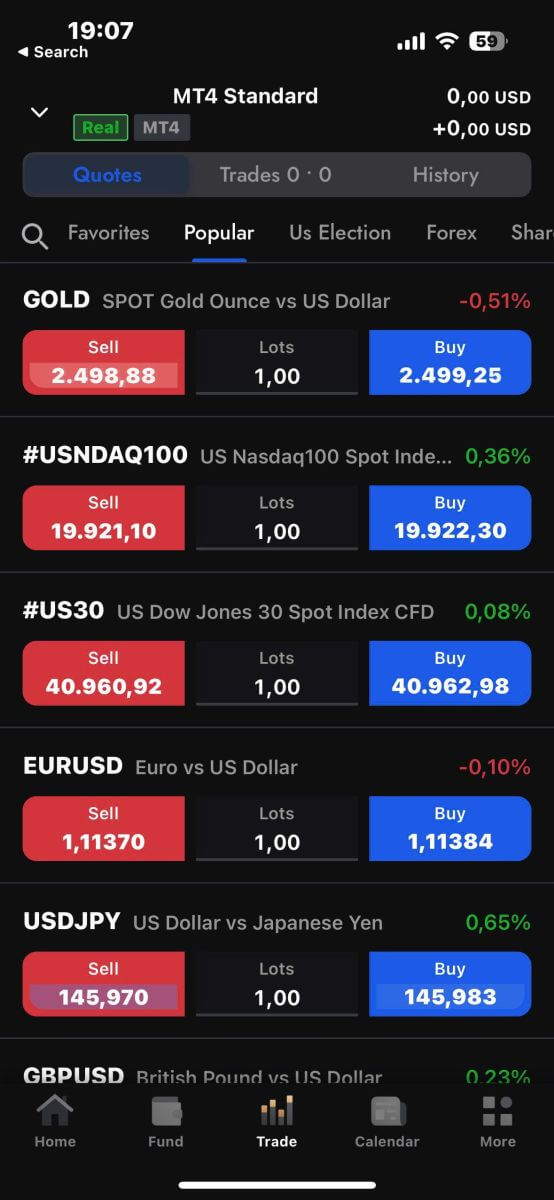
Hur man skapar ett nytt handelskonto
Först, för att skapa nya handelskonton i FxPro-mobilappen, välj fliken "REAL" (som visas i den beskrivande bilden) för att komma åt din handelskontolista. 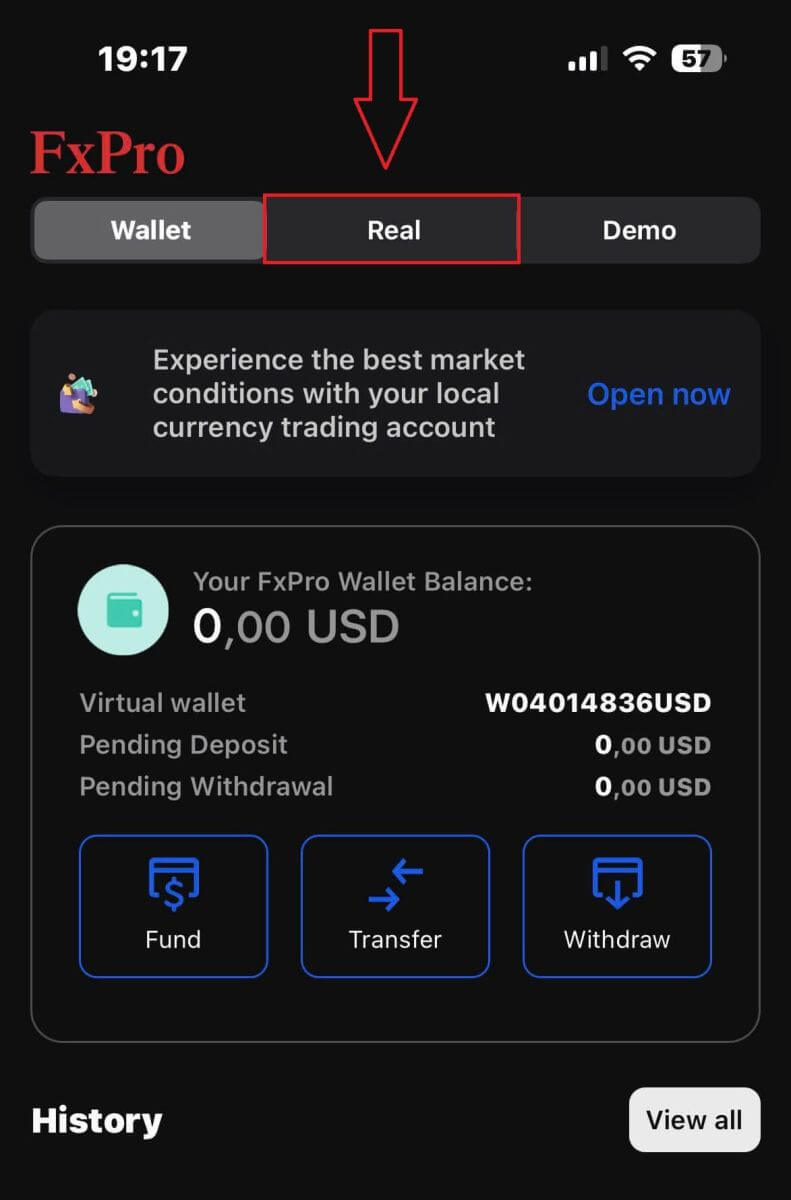
Tryck sedan på + -ikonen i det övre högra hörnet av skärmen för att skapa nya handelskonton. 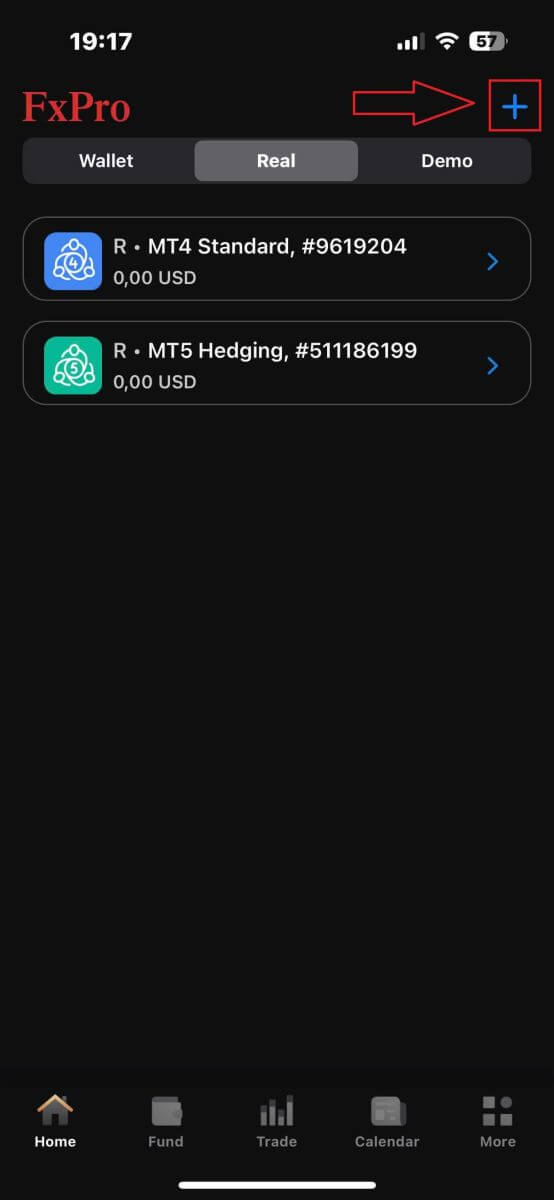
För att skapa nya handelskonton måste du välja följande detaljer:
Plattformen (MT4, cTrader eller MT5).
Kontotypen (som kan variera beroende på den valda plattformen).
Hävstångseffekten.
Kontots basvaluta.
När du har fyllt i den nödvändiga informationen klickar du på knappen "Skapa" för att slutföra processen. 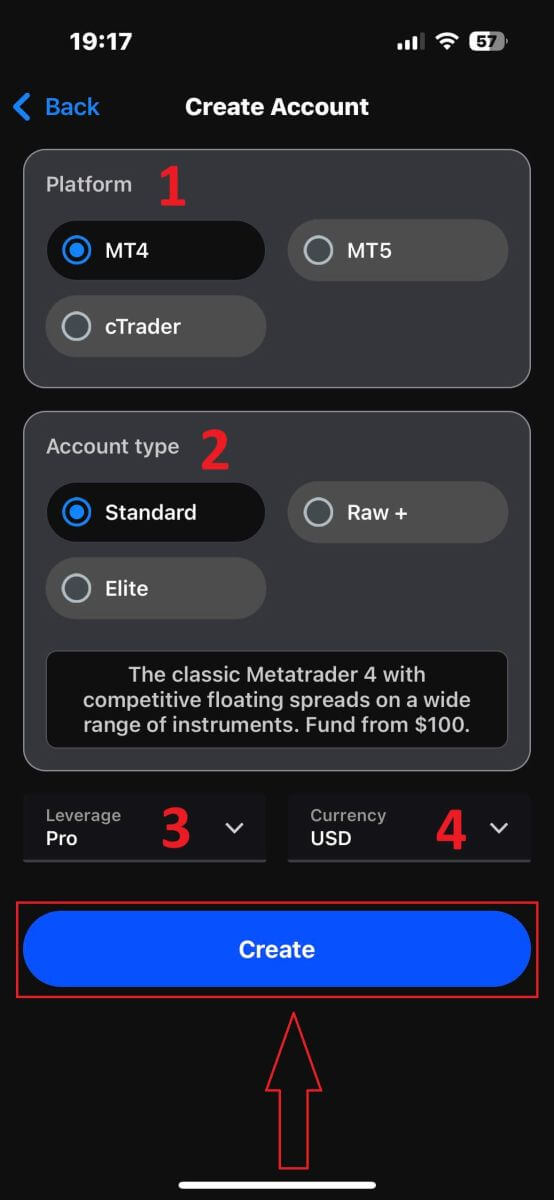
Grattis till att du har slutfört processen! Det är enkelt att skapa nya handelskonton på FxPro-mobilappen, så tveka inte – börja uppleva det nu.
Hur man verifierar konto på FxPro
Hur man verifierar konto på FxPro [Web]
Logga först in på FxPro Dashboard, välj ikonen i det övre högra hörnet på skärmen och välj sedan "Ladda upp dokument" för att dirigeras till verifieringssidan. 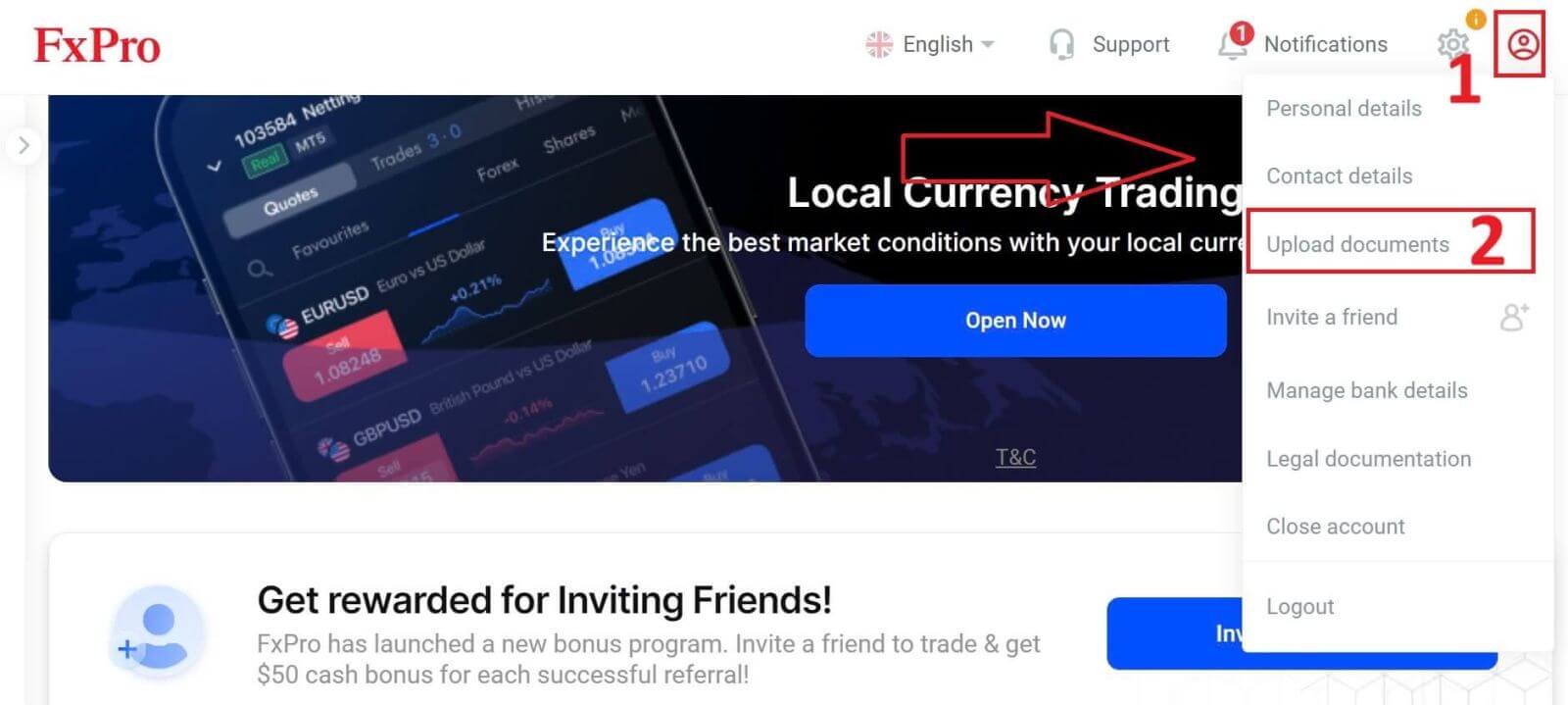
Verifieringsprocessen består av två steg enligt följande:
Ladda upp fotot av ditt ID eller körkort.
Gör en selfie.
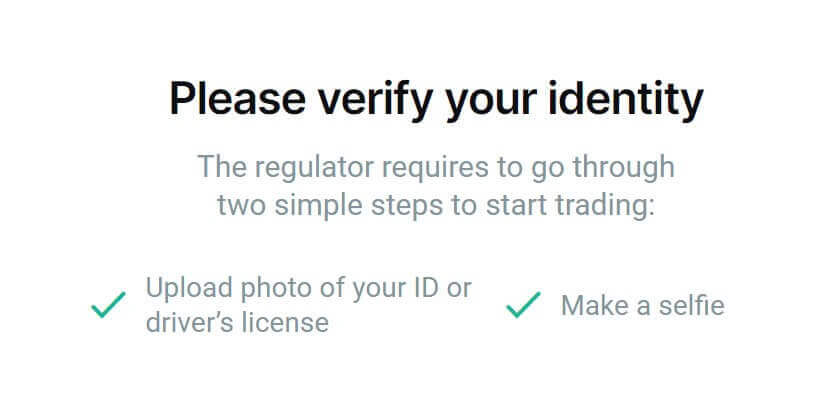
Vi stöder två metoder för dig att slutföra verifieringsprocessen (men vi rekommenderar att du använder mobilappen på grund av dess bekvämlighet och optimering för verifiering):
- Om du väljer att ladda upp dokument med en mobil enhet, öppna kameran och skanna QR-koden som visas på skärmen för att dirigeras till verifieringssidan, där du kan slutföra hela processen på din mobila enhet.
Alternativt kan du slutföra processen i din webbläsare genom att välja knappen "Stanna och verifiera via webbläsare" .
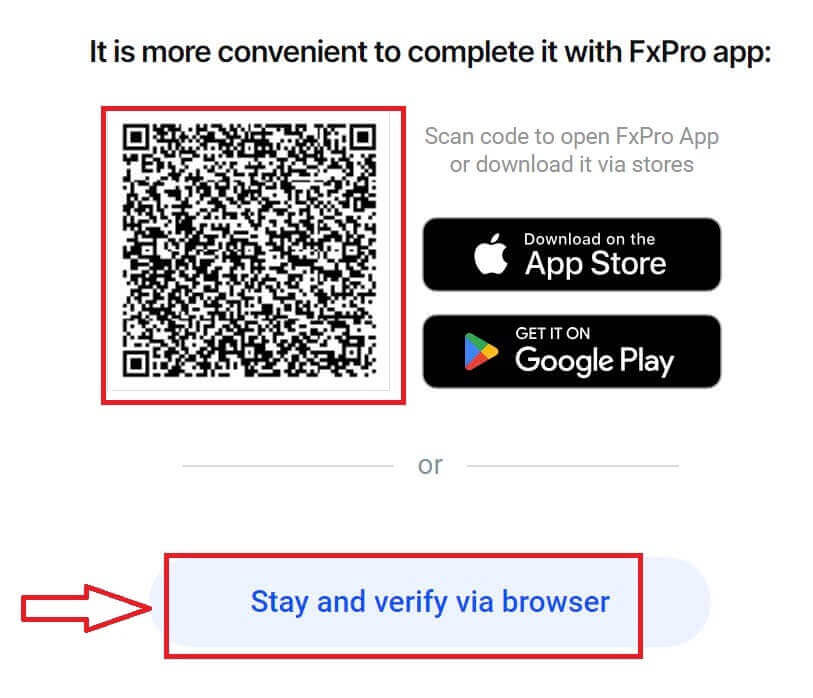
Välj knappen "Fortsätt på telefon" på nästa sida för att fortsätta med verifieringsprocessen. 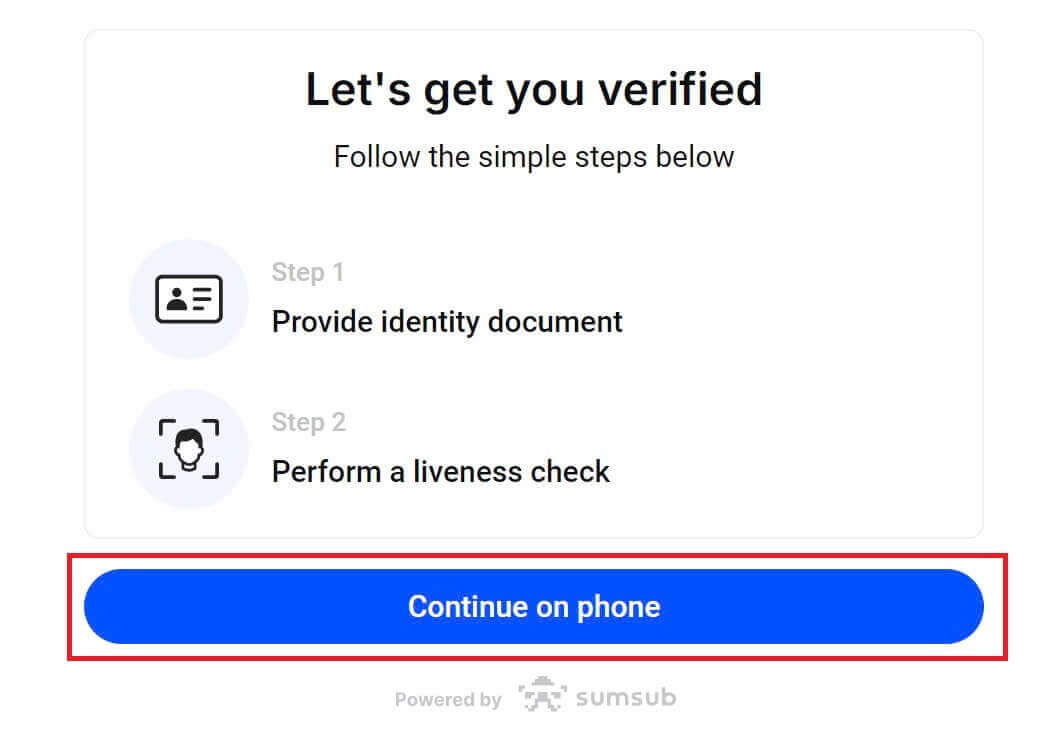
Låt först FxPro veta om du är bosatt i USA, eftersom det finns särskilda policyer för verifieringsprocessen för invånare i USA. När du har gjort ditt val, tryck på "Godkänn och fortsätt" för att gå till nästa sida. 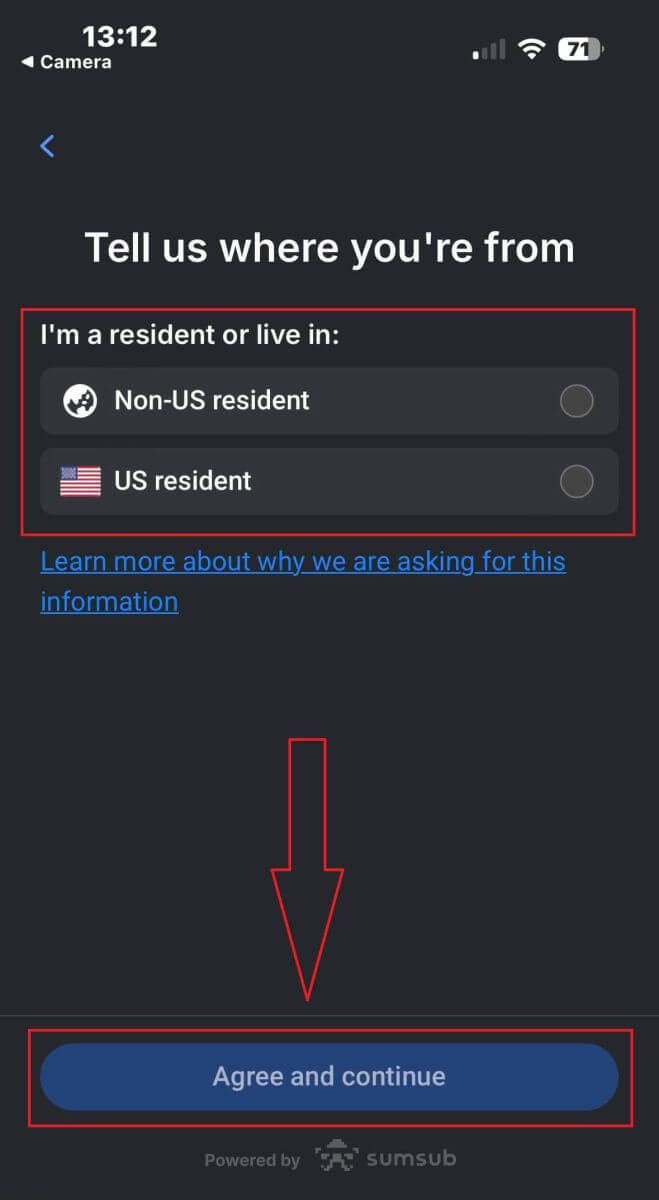
På den här sidan väljer du:
Det utfärdande landet.
Dokumenttypen (Körkort/ ID-kort/ Uppehållstillstånd/ Pass).
När du är klar trycker du på " Nästa" för att fortsätta. 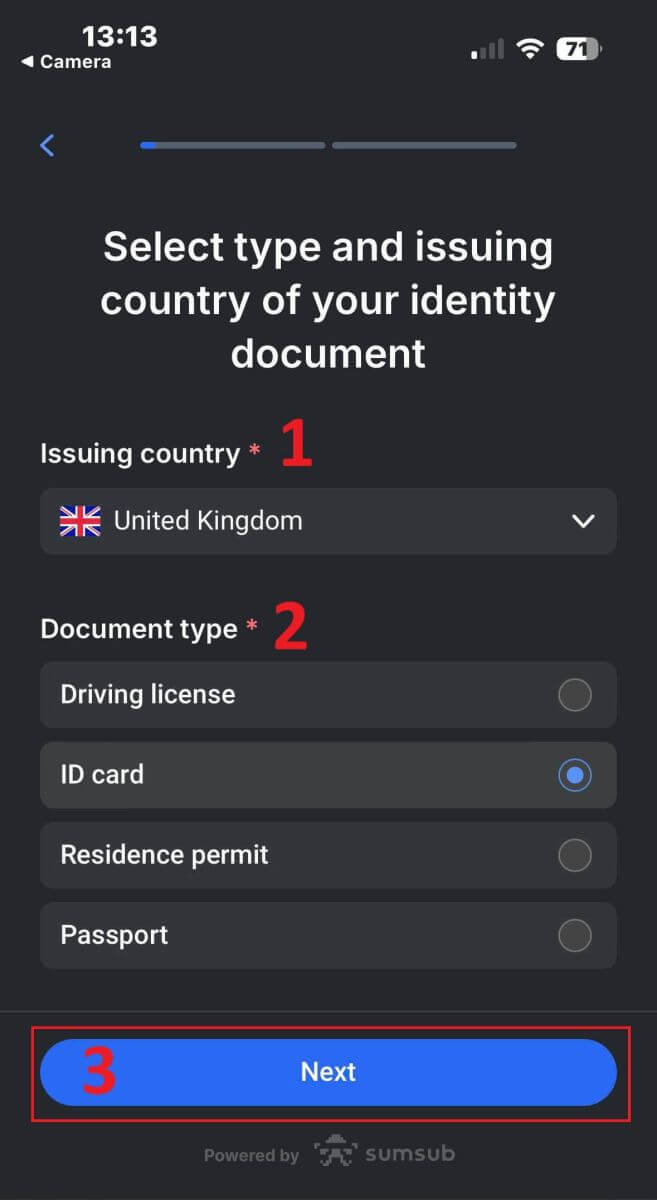
Nu kommer du till steget där du laddar upp dokument med bilder. Du kommer att ha två alternativ:
Ladda upp ett färgat foto eller en fil.
Ta ett foto i ett väl upplyst rum.
Vänligen redigera inte bilder av dina dokument.
Vänligen notera det noggrant och tryck sedan på "Fortsätt" för att börja ladda upp.
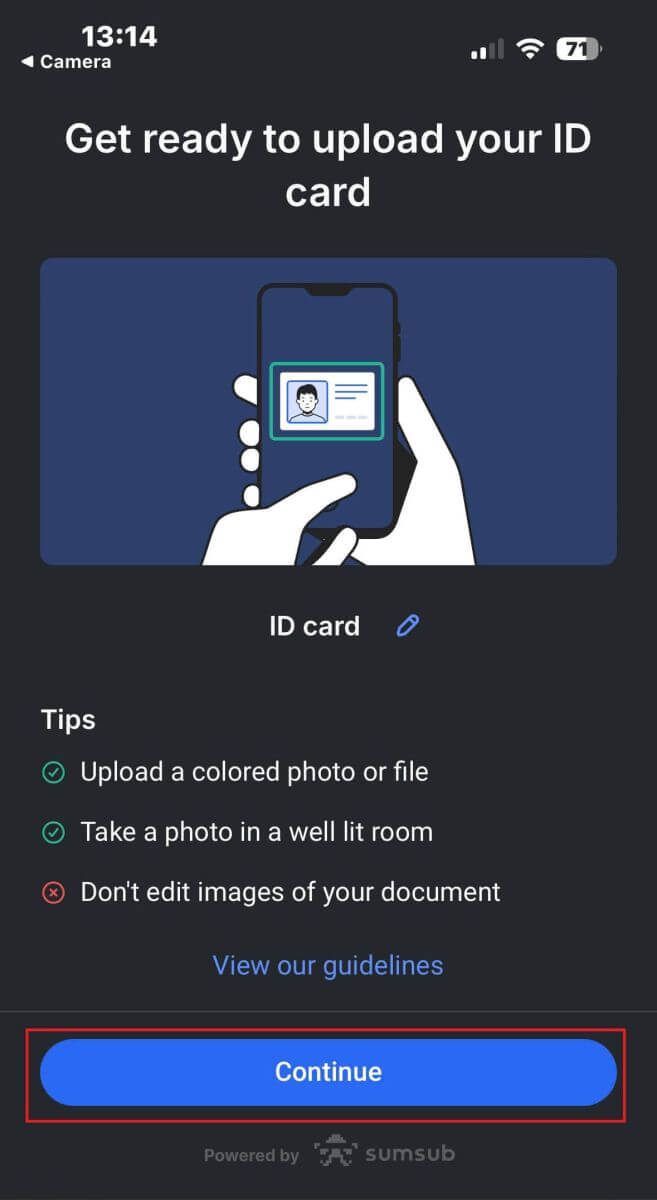
Nedan följer några tips för att få bättre resultat:
Bra blixt
Miljön med bra ljus hjälper till att känna igen karaktärerna i bilden. När bilden är för mörk eller för ljus kan dokumentet inte valideras.
Undvik reflektioner
Använd inte ficklampan från din enhet. Undvik reflexer från lampor eller miljöljus. Reflektioner på bilden stör bearbetning och extrahering av data.
Fokus och skärpa
Se till att bilderna är tydliga och att det inte finns några suddiga områden.
Vinkel
Dokumentet bör inte ha mer än 10 graders titel i horisontell eller vertikal riktning. 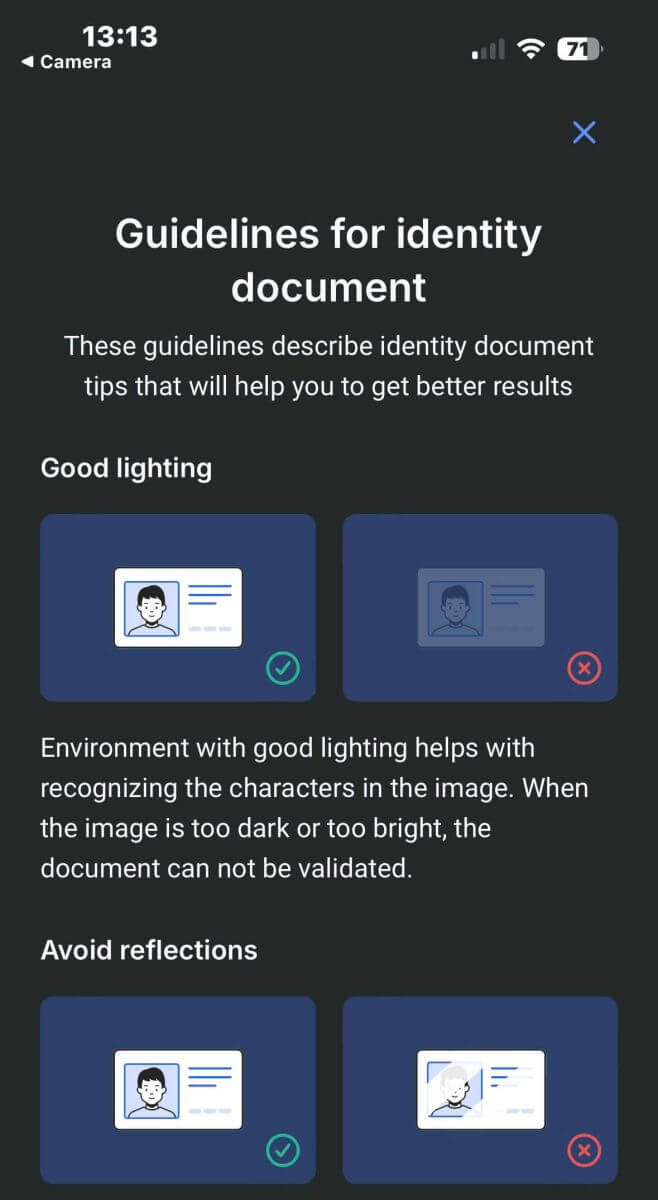
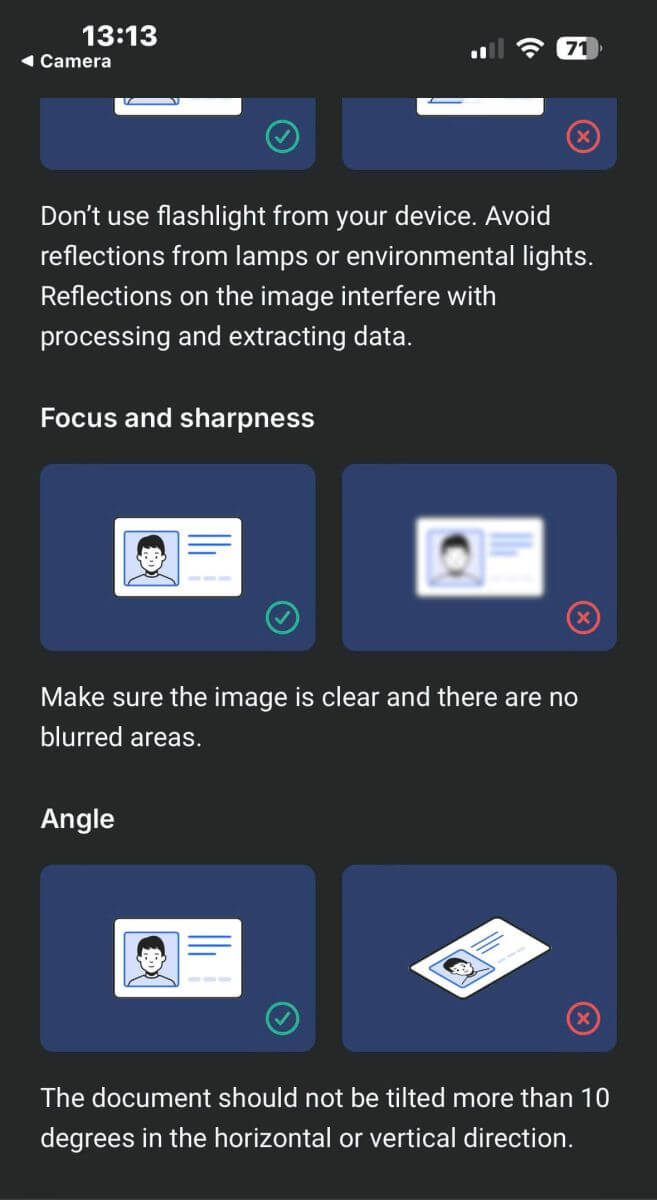
Kom också ihåg att tillåta enhetens kameraåtkomst (detta är ett obligatoriskt krav).
Tryck sedan på "Fortsätt" för att börja ladda upp. 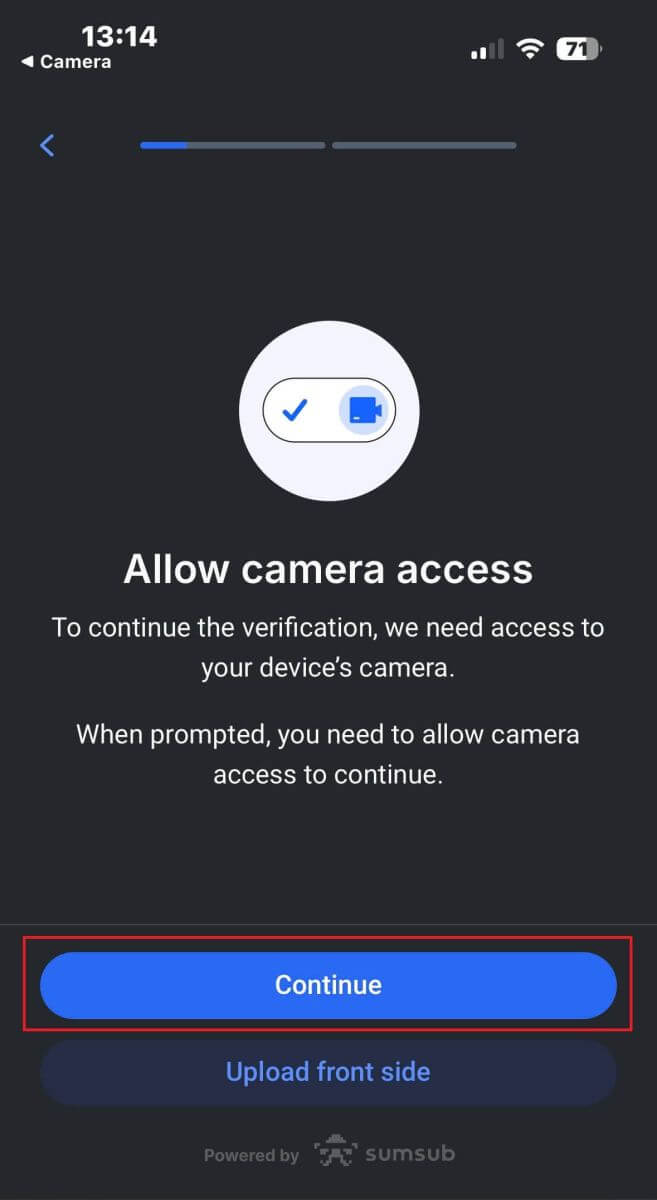
Du kommer att erbjudas två sätt att ladda upp dina dokumentbilder:
Rikta in dokumentet inom ramen på skärmen och tryck sedan på den vita runda knappen längst ner (märkt som nummer 1 i bilden) för att fånga och spara bilden.
Välj knappen med ikonen som visas i bilden (märkt som nummer 2) för att ladda upp ett foto från din enhets befintliga fotobibliotek.
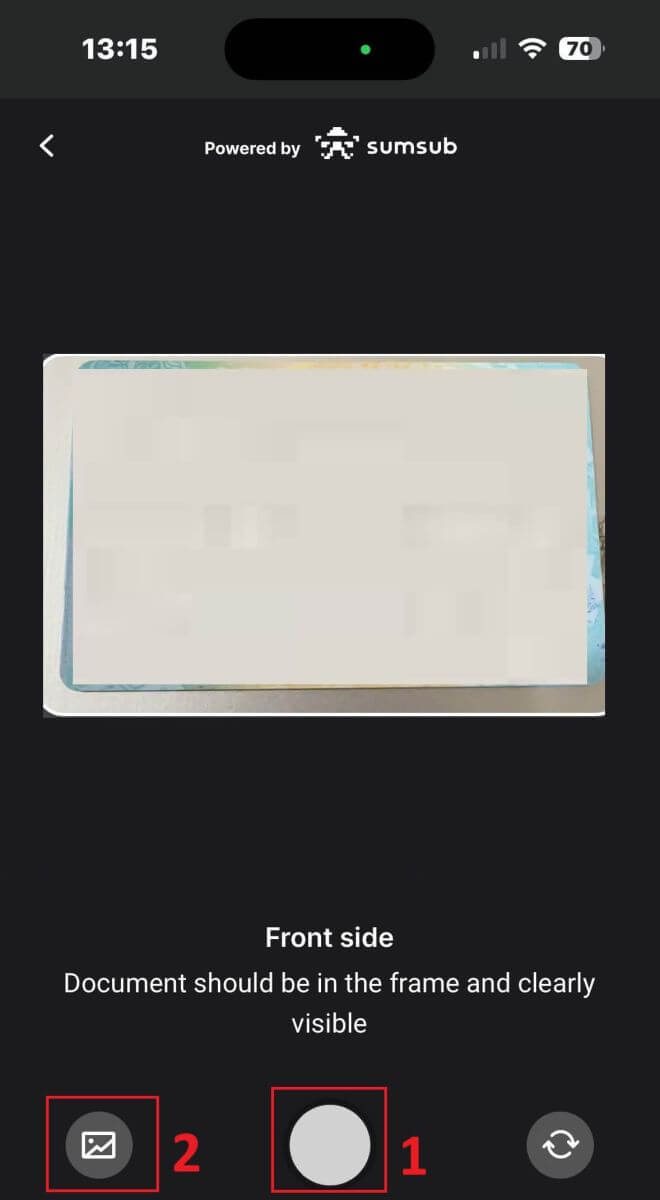
Kontrollera sedan att bilden är tydligt synlig och läsbar. Fortsätt sedan med samma process för de återstående sidorna av dokumentet (antalet sidor som krävs beror på vilken typ av verifieringsdokument du först valde).
Om den uppfyller standarderna, välj "Fortsätt" för att gå vidare till nästa steg. 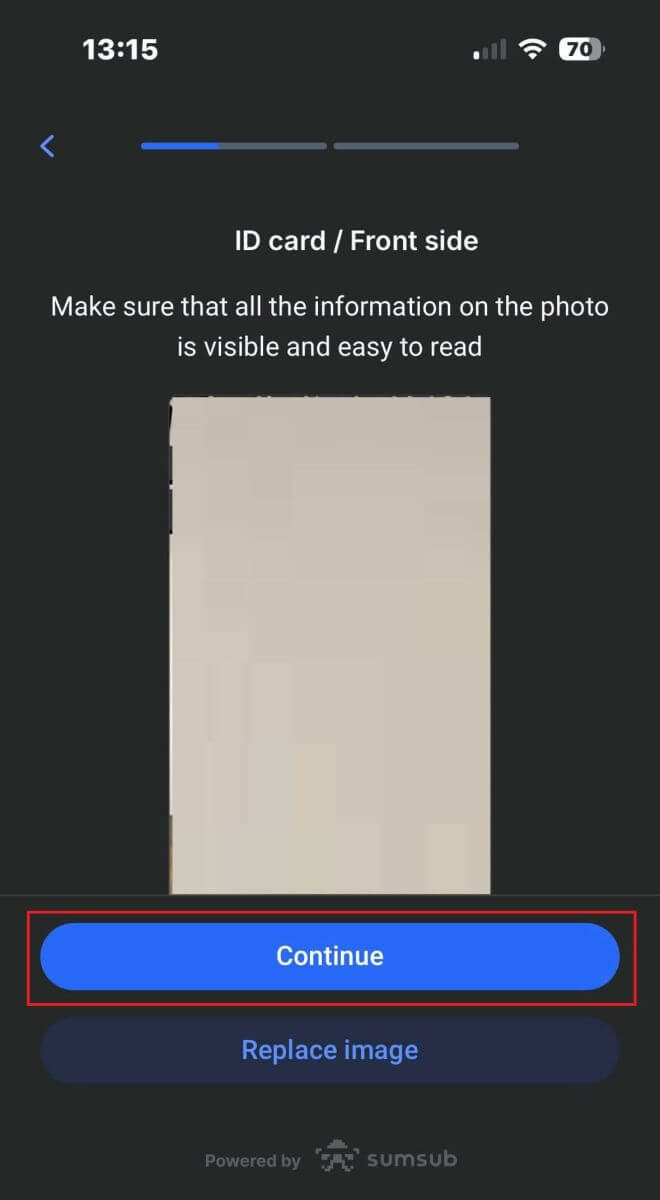
Nästa steg blir Liveness Check . Nedan följer några tips som hjälper dig att utföra detta steg smidigt:
Bra belysning
Se till att rummet är väl upplyst så att dina data kan identifieras korrekt för att slutföra kontrollen.
Korrekt ansiktsposition
Var inte för nära eller för långt bort från kameran. Placera ditt ansikte så att det syns tydligt och passar in i ramen.
Naturligt utseende
Ändra inte ditt utseende. Bär inte masker, glasögon och hattar när du klarar liveness-kontrollen. 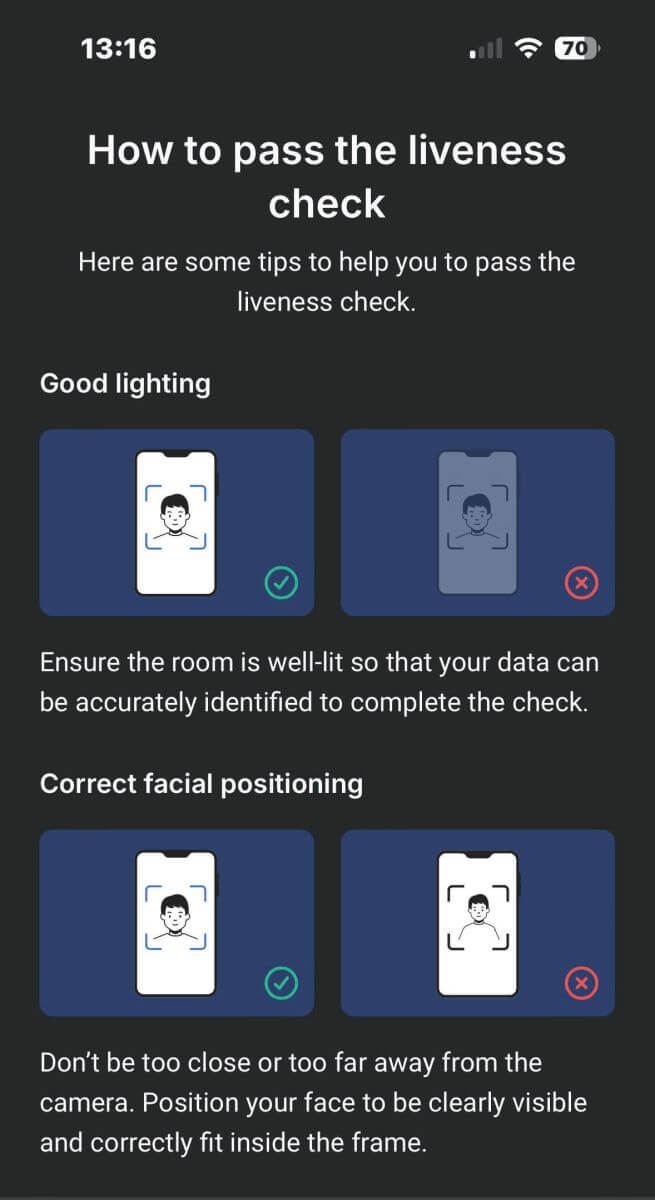
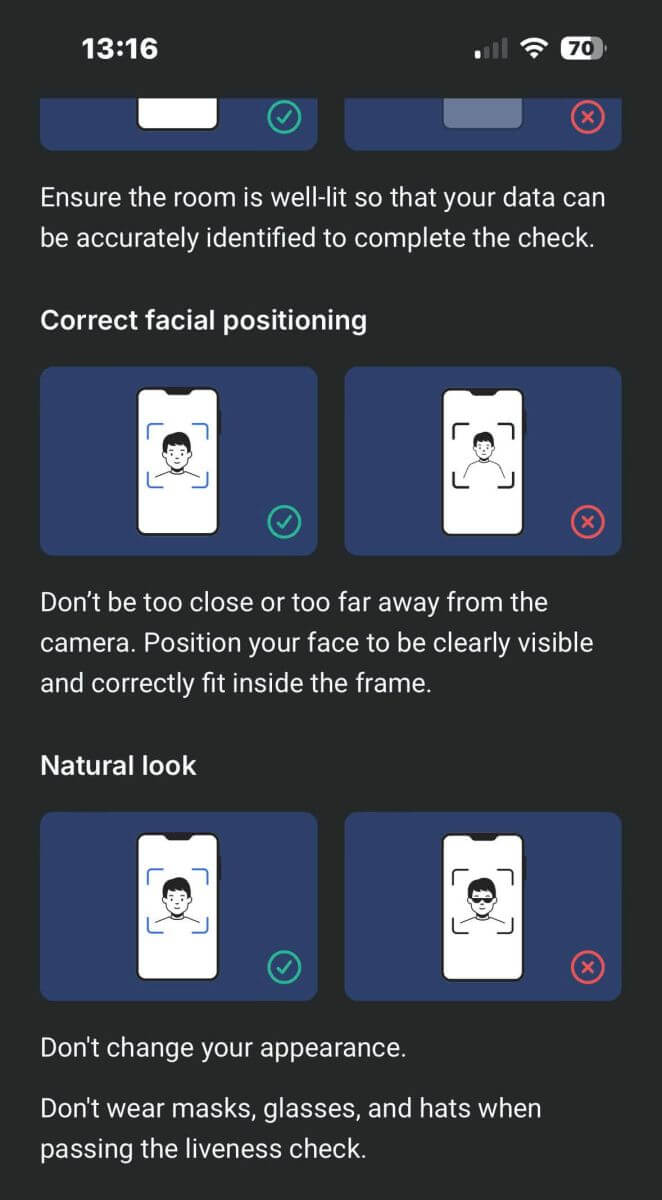
Placera ditt ansikte inom ramen och håll dig sedan stilla i 2 - 5 sekunder för att systemet ska identifiera dig. Om du lyckas kommer du automatiskt att dirigeras till nästa skärm. 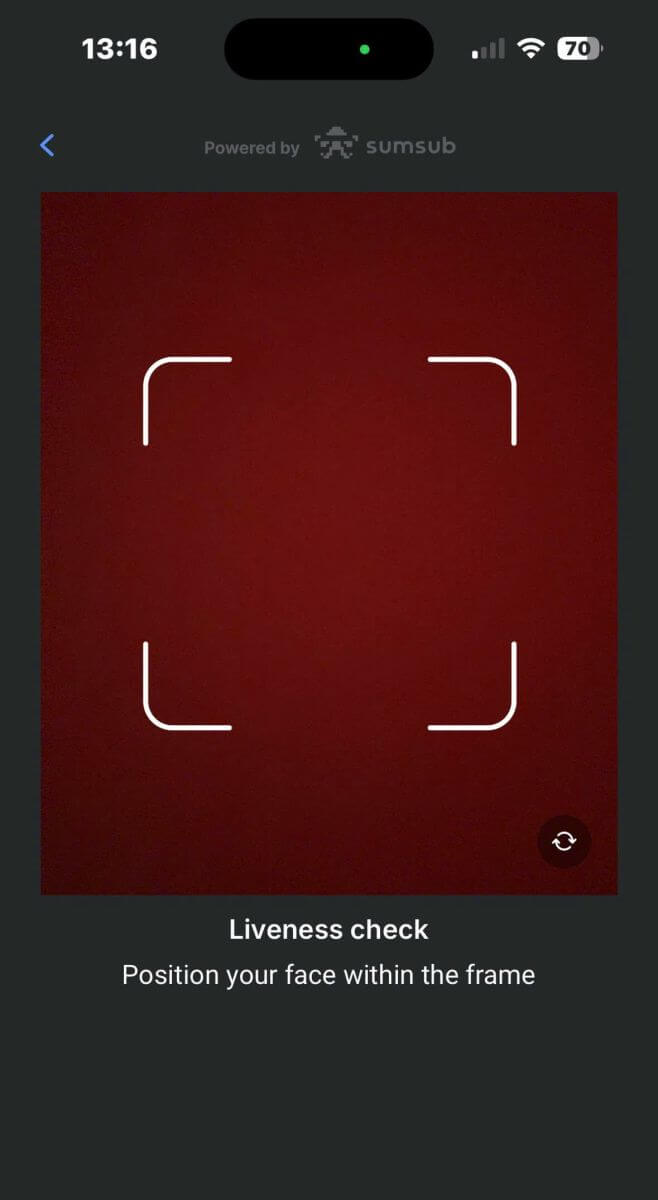
På den här sidan, håll ditt ansikte inom ramen och vrid huvudet långsamt i en cirkel efter den gröna indikatorn. 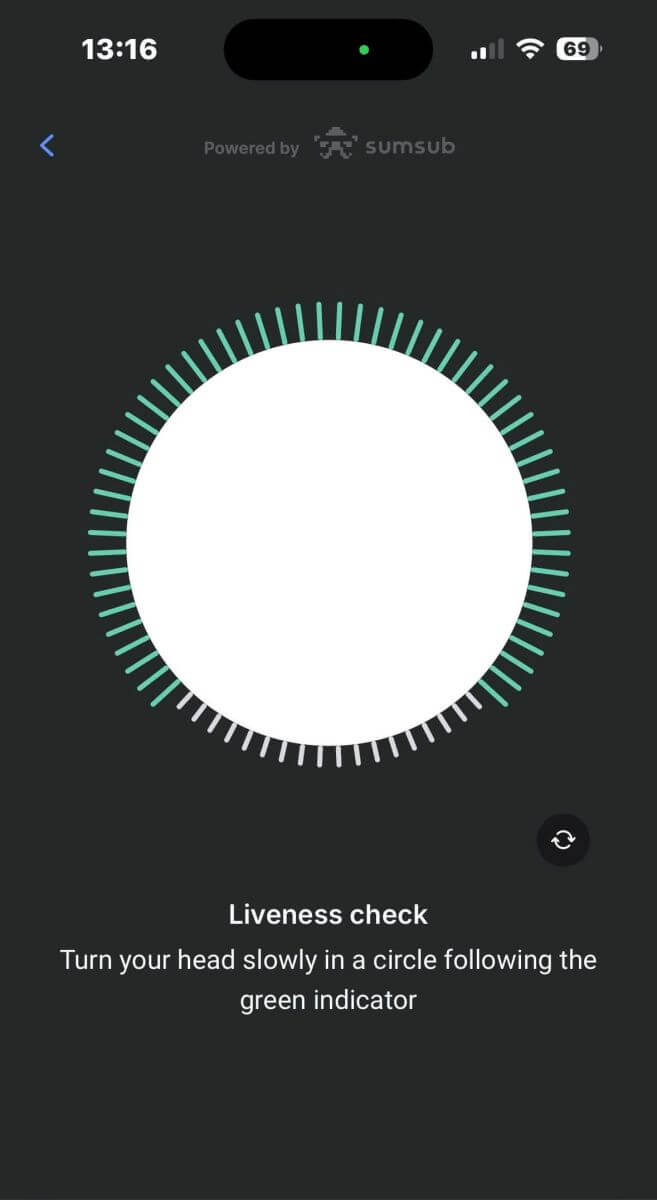
Grattis till att du klarat Liveness Check. 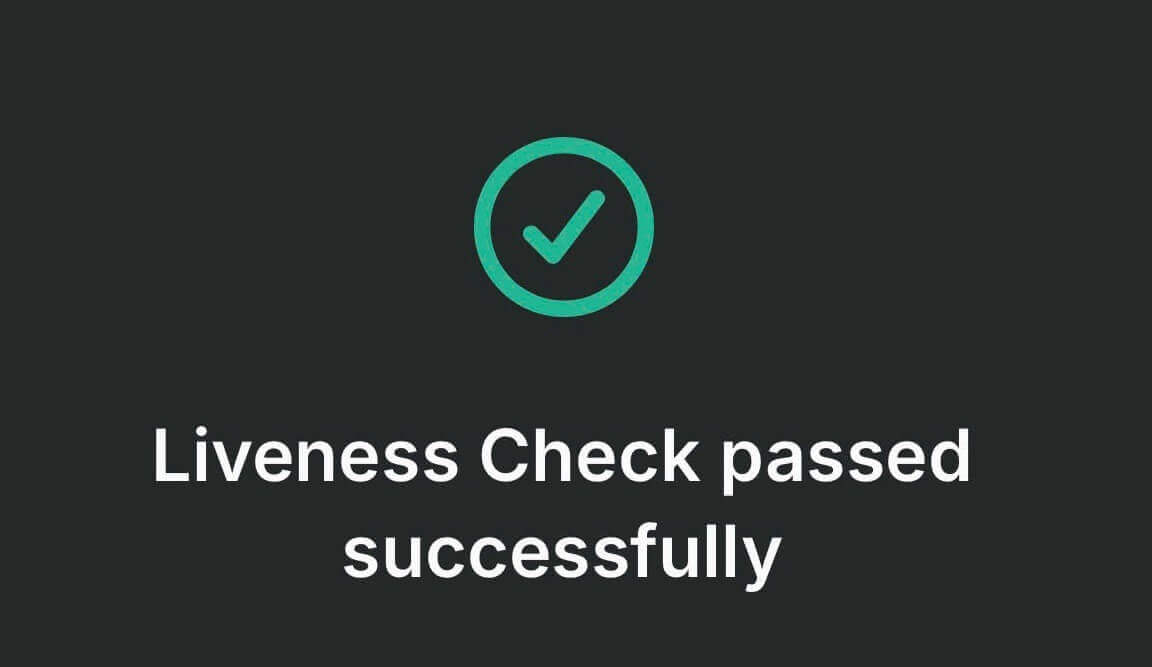
Vänta nu från 5 till 10 sekunder för att systemet ska behandla dina data och visa resultaten på skärmen. 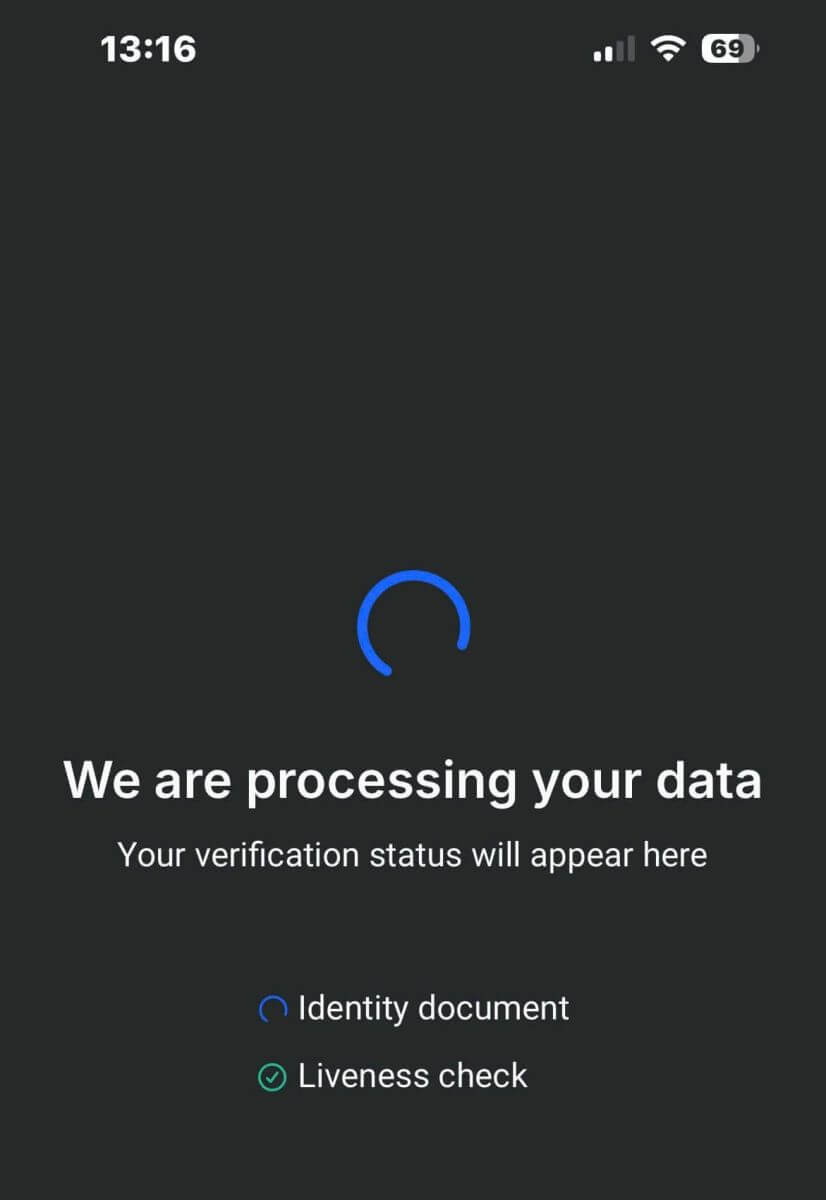
Grattis till att du lyckats verifiera din profil med FxPro. Det var enkelt och snabbt. 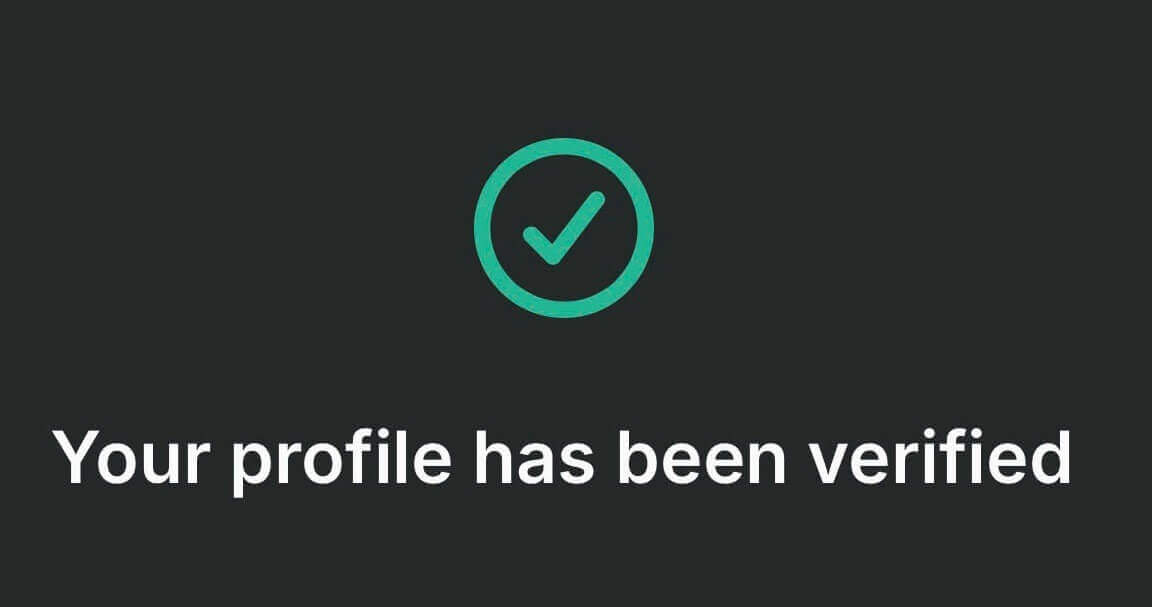
Hur man verifierar konto på FxPro [App]
Öppna först FxPro Mobile App på din mobila enhet och välj sedan "Mer" längst ner till höger på skärmen. 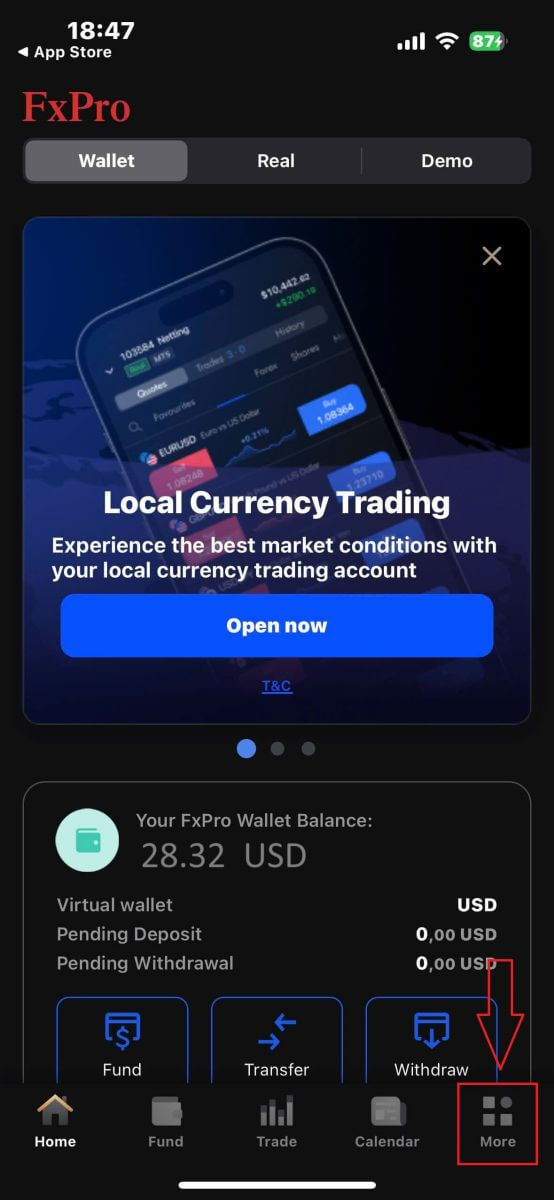
Fortsätt där genom att välja "Min profil" . 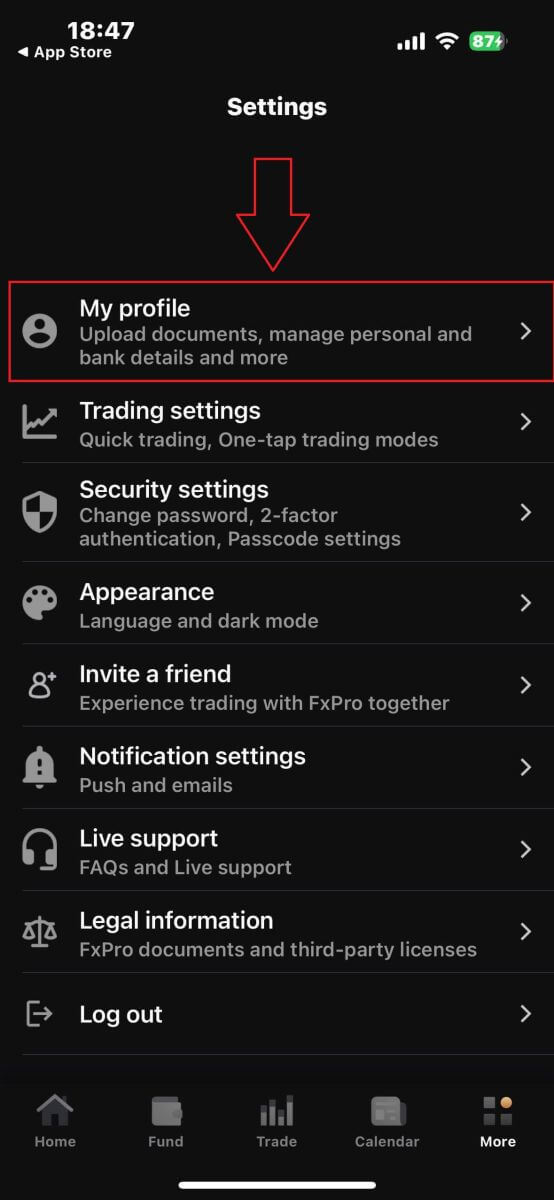
Välj sedan avsnittet "Ladda upp dokument" för att påbörja verifieringsprocessen.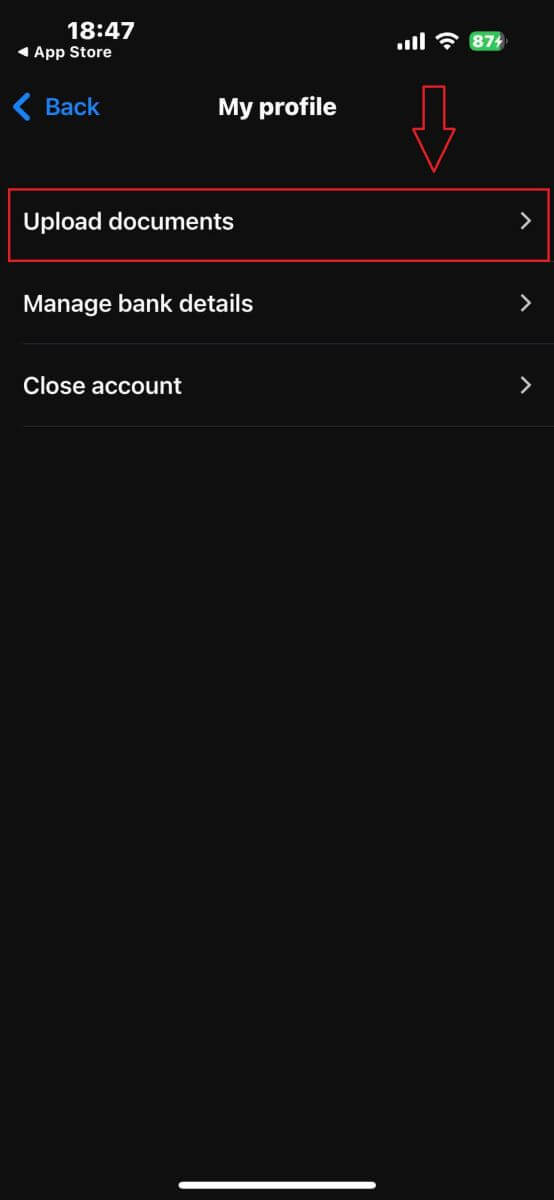
Informera först FxPro om du är bosatt i USA, eftersom det finns specifika verifieringspolicyer för invånare i USA.
När du har gjort ditt val, tryck på "Godkänn och fortsätt" för att gå vidare till nästa sida. 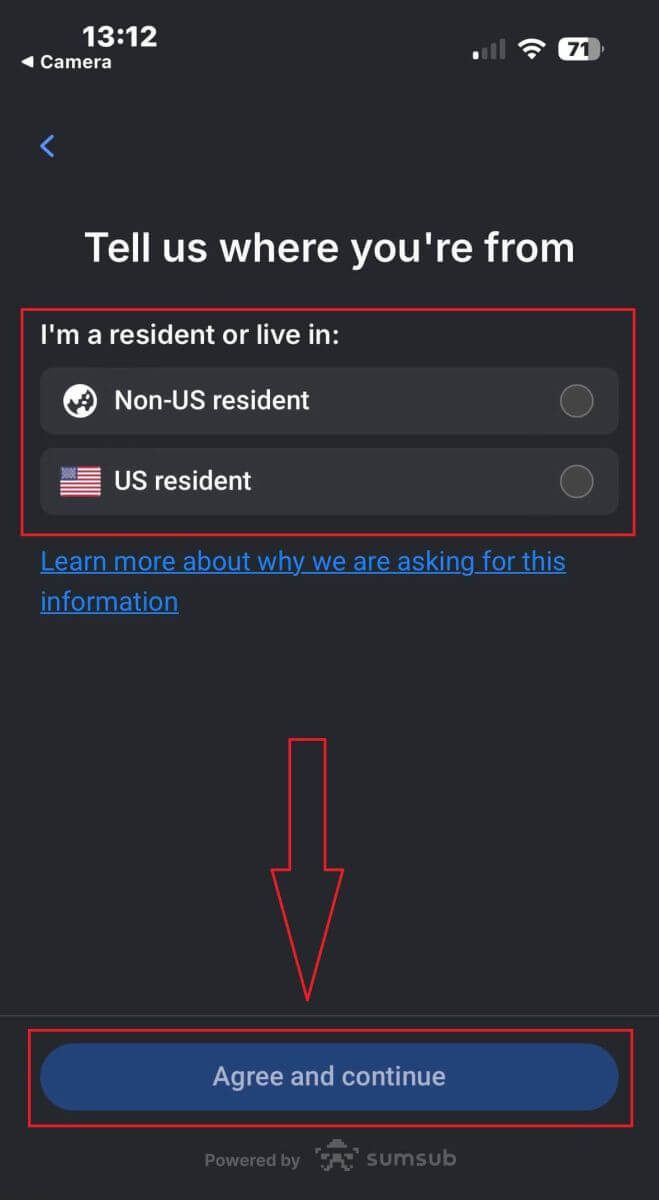
På den här sidan måste du välja:
Det utfärdande landet.
Dokumenttypen (körkort, ID-kort, uppehållstillstånd eller pass).
När du har slutfört dessa val, tryck på "Nästa" för att fortsätta. 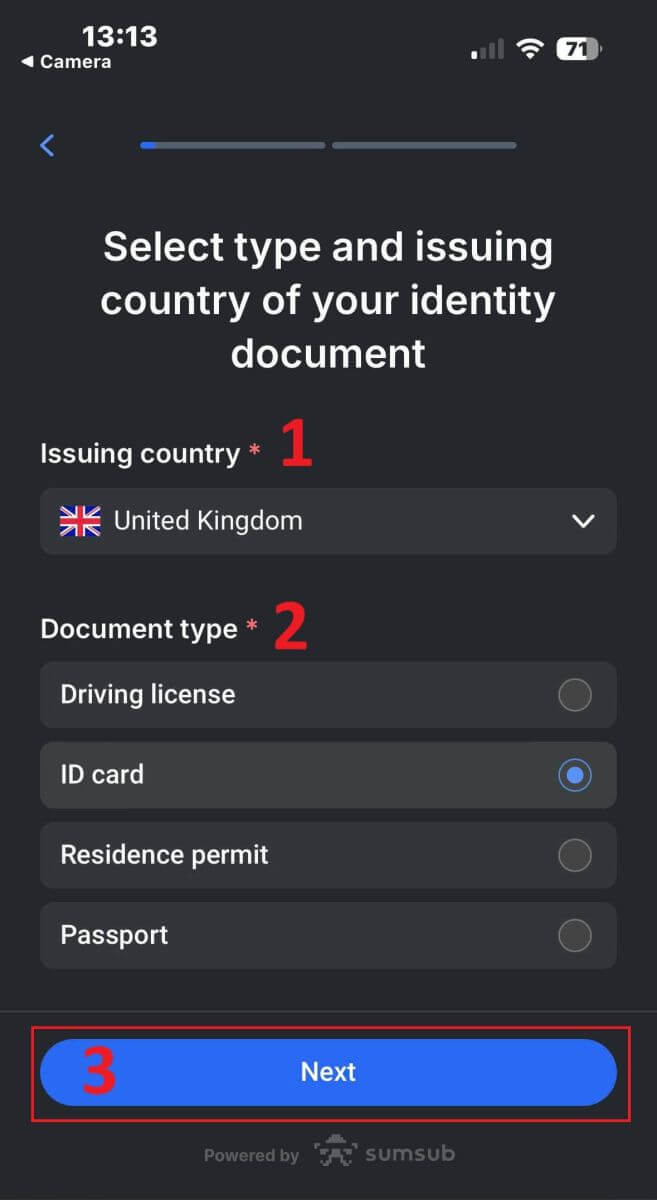
I det här steget måste du ladda upp dokument med bilder. Du har två alternativ:
Ladda upp ett färgat foto eller en fil.
Ta ett foto i ett väl upplyst område.
Redigera inte bilderna av dina dokument.
Läs igenom dessa instruktioner noggrant och tryck sedan på "Fortsätt" för att starta uppladdningsprocessen.
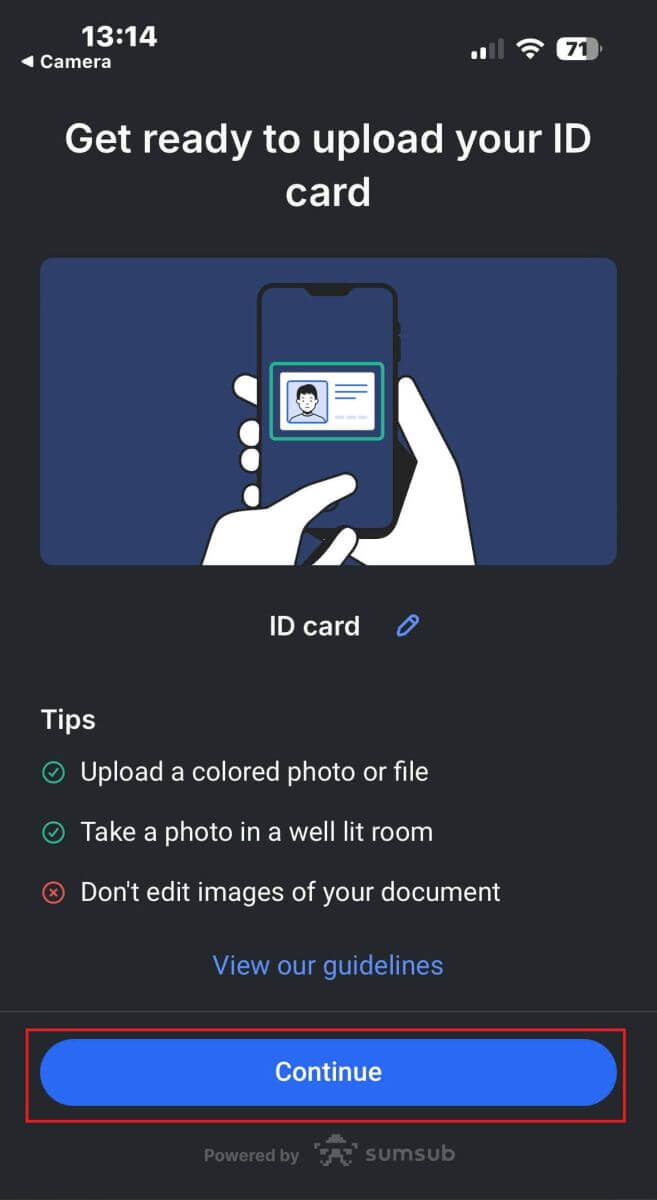
Här är några tips som hjälper dig att uppnå bättre resultat:
Bra blixt
Miljön med bra ljus hjälper dig att känna igen karaktärerna i bilden. När bilden är för mörk eller för ljus kan dokumentet inte valideras.
Undvik reflektioner
Använd inte ficklampan från din enhet. Undvik reflexer från lampor eller miljöljus. Reflektioner på bilden stör bearbetning och extrahering av data.
Fokus och skärpa
Se till att bilderna är tydliga och att det inte finns några suddiga områden.
Vinkel
Dokumentet bör inte ha mer än 10 graders titel i horisontell eller vertikal riktning. 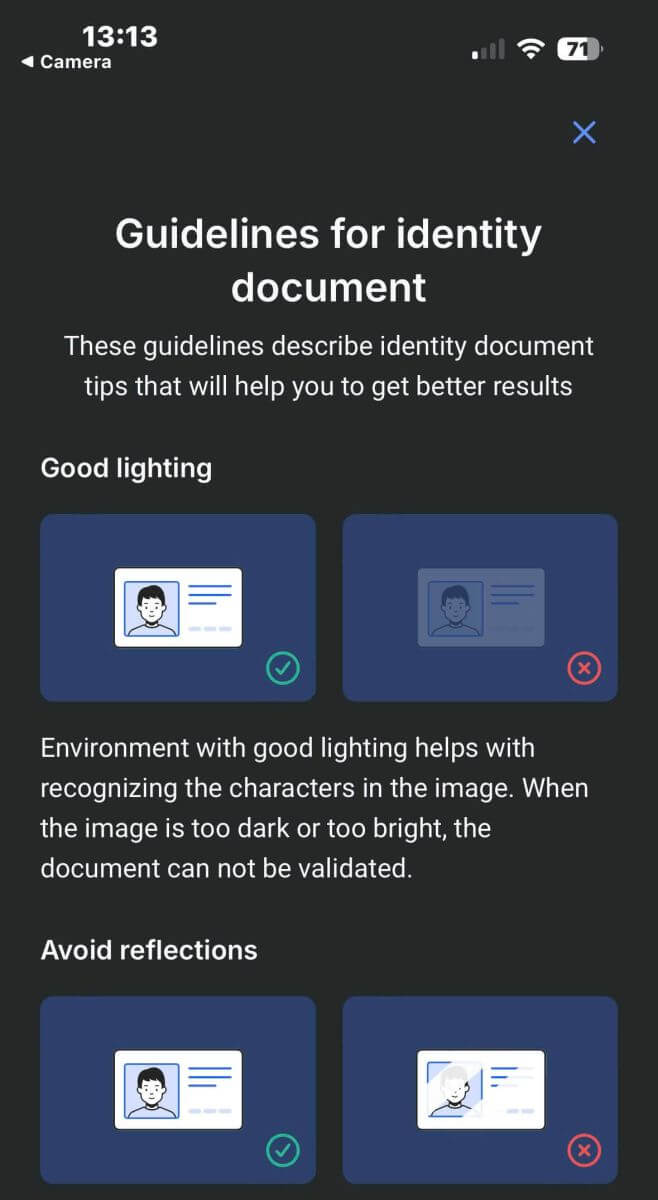
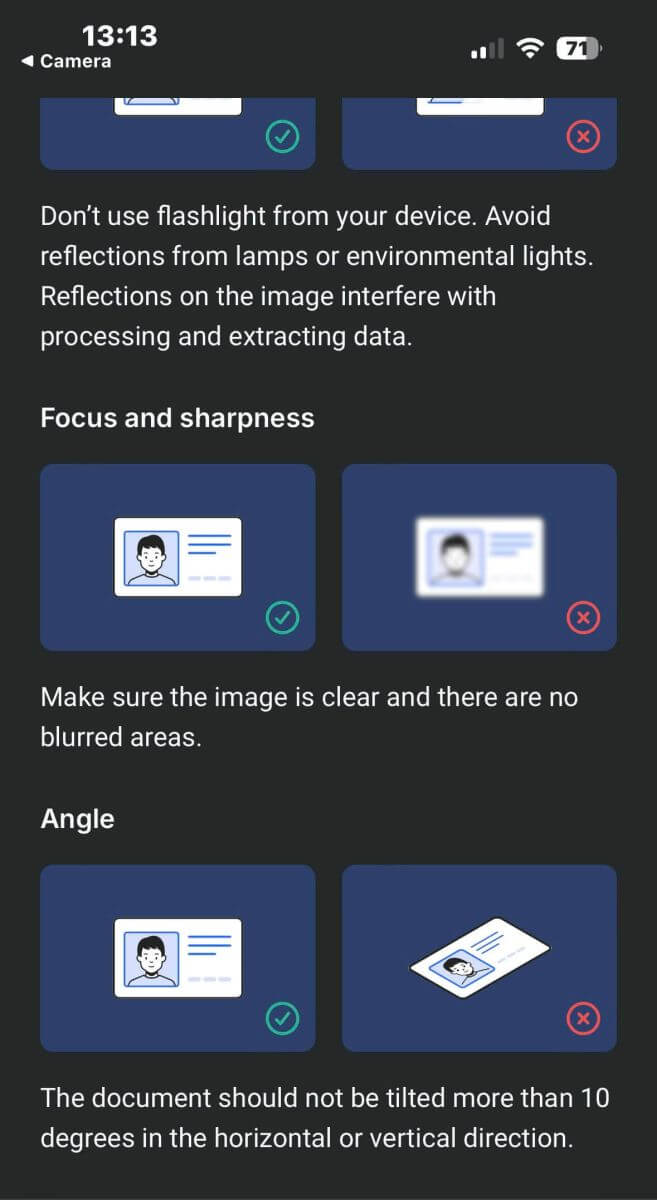
Se också till att du tillåter enhetens kameraåtkomst, eftersom detta är ett obligatoriskt krav.
Klicka sedan på "Fortsätt" för att starta uppladdningsprocessen. 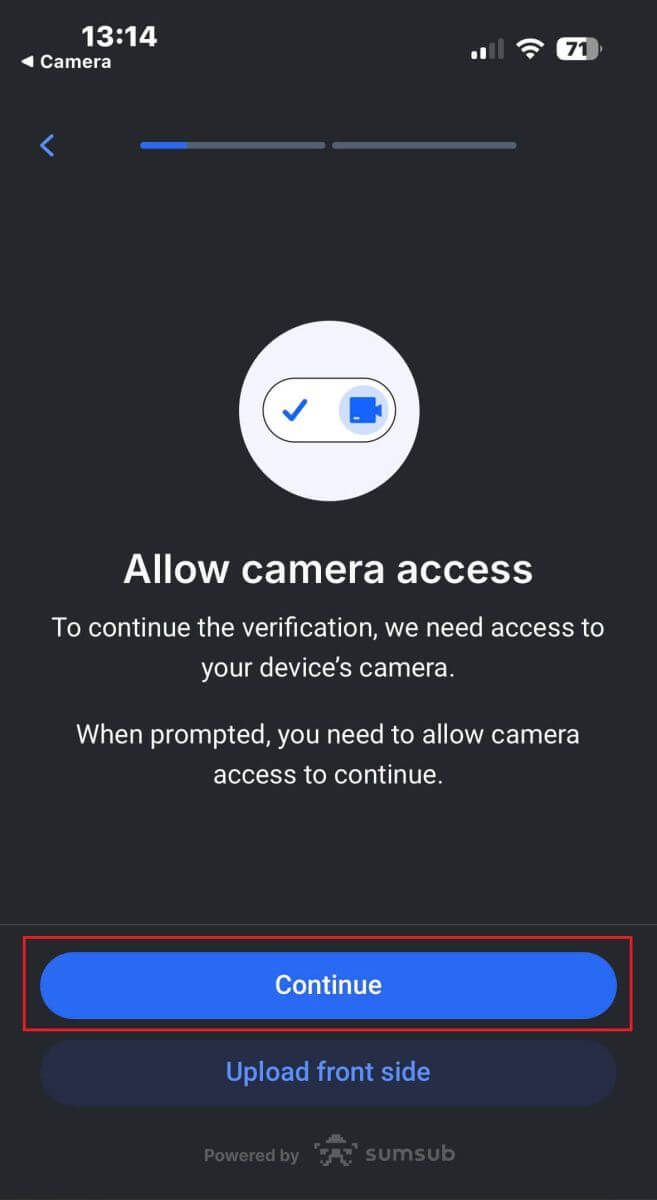
Du kommer att ha två alternativ för att ladda upp dina dokumentbilder:
Rikta in dokumentet inom ramen på skärmen och tryck sedan på den vita runda knappen längst ner (märkt som nummer 1 i bilden) för att fånga och spara bilden.
Välj knappen med ikonen som visas i bilden (märkt som nummer 2) för att ladda upp ett foto från din enhets befintliga fotobibliotek.
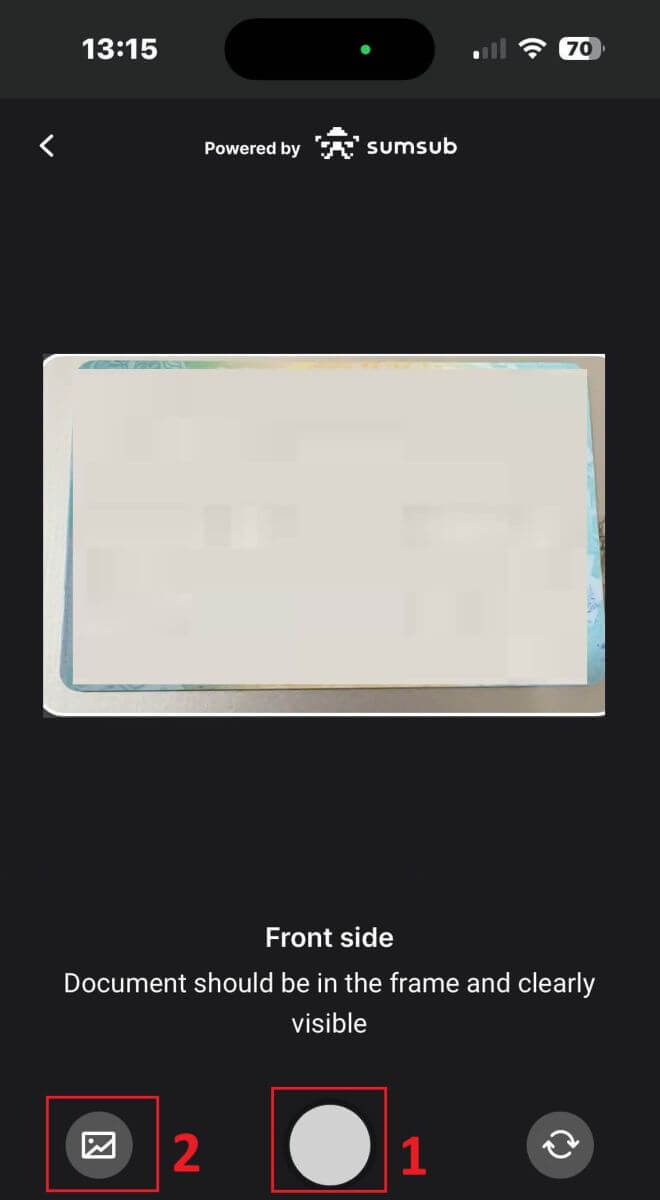
Se sedan till att bilden är tydlig och läsbar. Upprepa processen för alla återstående sidor av dokumentet, beroende på vilken typ av verifieringsdokument du valt.
Om bilderna uppfyller standarderna, tryck på "Fortsätt" för att gå vidare till nästa steg. 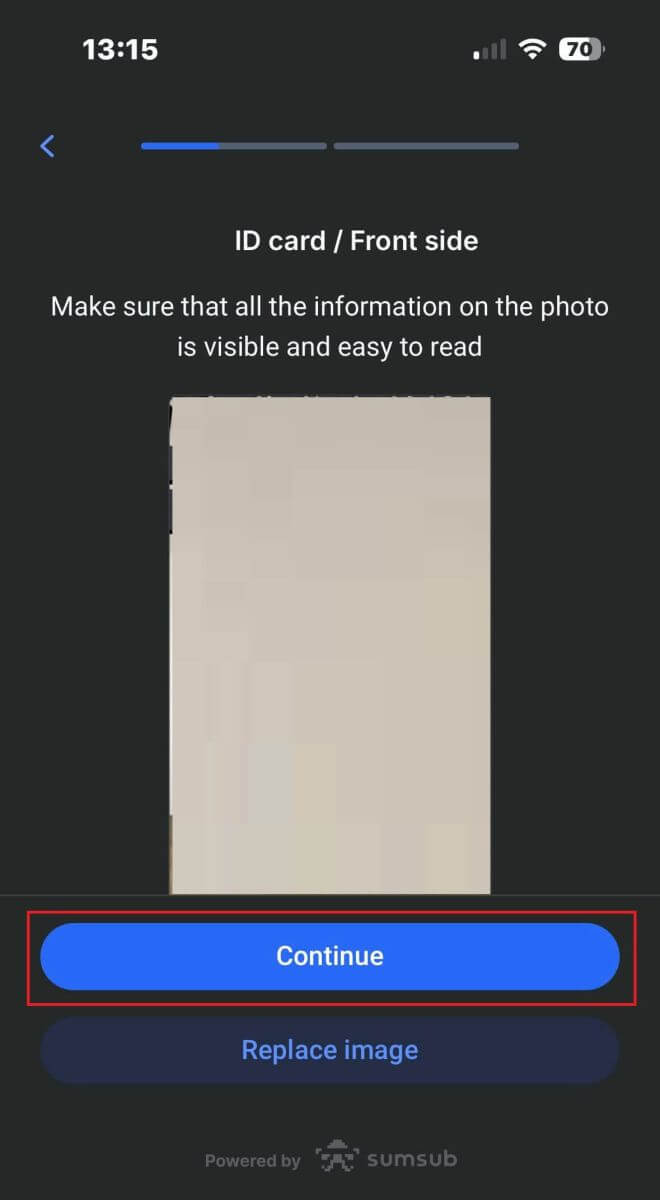
Nästa steg blir Liveness Check . Nedan följer några tips som hjälper dig att utföra detta steg smidigt:
Bra belysning
Se till att rummet är väl upplyst så att dina data kan identifieras korrekt för att slutföra kontrollen.
Korrekt ansiktsposition
Var inte för nära eller för långt bort från kameran. Placera ditt ansikte så att det syns tydligt och passar in i ramen.
Naturligt utseende
Ändra inte ditt utseende. Bär inte masker, glasögon och hattar när du klarar liveness-kontrollen. 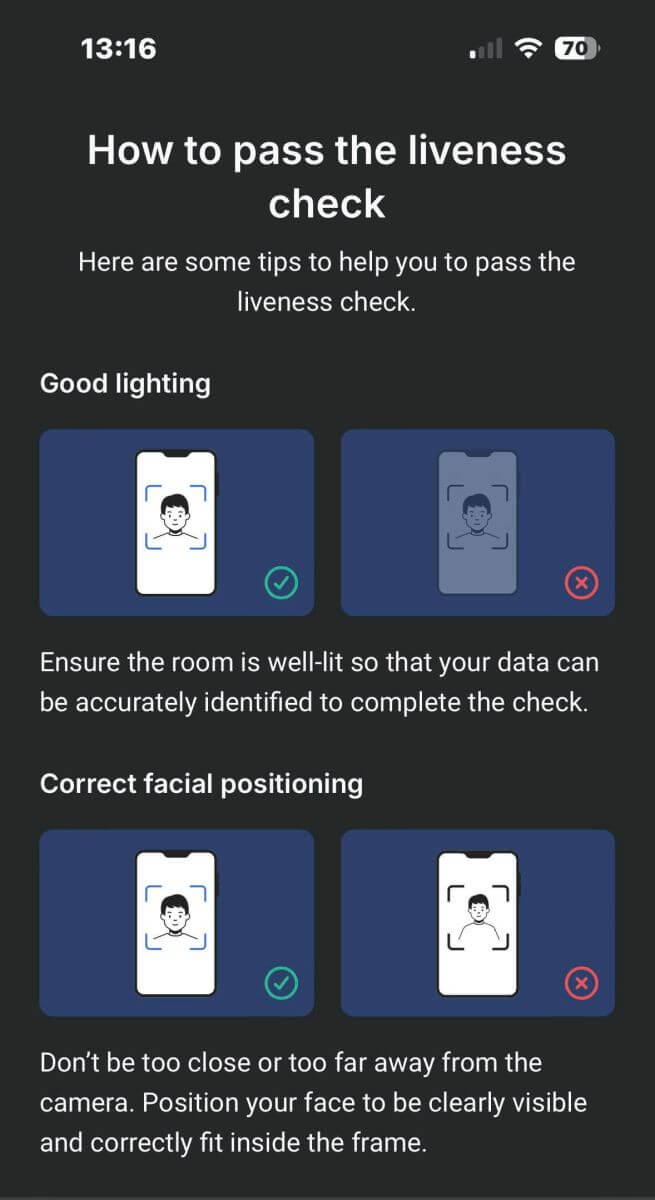
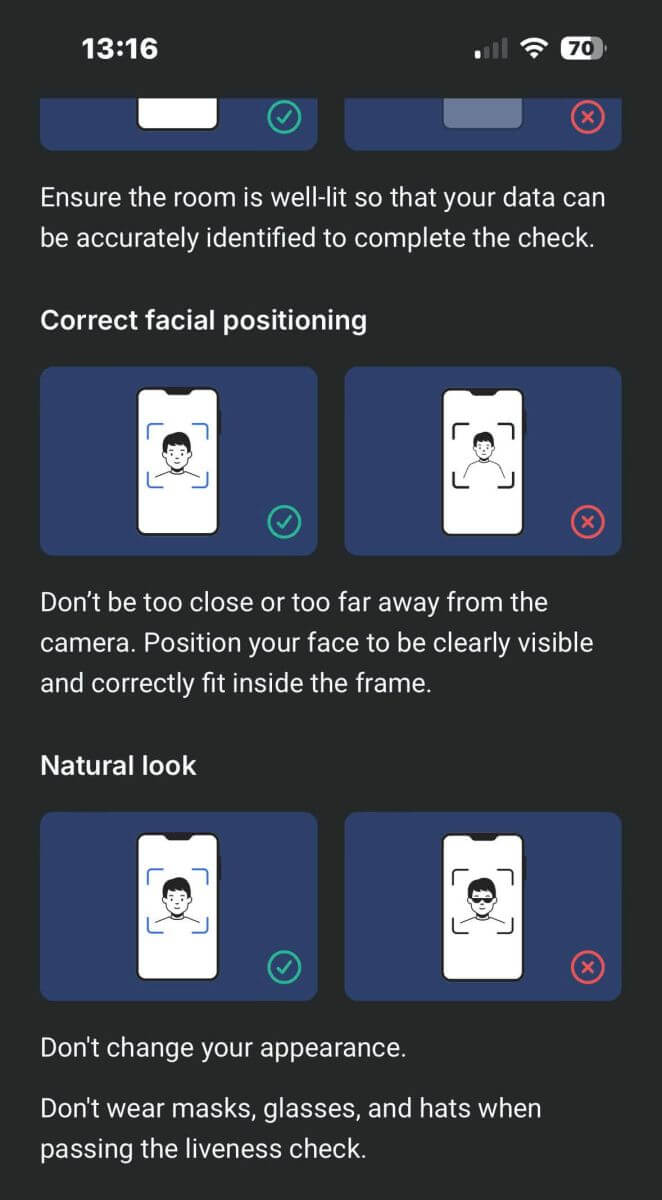
Placera ditt ansikte inom ramen och förbli stilla i 2 till 5 sekunder för att systemet ska identifiera dig. Om det lyckas kommer du automatiskt att omdirigeras till nästa skärm. 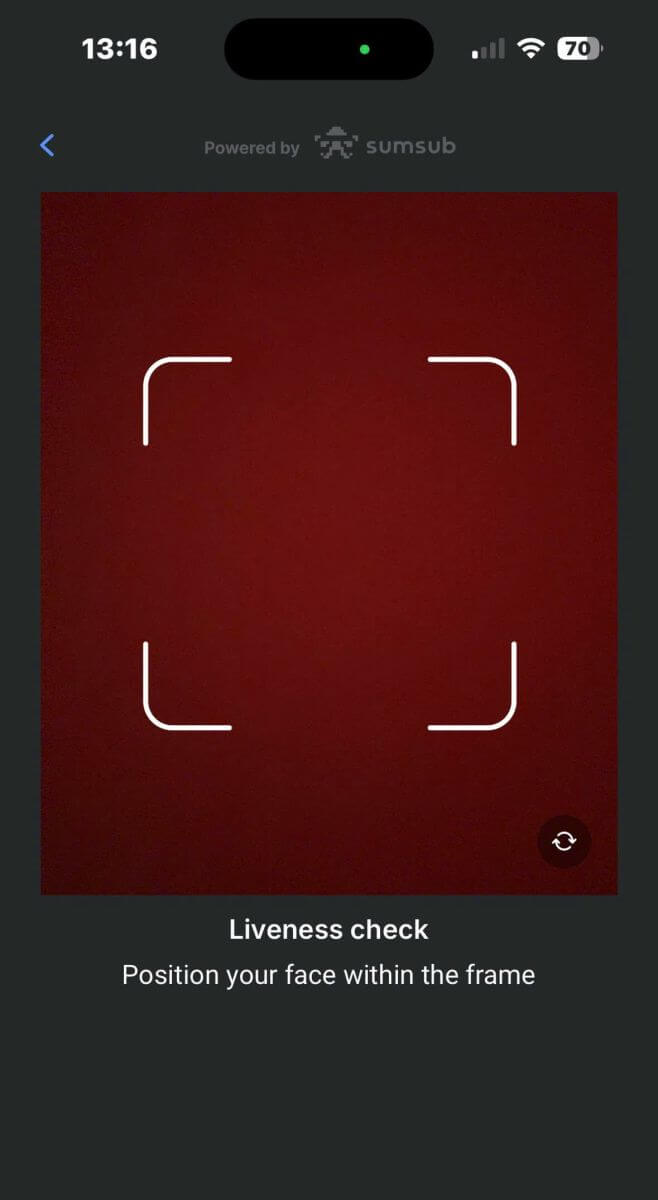
På den här sidan, håll ditt ansikte inom ramen och vrid långsamt huvudet i en cirkulär rörelse efter den gröna indikatorn. 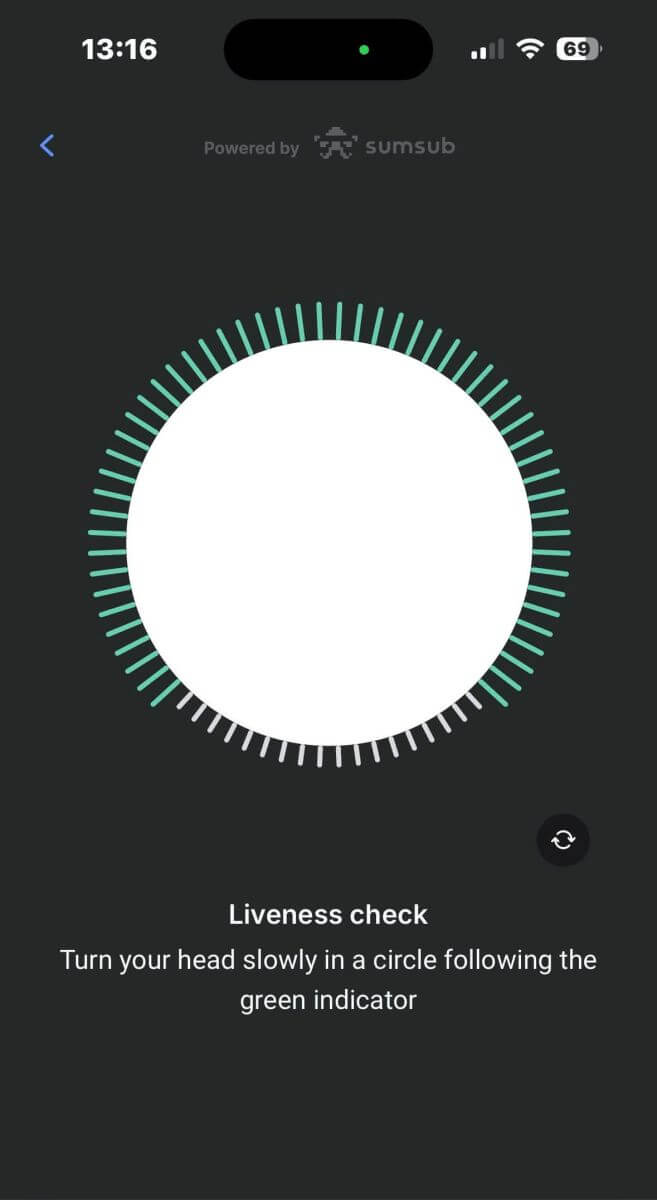
Grattis till att du genomfört Liveness Check! 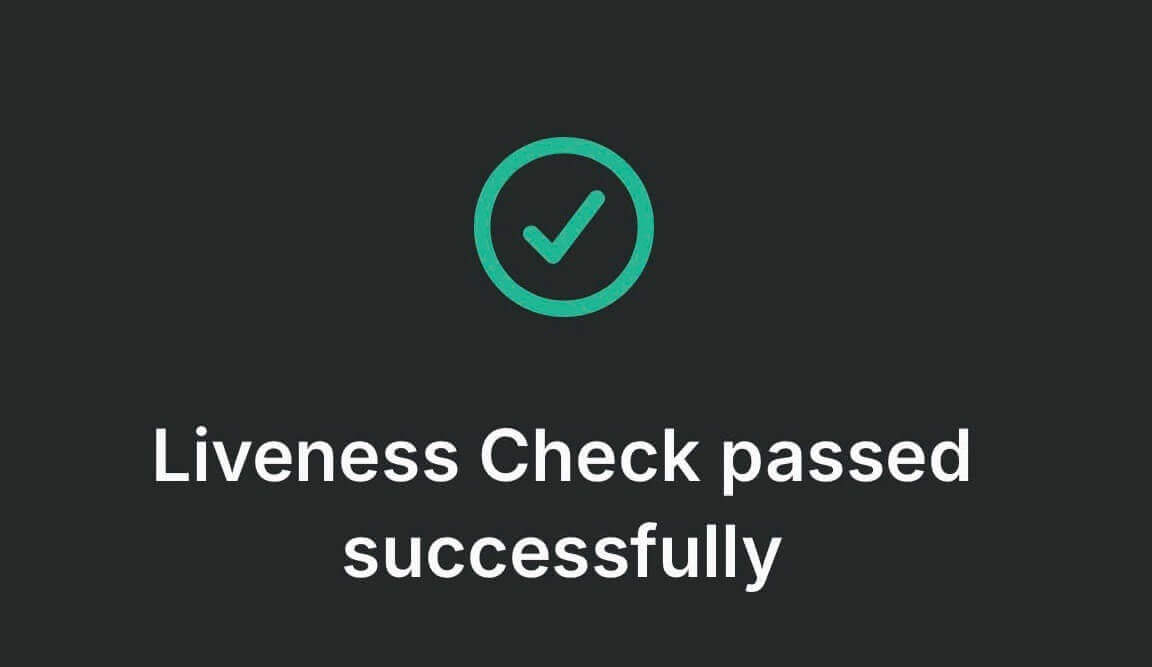
Vänta i 5 till 10 sekunder medan systemet bearbetar dina data och visar resultaten på skärmen. 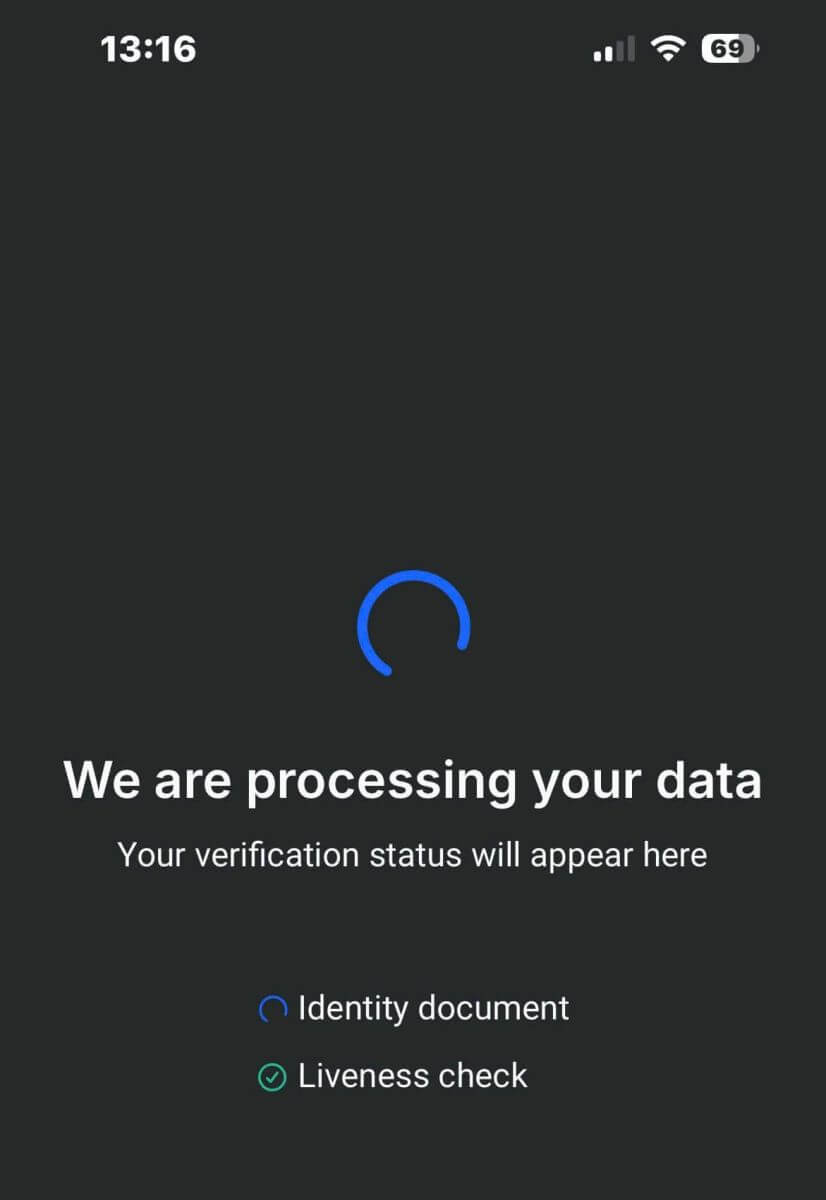
Grattis till att du lyckats verifiera din profil med FxPro! En så enkel och snabb process. 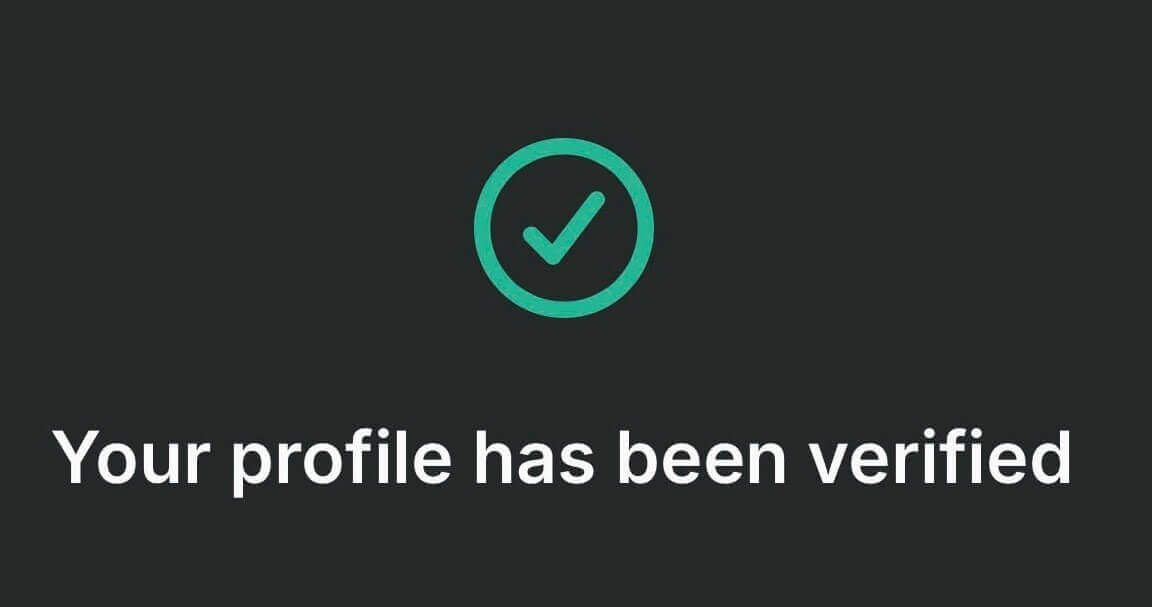
Hur man sätter in pengar på FxPro
Vad är FxPro Wallet?
FxPro Wallet är ett personligt riskhanteringsverktyg som fungerar som ett centralt konto från vilket du kan överföra pengar till alla dina andra handelskonton med några enkla klick. Den största fördelen med att göra insättningar till din FxPro-plånbok i motsats till att finansiera dina konton direkt är att dina insatta medel är helt skyddade från alla öppna positioner som du kan ha på ditt handelskonto.
Insättningstips
Att finansiera ditt FxPro-konto är snabbt och enkelt. Här är några tips för att säkerställa problemfria insättningar:
FxPro Wallet visar endast betalningsmetoder efter att den obligatoriska verifieringsprocessen har slutförts.
Minsta insättningskrav börjar från 100 USD eller motsvarande valutor.
Verifiera minimiinsättningskraven för ditt valda betalningssystem.
Dina betaltjänster måste stå i ditt namn och matcha FxPro-kontoinnehavarens namn.
Dubbelkolla att alla detaljer, inklusive ditt kontonummer och all viktig personlig information, är korrekt angivna.
Alla insättningar och uttag behandlas utan provision från FxPro-sidan.
Besök avsnittet FxPro Wallet på din FxPro Dashboard för att lägga till pengar till ditt FxPro-konto när som helst, 24/7.
Hur man sätter in på FxPro [Web]
Bankkort
Logga först in på ditt FxPro-konto och klicka på FxPro-plånboken till vänster på skärmen, välj sedan knappen "FOND" för att komma igång. 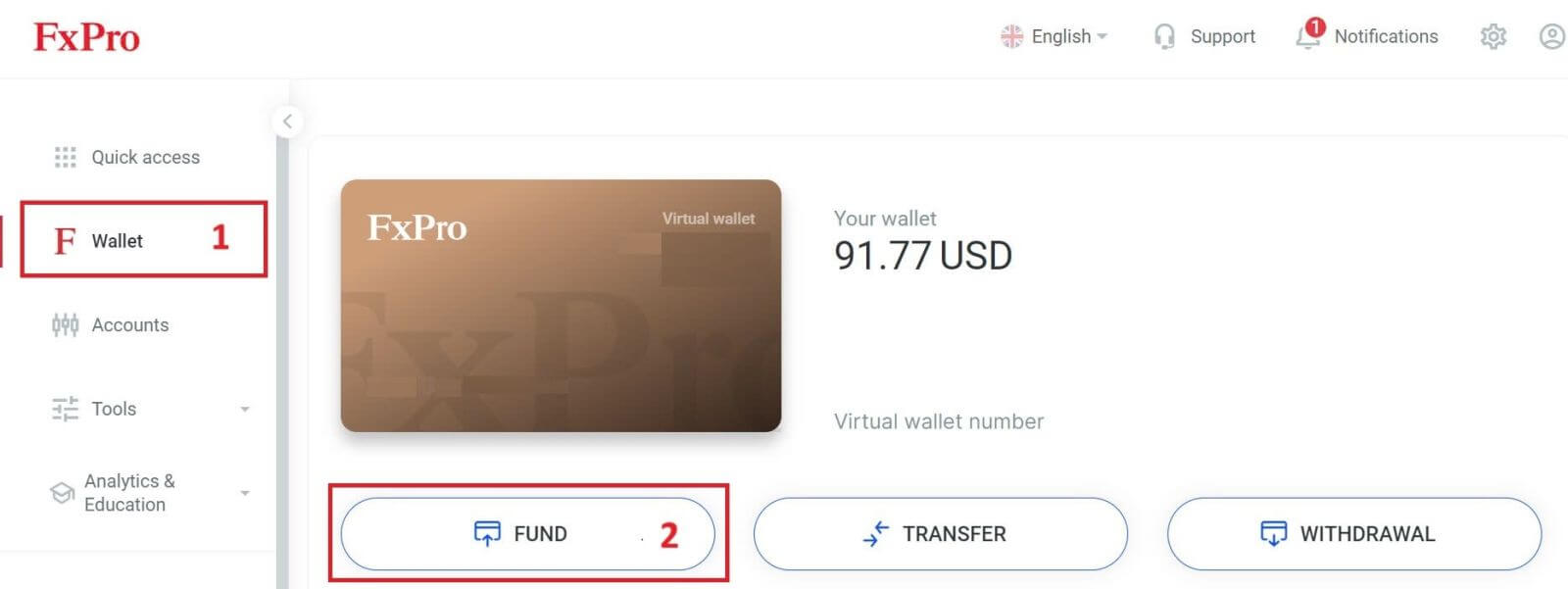
På nästa sida, när du väljer en betalningsmetod, klicka på "Kredit-/betalkort" för att använda ditt bankkort för att sätta in i din FxPro-plånbok.
Vi accepterar kredit-/betalkort inklusive Visa, Visa Electron, Visa Delta, MasterCard, Maestro International, och Maestro UK. 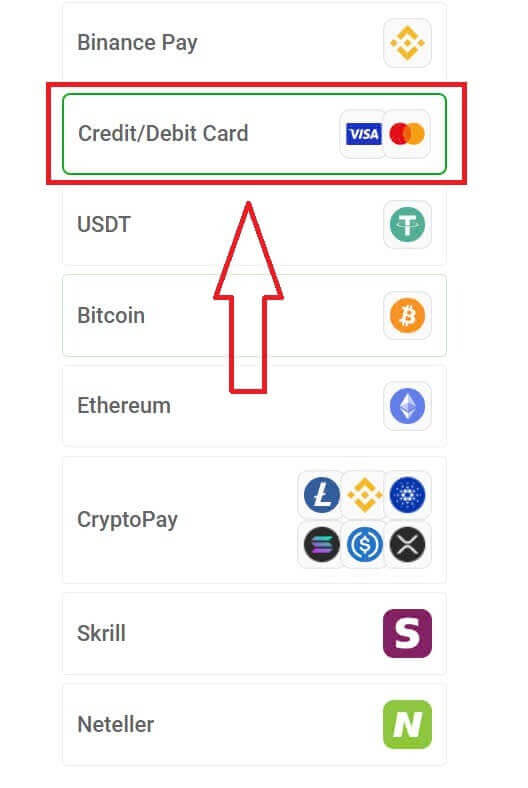
Då visas ett litet formulär där du kan fylla i följande information:
Kortnummer.
Sista utgångsdatum.
CVV.
Saldobeloppet du vill sätta in och motsvarande valuta.
När du har fyllt i formuläret och säkerställt att all information är giltig, välj "Fortsätt" för att fortsätta. 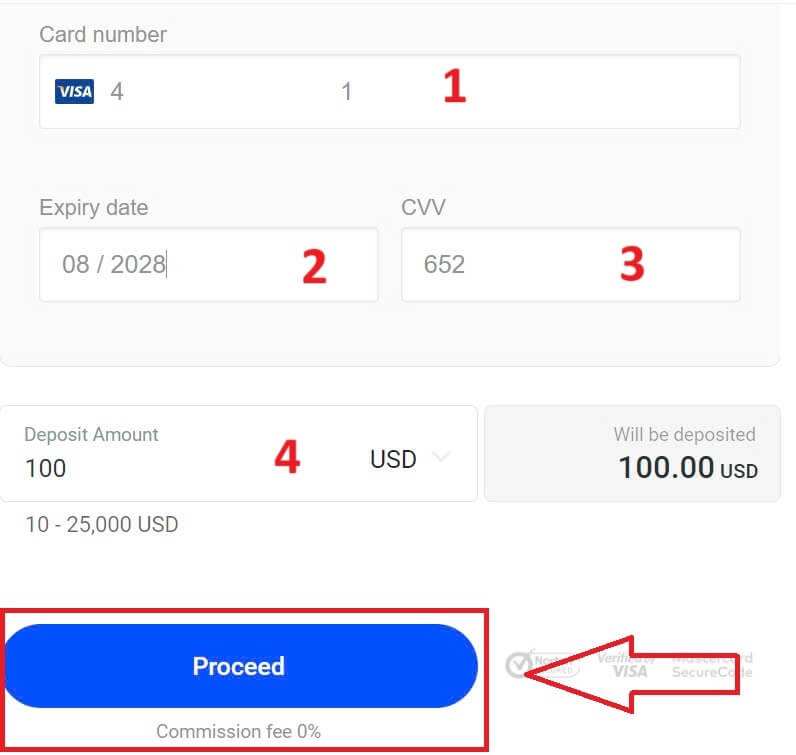
Ett meddelande kommer att bekräfta när insättningstransaktionen är klar.
Ibland kan du behöva ange en OTP som skickats av din bank som ett extra steg innan insättningen slutförs. När ett bankkort har använts för en insättning läggs det automatiskt till i din FxPro Wallet och kan väljas för framtida insättningar.
Elektroniska betalningssystem (EPS)
Elektroniska betalningar blir allt populärare på grund av deras snabbhet och bekvämlighet. Kontantlösa betalningar sparar tid och är lätta att genomföra.
Logga först in på ditt FxPro-konto och navigera till avsnittet FxPro Wallet på vänster sida av skärmen. Klicka på knappen "FOND" för att börja. 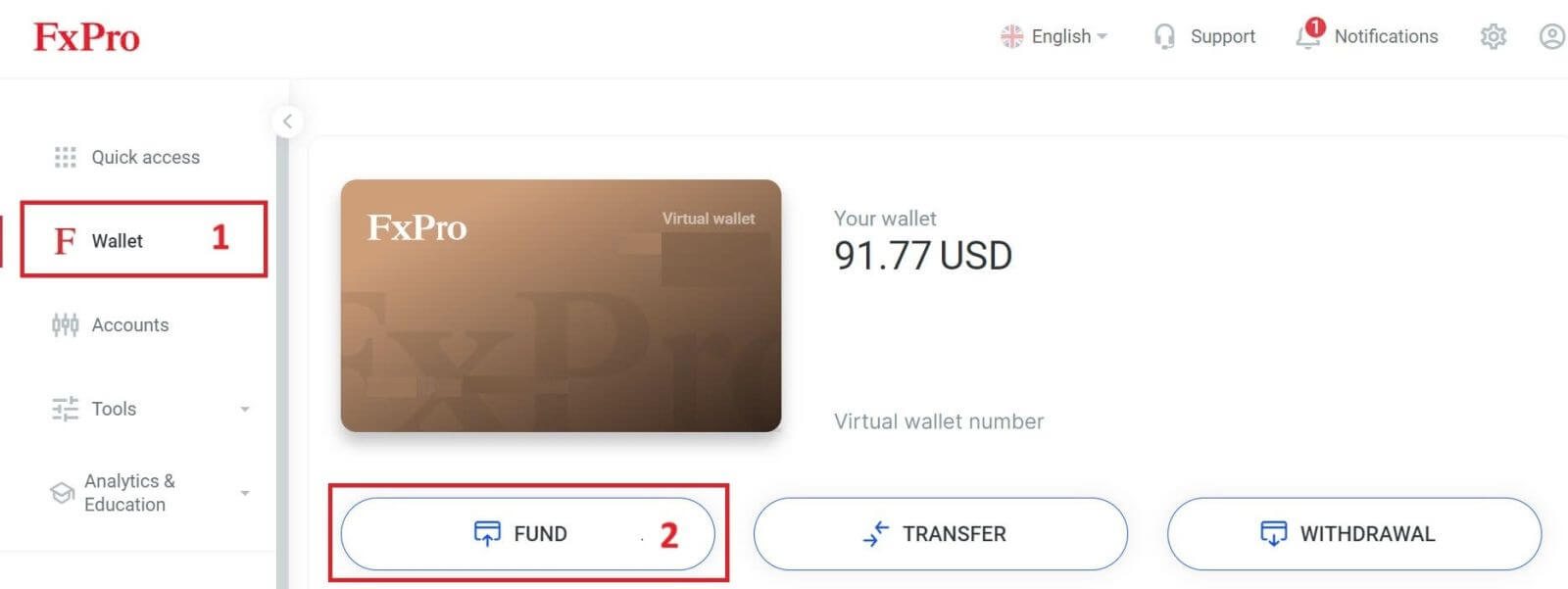
För närvarande accepterar vi insättningar genom:
Skrill.
Nettler.
På FxPro Wallet , när du väljer en betalningsmetod, välj en av de tillgängliga EPS som är mest bekvämt för oss att använda för att sätta in i din FxPro Wallet.
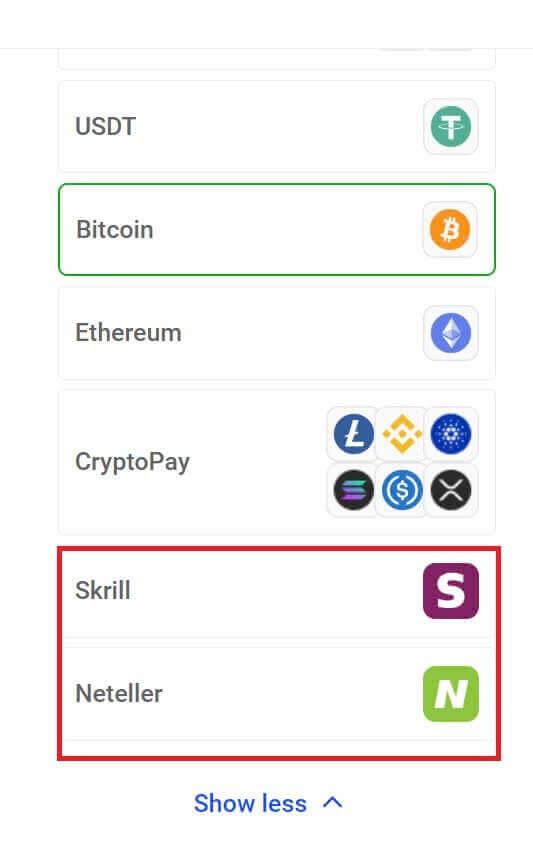
Därefter anger du beloppet du vill sätta in i fältet Insättningsbelopp (observera att beloppet måste vara mellan 100 och 10 000 EUR eller motsvarande i andra valutor).
Välj sedan knappen "FOND" för att fortsätta. 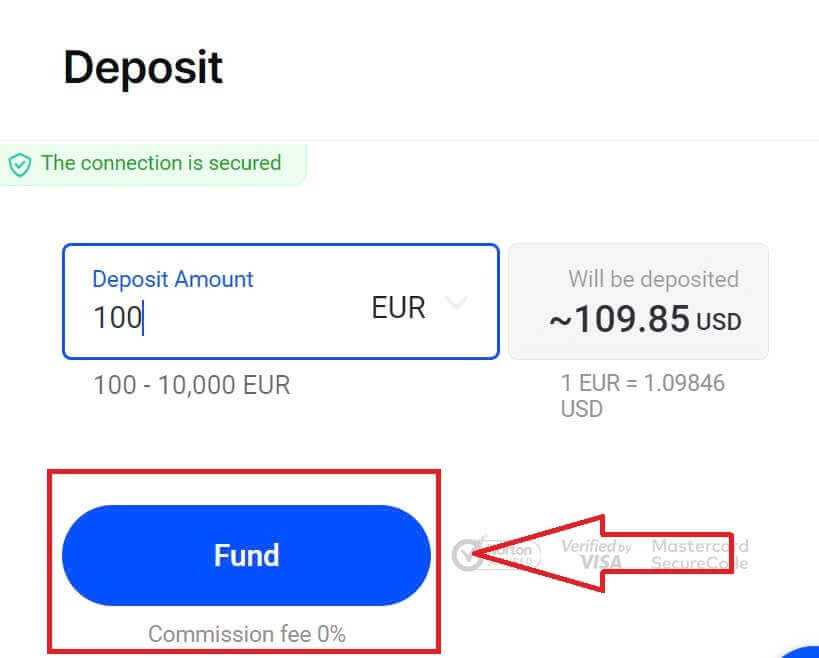
Du kommer att omdirigeras till webbplatsen för ditt valda betalningssystem, där du kan slutföra din överföring.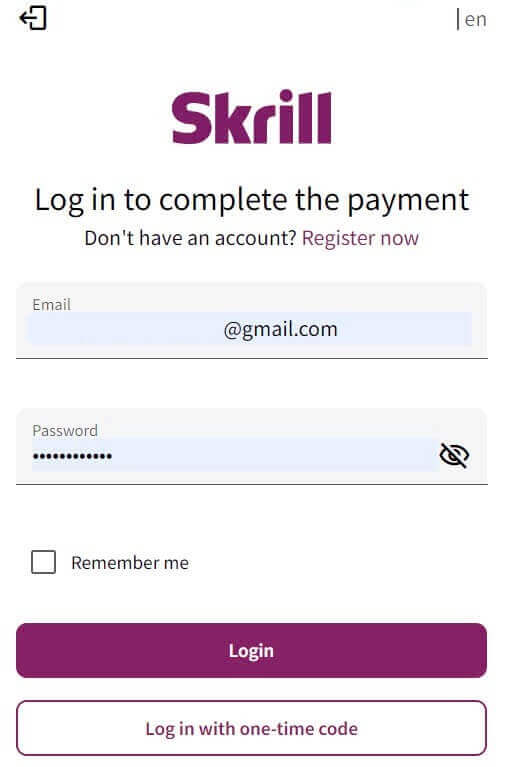
Kryptovalutor
För att börja, gå till ditt FxPro-konto och gå över till fliken FxPro Wallet som finns på den vänstra panelen. Därifrån trycker du på knappen "FOND" för att starta processen. 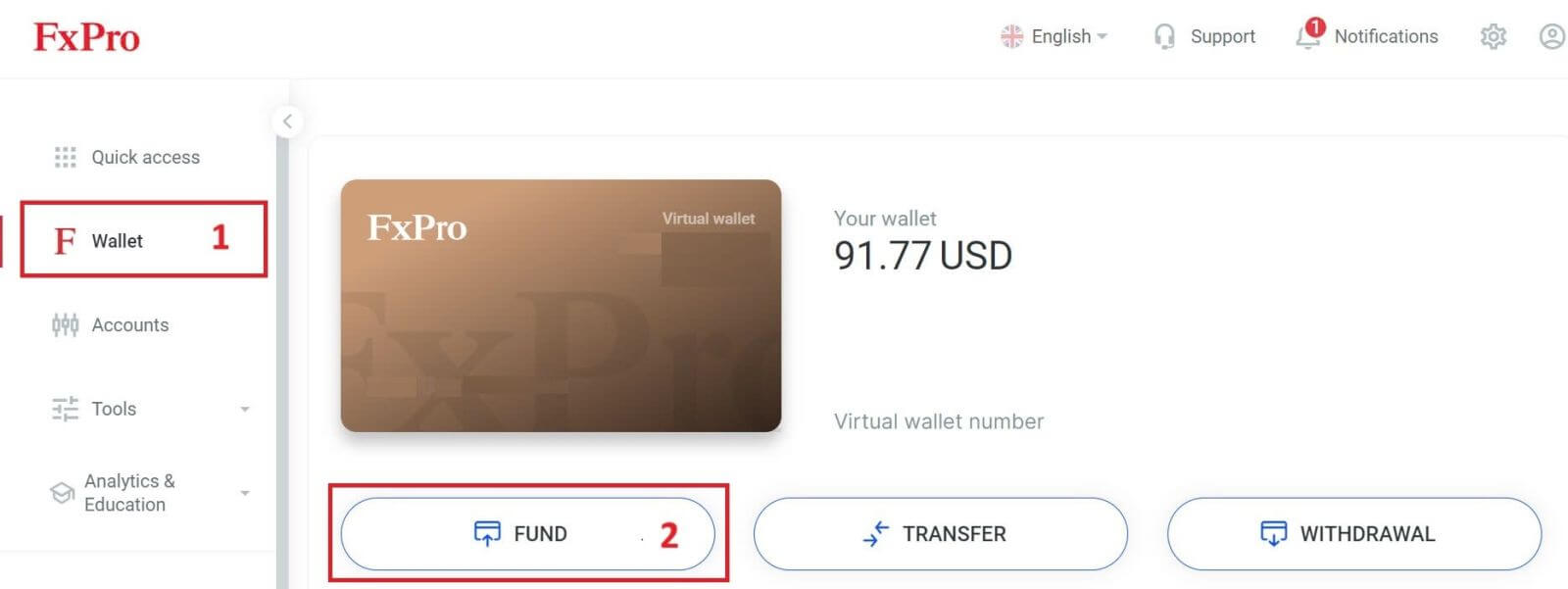
På FxPro Wallet , när du väljer en av de tillgängliga kryptovalutorna, välj den du vill sätta in.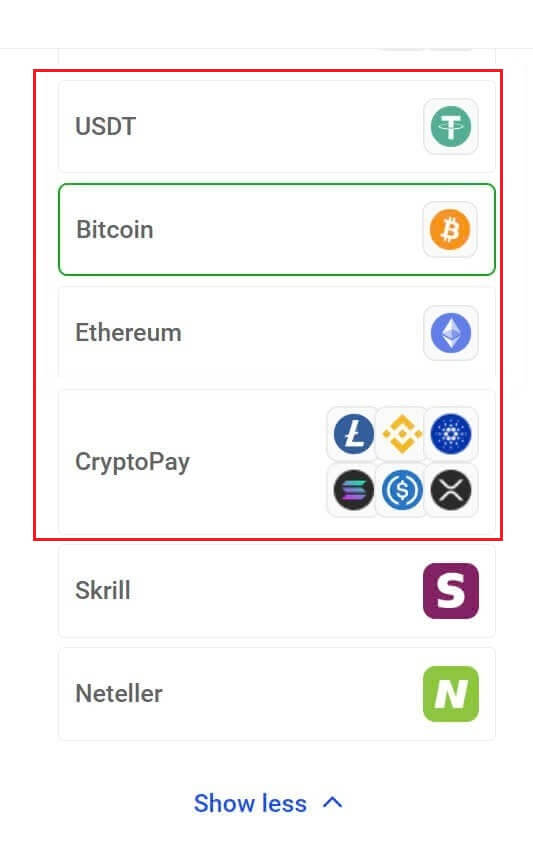
Det finns några fler kryptovalutor i avsnittet "CryptoPay" förutom Bitcoin, USDT och Ethereum.
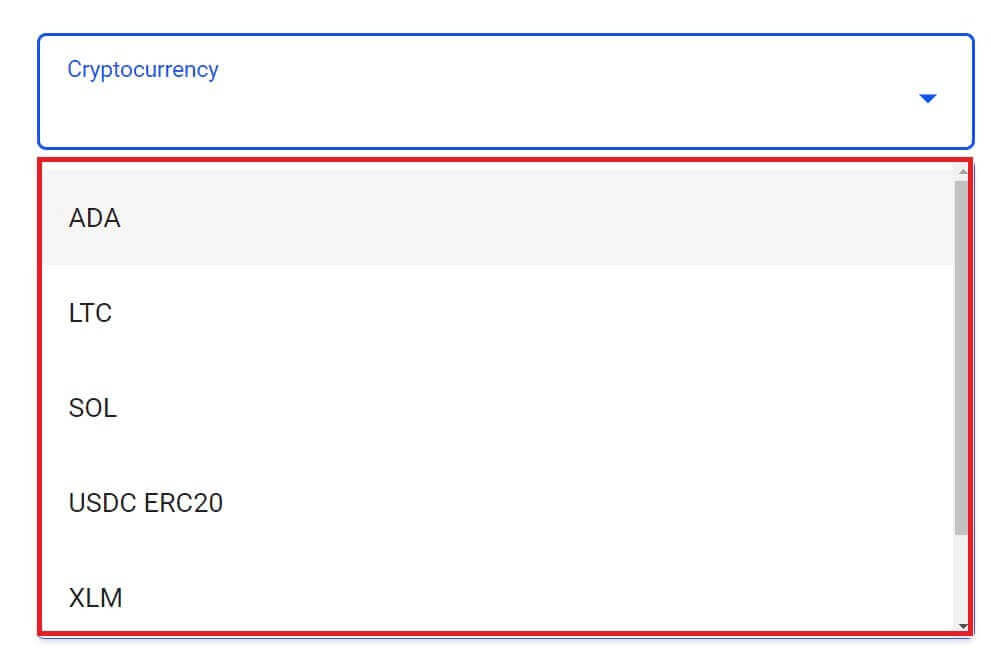
Därefter anger du beloppet du vill sätta in i fältet Insättningsbelopp (observera att beloppet måste vara mellan 100 och 10 000 EUR eller motsvarande i andra valutor).
Därefter väljer du knappen "FOND" för att fortsätta. 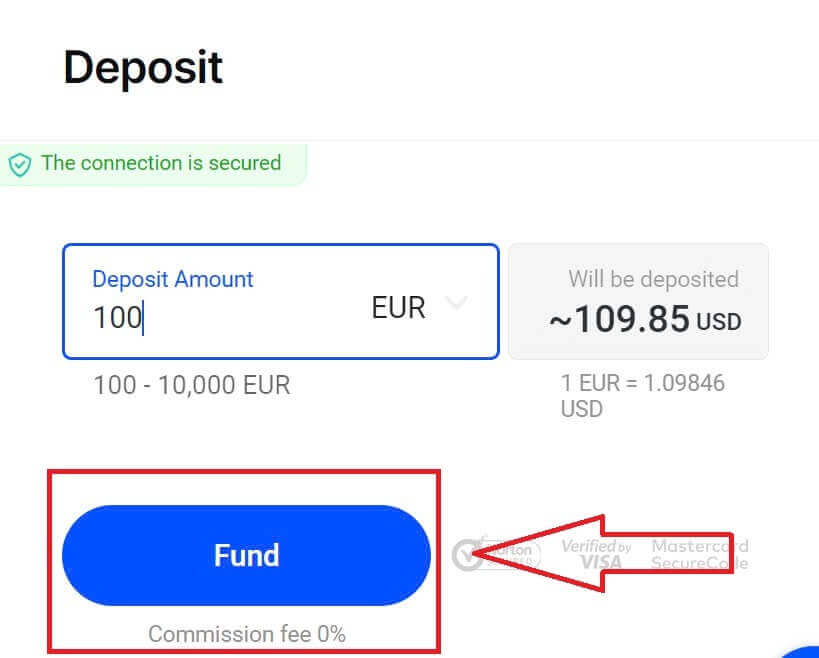
Den tilldelade betalningsadressen kommer att presenteras och du måste ta ut din krypto från din privata plånbok till FxPro-adressen. 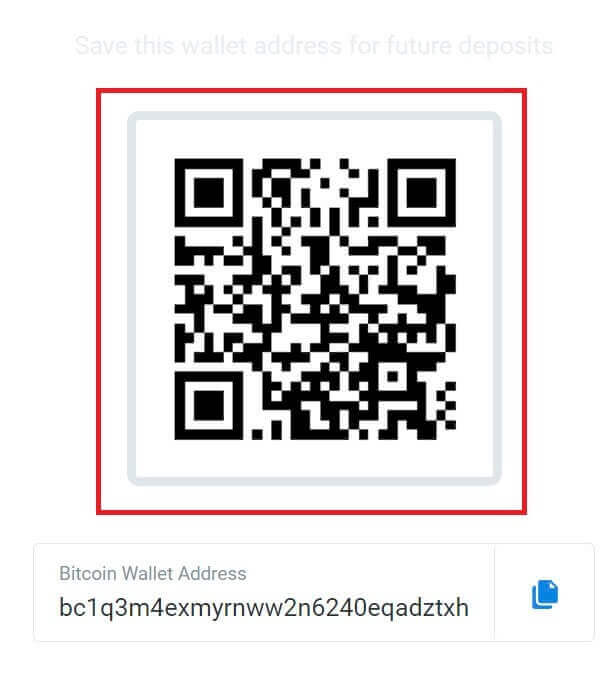
När betalningen har lyckats kommer beloppet att återspeglas på ditt valda handelskonto i USD. Din insättningsåtgärd är nu klar.
Lokal betalning - Banköverföringar
Börja med att logga in på ditt FxPro-konto. När du väl är inne, gå till alternativet FxPro Wallet som finns i menyn till vänster. Klicka på knappen "FOND" för att starta finansieringsprocessen. 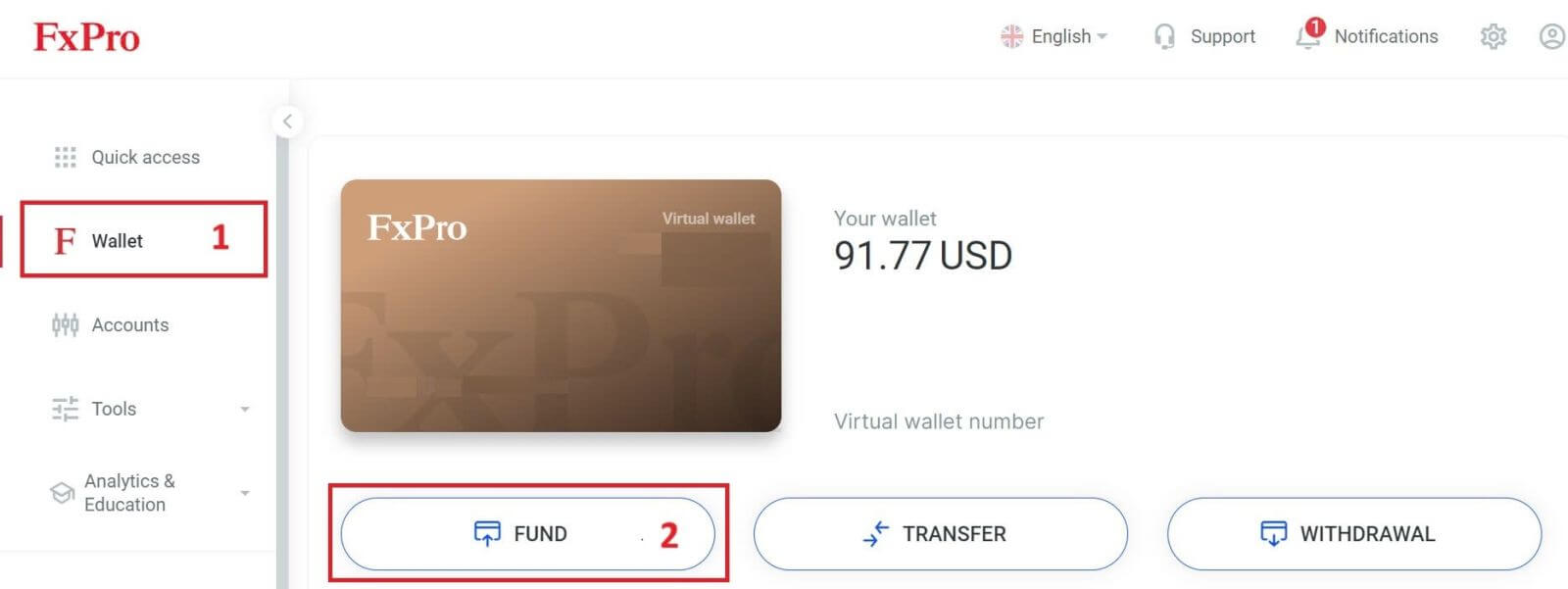
På FxPro Wallet, när du väljer en betalningsmetod, välj "Lokala betalningsmetoder" eller "Omedelbar banköverföring" för att påbörja insättningsprocessen. 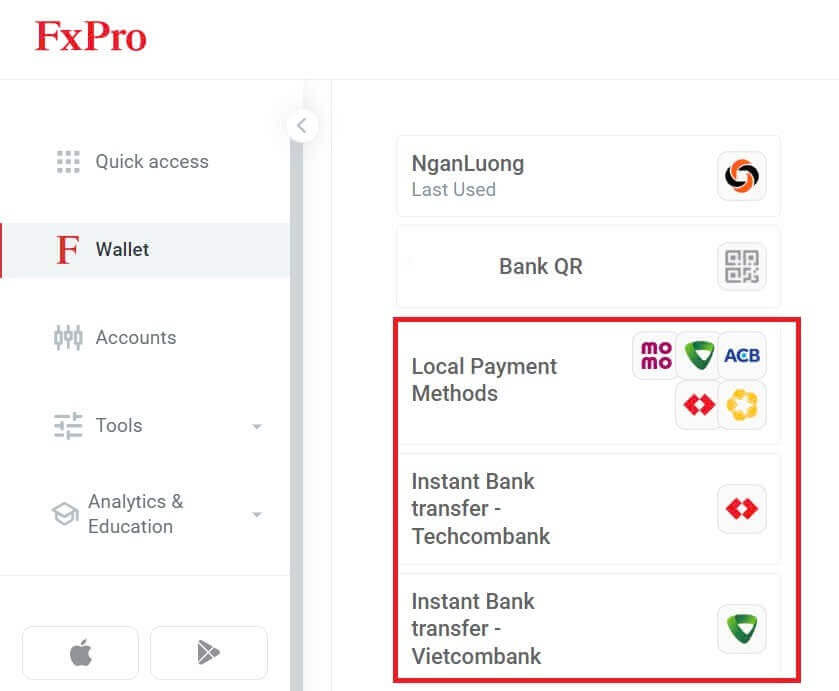
För det andra anger du beloppet du vill sätta in i fältet Insättningsbelopp (observera att beloppet måste vara mellan 100 och 10 000 EUR eller motsvarande i andra valutor).
Välj sedan knappen "FOND" för att fortsätta. 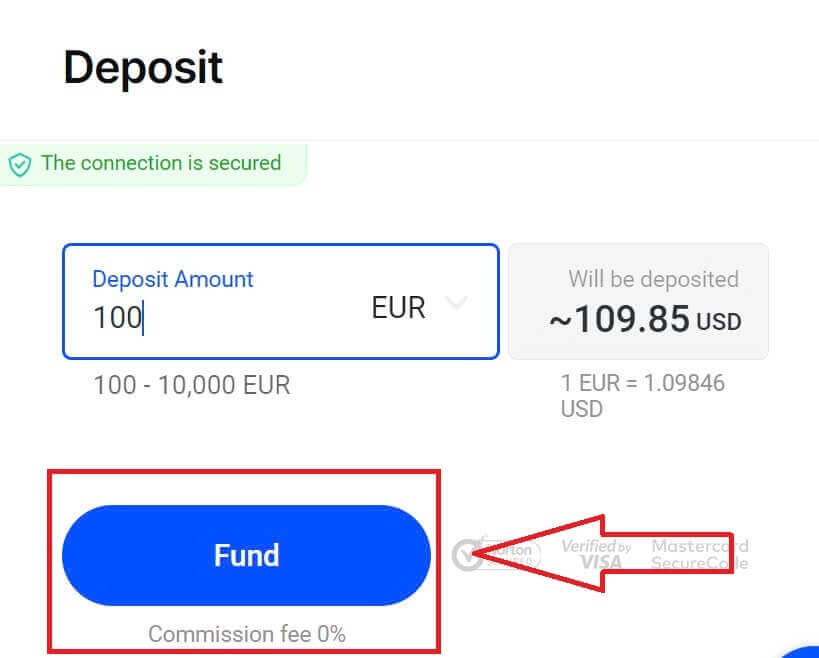
Du kommer att presenteras med ytterligare instruktioner; följ dessa steg för att slutföra insättningsåtgärden.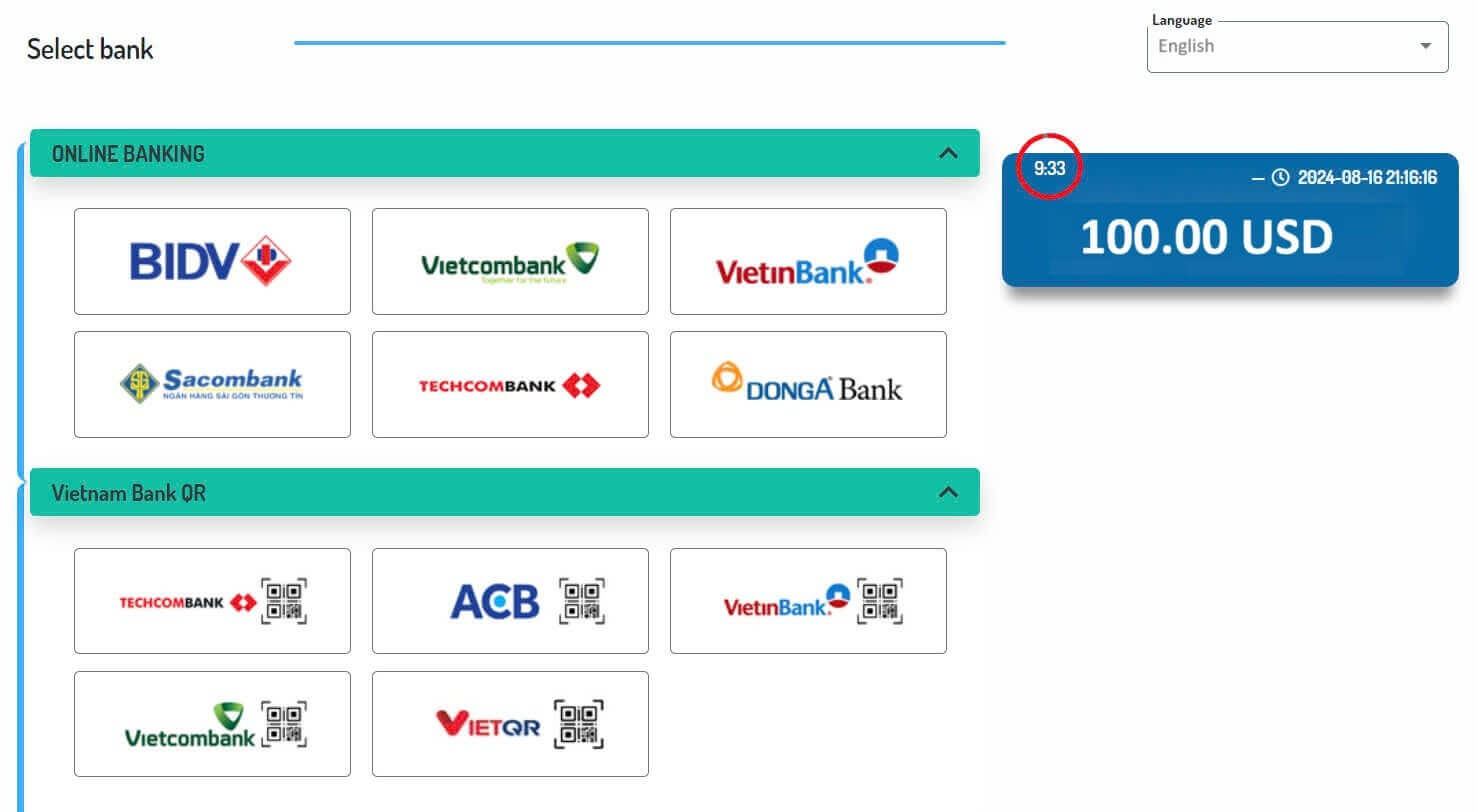
Hur man sätter in på FxPro [App]
Öppna först FxPro-appen på din mobila enhet. Du kan trycka på knappen "FOND" i avsnittet FxPro Wallet eller knappen "FOND" i verktygsfältet längst ner på skärmen för att komma igång. 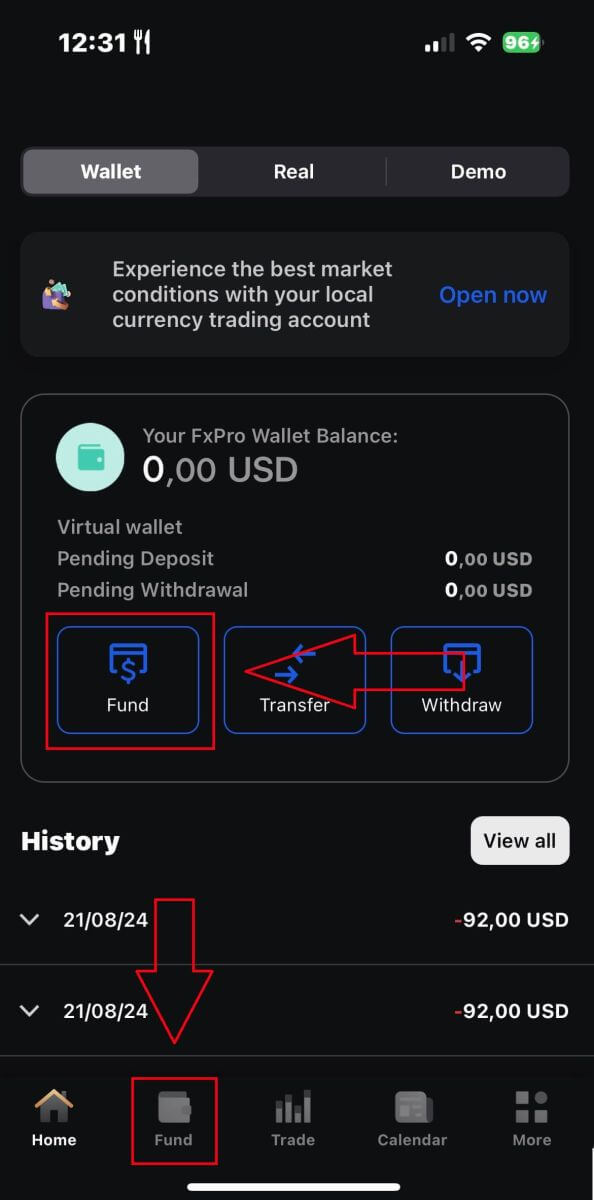
Välj sedan en insättningsmetod som du tycker är lämplig och bekväm, eftersom FxPro erbjuder ett brett utbud av alternativ för användare även på mobilappen.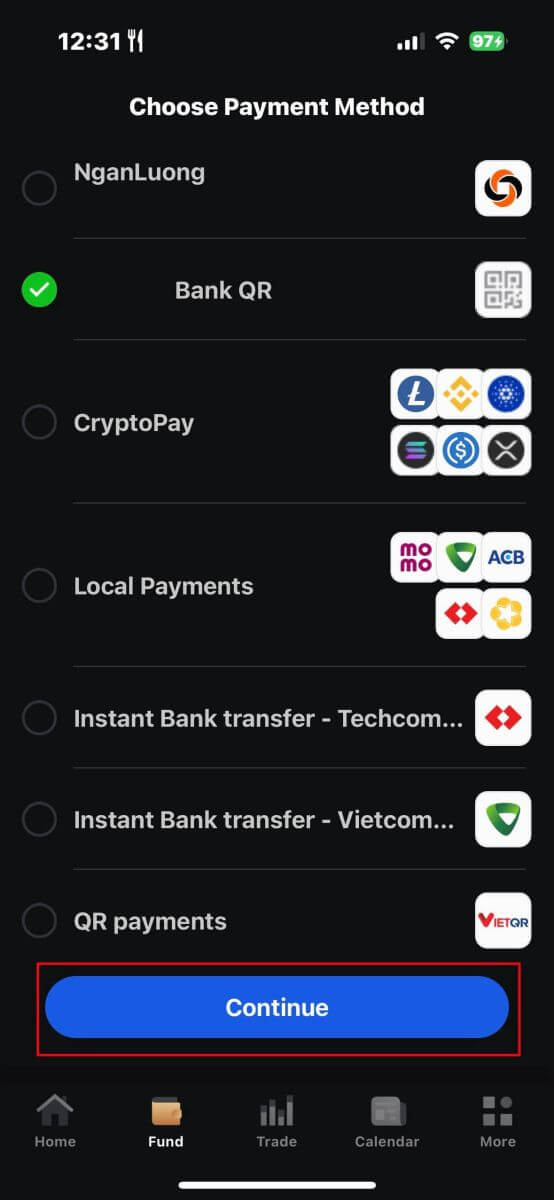
Olika metoder är tillgängliga, såsom bankkort, elektroniska betalningssystem (EPS), kryptovalutor, lokal betalning eller banköverföring.
När du har valt betalningsmetod trycker du på "Fortsätt" för att fortsätta. 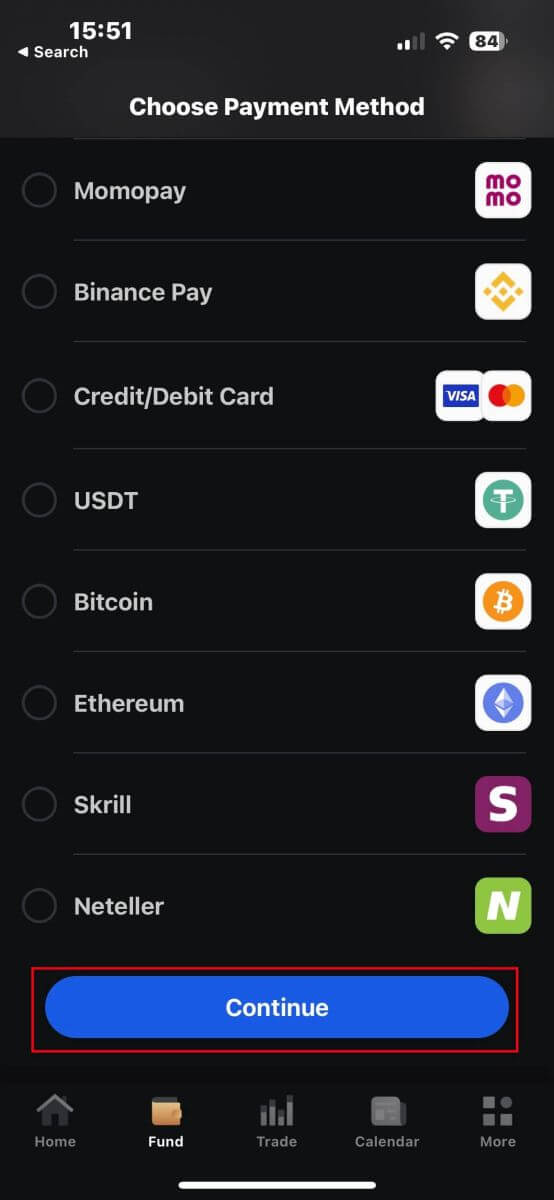
På nästa sida anger du den information som krävs (detta kan variera beroende på din valda insättningsmetod) i motsvarande fält.
Observera att beloppet måste vara mellan 100 USD och 15 999 USD eller motsvarande i andra valutor för att vara giltigt. Du kan också kontrollera det konverterade beloppet i USD i fältet nedan.
Efter att noggrant kontrollerat all information, vänligen fortsätt genom att trycka på knappen "Insättning"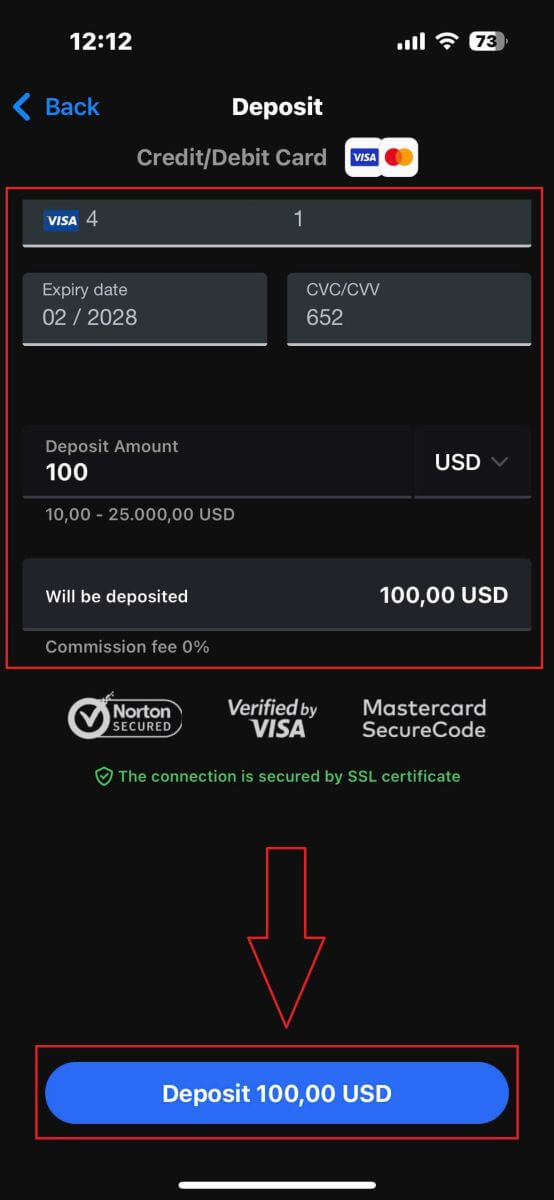
.
Efter det kommer du att dirigeras till nästa instruktionssida, beroende på din valda insättningsmetod. Följ instruktionerna på skärmen steg för steg för att slutföra processen. Lycka till!
Hur man handlar Forex på FxPro
Hur man gör en ny beställning på FxPro MT4
Till att börja med, ladda ner och logga in på din FxPro MT4. Om du inte vet hur du gör det, vänligen läs den här artikeln med detaljerade och enkla instruktioner: Hur man loggar in på FxPro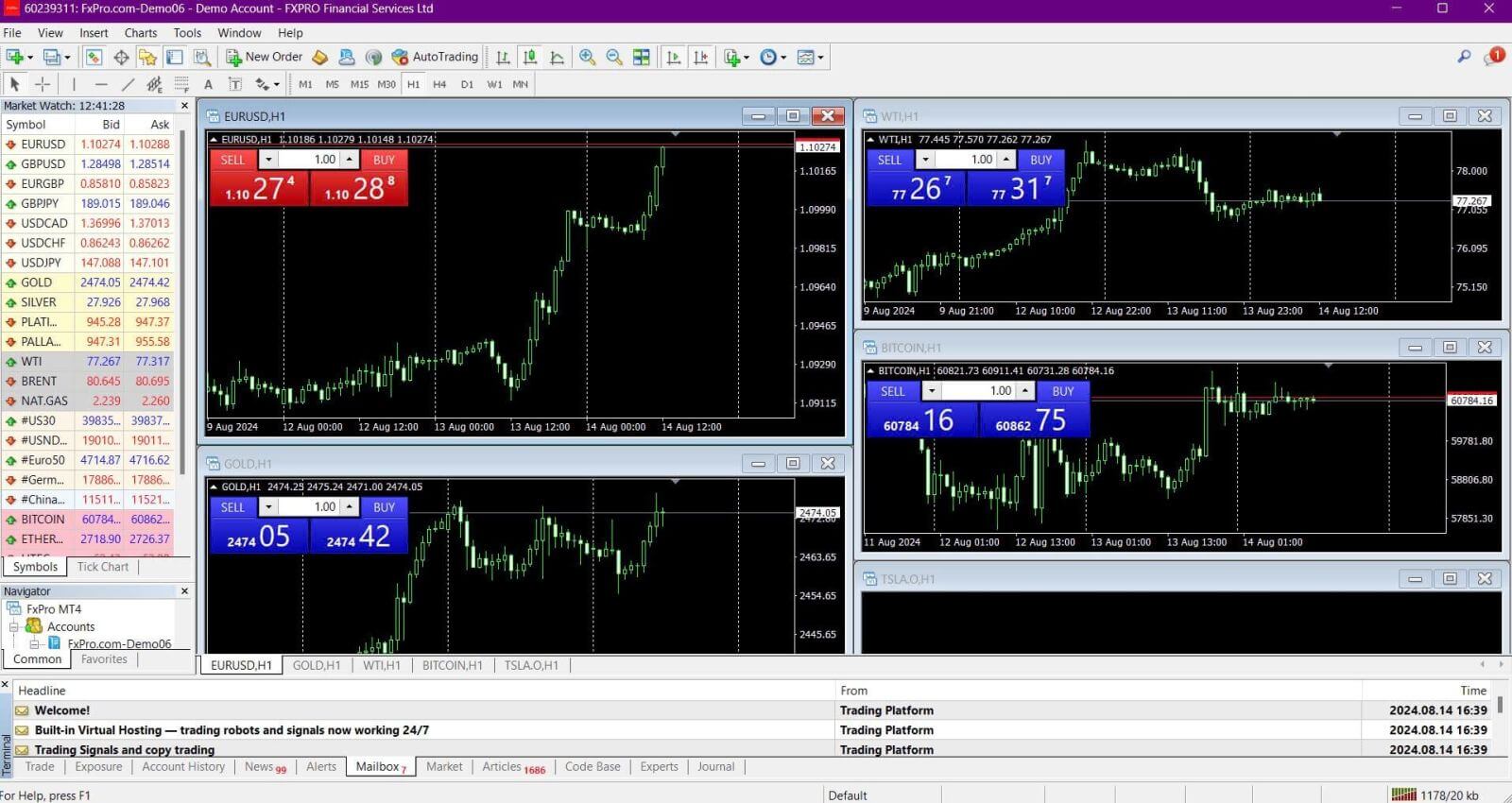
Vänligen högerklicka på diagrammet, klicka sedan på "Handel" och välj "Ny order" eller dubbelklicka på den valuta du vill lägga en beställning på i MT4, så kommer beställningsfönstret upp. 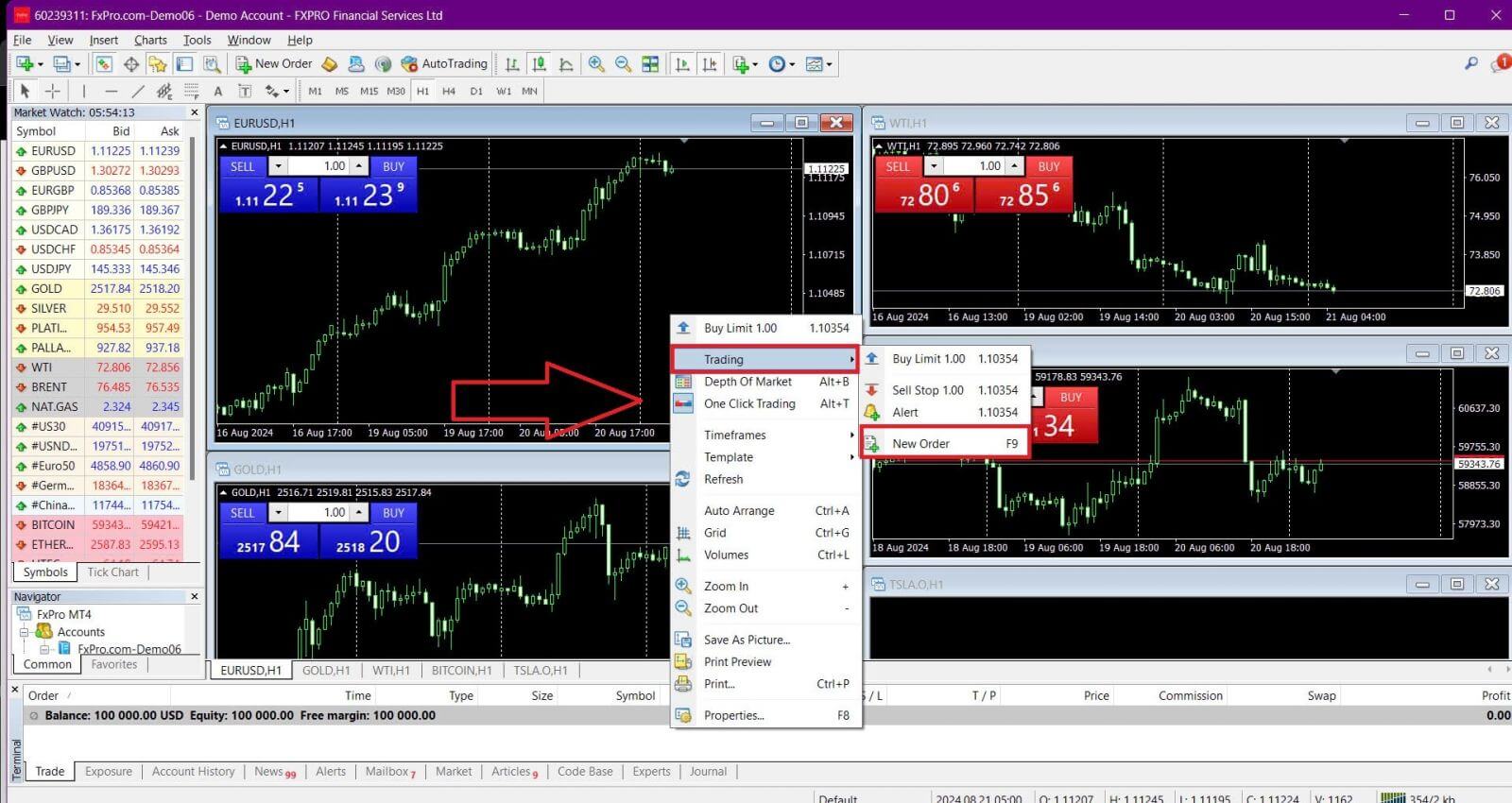
Symbol: Se till att valutasymbolen du vill handla visas i symbolrutan.
Volym: Bestäm storleken på ditt kontrakt. Du kan antingen klicka på pilen för att välja volym från rullgardinsmenyn eller vänsterklicka i volymrutan och skriv in önskat värde. Kom ihåg att din kontraktsstorlek direkt påverkar din potentiella vinst eller förlust.
Kommentar: Det här avsnittet är valfritt, men du kan använda det för att lägga till kommentarer för att identifiera dina affärer.
Typ: Typen är inställd på Market Execution som standard:
Marknadsutförande: Utför order till det aktuella marknadspriset.
Väntande order: Låter dig ställa in ett framtida pris till vilket du tänker öppna din handel.
Slutligen, välj den beställningstyp som ska öppnas - antingen en sälj- eller en köporder:
Sälj per marknad: Öppnar till köpkurs och stänger till säljkurs. Denna ordertyp kan ge vinst om priset går ner.
Köp efter marknad: Öppnar till utropspriset och stänger till budpriset. Denna ordertyp kan ge vinst om priset går upp.
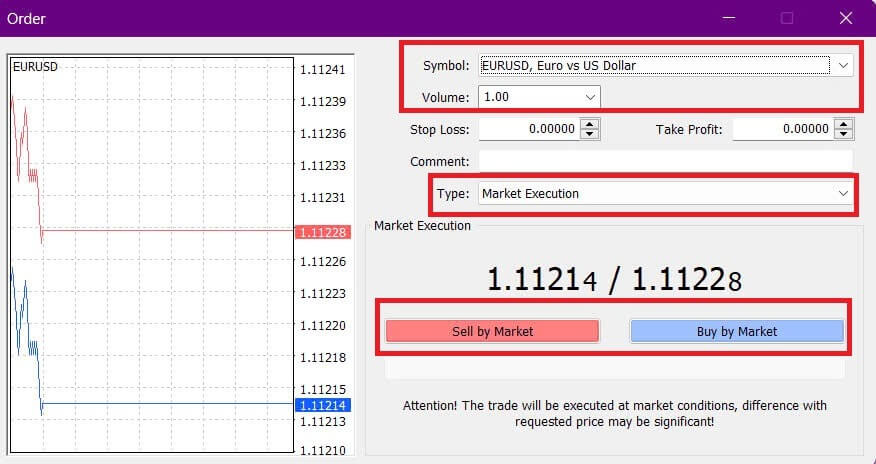
När du klickar på antingen Köp eller Sälj kommer din beställning att behandlas omedelbart. Du kan kontrollera status för din beställning i handelsterminalen .

Hur man lägger en väntande beställning på FxPro MT4
Hur många väntande beställningar
Till skillnad från omedelbara utförandeorder, där affärer placeras till det aktuella marknadspriset, låter väntande order dig ställa in order som kommer att utföras när priset når en specifik nivå som du valt. Det finns fyra typer av väntande beställningar, som kan grupperas i två huvudkategorier:
Beställningar som förväntar sig att bryta en viss marknadsnivå.
Ordern förväntas studsa tillbaka från en viss marknadsnivå.
Köpstopp
Denna order låter dig ställa in en köporder över det aktuella marknadspriset. Till exempel, om det aktuella marknadspriset är $20 och du ställer in ett köpstopp på $22, kommer en köpposition (eller lång) att öppnas när marknaden når $22.
Säljstopp
Denna order låter dig ställa in en säljorder under det aktuella marknadspriset. Till exempel, om det aktuella marknadspriset är $20 och du ställer in ett säljstopp på $18, kommer en säljposition (eller kort) att öppnas när marknaden når $18.
Köpgräns
Denna order är motsatsen till ett köpstopp, vilket gör att du kan ställa in en köporder under det aktuella marknadspriset. Till exempel, om det aktuella marknadspriset är $20 och du sätter en köpgräns på $18, kommer en köpposition att öppnas när marknaden når $18-nivån.
Säljgräns
Denna order låter dig ställa in en säljorder över det aktuella marknadspriset. Till exempel, om det aktuella marknadspriset är $20 och du ställer in en säljgräns på $22, kommer en säljposition att öppnas när marknaden når $22-nivån.
Väntande beställningar
Du kan öppna en ny väntande beställning genom att dubbelklicka på marknadens namn i Market Watch-modulen . Detta öppnar det nya beställningsfönstret, där du kan ändra beställningstypen till "Väntande beställning" . 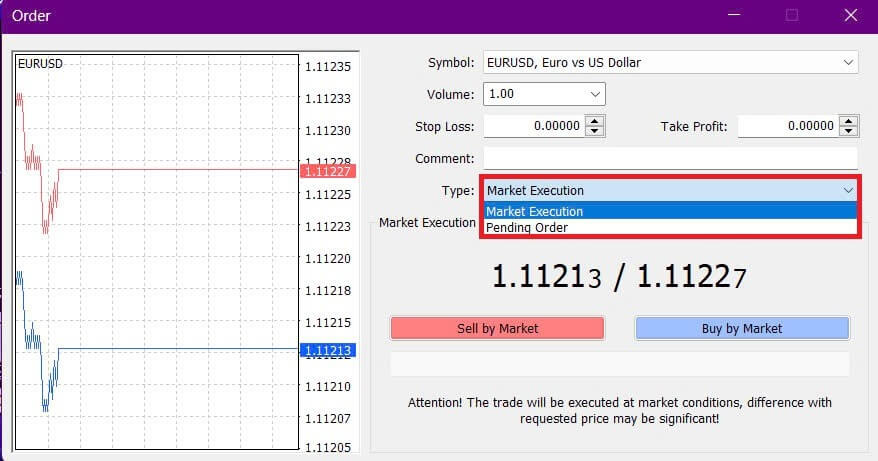
Välj sedan den marknadsnivå där den väntande ordern ska aktiveras och ställ in positionsstorleken baserat på volymen.
Om det behövs kan du också ställa in ett utgångsdatum ( Expiry ). När du har konfigurerat alla dessa parametrar väljer du önskad ordertyp baserat på om du vill gå lång eller kort och om du använder en stopp- eller limitorder. Slutligen klickar du på "Placera" -knappen för att slutföra processen. 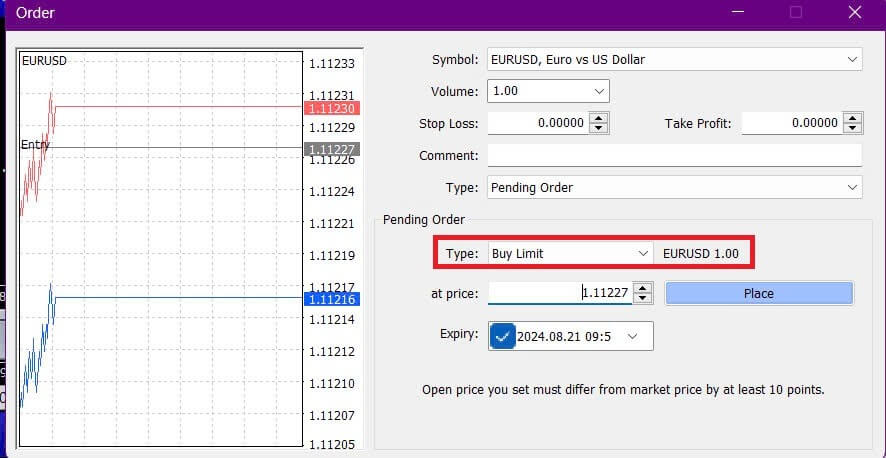
Väntande beställningar är kraftfulla funktioner i MT4. De är särskilt användbara när du inte ständigt kan övervaka marknaden för din ingångspunkt eller när priset på ett instrument ändras snabbt, så att du inte missar möjligheten.
Hur man stänger beställningar på FxPro MT4
För att stänga en öppen position, klicka på "x" på fliken Handel i terminalfönstret . 
Alternativt, högerklicka på linjeordningen i diagrammet och välj "Stäng" . 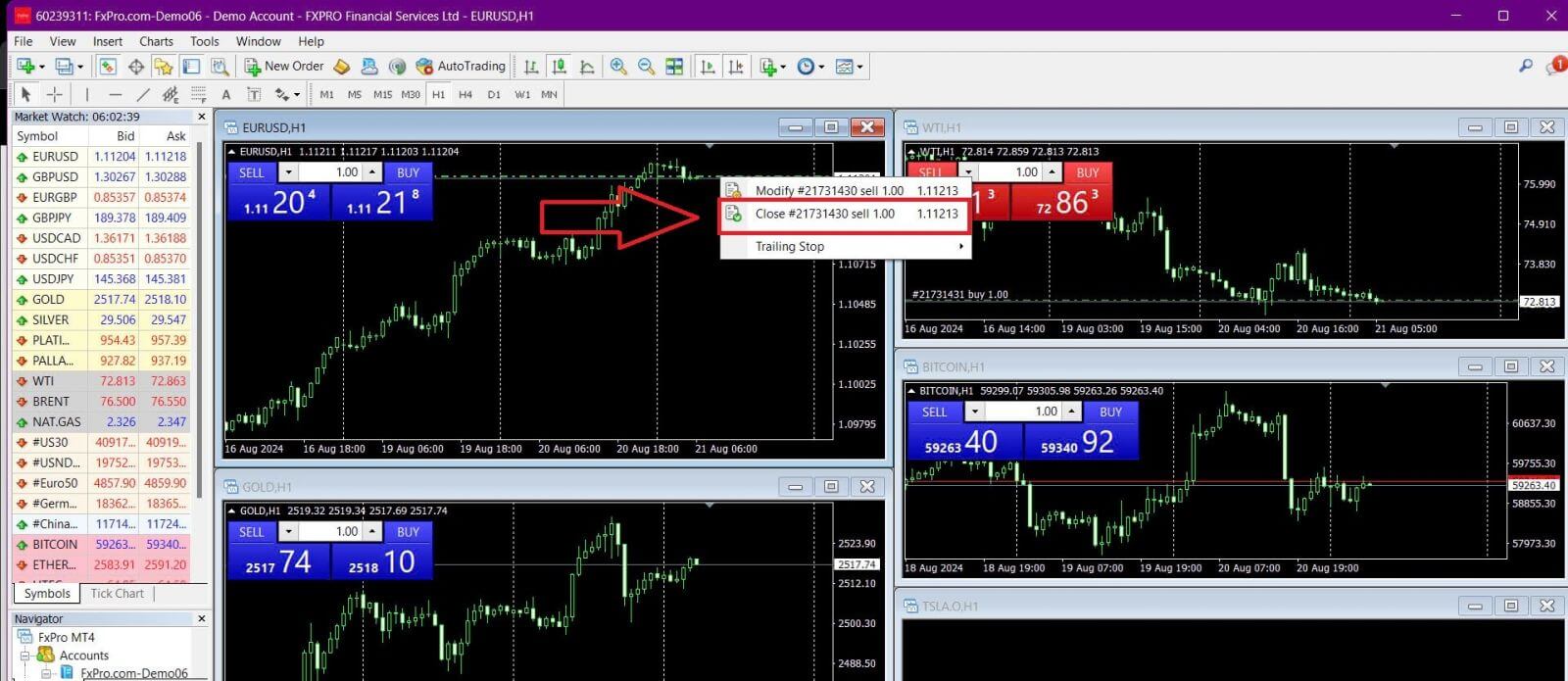
Om du bara vill stänga en del av din position, högerklicka på den öppna ordern och välj "Ändra" . I fältet Typ väljer du direktkörning och anger den del av positionen du vill stänga. 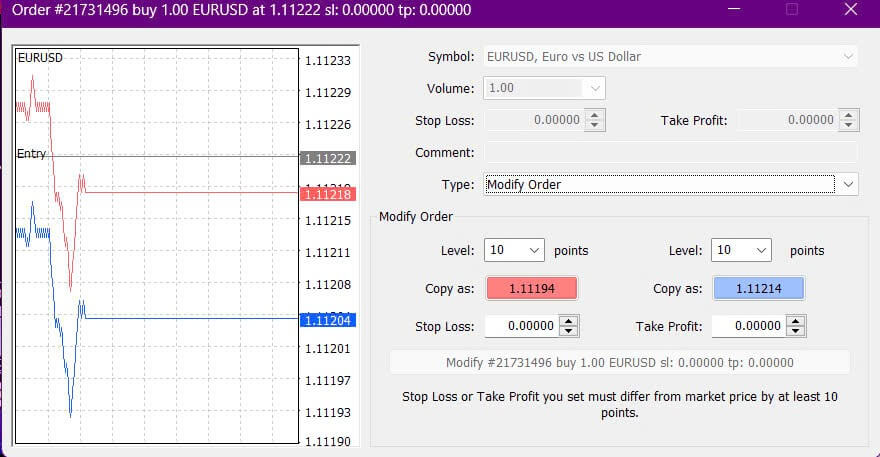
Som du kan se är öppning och stängning av affärer på MT4 väldigt intuitivt och kan göras med bara ett klick.
Använda Stop Loss, Take Profit och Trailing Stop på FxPro MT4
En av nycklarna till långsiktig framgång på finansmarknaderna är effektiv riskhantering. Därför är det viktigt att införliva stop loss och ta med vinster i din handelsstrategi.
Låt oss utforska hur du använder dessa funktioner på MT4-plattformen för att hjälpa dig att begränsa risken och maximera din handelspotential.
Ställa in Stop Loss och Take Profit
Det enklaste sättet att lägga till en Stop Loss eller Take Profit till din handel är att ställa in den när du lägger nya beställningar. 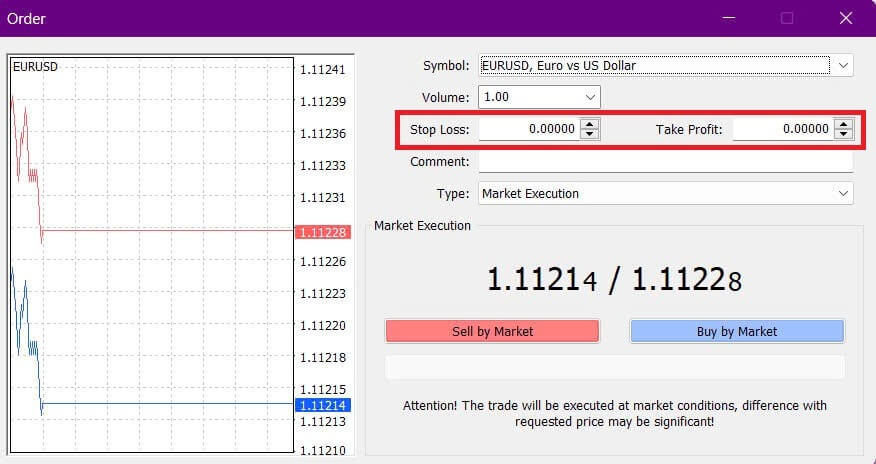
För att ställa in en Stop Loss eller Take Profit när du lägger en ny order, anger du helt enkelt dina önskade prisnivåer i fälten Stop Loss och Take Profit. Stop Loss utlöses automatiskt om marknaden rör sig mot din position, medan Take Profit utlöses när priset når ditt angivna mål. Du kan ställa in Stop Loss-nivån under det aktuella marknadspriset och Take Profit-nivån ovanför det.
Kom ihåg att en Stop Loss (SL) eller Take Profit (TP) alltid är kopplad till en öppen position eller en väntande order. Du kan justera dessa nivåer efter att ha öppnat en handel medan du övervakar marknaden. Även om de inte är obligatoriska när du öppnar en ny position, rekommenderas starkt att lägga till dem för att skydda dina affärer.
Lägga till Stop Loss och ta vinstnivåer
Det enklaste sättet att lägga till SL/TP-nivåer till en redan öppen position är att använda handelslinjen på diagrammet. Dra och släpp handelsraden uppåt eller nedåt till önskad nivå. 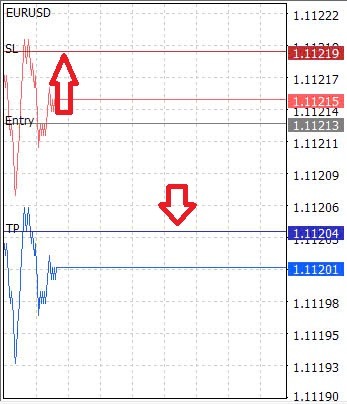
När du väl har ställt in SL/TP-nivåerna kommer SL/TP-linjerna att visas på diagrammet, så att du enkelt kan ändra dem efter behov.
Du kan också justera SL/TP-nivåer från den nedre "Terminal" -modulen. För att göra detta, högerklicka på din öppna position eller väntande order och välj "Ändra" eller "Radera" ordning. 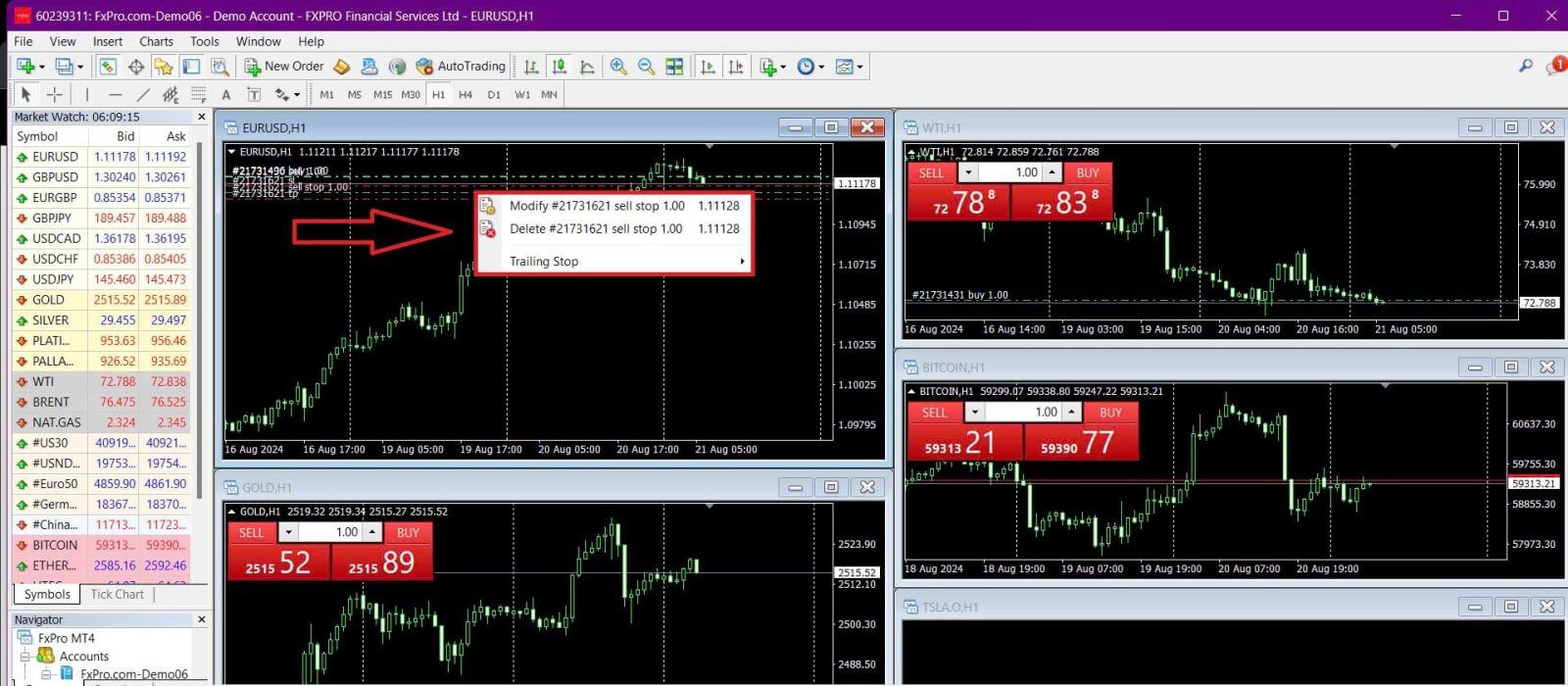
Fönstret för orderändring kommer att visas, vilket låter dig ange eller justera SL/TP-nivåer antingen genom att ange det exakta marknadspriset eller genom att definiera poängintervallet från det aktuella marknadspriset.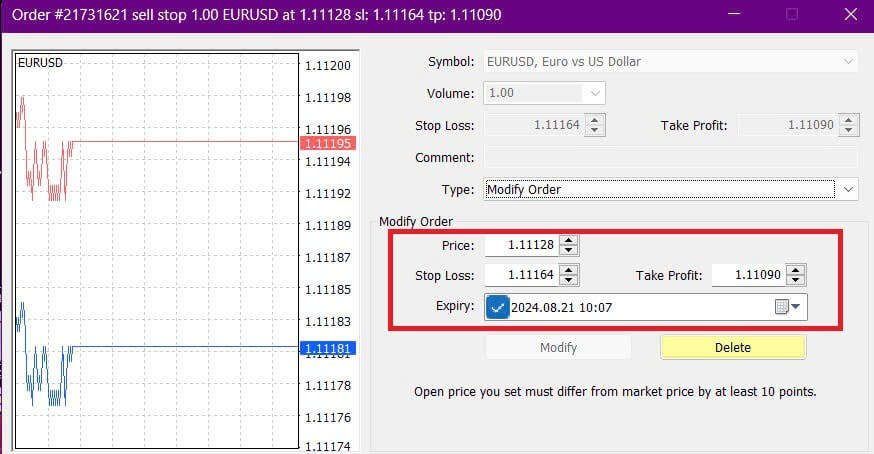
Efterföljande stopp
Stop Losses är utformade för att begränsa förluster när marknaden rör sig mot din position, men de kan också hjälpa dig att låsa in vinster.
Även om det kan verka kontraintuitivt, är detta koncept lätt att förstå. Till exempel, om du har öppnat en lång position och marknaden rör sig positivt, vilket gör din handel lönsam, kan du flytta din ursprungliga Stop Loss (inställd under ditt öppna pris) till ditt öppna pris för att nå noll, eller till och med över det öppna priset för att säkra en vinst.
För att automatisera denna process kan du använda ett efterföljande stopp . Det här verktyget är särskilt användbart för att hantera risker när prisrörelser är snabba eller när du inte ständigt kan övervaka marknaden. Så snart din position blir lönsam kommer Trailing Stop automatiskt att följa priset och bibehålla det tidigare inställda avståndet.
Kom ihåg att din handel måste vara lönsam med ett tillräckligt belopp för att Trailing Stop ska gå över ditt öppna pris och garantera en vinst.
Trailing Stops (TS) är kopplade till dina öppna positioner, men tänk på att MT4 måste vara öppen för att Trailing Stop ska kunna utföras framgångsrikt.
För att ställa in ett efterföljande stopp , högerklicka på den öppna positionen i "Terminal" -fönstret och ange önskat pipvärde för avståndet mellan TP-nivån och det aktuella priset i menyn för efterföljande stopp . 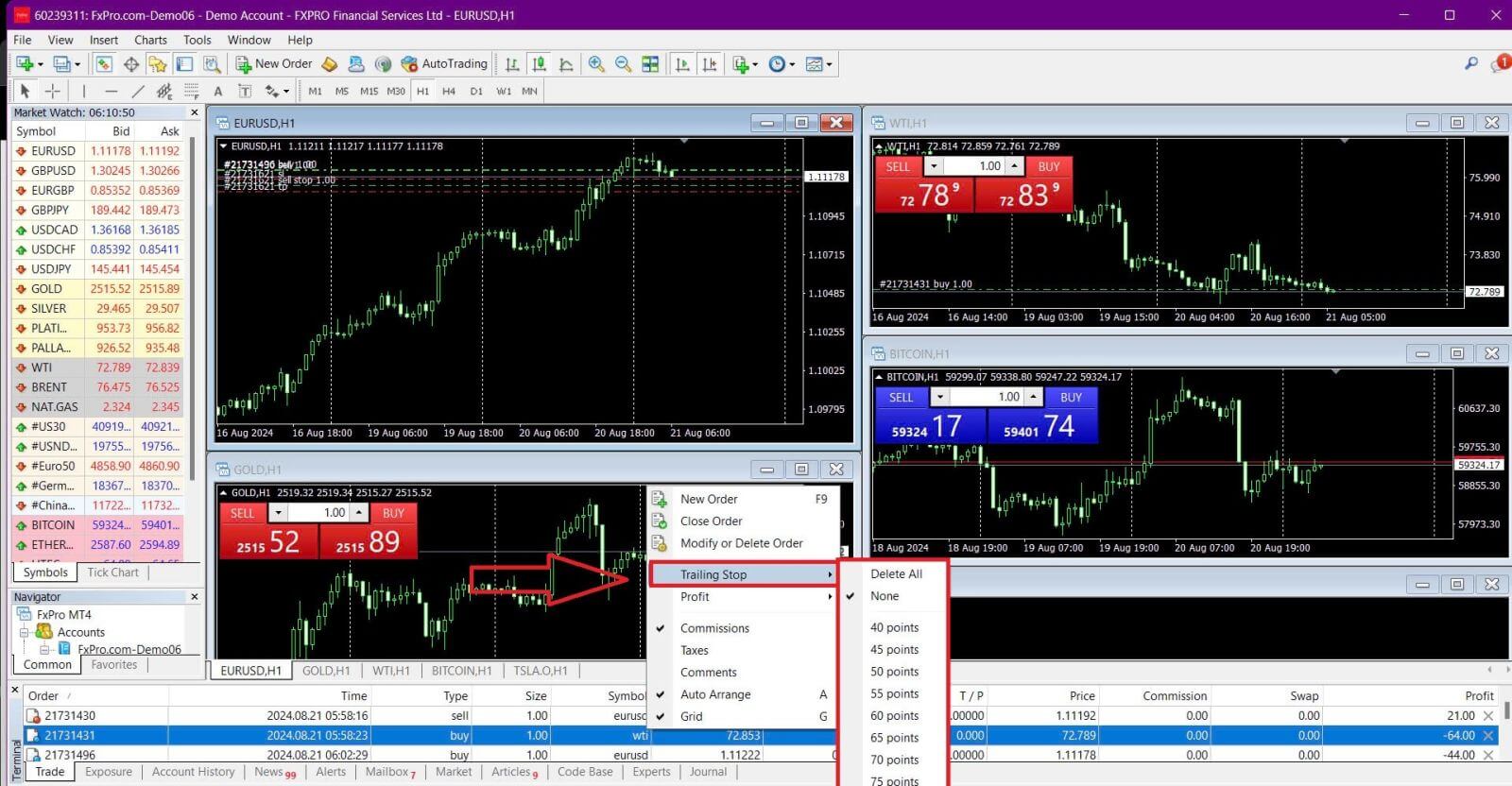
Ditt efterföljande stopp är nu aktivt, vilket innebär att det automatiskt justerar stop loss-nivån om priset rör sig till din fördel.
Du kan enkelt inaktivera Trailing Stop genom att välja "None" i Trailing Stop-menyn . För att snabbt avaktivera det för alla öppna positioner, välj "Ta bort alla" .
MT4 erbjuder flera sätt att skydda dina positioner snabbt och effektivt.
Även om Stop Loss -order är effektiva för att hantera risker och hålla potentiella förluster i schack, erbjuder de inte 100 % säkerhet.
Stop loss är gratis att använda och hjälper till att skydda ditt konto från negativa marknadsrörelser, men de kan inte garantera exekvering på önskad nivå. På volatila marknader kan priserna gå utanför din stoppnivå (hoppa från ett pris till ett annat utan att handla däremellan), vilket kan resultera i ett sämre stängningspris än förväntat. Detta kallas prisglidning.
Garanterade Stop Loss , som säkerställer att din position stängs på den begärda Stop Loss-nivån utan risk för glidning, är tillgängliga gratis med ett grundläggande konto.
Hur man tar ut pengar från FxPro
Regler för uttag
Uttag är tillgängliga 24/7, vilket ger dig konstant tillgång till dina pengar. För att ta ut, besök avsnittet Uttag i din FxPro-plånbok, där du också kan kontrollera statusen för din transaktion under Transaktionshistorik.
Tänk dock på följande allmänna regler för uttag:
Det maximala uttagsbeloppet är 15 999,00 USD (detta gäller för alla uttagsmetoder).
Vänligen observera att för att ta ut via banköverföringsmetoden, bör du först återbetala alla dina senaste kreditkorts-, PayPal- och Skrill-insättningar. Finansieringsmetoderna som behöver återbetalas kommer tydligt att visas för dig i din FxPro Direct.
Observera att för att uttaget ska bli framgångsrikt bör du överföra dina pengar till din FxPro Wallet. För metoden med bankkort och kryptovalutor måste uttagsbeloppet vara lika med insättningsbeloppet, medan vinsten automatiskt överförs via banköverföring.
Du måste följa vår uttagspolicy som instruerar att kunder måste göra uttag via samma metod som användes för att sätta in såvida inte den metoden har återbetalats till fullo eller återbetalningsgränserna har löpt ut. I det här fallet kan du använda en banköverföringsmetod eller en e-plånbok som tidigare använts för att finansiera (så länge den kan ta emot betalningar) för att ta ut vinster.
FxPro tar inte ut några avgifter/provision på insättningar/uttag, dock kan du bli föremål för avgifter från involverade banker vid banköverföringar. Observera att för e-plånböcker kan det tillkomma en avgift för uttag, om du inte har handlat.
Hur man tar ut pengar [Webb]
Bankkort
Logga först in på din FxPro Dashboard . Välj sedan FxPro Wallet från den vänstra sidofältet och klicka på knappen "Uttag" för att starta.
Observera att vi accepterar kredit-/betalkort inklusive Visa, Visa Electron, Visa Delta, MasterCard, Maestro International och Maestro UK.
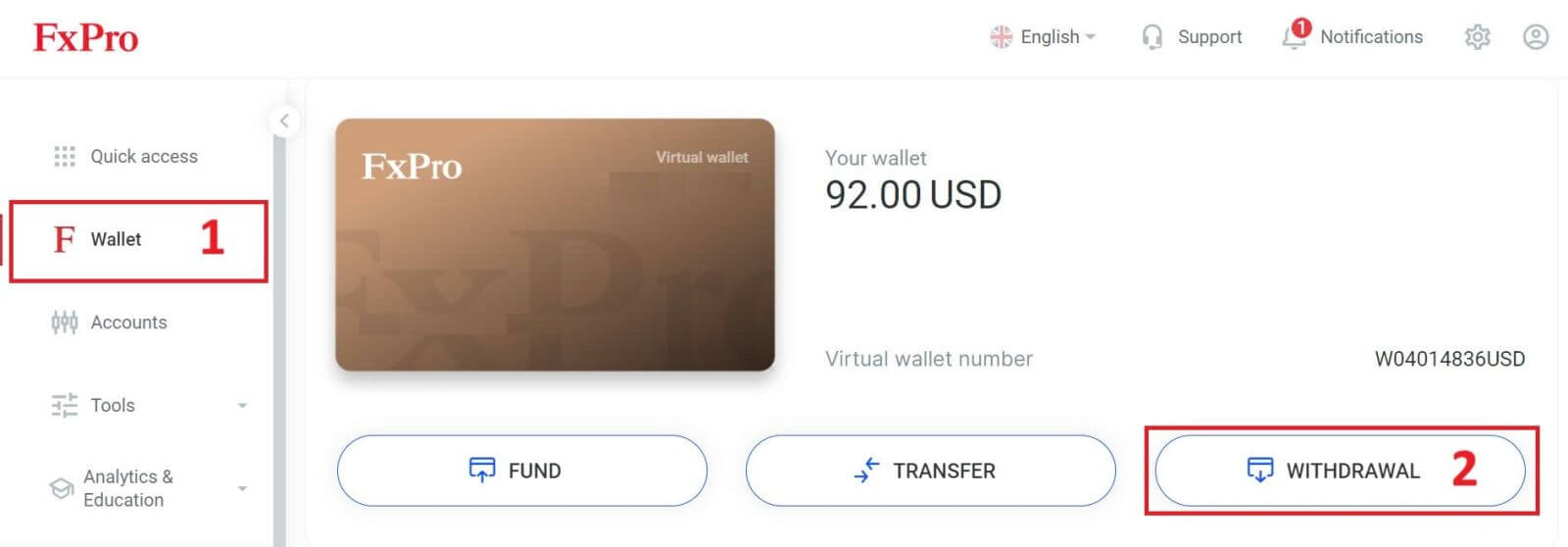
Ange sedan beloppet du vill ta ut i motsvarande fält. Välj sedan alternativet "Ta ut" som "Kredit-/betalkort" och klicka på knappen "Ta ut" för att fortsätta.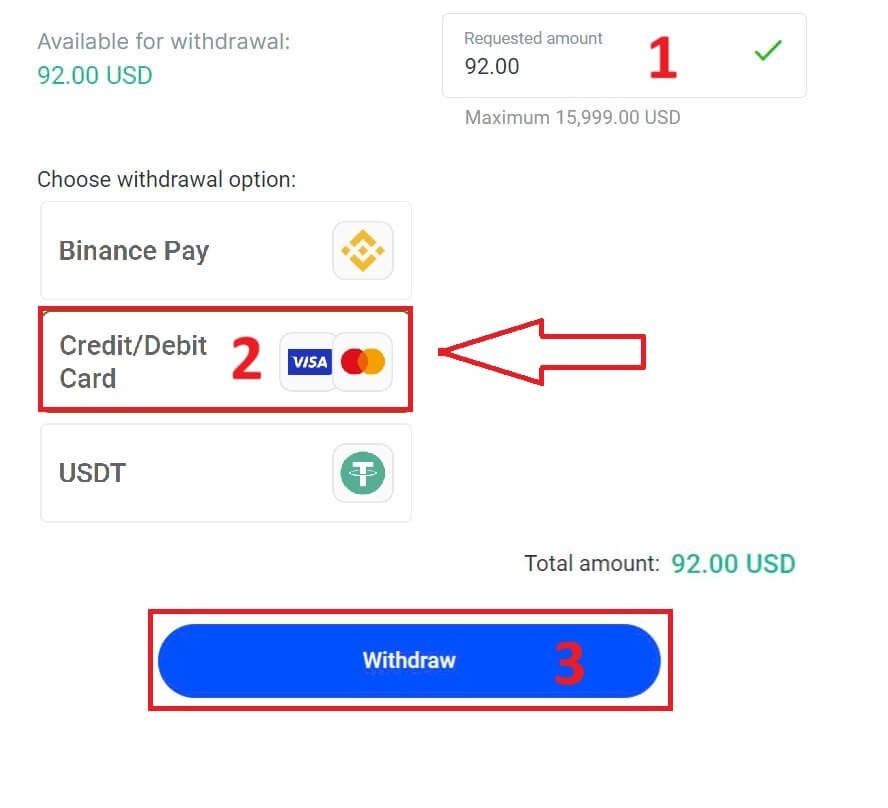
Därefter visas ett formulär där du kan ange din kortinformation (om du använder samma kort som du tidigare använde för att sätta in kan du hoppa över detta steg):
Kortnummer
Sista utgångsdatum.
CVV.
Kontrollera noggrant uttagsbeloppet igen.
När du har kontrollerat att alla fält är korrekta klickar du på "Återkalla" för att fortsätta.
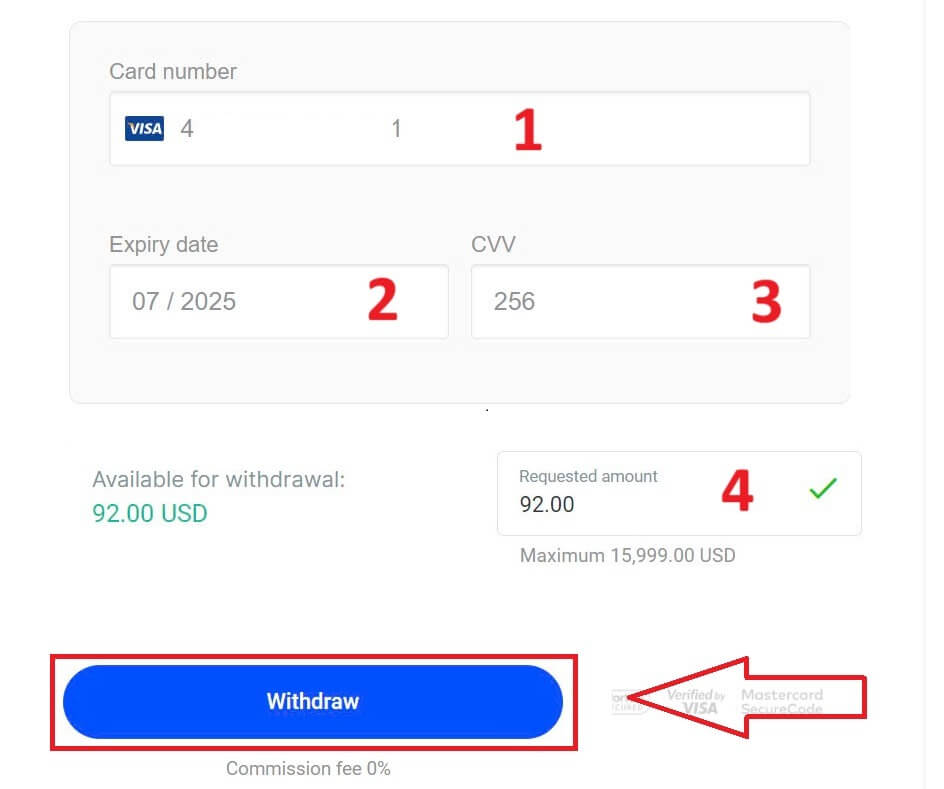
Ange verifieringskoden som skickades till dig via e-post eller SMS och klicka sedan på "Bekräfta" . 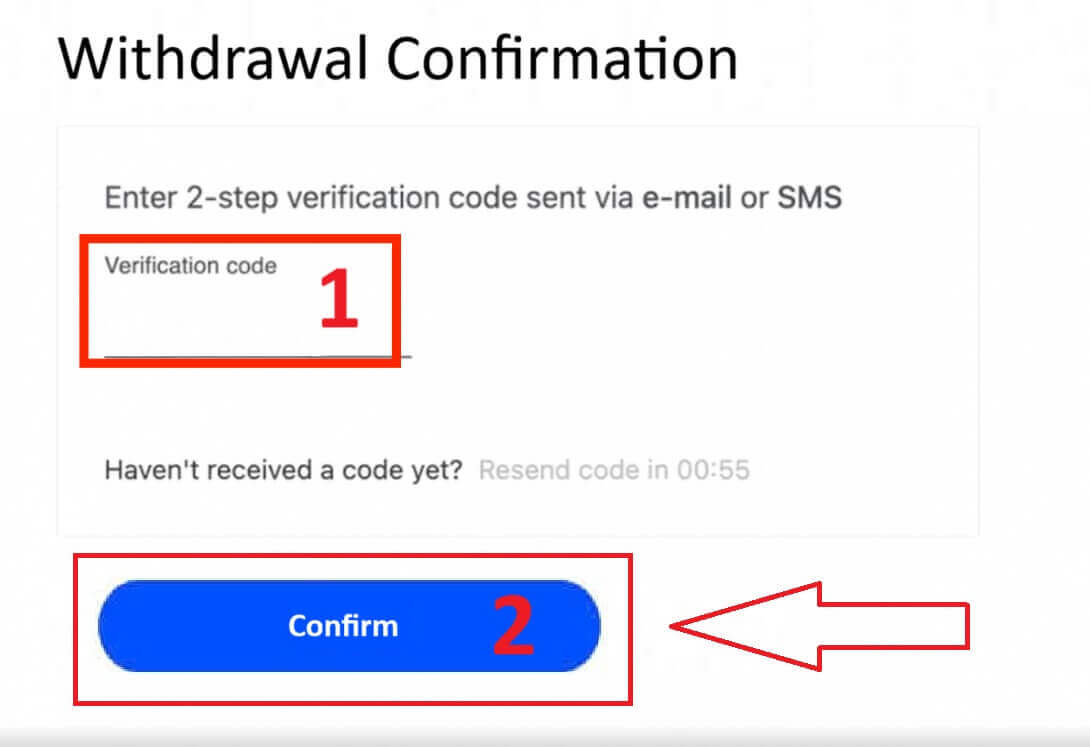
Ett meddelande kommer att bekräfta att begäran är klar.
Elektroniska betalningssystem (EPS)
För att komma igång, logga in på din FxPro Dashboard . Väl inne, navigera till den vänstra sidofältet, hitta FxPro Wallet och tryck på knappen "Uttag" för att initiera processen. 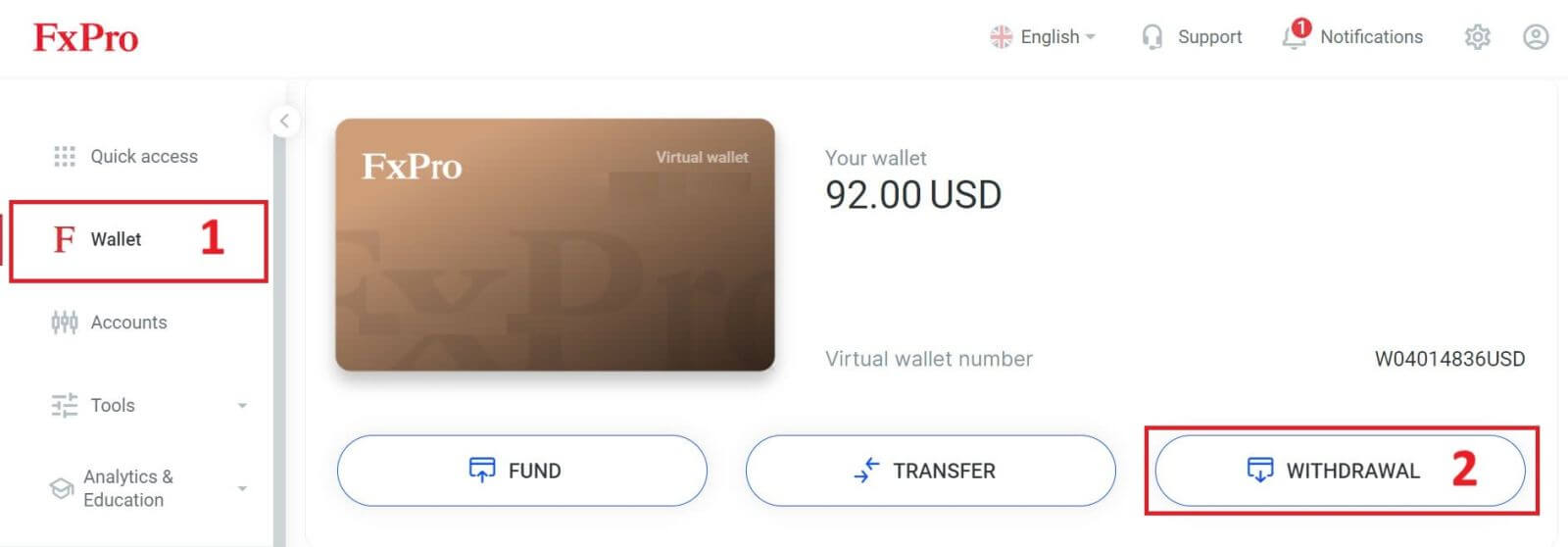
Ange nu önskat uttagsbelopp i det angivna fältet. Välj en av de tillgängliga EPS som Skrill, Neteller,... som din uttagsmetod, fortsätt sedan genom att klicka på knappen "Uttag" för att gå vidare. 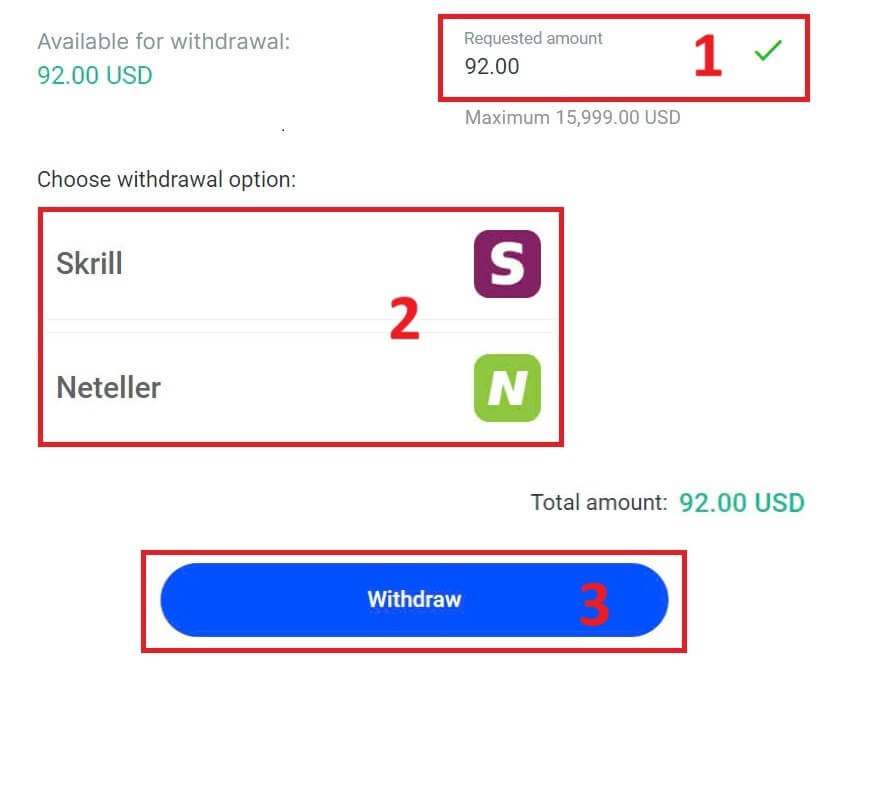
Ange verifieringskoden du fick via e-post eller SMS och klicka sedan på "Bekräfta" för att fortsätta. 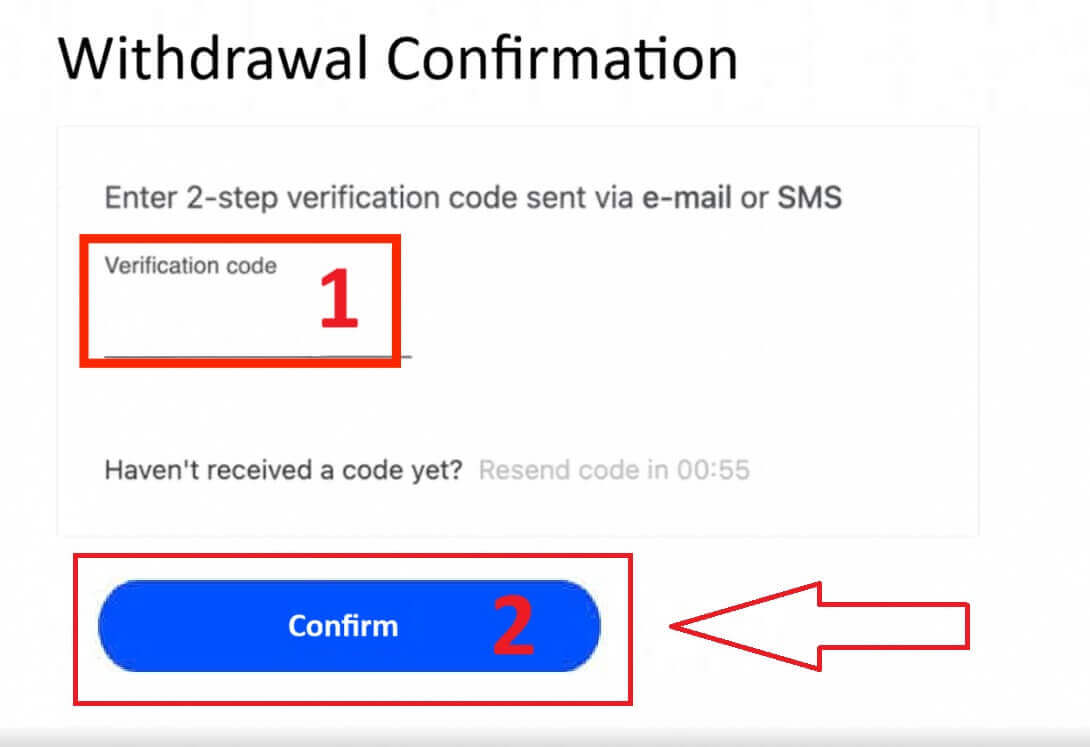
Grattis, ditt uttag kommer nu att börja behandlas.
Kryptovalutor
För att börja, gå till din FxPro Dashboard . Därifrån letar du upp det vänstra sidofältet, hittar FxPro Wallet och trycker på knappen "Uttag" för att starta uttagsprocessen.
Observera att den externa plånbok du använde för din insättning också kommer att vara standarddestinationen för ditt uttag (detta är obligatoriskt). 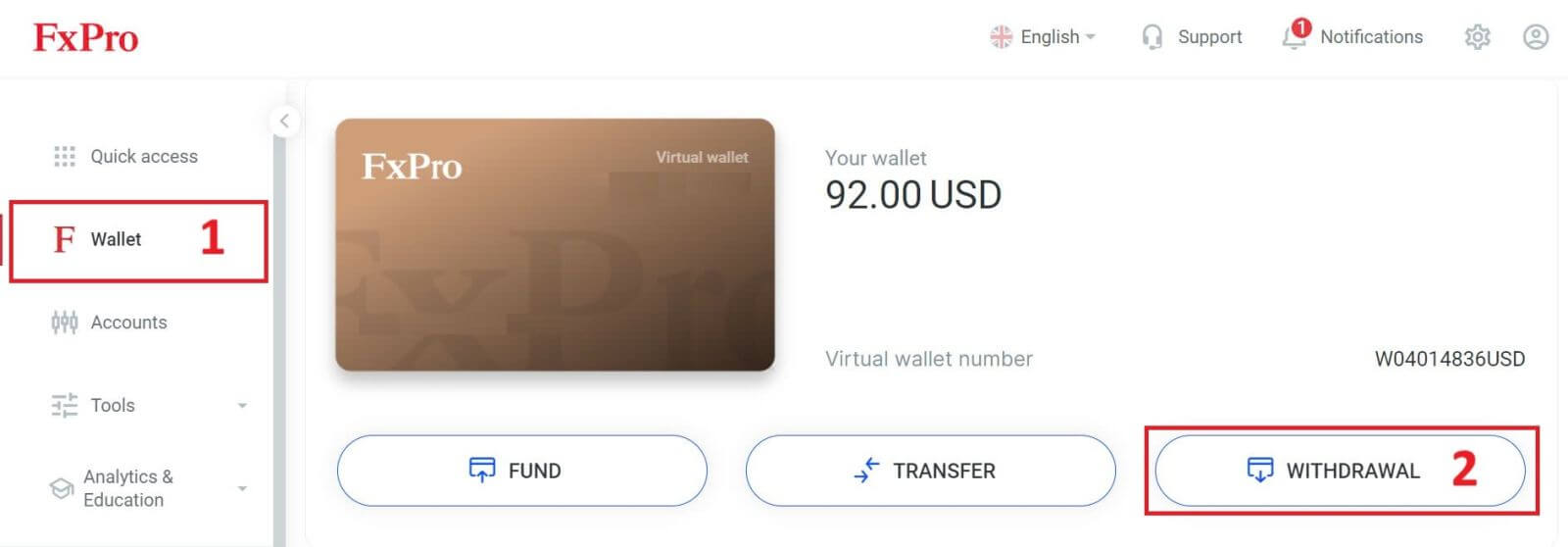
Ange nu beloppet du vill ta ut i det avsedda fältet. Välj ett av de tillgängliga valutaalternativen som Bitcoin, USDT eller Ethereum som din uttagsmetod och klicka sedan på knappen "Uttag" för att fortsätta. 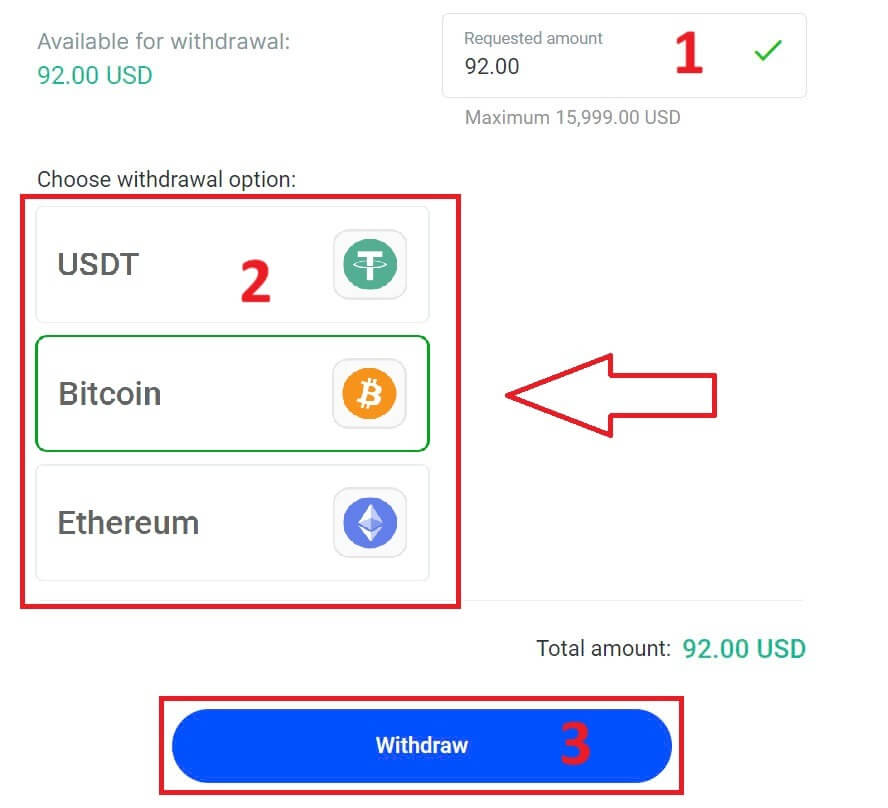
Du kan också referera till några andra kryptovalutor i avsnittet "CryptoPay" . Klicka på "Fortsätt" för att komma till rullgardinsmenyn. 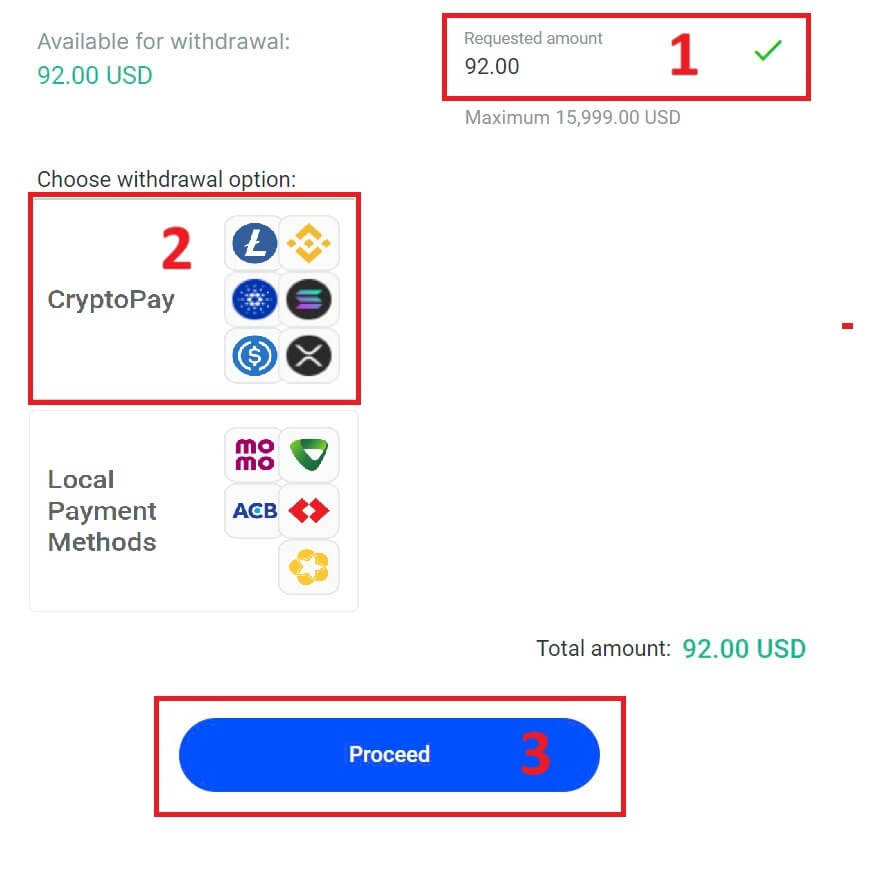
De har en mängd olika kryptovalutor för dig att välja. 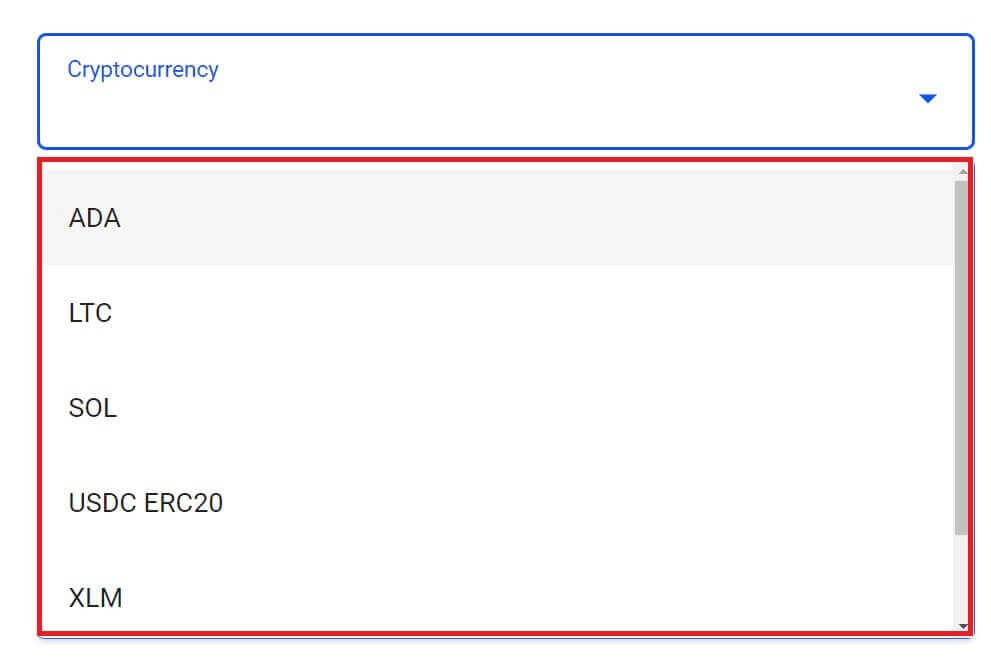
Ange sedan verifieringskoden som skickats till dig via e-post eller SMS och klicka sedan på "Bekräfta" för att fortsätta.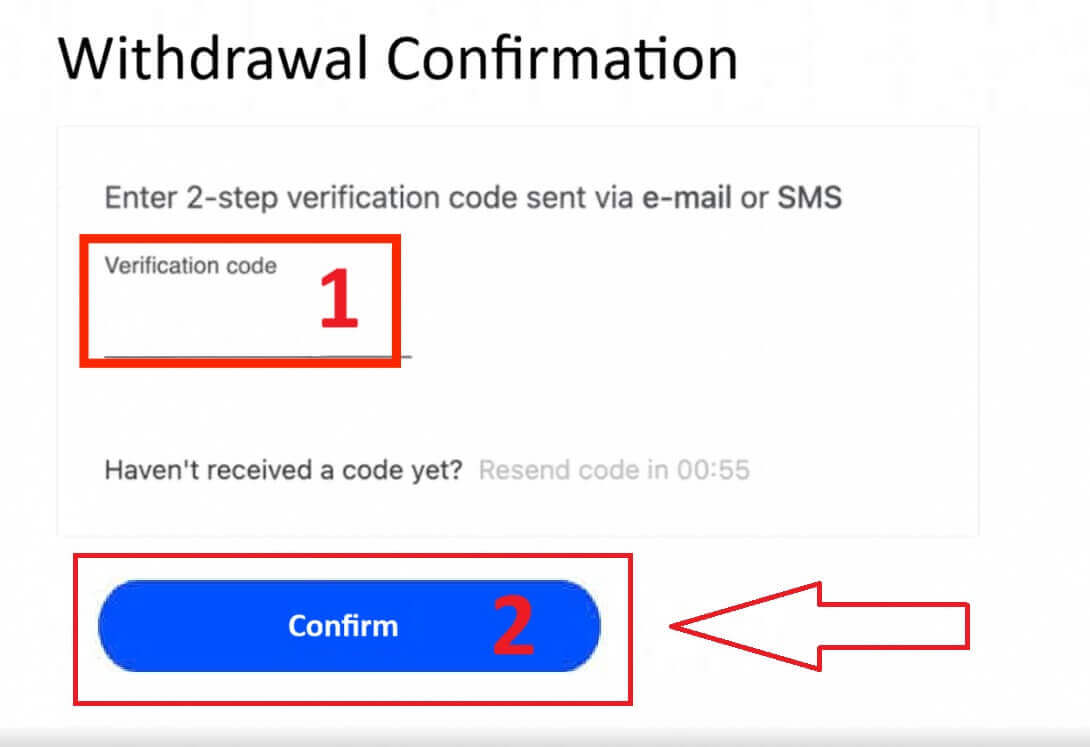
Lokal betalning - Banköverföringar
För att komma igång, logga in på din FxPro Dashboard . Väl inne, navigera till den vänstra sidofältet, hitta FxPro Wallet och tryck på knappen "Uttag" för att initiera processen. 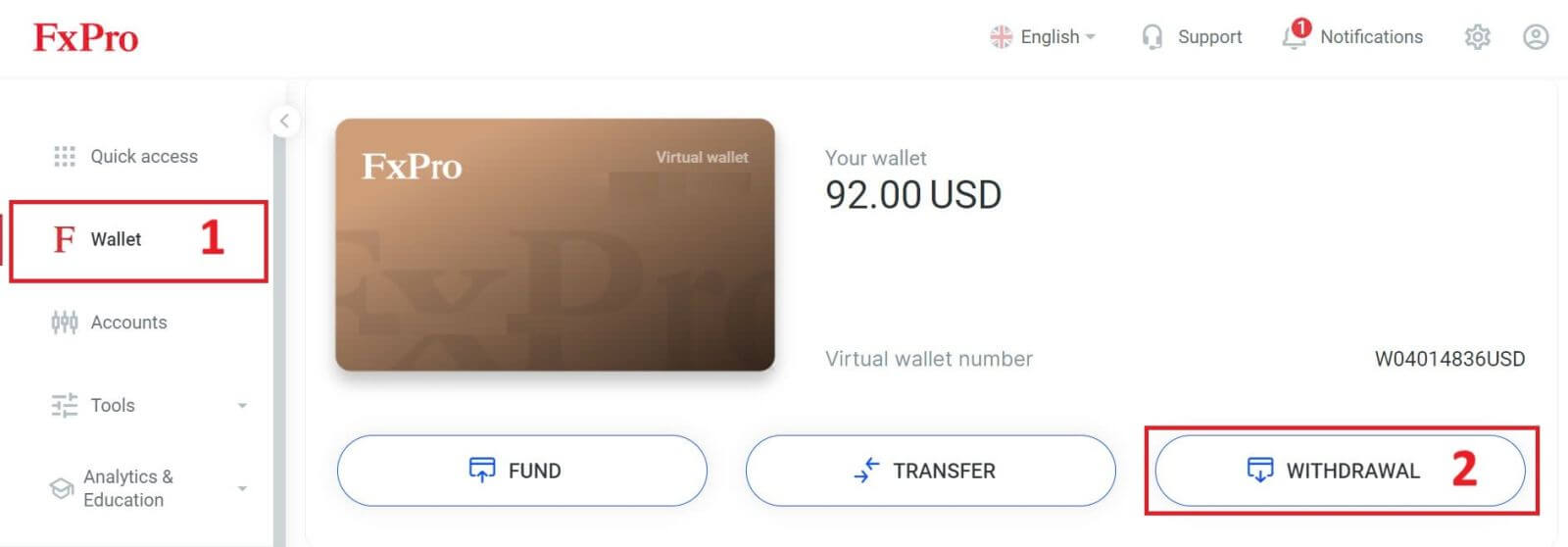
Ange nu önskat uttagsbelopp i det angivna fältet. Välj ett av de tillgängliga alternativen i Lokal betalning eller Banköverföring som din uttagsmetod, fortsätt sedan genom att klicka på knappen "Ta ut" för att gå vidare. 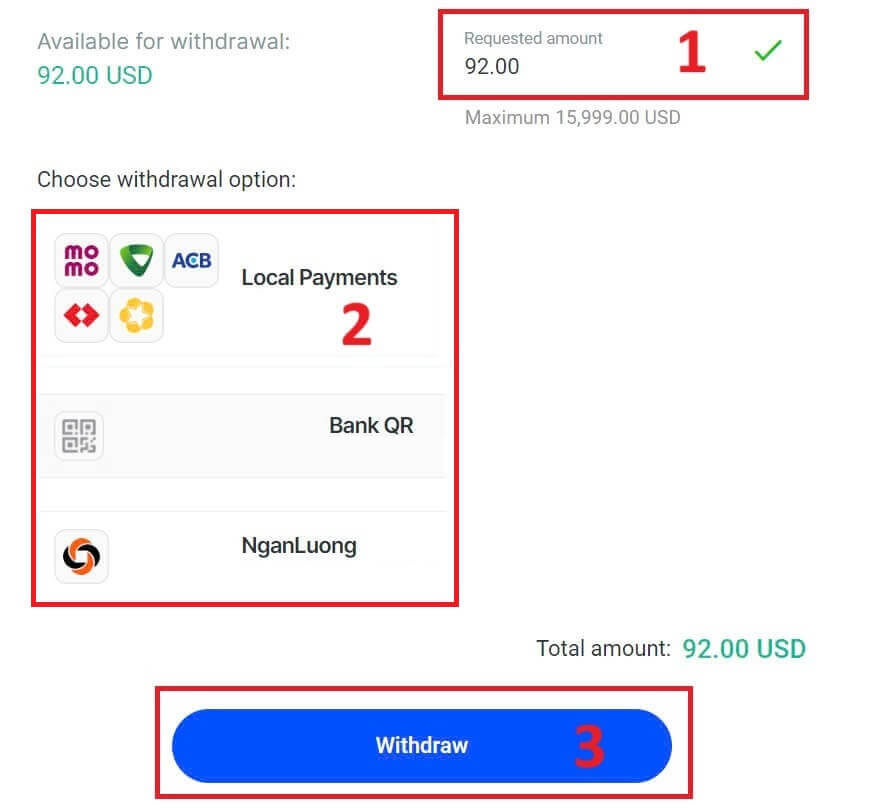
På nästa sida visas ett formulär som du kan fylla i (om du väljer samma bankuppgifter som den du använde för att sätta in, kan du hoppa över detta formulär):
Bankprovinsen.
Bank City.
Bankfilialens namn.
Bankkontonummer
Bankkontonamn.
Bankens namn.
När du har fyllt i formuläret och kontrollerat att alla fält är korrekta, avsluta med att klicka på knappen "Återkalla" .
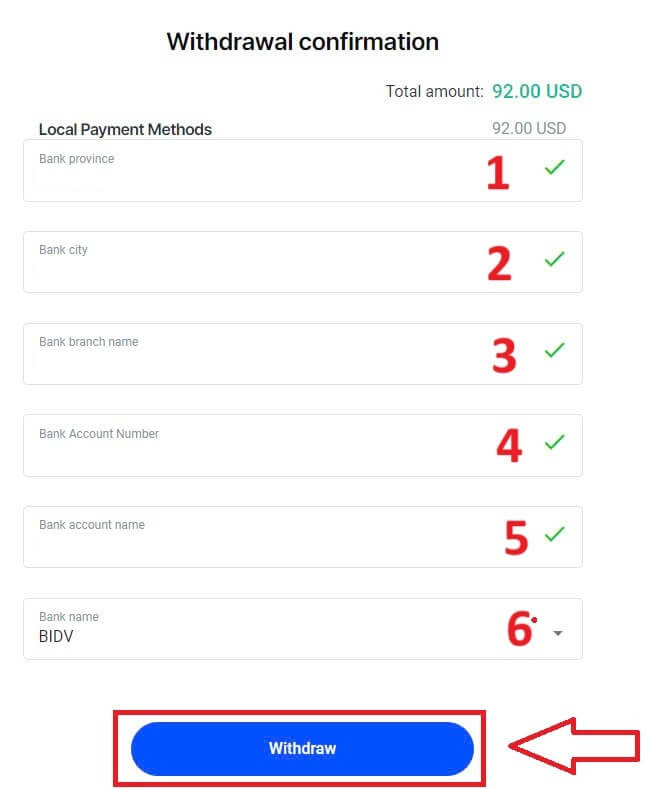
En sista skärm kommer att bekräfta att uttagsåtgärden är klar och pengarna kommer att återspeglas på ditt bankkonto när de har behandlats.
Du kan alltid spåra transaktionsstatus i avsnittet Transaktionshistorik.
Hur man tar ut pengar [App]
För att börja, öppna FxPro Mobile App på dina mobila enheter och klicka sedan på knappen "Ta tillbaka" i avsnittet FxPro Wallet. 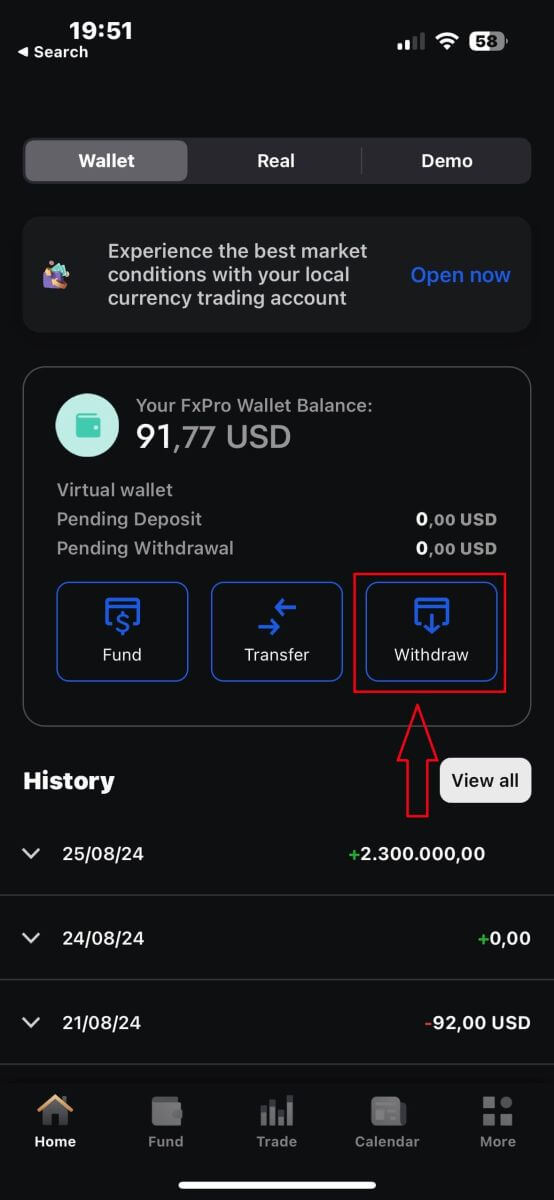
På nästa sida behöver du:
Fyll i fältet summan pengar som du vill ta ut, vilket måste vara minst 5,00 USD och mindre än 15,999 USD, eller ditt FxPro Wallet-saldo (minsta och högsta uttagsbeloppet varierar upp till uttagsmetoden).
Välj den betalningsmetod som du vill använda. Observera dock att du bara kan välja de som du använde för att sätta in (detta är obligatoriskt).
När du är klar klickar du på "Fortsätt" för att gå till nästa sida.
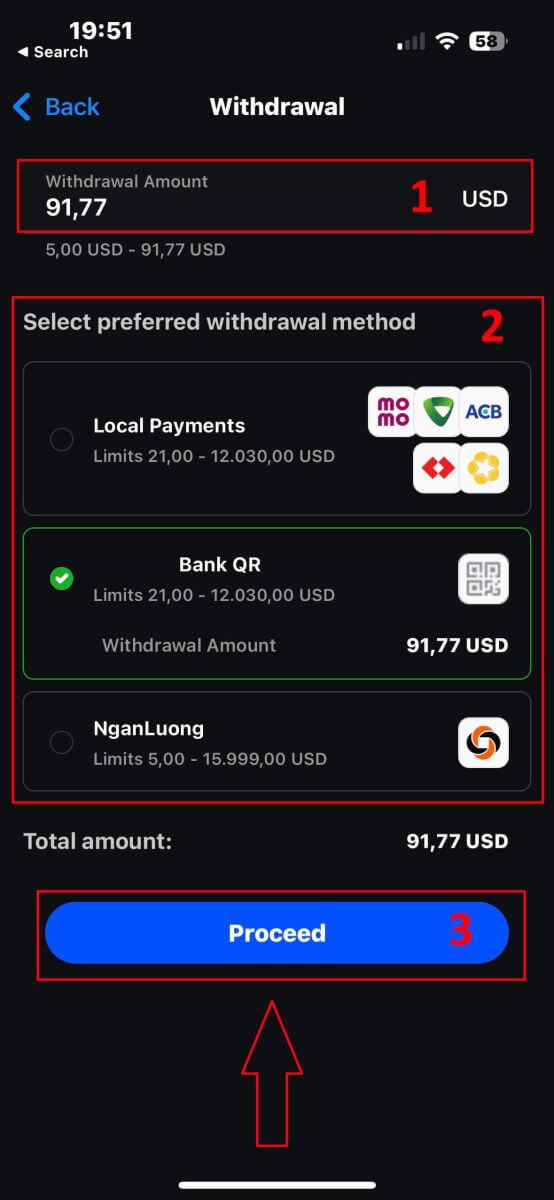
Beroende på din uttagsmetod skulle systemet kräva viss nödvändig information.
Med QR-banköverföringen måste vi tillhandahålla:
Kontonamn.
Kontonummer.
Bankkontorets namn.
Bank stad.
Bankens namn.
Bankprovinsen.
Plånboken du vill ta ut ur.
Efter att noggrant kontrollerat alla fält och kontrollerat att de är korrekta, tryck på "Fortsätt till bekräftelse" för att avsluta processen.
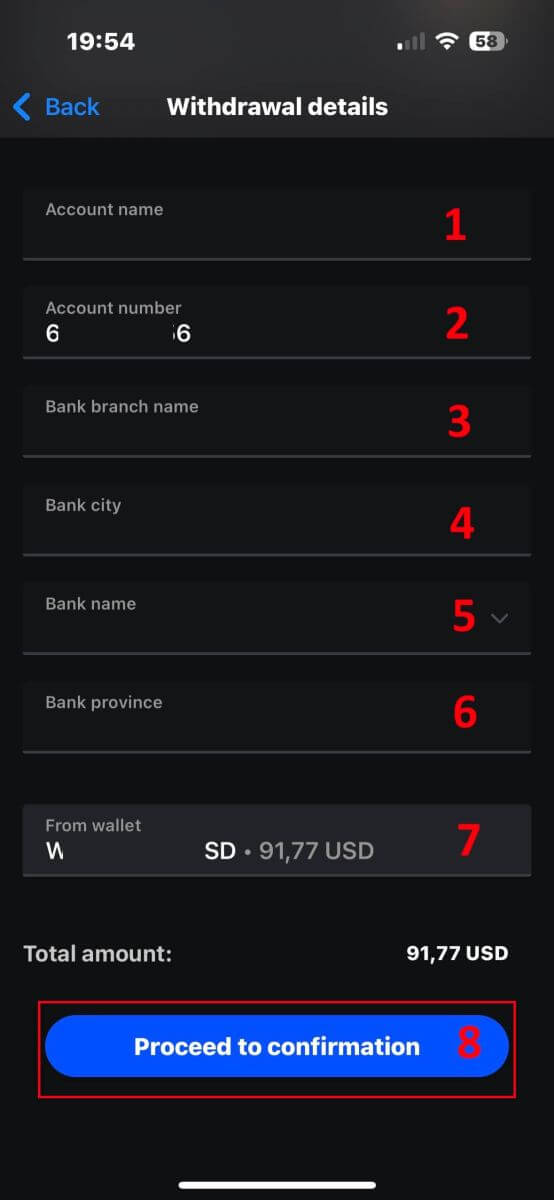
Grattis! Med bara några enkla steg kan du nu ta ut dina pengar från FxPro Wallet så snabbt med mobilappen!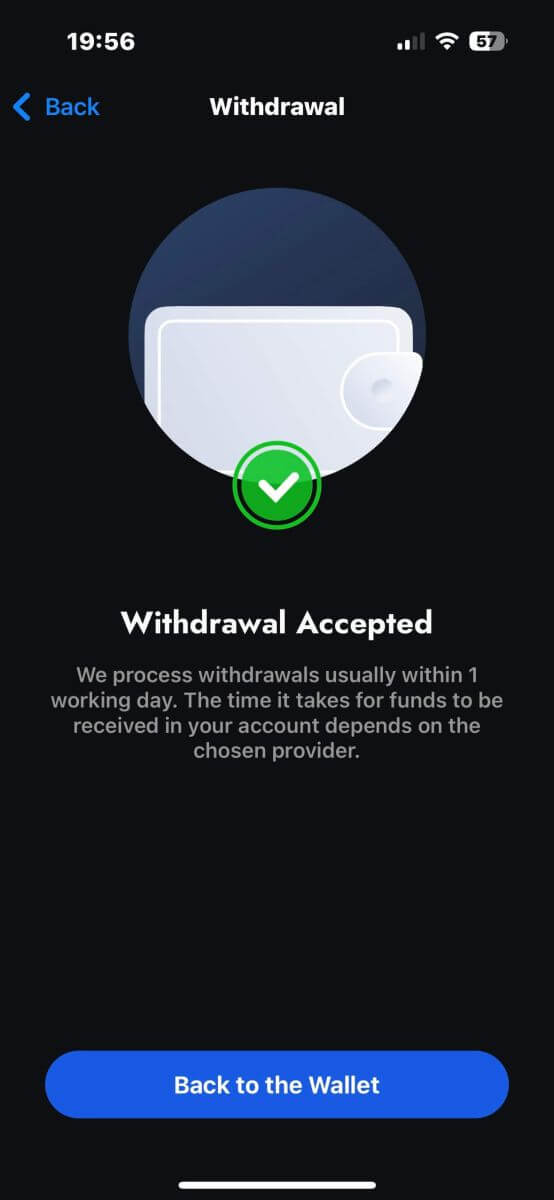
Vanliga frågor (FAQ)
Konto
Kan jag öppna ett företagskonto?
Du kan öppna ett handelskonto på ditt företagsnamn via vår vanliga registreringsprocedur. Vänligen ange personuppgifterna för den person som kommer att vara den auktoriserade representanten och logga sedan in på FxPro Direct för att ladda upp officiell företagsdokumentation såsom ett bolagsbevis, bolagsordning etc. När vi har fått alla nödvändiga dokument kommer vår Back Office-avdelning att granska dem och hjälpa till med att slutföra ansökan.
Kan jag öppna mer än ett konto med FxPro?
Ja, FxPro tillåter upp till 5 olika handelskonton. Du kan öppna ytterligare handelskonton via ditt FxPro Direct.
Vilka basvalutor kan jag öppna ett konto i?
Kunder till FxPro UK Limited kan öppna ett handelskonto i USD, EUR, GBP, AUD, CHF, JPY och PLN.
Kunder till FxPro Financial Services Limited FxPro Global Markets Limited kan öppna ett handelskonto i EUR, USD, GBP, AUD, CHF, JPY, PLN och ZAR.
Det rekommenderas att du väljer en Wallet-valuta i samma valuta som dina insättningar och uttag för att undvika konverteringsavgifter, men du kan välja olika basvalutor för dina handelskonton. När du överför mellan en plånbok och ett konto i en annan valuta, kommer en livekonverteringskurs att visas för dig.
Erbjuder ni bytesfria konton?
FxPro erbjuder bytesfria konton för religiösa ändamål. Avgifter kan dock tas ut när affärer på vissa instrument är öppna under ett visst antal dagar. För att ansöka om ett bytesfritt konto, skicka en e-postförfrågan till vår Back Office-avdelning på [email protected]. För ytterligare information om FxPro swap-fria konton, vänligen kontakta vår kundsupport.
Kan jag öppna ett gemensamt konto?
Ja. För att öppna ett gemensamt konto måste varje person först öppna ett individuellt FxPro-konto och sedan fylla i ett formulär för begäran om gemensamt konto som kan erhållas genom att kontakta vår Back Office-avdelning på [email protected].
Observera att gemensamma konton endast är tillgängliga för gifta par eller första gradens släktingar.
Hur många handelskonton kan jag öppna i FxPro-appen?
Du kan skapa upp till fem livehandelskonton med olika inställningar i FxPro-appen. De kan vara i olika valutor och på olika plattformar.
Välj bara en av de tillgängliga handelsplattformarna (MT4, MT5, cTrader eller den integrerade FxPro-plattformen), och välj den föredragna hävstångs- och kontovalutan (AUD, CHF, EUR, GBP, JPY, PLN, USD eller ZAR). Du kan också överföra pengar mellan kontona med din FxPro Wallet.
För nykomlingar ger FxPro omfattande instruktioner om hur man installerar MT4-, MT5- och cTrader-applikationerna med direktlänkar till AppStore och Google Play.
Observera att om du behöver ytterligare konton (inklusive ett demokonto) kan du öppna dem via FxPro Direct Web eller genom att kontakta vårt kundtjänstteam.
Kontroll
Vilka dokument behöver du?
Vi kräver en kopia av ditt giltiga internationella pass, nationella ID-kort eller körkort för att verifiera din identitet.
Vi kan också begära ett bevis på uppehållstillstånd som visar ditt namn och adress, utfärdat inom de senaste 6 månaderna.
Dokumentet/dokumenten som krävs och deras aktuella verifieringsstatus kan ses när som helst via FxPro Direct.
Är mina personuppgifter säkra hos dig?
FxPro vidtar allvarliga försiktighetsåtgärder för att säkerställa att dina personuppgifter hålls i absolut konfidenti. Dina lösenord är krypterade och dina personliga uppgifter lagras på säkra servrar och kan inte nås av någon, förutom ett mycket litet antal auktoriserade personal.
Vad ska jag göra om jag misslyckas med lämplighetstestet?
Som en reglerad mäklare är vi skyldiga att bedöma lämpligheten hos våra kunder när det gäller deras förståelse av CFD:er och kunskap om riskerna.
Om det anses att du för närvarande inte har den erfarenhet som krävs kan du fortsätta med att skapa ett demokonto. När du känner att du är redo och erfaren nog att öppna ett live-konto och är fullt medveten om riskerna, kontakta oss så att vi kan omvärdera din lämplighet.
Om informationen du gav oss på registreringsformuläret var felaktig, vänligen meddela oss så att vi kan kontakta dig för att klargöra eventuella fel.
Deposition
Hur håller du kundernas pengar säkra?
FxPro tar säkerheten för klientmedel på största allvar. Av denna anledning är alla klientmedel helt åtskilda från företagets egna medel och förvaras på separata bankkonton i stora europeiska banker. Detta säkerställer att klientmedel inte kan användas för något annat ändamål.
Dessutom är FxPro UK Limited medlem i Financial Services Compensation Scheme (FSCS) och FxPro Financial Services Limited är medlem i Investor Compensation Fund (ICF).
Vilka är de tillgängliga valutorna för min FxPro Wallet?
Vi erbjuder Wallet-valutor i EUR, USD, GBP, CHF, JPY, PLN, AUD och ZAR. (Beroende på din jurisdiktion)
Valutan i din FxPro Wallet bör vara i samma valuta som dina insättningar och uttag för att undvika konverteringsavgifter. Alla överföringar från din FxPro-plånbok till dina handelskonton i en annan valuta kommer att konverteras enligt plattformskurserna.
Hur överför jag pengar från min FxPro Wallet till mitt handelskonto?
Du kan omedelbart överföra pengar mellan din FxPro-plånbok och dina handelskonton genom att logga in på ditt FxPro Direct och välja 'Överför'.
Välj din plånbok som källkonto och målhandelskontot och ange beloppet du vill överföra.
Om ditt handelskonto är i en annan valuta än din FxPro-plånbok, visas en popup-ruta med en livekonverteringskurs.
Vilka valutor kan jag använda för att finansiera mitt FxPro-konto?
Kunder till FxPro UK Limited kan finansiera Wallet i USD, EUR, GBP, AUD, CHF, JPY och PLN.
Kunder till FxPro Financial Services Limited kan finansiera i USD, EUR, GBP, AUD, CHF, JPY, PLN och ZAR. Pengar i RUB är också tillgängliga, men medel som sätts in i RUB kommer att konverteras till valutan för kundens FxPro Wallet (Vault) vid mottagandet.
Kunder till FxPro Global Markets Limited kan finansiera i USD, EUR, GBP, CHF, AUD, PLN, ZAR och JPY. Finansiering i RUB är också tillgänglig, men medel som sätts in i RUB kommer att konverteras till valutan för kundens FxPro Wallet (Vault) vid mottagandet.
Observera att om du överför pengar i en annan valuta än din FxPro Wallet, kommer pengarna att omvandlas till din Wallet-valuta med hjälp av växelkursen vid tidpunkten för transaktionen. Av denna anledning föreslår vi att du öppnar din FxPro Wallet i samma valuta som dina finansierings- och uttagsmetoder.
Kan jag överföra pengar mellan min FxPro Wallet och handelskonton under helgen?
Ja, så länge det specifika handelskontot du överför från inte har några öppna positioner.
Om du har en öppen handel under helgen kommer du inte att kunna överföra pengar från den till din plånbok förrän marknaden öppnar igen.
Helgtiderna börjar på fredag vid marknadsstängning (22:00 brittisk tid) till söndag vid marknadsöppning (22:00 brittisk tid).
Varför har min kredit-/betalkortsinsättning avvisats?
Det finns flera anledningar till att ditt kredit-/betalkort kan ha avvisats. Du kan ha överskridit din dagliga transaktionsgräns eller överskridit kortets tillgängliga kredit-/debetbelopp. Alternativt kan du ha angett en felaktig siffra för kortnumret, utgångsdatumet eller CVV-koden. Av denna anledning, vänligen verifiera att dessa är korrekta. Se också till att ditt kort är giltigt och inte har gått ut. Kontrollera slutligen med din emittent för att se till att ditt kort har auktoriserats för onlinetransaktioner och att det inte finns några skydd som hindrar oss från att debitera det.
Handel
Valutapar, korspar, basvaluta och offertvaluta
Valutapar representerar växelkursen mellan två valutor på valutamarknaden. Till exempel är EURUSD, GBPJPY och NZDCAD valutapar.
Ett valutapar som inte inkluderar USD kallas ett korspar.
I ett valutapar är den första valutan känd som "basvalutan", medan den andra valutan kallas "citatvalutan".
Budpris och säljpris
Budpriset är det pris till vilket en mäklare kommer att köpa basvalutan för ett par från kunden. Omvänt är det priset som kunderna säljer basvalutan till.
Ask Price är det pris till vilket en mäklare kommer att sälja basvalutan för ett par till kunden. På samma sätt är det priset till vilket kunder köper basvalutan.
Köpordrar öppnas till Uråpriset och stängs till Budpriset.
Säljordrar öppnas till budpriset och stängs till säljpriset.
Sprida
Spreaden är skillnaden mellan köp- och säljkurserna för ett handelsinstrument och är den primära vinstkällan för mäklare på marknaden. Spridningsvärdet mäts i kärnor.
FxPro tillhandahåller både dynamiska och stabila spridningar över sina konton.
Lott och kontraktsstorlek
Mycket är en standardenhetsstorlek för en transaktion. I allmänhet motsvarar ett standardparti 100 000 enheter av basvalutan.
Kontraktsstorlek avser det fasta beloppet av basvaluta i ett parti. För de flesta valutainstrument är detta satt till 100 000 enheter.
Pip, Point, Pip-storlek och Pip-värde
En punkt representerar en prisförändring på 5:e decimalen, medan en pip betecknar en prisändring på 4:e decimalen.
Med andra ord, 1 pip motsvarar 10 poäng.
Till exempel, om priset rör sig från 1,11115 till 1,11135, är förändringen 2 punkter eller 20 poäng.
Pipstorlek är ett fast tal som indikerar pipans position i instrumentets pris. För de flesta valutapar, till exempel EURUSD, där priset visas som 1,11115, är pipet på fjärde decimalen, så pipstorleken är 0,0001.
Pip-värde representerar den monetära vinsten eller förlusten för en en-pips-rörelse. Det beräknas med formeln:
Pip-värde = Antal poster x Kontraktsstorlek x Pip-storlek.
Vår handlares kalkylator kan hjälpa dig att fastställa dessa värden.
Hävstång och marginal
Hävstång är förhållandet mellan eget kapital och lånat kapital och påverkar direkt den marginal som krävs för handel med ett instrument. FxPro ger upp till 1
hävstång på de flesta handelsinstrument för både MT4- och MT5-konton.
Marginal är mängden medel som innehas i kontovalutan av en mäklare för att hålla en order öppen.
Högre hävstång resulterar i ett lägre marginalkrav.
Balans, eget kapital och fri marginal
Saldo är det totala ekonomiska resultatet av alla genomförda transaktioner och insättningar/uttag på ett konto. Det representerar mängden tillgängliga medel innan du öppnar några beställningar eller efter att alla öppna beställningar har stängts.
Saldot förblir oförändrat medan beställningar är öppna.
När en order öppnas är saldot i kombination med vinsten eller förlusten av ordern lika med eget kapital.
Eget kapital = Saldo +/- Vinst/förlust
En del av medlen hålls som en Marginal när en order är öppen. De återstående medlen kallas Free Margin.
Eget kapital = Marginal + Fri marginal
Balans är det totala ekonomiska resultatet av alla genomförda transaktioner och insättningar/uttagsoperationer på ett konto. Det representerar mängden tillgängliga medel innan du öppnar några beställningar eller efter att alla öppna beställningar har stängts.
Saldot förblir oförändrat medan beställningar är öppna.
När en order öppnas är saldot i kombination med vinsten eller förlusten av ordern lika med eget kapital.
Eget kapital = Saldo +/- Vinst/förlust
En del av medlen hålls som en Marginal när en order är öppen. De återstående medlen kallas Free Margin.
Eget kapital = Marginal + Fri marginal
Vinst och förlust
Vinst eller förlust bestäms av skillnaden mellan slut- och öppningskursen för en order.
Vinst/förlust = Skillnaden mellan stängnings- och öppningskurser (i pips) x Pip-värde
Köporder vinst när priset stiger, medan säljorder vinst när priset faller.
Omvänt ådrar köporder en förlust när priset sjunker, medan säljorder förlorar när priset ökar.
Marginalnivå, Marginalsamtal och Stop Out
Marginalnivån representerar förhållandet mellan eget kapital och marginal, uttryckt i procent.
Marginalnivå = (Equity / Margin) x 100%
Ett Margin Call är en varning som utfärdas i handelsterminalen, som indikerar att ytterligare medel måste sättas in eller att positioner måste stängas för att förhindra ett stop-out. Denna varning utlöses när Marginalnivån når tröskeln för Margin Call som ställts in av mäklaren.
Ett Stop Out inträffar när mäklaren automatiskt stänger positioner när Marginalnivån sjunker till den Stop Out-nivå som fastställts för kontot.
Hur du kontrollerar din handelshistorik
För att komma åt din handelshistorik:
Från din handelsterminal:
MT4- eller MT5-skrivbordsterminaler: Navigera till fliken Kontohistorik. Observera att MT4 arkiverar historik efter minst 35 dagar för att minska serverbelastningen, men du kan fortfarande komma åt din handelshistorik via loggfiler.
MetaTrader Mobile Applications: Öppna Journal-fliken för att se historiken för affärer som utförts på din mobila enhet.
Från månatliga/dagliga kontoutdrag: FxPro skickar kontoutdrag till din e-post dagligen och månadsvis (såvida du inte prenumererar på). Dessa uttalanden inkluderar din handelshistorik.
Kontakta support: Kontakta supportteamet via e-post eller chatt. Ange ditt kontonummer och hemliga ord för att begära kontohistorikutdrag för dina riktiga konton.
Är det möjligt att förlora mer pengar än jag satt in?
FxPro erbjuder Negative Balance Protection (NBP) för alla kunder, oavsett deras kategoriseringsjurisdiktion, vilket säkerställer att du inte kan förlora mer än dina totala insättningar.
För mer information, se vår 'Orderexekveringspolicy'.
FxPro tillhandahåller också en stop-out-nivå, vilket kommer att göra att affärer stängs när en viss marginalnivå % uppnås. Stop-out-nivån beror på vilken kontotyp och jurisdiktion du är registrerad under.
Uttag
Kan jag ändra valutan i min FxPro Wallet (Vault)?
För att undvika potentiella konverteringsavgifter bör din FxPro Wallet vara i samma valuta som dina insättningar och uttag.
Vilka konverteringsfrekvenser använder du?
FxPro-kunder drar nytta av några av de mest konkurrenskraftiga växelkurserna på marknaden.
För insättningar från en extern finansieringskälla (dvs. från ditt kreditkort till din FxPro-plånbok i en annan valuta) och uttag till en extern finansieringskälla (dvs. från din FxPro-plånbok till ett kreditkort i en annan valuta), kommer medel att konverteras som per den dagliga bankräntan.
För överföringar från din FxPro-plånbok till ett handelskonto i en annan valuta, och vice versa, kommer omvandlingen att göras enligt kursen som visas på popup-skärmen när du klickar på bekräfta.
Hur länge ska jag vänta på att mitt uttag når mitt bankkonto?
Uttagsbegäranden behandlas av vår kundredovisningsavdelning inom 1 arbetsdag. Hur lång tid det tar för pengarna att överföras kommer dock att variera beroende på din betalningsmetod.
Uttag av internationella banköverföringar kan ta 3-5 arbetsdagar.
SEPA och lokala banköverföringar kan ta upp till 2 arbetsdagar.
Kortuttag kan ta cirka 10 arbetsdagar för att återspegla.
Alla andra betalningsmetoder tas vanligtvis emot inom 1 arbetsdag.
Hur lång tid tar det att behandla min begäran om uttag?
Under normal arbetstid behandlas uttag vanligtvis inom några timmar. Om uttagsbegäran tas emot utanför arbetstid kommer den att behandlas nästa arbetsdag.
Tänk på att när det väl har behandlats av oss beror tiden det tar för ditt uttag att återspegla på betalningsmetoden.
Kortuttag kan ta cirka 10 arbetsdagar och internationella banköverföringar kan ta 3-5 arbetsdagar beroende på din bank. SEPA och lokala överföringar återspeglas vanligtvis inom samma arbetsdag, liksom överföringar av e-plånböcker.
Observera att även om kortinsättningar behandlas omedelbart, betyder det inte att pengar redan har tagits emot på vårt bankkonto eftersom bankclearingen vanligtvis tar några dagar. Däremot krediterar vi dina pengar omedelbart för att kunna handla omedelbart och skydda öppna positioner. Till skillnad från insättningar tar uttagsproceduren längre tid.
Vad ska jag göra om jag inte har fått mitt uttag?
Om du har gjort en begäran om uttag via banköverföring och inte har fått dina pengar inom 5 arbetsdagar, vänligen kontakta vår kundredovisningsavdelning på [email protected], så kommer vi att förse dig med en Swift-kopia.
Om du har gjort en begäran om uttag via kredit-/betalkort och inte har fått dina pengar inom 10 arbetsdagar, kontakta vår kundredovisningsavdelning på [email protected] så kommer vi att förse dig med ARN-numret.
Slutsats: Styrka din handel Börja med FxPro
FxPro erbjuder en stödjande miljö för nybörjare, vilket säkerställer att dina första steg i handeln är säkra och välledda. Plattformens steg-för-steg tillvägagångssätt hjälper dig att navigera i komplexiteten i handeln, vilket gör den tillgänglig och begriplig. Med FxPro är du utrustad med verktygen och kunskapen för att börja handla framgångsrikt, vilket banar väg för din tillväxt som handlare.